چگونه ایرپاد را به لپ تاپ متصل کنیم؟

اگر به دنبال راهی برای اتصال ایرپاد به لپ تاپ ویندوزی خود هستید در این مطلب همراه ما باشید تا نحوهی انجام این کار را به شما آموزش دهیم.
نحوه اتصال ایرپاد به لپ تاپ ویندوز 11
چگونه ایرپاد را به کامپیوتر وصل کنیم ویندوز 10
چگونه ایرپاد را به کامپیوتر ویندوز 8.1 وصل کنیم؟
نحوه اتصال ایرپاد به لپ تاپ ویندوز 7
چگونه ایرپادز را از دستگاه ویندوزی جدا کنیم؟
چگونه ایرپادز را به مک بوک متصل کنیم؟
اتصال ایرپاد به لپ تاپ؛ سخن پایانی
ایرپادز اگرچه محصولی ساخت اپل است و انتظاری که بسیاری از افراد از آن دارند این است که فقط با محصولات خود اپل سازگاری داشته باشد، اما خبر خوب این است که شما میتوانید آن را به هر دستگاه دیگری که از بلوتوث پشتیبانی میکند متصل کنید. این یعنی لپ تاپهای ویندوزی هم بدون هیچ مشکلی میتوانند به ایرپادز شما متصل شده و فایلهای صوتی را از طریق آن پخش کنند.
نحوه اتصال ایرپاد به لپ تاپ ساده است. فرقی نمیکند از چه ویندوزی استفاده میکنید، فرقی هم نمیکند از چه ایرپادی استفاده میکنید. مثلا اگر به دنبال نحوه اتصال ایرپاد به لپ تاپ ویندوز 11 باشید هیچ فرقی با نحوه اتصال ایرپاد به لپ تاپ ویندوز 7 یا 10 ندارد. فقط یک سری مراحل شاید با هم متفاوت باشد که آن هم به خاطر رابط کاربری ویندوزهاست. یا بخواهید بدانید چطور میتوان اتصال ایرپاد پرو به لپ تاپ را برقرار کرد، هیچ فرقی با این ندارد که به دنبال اتصال مدل استاندارد آن به لپ تاپ باشید.
ایرپادز به سادگی به دستگاههای اپل متصل میشود. حتی میتوانید دو ایرپادز را بدون هیچ مشکلی به یک دستگاه اپل متصل کنید. اما در ویندوز شاید با مشکلاتی از جمله قطعی و وصلی، از دست رفتن یک سری امکانات و… مواجه شوید. با این حال، باید بگوییم اتصال بین یک لپ تاپ ویندوزی و ایرپاد مشکلی ندارد و به سادگی انجام میشود.
نحوه اتصال ایرپاد به لپ تاپ ویندوز 11
اتصال ایرپاد به لپ تاپ ویندوز 11 اصلا کار سختی نیست. تنها کاری که باید انجام دهید این است که اول اطمینان حاصل کنید اصلا دستگاه شما از بلوتوث پشتیبانی میکند یا خیر. البته لپ تاپها غالبا بلوتوث دارند و فرایند اطمینان حاصل کردن مربوط به کامپیوتر ویندوزی است. با این حال مرحلهی اول کار این است که چک کنید دستگاه یادشده بلوتوث دارد یا خیر و اگر دارد، آیا به درستی کار میکند.
- حالا کافی است به تنظیمات دستگاه خود رفته و به بخش بلوتوث بروید. برای این کار باید مسیر Settings > Bluetooth and Devices را دنبال کنید.
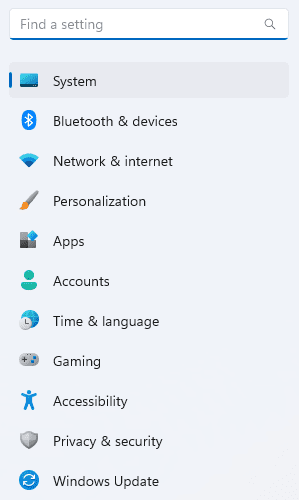
- در این بخش، بلوتوث را فعال کنید.
- وقتی بلوتوث روشن باشد، شما امکان دیدن هر دستگاه بلوتوثی را خواهید داشت. البته به این شرط که در آن دستگاه هم بلوتوث فعال باشد.
- با این حال، در مرحلهی بعد، باید روی گزینهی Add Device که با آیکون + در بالای صفحه دیده میشود کلیک کنید.
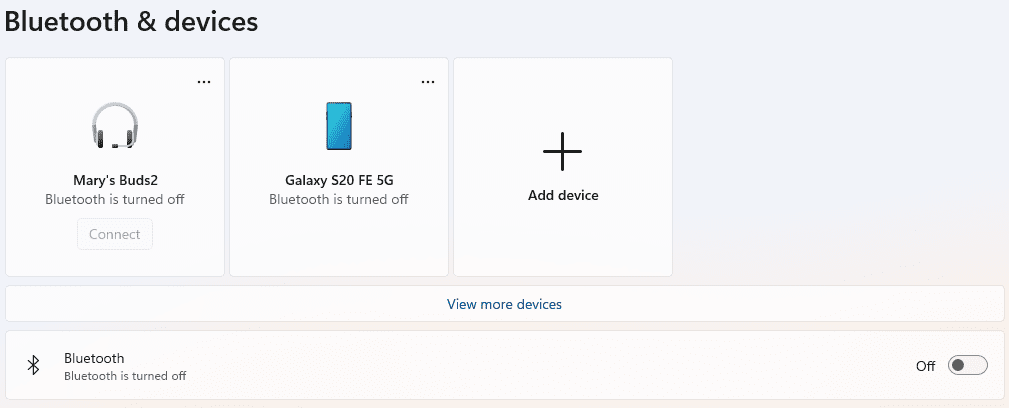
- از بین گزینهها، Bluetooth را انتخاب کرده و اجازه دهید دستگاه شما فرایند جست و جو را انجام دهد.
- مادامی که لپ تاپ یا کامپیوتر ویندوزی شما به دنبال یک دستگاه بلوتوثی میگردد، کیس ایرپاد خود را برداشته، آن را باز کنید.
- در قسمت پشتی کیس ایرپادز، یک دکمه وجود دارد. آن را فشار داده و نگه داشته باشید تا زمانی که چراغ LED داخل یا در بخش جلوی ایرپادز شروع به چشمک زدن کند.

- منتظر بمانید تا چراغ راهنما، سفید رنگ شود.

- بعد از گذشت چند ثانیه، میبینید که در سیستم شما یعنی لپ تاپ یا کامپیوتر ویندوزی، نام دستگاه شما هم دیده میشود. اگر این اتفاق رخ نداد، باز هم فرایند مربوط به فعالسازی بلوتوث در لپ تاپ را تکرار کنید.
- یعنی روی Add Device کلیک کرده و سپس Bluetooth را انتخاب کنید.
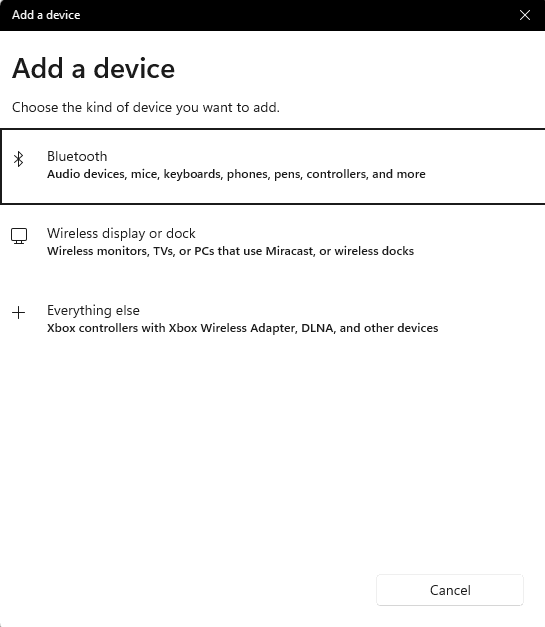
- حالا یک صفحه پاپآپ به نمایش در میآید با پیامی به این مضمون که دستگاه شما در حالت آماده به کار قرار دارد. روی Done کلیک کنید.
حالا کافی است ایرپادز را درون گوش خود قرار دهید و از لپ تاپ هم یک موسیقی یا فایل صوتی پخش کنید. اگر هم دستگاه روی هدفون تنظیم نیست، روی آیکون صدا در قسمت نوار وظیفه کلیک کرده و خروجی صدا را روی هدفون قرار دهید. از این به بعد، هر موقع که بخواهید دستگاه خود را به ایرپادز متصل کنید، کافی است بلوتوث دستگاه را روشن کرده و از بین دستگاههای جفت شده با کامپیوتر یا لپ تاپ، ایرپادز پرو را انتخاب کنید.
چگونه ایرپاد را به کامپیوتر وصل کنیم ویندوز 10
اگر به دنبال راهی هستید که بتوانید ایرپاد را به کامپیوتر ویندوز 10 خود وصل کنید، باید مراحل بالا را یک بار دیگر تکرار کنید. باز هم میگوییم فرق خاصی بین ویندوز 10 و 11 وجود ندارد و فقط نامها متفاوت هستند. مثلا Bluetooth and Devices در ویندوز 11 وجود دارد اما در ویندوز 10، بلوتوث در قسمت Devices قابل دسترسی است.
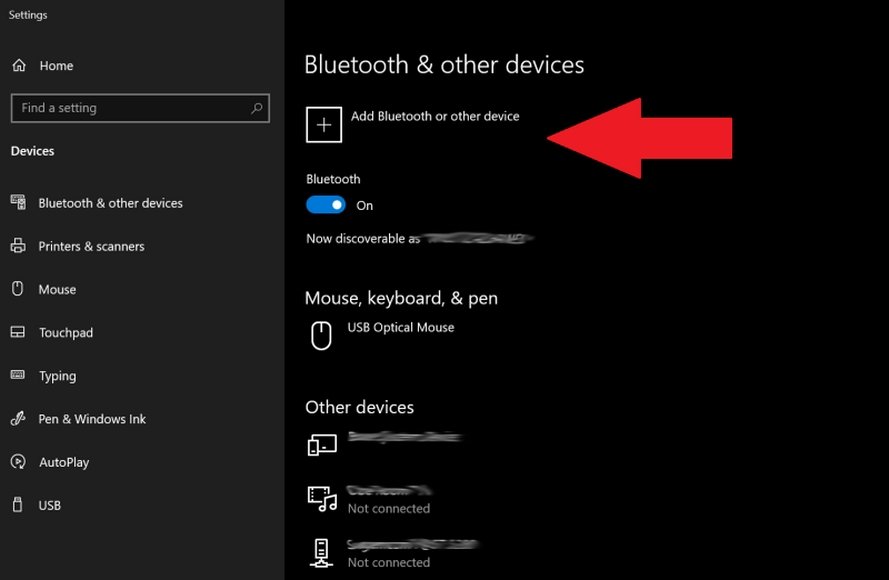
دیگر چیز سخت یا پیچیدهای وجود ندارد. فقط اطمینان حاصل کنید که دستگاه ویندوز 10 شما از بلوتوث پشتیبانی میکند. در این صورت، اتصال بدون هیچ مشکلی صورت میگیرد. به صورت کلی مسیر فعالسازی بلوتوث و اضافه کردن دستگاه بلوتوثی در ویندوز 10 به شرح زیر است.
Settings > Devices > Bluetooth & other devices
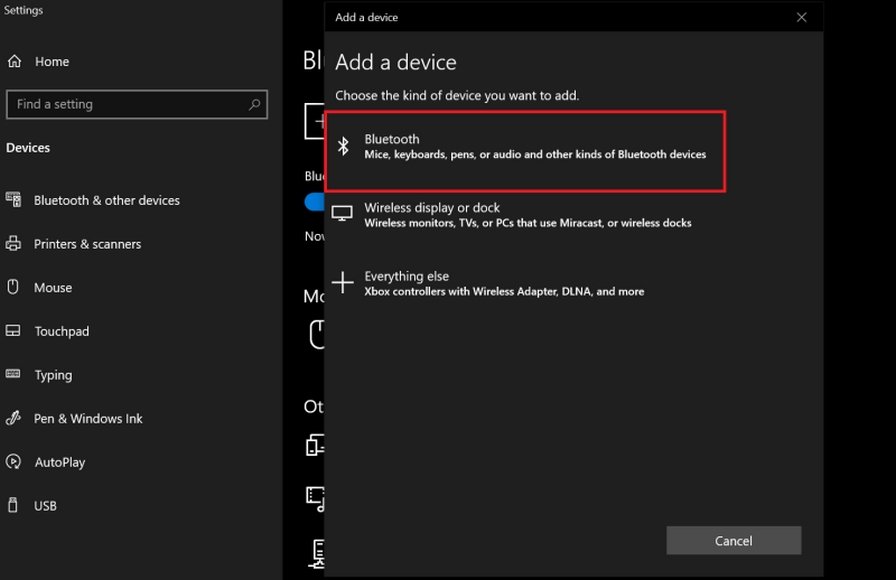
در این مسیر، بلوتوث را فعال کرده و حالا روی Add Device کلیک کنید. باقی ماجرا هم درست شبیه به مسیر بالا مربوط به ویندوز 11 است.
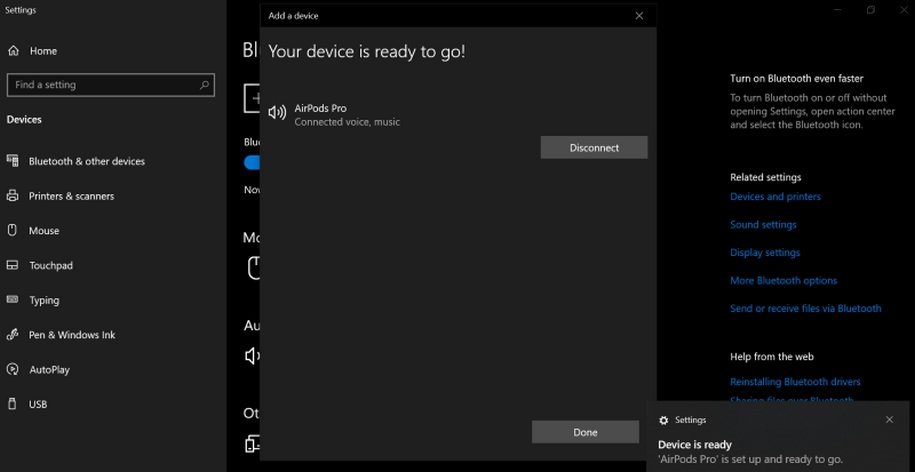
فعالسازی بلوتوث از طریق اکشن سنتر
اگر بخواهید بلوتوث را چه در ویندوز 11 و چه در ویندوز 10 از طریق اکشن سنتر فعال کنید، باید مسیر متفاوتی را دنبال کنید. در ویندوز 10 روی نوار تسکبار در قسمت راست، روی آیکون اکشن سنتر کلیک کرده و بلوتوث را فعال کنید. در ویندوز 11 برای دسترسی به بلوتوث از طریق اکشن سنتر، کافی است روی آیکون وایفای کلیک کنید تا منوی اکشن سنتر برایتان باز شود. حالا از بین گزینهها، بلوتوث را انتخاب کنید.
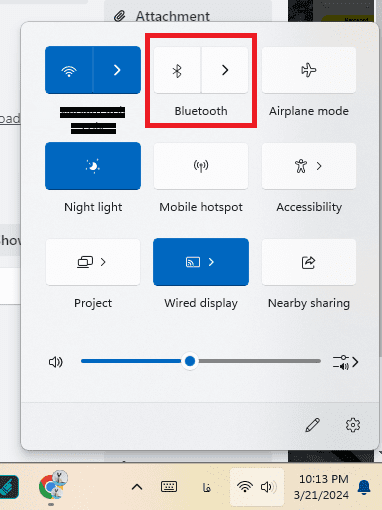
اگر بلوتوث در این قسمت در دسترس نبود، کافی است منوی گزینهها را با کلیک روی گزینهی Expand گسترش دهید تا گزینههای دیگر هم در دسترس قرار بگیرند. معمولا بلوتوث به صورت پیشفرض در همان صفحهی نخست باید قرار داشته باشد اما اگر نبود، با این کار میتوانید آن را ببینید.
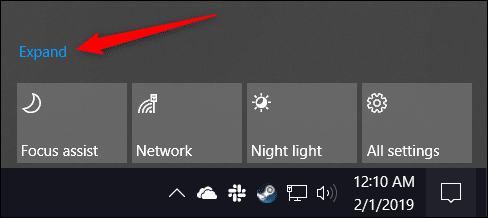
البته این برای ویندوز 10 است چون در ویندوز 11 تعداد گزینههای موجود در اکشن سنتر آنقدر کم هست که نیازی به گزینهی Expand نباشد. هرچند اصلا این گزینه در ویندوز 11 در دسترس هم نیست.
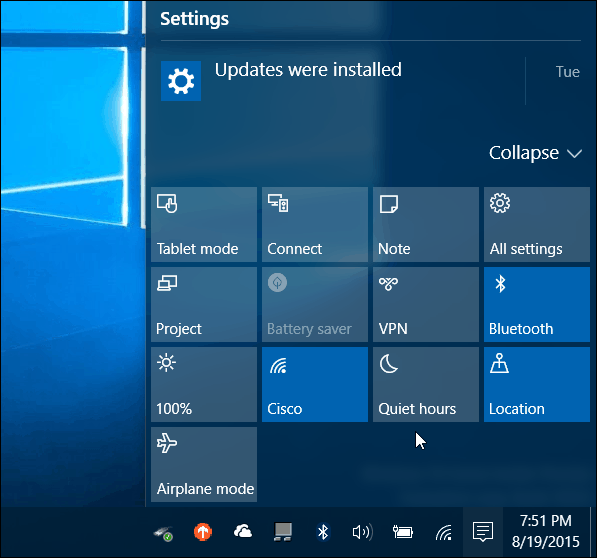
با این کار، حالا ایرپادز و لپ تاپ یا کامپیوتر ویندوزی شما هر موقع که در محدوده ارتباطی یکدیگر باشند، به هم متصل خواهند شد و شما میتوانید بدون هیچ مشکلی، از طریق ایرپادز صداهای خارج شده از لپ تاپ را بشنوید.
چگونه ایرپاد را به کامپیوتر ویندوز 8.1 وصل کنیم؟
برای اتصال ایرپاد به لپ تاپ یا کامپیوتر ویندوز 8 یا 8.1 هم مسیر متفاوتی در پیش ندارید. اول مطمئن شوید دستگاه شما بلوتوث سالمی دارد یا اصلا از آن پشتیبانی میکند. بلوتوث را روشن کرده و روی ایرپاد هم با فشردن دکمه پشت کیس، آن را برای اتصال آماده کنید. حالا منتظر بمانید تا نام ایرپاد شما در بین گزینههای بلوتوث ویندوز دیده شود. روی آن کلیک کنید و منتظر برقراری اتصال بمانید.
- همچنین در این ویندوز از طریق کنترل پنل هم امکان فعالسازی بلوتوث وجود دارد. به این صورت که باید ابتدا نام Control Panel را در قسمت جست و جو تایپ کرده و روی آن کلید کنید.
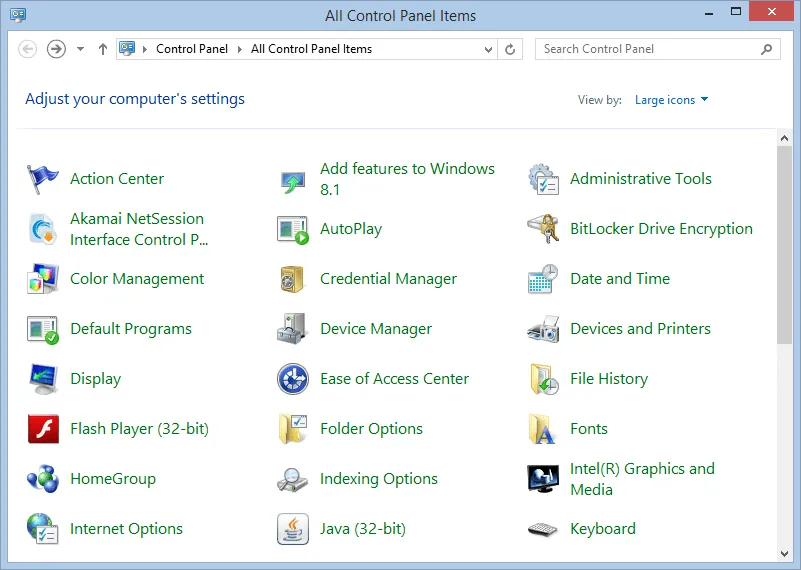
- سپس حالت نمایش را روی Small icon قرار دهید.
- روی Devices and Printers کلیک کنید.
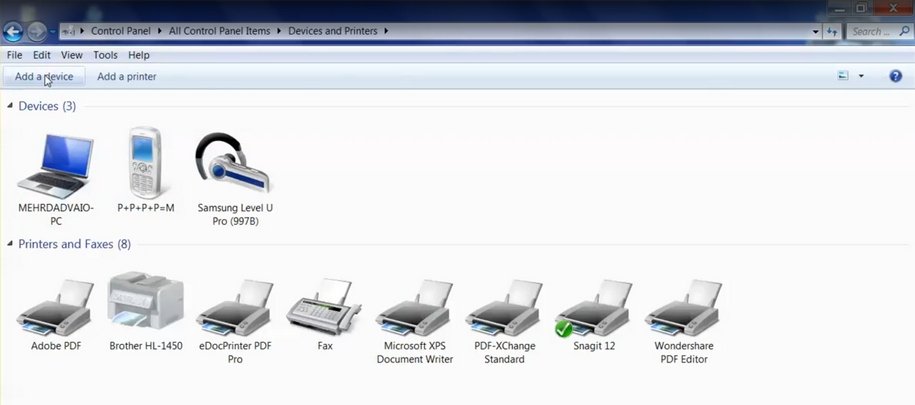
- در قسمت Devices در بالای صفحه، گزینهی Add Device را مشاهده میکنید.
- روی آن کلیک کرده و منتظر بمانید تا فرایند یافتن دستگاه بلوتوثی تمام شود.
- وقتی شما مشغول انجام این کار هستید، ایرپاد هم باید در حالت جفتشدن قرار داشته باشد که در بالا آموزش انجام این کار را دادهایم.
نحوه اتصال ایرپاد به لپ تاپ ویندوز 7
در ویندوز 7 هم دقیقا همان مسیری که در ویندوز 8.1 طی شده باید طی شود. پیشنهاد ما این است که در این ویندوز، از طریق کنترل پنل اقدام به فعالسازی بلوتوث کنید چون راحتتر و سرراستتر است. بدین ترتیب شما مسیر فعالسازی بلوتوث از طریق کنترل پنل را مشابه مسیر گفته شده در ویندوز 8.1 پیش بروید.
چگونه ایرپادز را از دستگاه ویندوزی جدا کنیم؟
برای جداسازی ایرپادز از ویندوز کافی است آن را از گوش خارج کرده و درون کیس قرار دهید و درب کیس را ببندید. اما اگر میخواهید فرایند جداسازی به صورت اصولی صورت بگیرد، باید از طریق تنظیمات اقدام به انجام این کار کنید. این فرایند معمولا وقتهایی که ایرپادز اواسط کار قطع شده و دیگر وصل نمیشود هم میتواند به کمک شما بیاید. به این صورت که ایرپادز را کاملا از دستگاه جدا کرده و سپس فرایند اتصال را دوباره انجام میدهید.
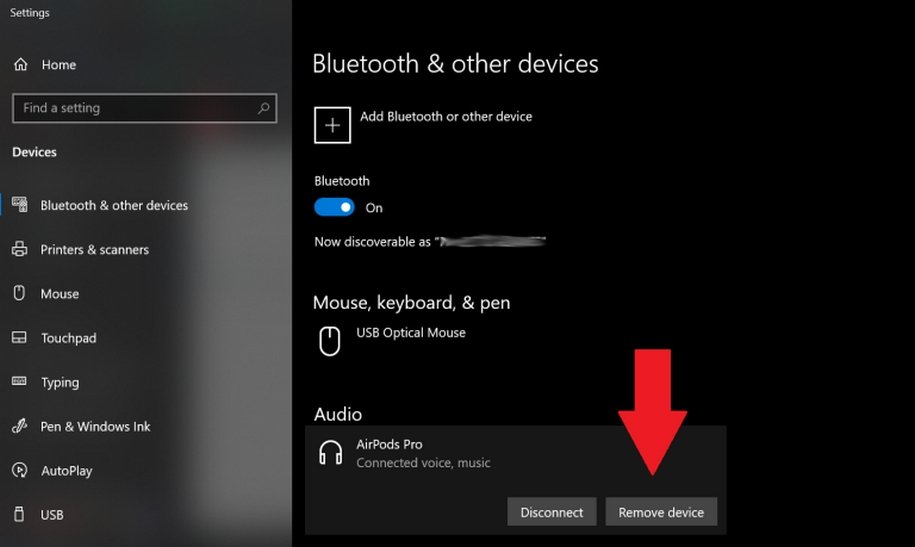
به صورت کلی برای قطع ارتباط بین ایرپاد و لپ تاپ یا کامپیوتر ویندوزی کافی است وارد تنظیمات شده و در قسمت Bluetooth & Other devices (ویندوز 10) یا Devices (در ویندوز 11) رفته و از بین دستگاههای موجود متصل، ایرپاد را انتخاب کرده و گزینهی Disconnect را برای غیرفعالسازی ارتباط یا Remove device برای جداسازی کامل انتخاب کنید.
چگونه ایرپادز را به مک بوک متصل کنیم؟
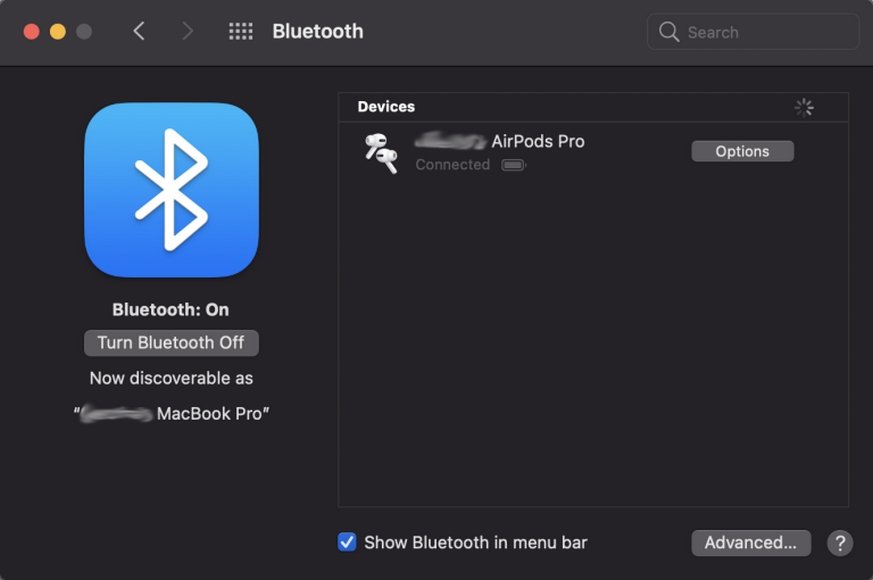
برای اتصال ایرپاد به مک بوک اصلا کار سختی ندارید. چون هر دو دستگاه متعلق به اپل هستند و فرایند اتصال آنها کار بسیار سادهای است. اگر ایرپاد شما از قبل به آیفون متصل بوده باشد، به صورت خودکار از طریق Apple Handoff به مکبوک متصل میشود.
- تنها کاری که باید انجام دهید این است که درب کیس ایرپادز یا ایرپادز پرو را باز کرده و در مک بوک یا کامپیوتر مک خود، در قسمت Menu bar، روی Sound Control کلیک کنید.
- حالا AirPods را انتخاب کنید.
- اگر از این طریق نشد ارتباط بین دو دستگاه برقرار کنید، کافی است بادزها را درون کیس قرار داده و درب را باز بگذارید.
- روی کلید پشت کیس ضربه زده و نگه داشته باشید تا چراغ چشمک زن سفید شود. اگر از ایرپادز مکس استفاده میکنید، باید روی کلید کنترل نویز ضربه زده و نگه داشته باشید.
- حالا روی مک یا مک بوک خود به Apple Menu رفته و در قسمت System Settings، روی Bluetooth کلیک کنید. اطمینان حاصل کنید که بلوتوث فعال باشد.
- حالا از بین گزینهها، ایرپادز را که احتمالا تا کنون پیدا شده انتخاب و روی Connect کلیک کنید.
اتصال ایرپاد به لپ تاپ؛ سخن پایانی
در این مطلب انواع و اقسام روشها برای اتصال ایرپاد به لپ تاپ ویندوز 10، 11، 8.1، 7 و حتی مک بوک را به شما آموزش دادیم. اگر به هر دلیلی این ارتباط برقرار نشد یا اواسط کار با قطعی و وصلی زیادی روبرو شدید، باید دو کار انجام دهید. یک اینکه ایرپاد خود را با دستگاه دیگری تست کنید و ببینید آیا با آن هم چنین مشکلی دارد یا خیر. اگر مشکل پابرجا بود، باید از ایرپادز باشد. اگر نه، احتمالا بلوتوث کامپیوتر شما مشکل دارد. سعی کنید درایور بلوتوث را در قسمت Device Manager حذف و نصب یا آن را آپدیت کنید و ببینید آیا مشکل برطرف میشود یا خیر.
منبع: PCMag















سلام
من ایرپاد ۴ گرفتم و دکمه ای پشت کیس نیست. چطوری باید به ویندوز و یا اندروید وصل بشم