چگونه تصاویر و ویدیوها را در پاورپوینت فشرده کنیم؟
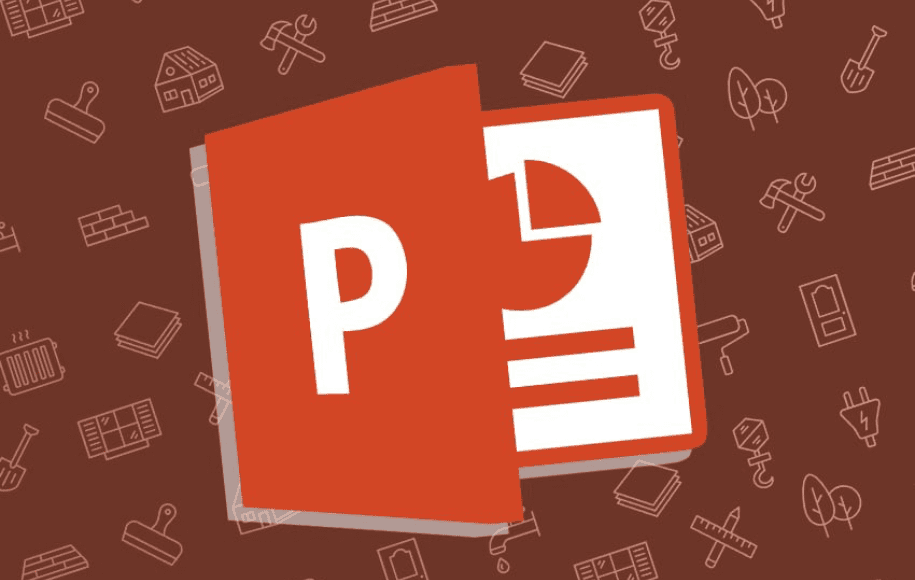
همگی ما در دوران مدرسه و دانشگاه و یا محل کار برای یک بار هم که شده به سراغ استفاده از پاورپوینت برای ارائهی تحقیقهای خود رفتهایم. در عین حال میدانیم که عدم استفاده از تصاویر و یا حتی ویدیوها در یک فایل پاورپوینت، جذابیت آن را به مراتب کاهش میدهد و از طرفی ارائهی مطالب را برای ما سختتر میکند. پس ترجیح ما این است که از تصاویر و ویدیوهای متنوع و البته مرتبط استفاده کنیم و همین موضوع باعث میشود که حجم فایل پاورپوینت ما سنگینتر شود و به دنباب راهی برای فشردهسازی تصاویر و ویدیوها در پاورپوینت باشیم. حال قبل از هر چیزی اگر به دنبال خرید یک لپتاپ جدید با قیمتی مناسب و ضمانت اصالت کالا هستید، دکمهی زیر مختص شماست.
بیشتر بخوانید: ساخت پاورپوینت با گوشی
چگونه میتوانیم حجم تصاویر را در یک فایل پاورپوینت فشرده کنیم؟
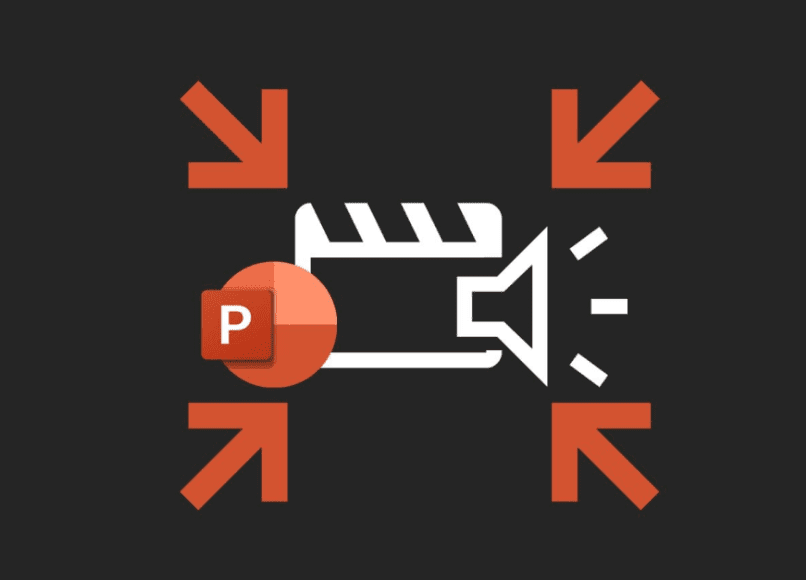
با مطالعهی مقدمهی این مطلب احتمالا شما نیز با ما همنظر شدهاید که استفاده از تصاویر و ویدیوهای متنوع حجم فایل پاورپوینت ما را سنگین و زیاد میکند و همین موضوع باعث میشود که ارسال آن و یا ارائهی آن در هر محیطی آسان نباشد. با این وجود اصلا نگران نباشید، چرا که فشردهسازی تصاویر و ویدیوها در پاورپوینت اصلا کار دشواری نیست و راهحلهای زیادی در این مورد پیش روی شماست. حال برای فشردهسازی تصاویر باید چندین محله را به ترتیب طی کنید که این مراحل عبارتند از:
مرحلهی اول: در اولین قدم باید به سراغ باز کردن فایل پاورپوینتی بروید که تصاویر را در آن قرار دادهاید.
مرحلهی دوم: حالا شما باید به سراغ تصویری که میخواهید فشرده کنید، بروید. در عین حال میتوانید از دکمهی کنترل (ctrl) روی کیبورد خود کمک بگیرید و چندین تصویر را با هم انتخاب کنید.
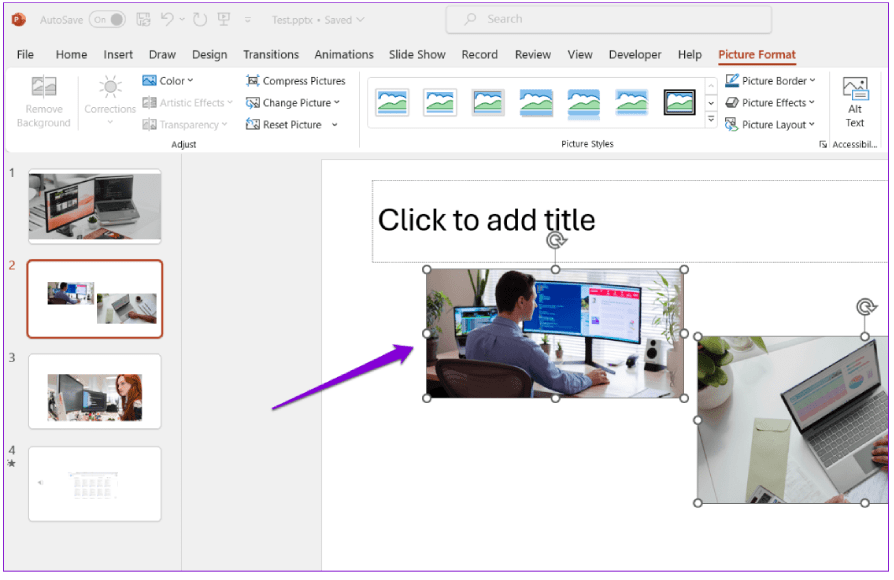
مرحلهی سوم: همانند تصویر پایین در بخش Picture Format روی گزینه Compress Pictures ضربه بزنید.
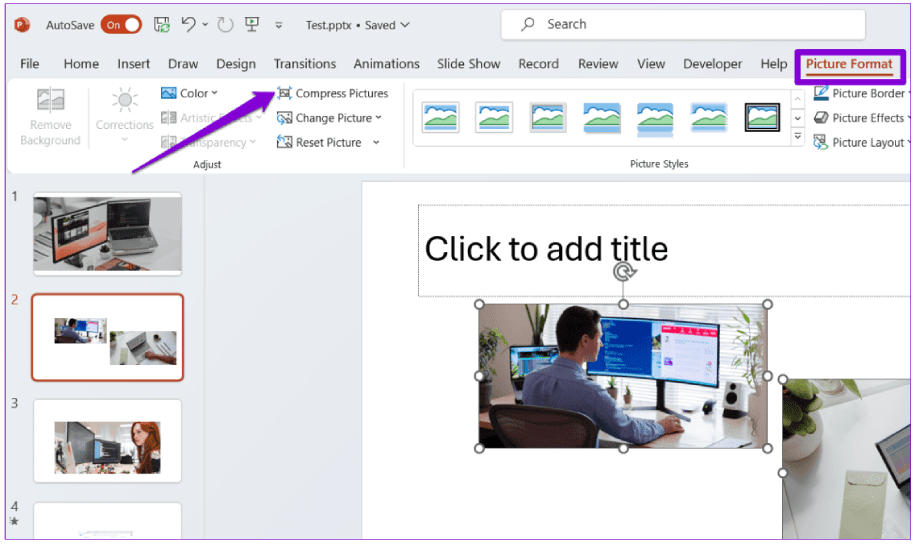
مرحلهی چهارم: دو گزینهی Apply only to this picture و Delete cropped areas of pictures را تیک بزنید.
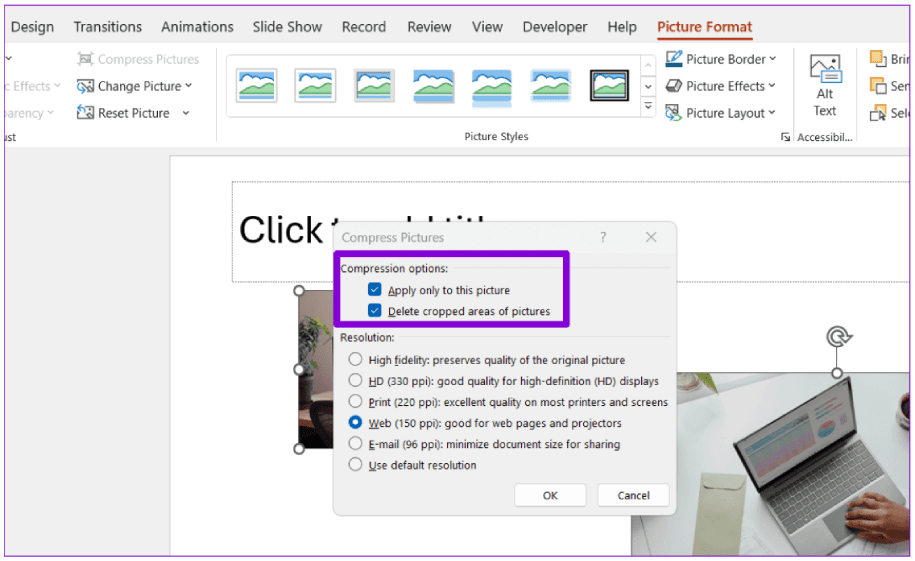
مرحلهی پنجم: در بخش Resolution باید با توجه به نیاز خود یکی از گزینهها را برای کیفیت تصویر خود انتخاب کنید.
مرحلهی ششم: حالا روی OK ضربه بزنید.
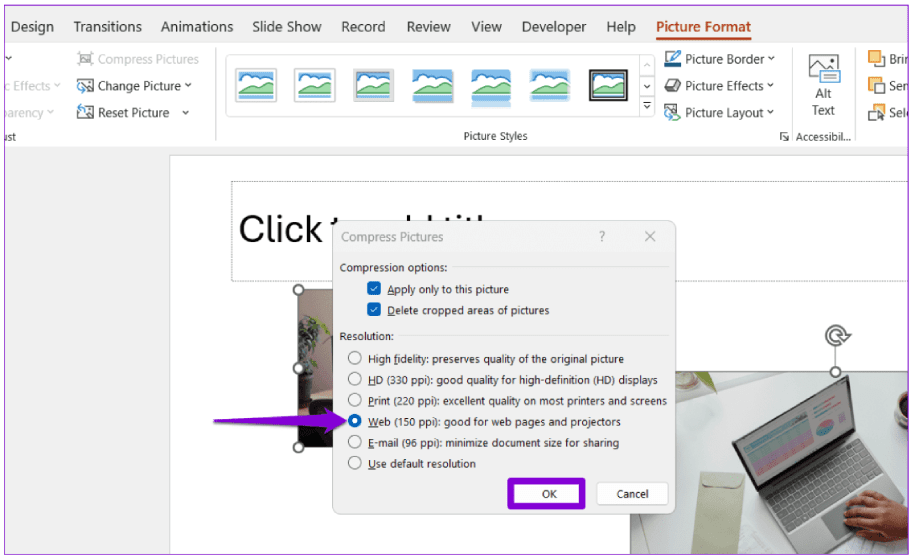
مرحلهی هفتم: پس از انجام مراحل بالا پاورپوینت تصاویر انتخاب شده را برای شما فشرده میکند.
نکتهی مهم: اگر میخواهید تمام تصاویر ارائه شده در پاورپوینت خود را به طور همزمان فشرده کنید، از مراحل ذکر شده در بالا استفاده کنید و فقط در مرحلهی چهارم تیک گزینهی Apply only to this picture را بردارید.
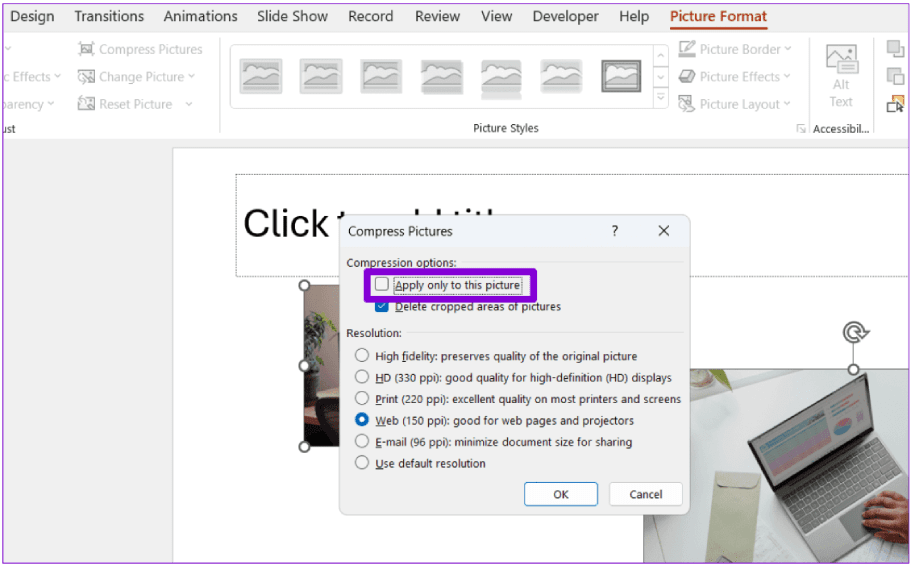
نحوهی تغییر رزولوشن پیشفرض تصاویر در پاورپوینت
اگرچه پاورپوینت فشردهسازی تصاویر را برای شما سادهتر میکند، ولی انجام مکرر این فرآیند احتمالا برای شما خستهکننده باشد. در نتیجه برای جلوگیری از آن باید به سراغ تنظیمات پیشفرض پاورپوینت روی دستگاه خود بروید. برای انجام این کار مراحل زیر را یک به یک طی کنید:
مرحلهی اول: پاورپوینت را روی کامپیوتر خود باز کنید.
مرحلهی دوم: روی گزینهی File در بالای صفحه سمت چپ ضربه بزنید.
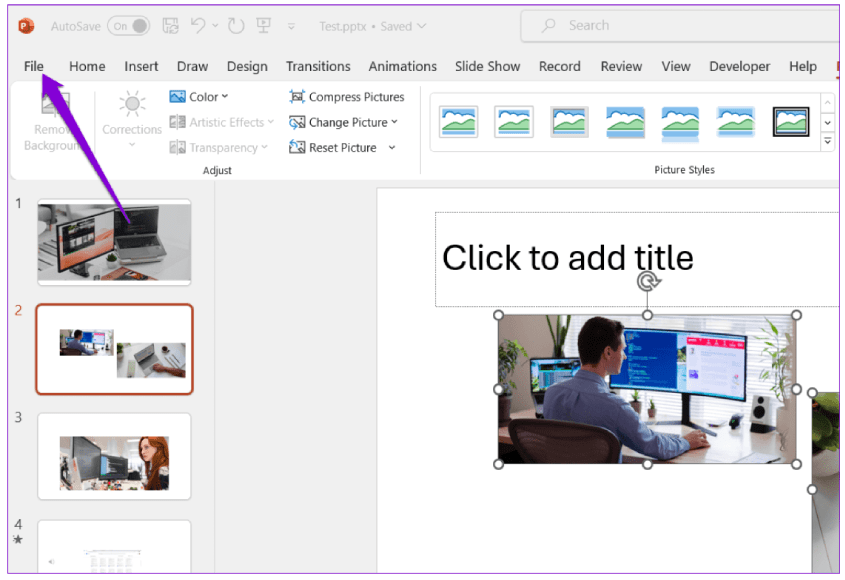
مرحلهی سوم: همانند تصویر پایین گزینهی Options را انتخاب کنید.
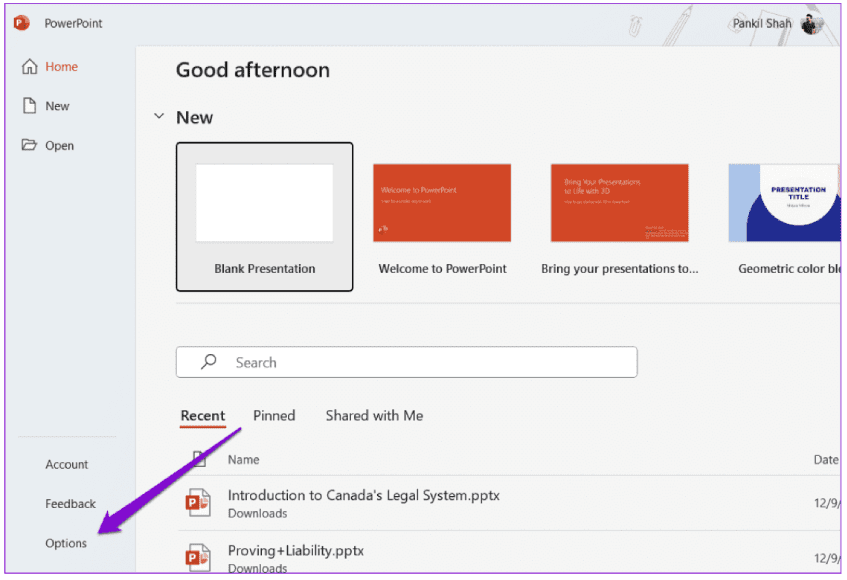
مرحلهی چهارم: در پنجرهی PowerPoint Options به سراغ Advanced بروید.
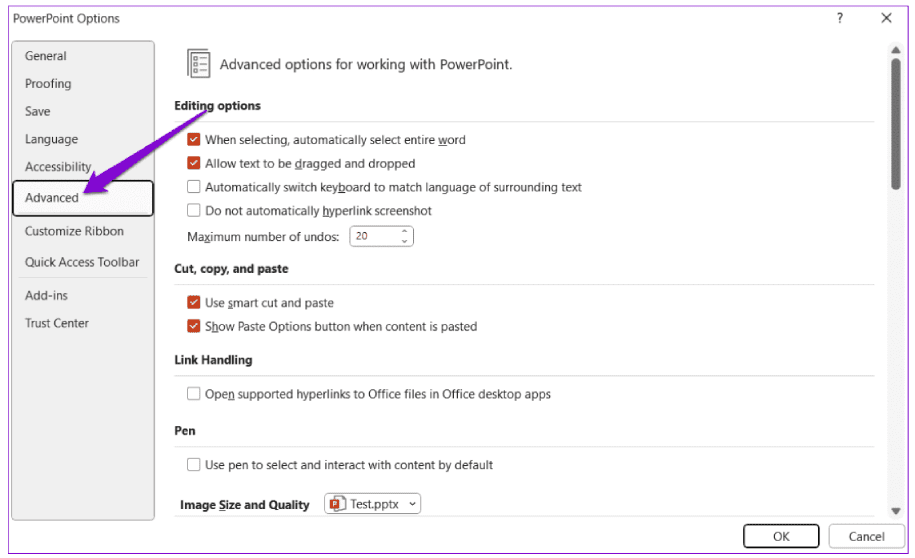
مرحلهی پنجم: حالا در بخش Image Size and Quality تیک گزینهی Do not compress images in file را بردارید و روی OK کلیک کنید.
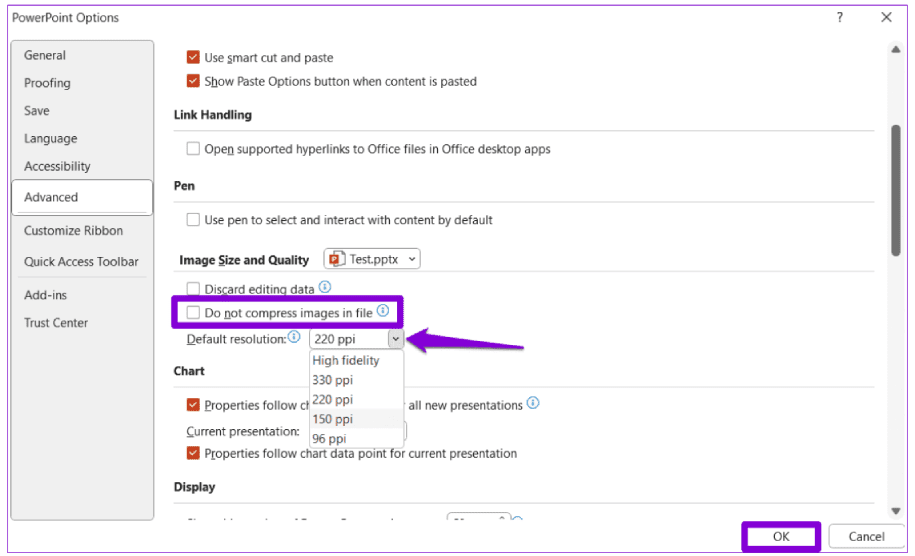
مرحلهی ششم: برای کاهش بیشتر حجم تصویر میتوانید تیک گزینهی Discard editing data را فعال کنید. دقت داشته باشید که با انتخاب این گزینه پس از ویرایش تصاویر توسط پاورپوینت، شما امکان بازگردانی آنها به حالت اولیه را نخواهید داشت.
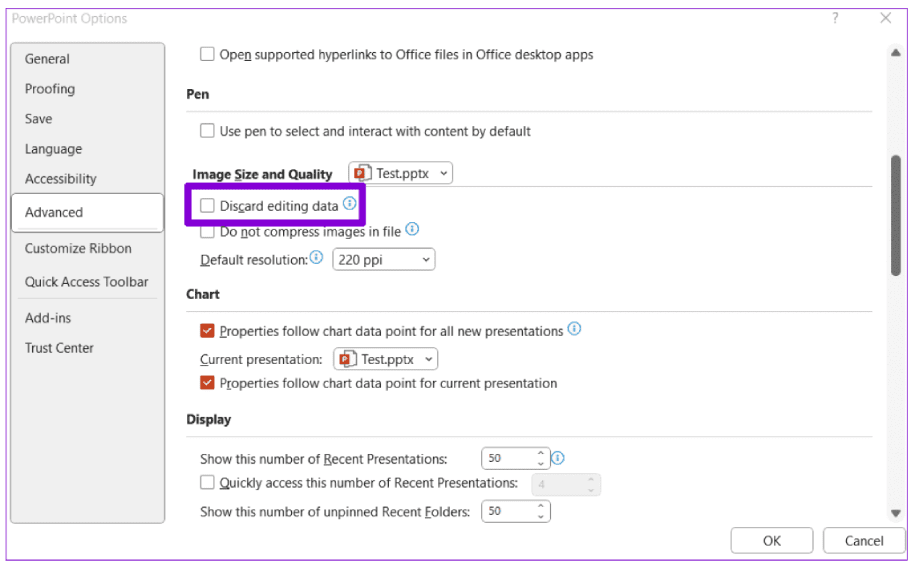
چگونه میتوانیم ویدیوها را در یک فایل پاورپوینت فشرده کنیم؟
حال با فرض این که شما تمامی تصاویر موجود در فایل پاورپوینت خود را فشرده کردهاید، نوبتی هم که باشد نوبت به فشردهسازی ویدیوها که حجم بیشتری را نیز اشغال میکنند، رسیده است. برای فشردهسازی فایلهای ویدیویی در پاورپوینت خود، از این مراحل استفاده کنید:
مرحلهی اول: در اولین قدم باید به سراغ باز کردن فایل پاورپوینتی بروید که ویدیوها را در آن قرار دادهاید.
مرحلهی دوم: روی منوی File در بالای صفحه سمت چپ کلیک کنید.
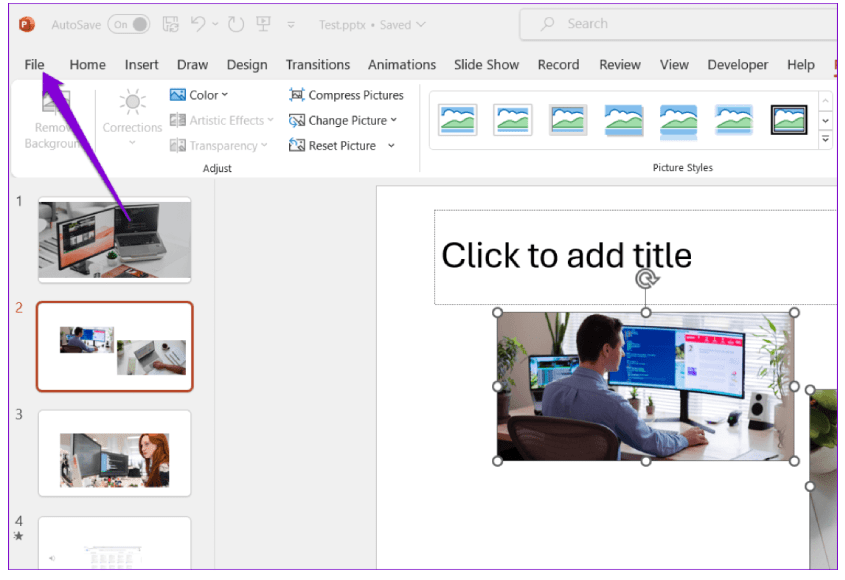
مرحلهی سوم: همانند تصویر پایین Info را انتخاب کنید.
مرحلهی چهارم: شما میتوانید حجم تمامی ویدیوهای به کار رفته در پاورپوینت خود را در بخش Media Size and Performance بررسی کنید.
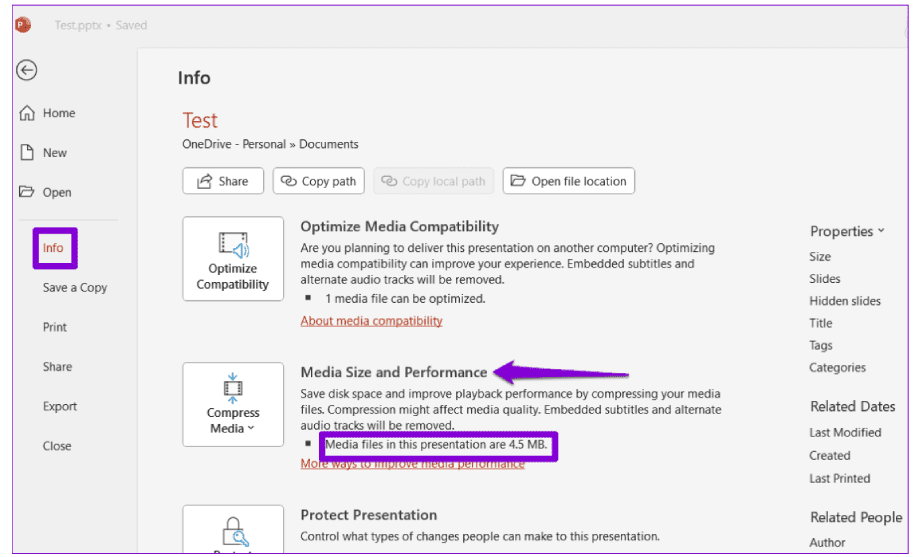
مرحلهی پنجم: در این مرحله روی دکمهی Compress Media ضربه بزنید و کیفیت مورد نظر خود را همانند تصویر پایین برای ویدیو و یا ویدیوهای خود انتخاب کنید.
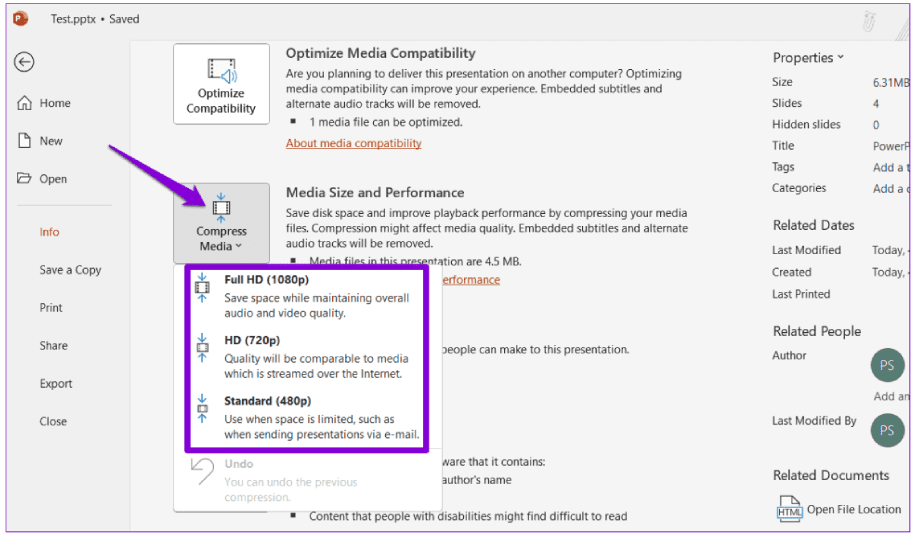
مرحلهی ششم: منتظر بمانید تا پاورپوینت ویدیوها را فشرده کند و سپس روی دکمه Close کلیک کنید.
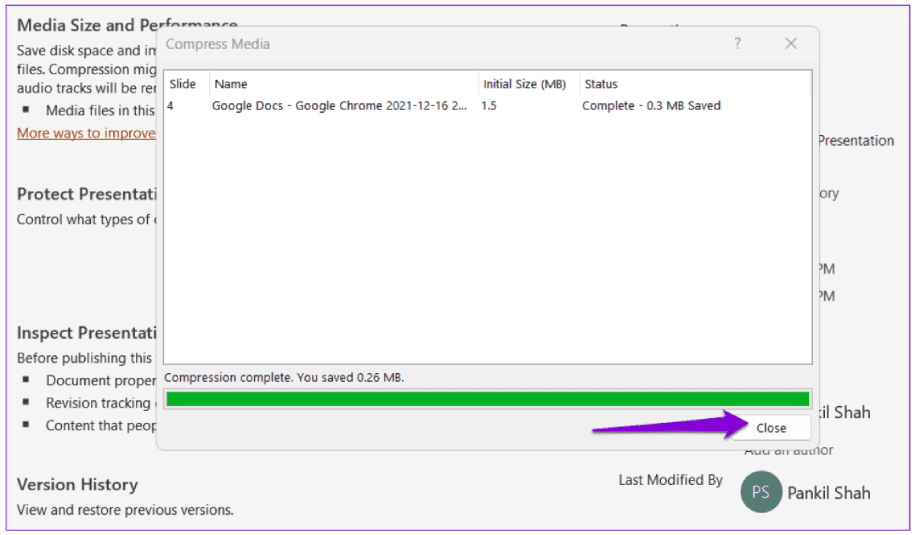
مرحلهی هفتم: اگر پس از فشردهسازی ویدیوها از کیفیت آنها راضی نیستید، دوباره به بخش Info بروید و روی دکمه Compress Media ضربه بزنید.
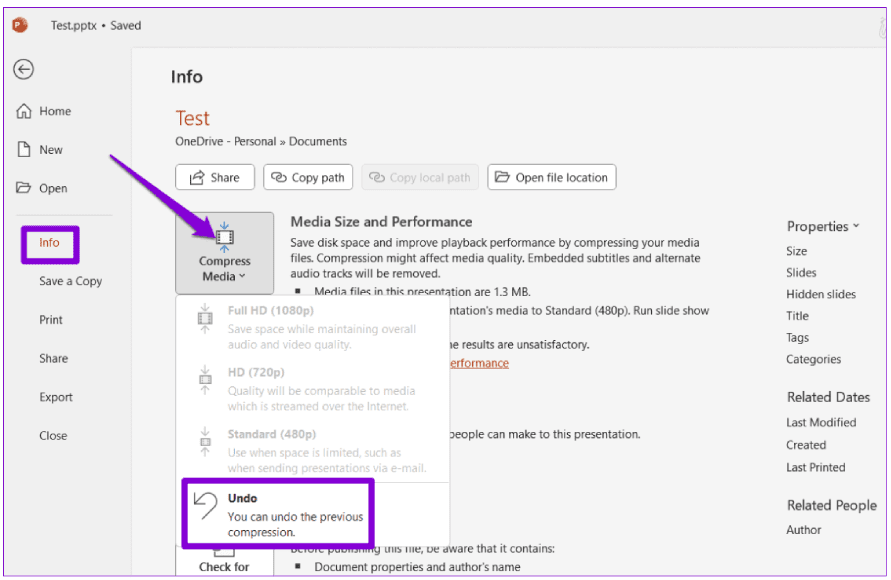
مرحلهی هشتم: در نهایت شما باید Undo را انتخاب کنید تا همه چیز به حالت اولیه بازگردانده شود. به همین سادگی!
فشردهسازی تصاویر و ویدیوها در پاورپوینت با ترفندهایی ساده
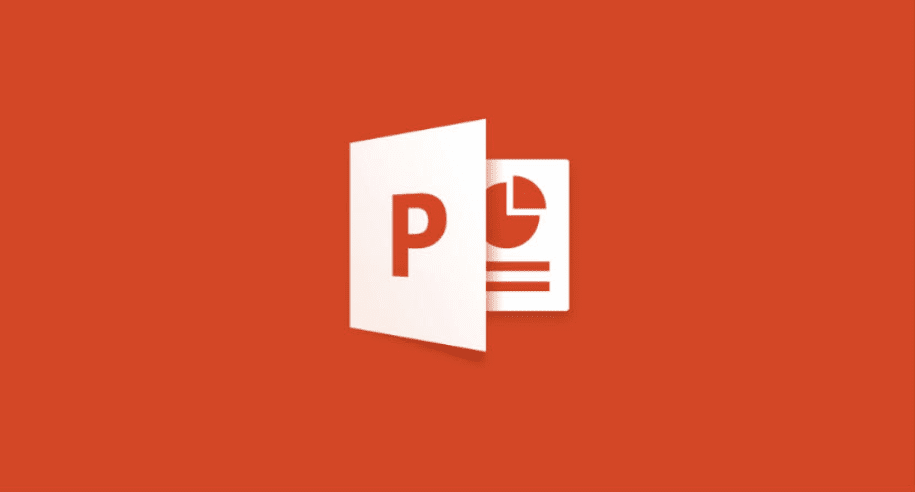
هدف ما در این مطلب کوتاه بررسی بهترین راهحل موجود برای فشردهسازی تصاویر و ویدیوها در پاورپوینت بود. پس در ابتدا به سراغ آموزش چگونگی فشردهسازی تصاویر رفتیم. در عین حال چون احتمال میدادیم که این کار برای شما خستهکننده به نظر برسد و نخواهید که کیفیت تصاویر را هر بار و به صورت دستی تنظیم کنید، به شما آموزش دادیم تا آن را روی تنظیمات پاورپوینت دستگاه خود ذخیره کنید. در انتها نیز با هم نحوهی فشردهسازی ویدیوها در پاورپوینت را یاد گرفتیم. حال شما بگویید که آیا روش بهتر و سریعتری را برای فشردهسازی تصاویر و ویدیوها در پاورپوینت میشناسید؟ شما میتوانید نظرات و پیشنهادات خود را با ما و دیگر کاربران دیجیکالا مگ در میان بگذارید.
- چگونه پستها و موقعیتهای شغلی ذخیره شده در لینکدین را پیدا کنیم؟
- ۴ روش کاربردی برای انتقال فایل و متن بین کامپیوتر و موبایل
- چگونه قفل آیفون را بدون پسورد باز کنیم؟
منبع: GuidingTech



