۶ روش کاربردی برای مقایسه دو ستون در اکسل
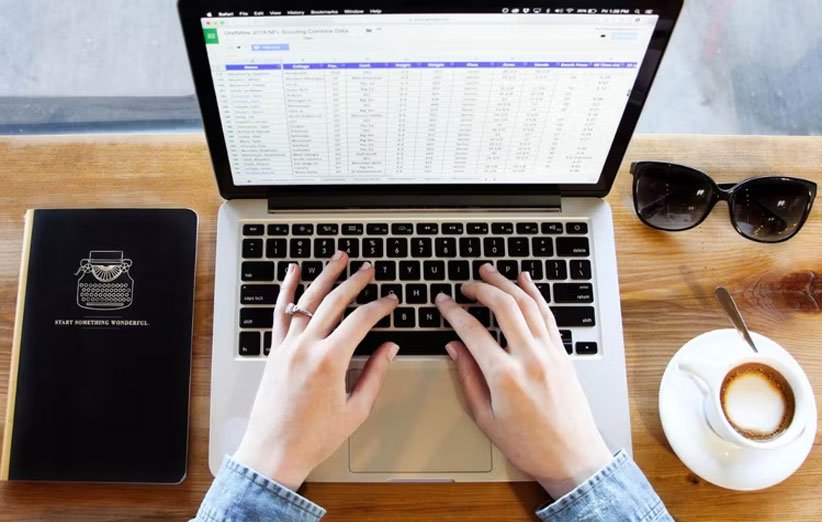
وقتی که مشغول تجزیه و تحلیل فایلهای اکسل هستید، مقایسه دو ستون در اکسل میتواند کاری زمانبر و طاقتفرسا باشد. اما در ادامه به 6 روش کاربردی برای انجام این کار میپردازیم که میتوانند انجام این کار را سادهتر کنند.
برجسته کردن دادههای تکراری
اگر میخواهید دو ستون را برای پیدا کردن دادههای تکراری با هم مقایسه کنید، کافی است گامهای زیر را بردارید:
- ابتدا هر دو ستون را انتخاب کنید.
- سپس راهی تب Home شوید.
- همانطور که در تصویر زیر میبینید، روی گزینهی Conditional Formatting کلیک کنید.
- سپس راهی Highlight Cells Rules > Duplicate Values شوید.
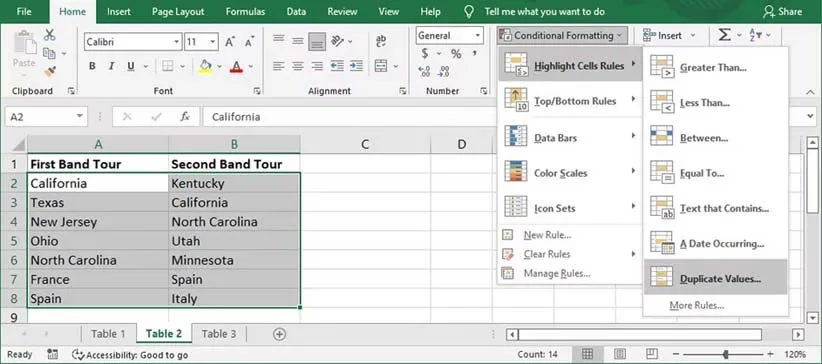
- در پنجرهی باز شده، گزینهی اول را روی Duplicate قرار دهید و در بخش کناری مشخص کنید که دادههای تکراری به چه شکلی نشان داده شوند.
- بعد از کلیک روی OK، میتوانید دادههای تکراری را ببینید.
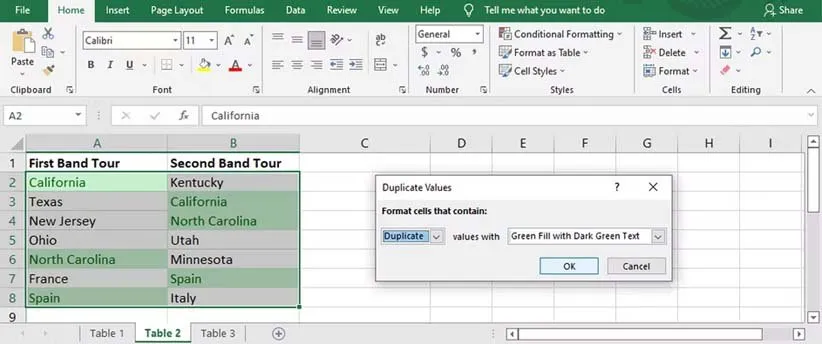
برجسته کردن دادههای غیرتکراری
همان روش قبلی را حالا میتوانید برای مشخص کردن دادههای غیرتکراری انجام دهید.
- ابتدا هر دو ستون را انتخاب کنید.
- راهی Home > Conditional Formatting > Highlight Cells Rules > Duplicate Values شوید.
- در بخش Format cells that contain گزینهی Unique را انتخاب کنید.
- بعد از مشخص کردن نحوهی نمایش دادههای غیرتکراری، روی OK کلیک کنید.
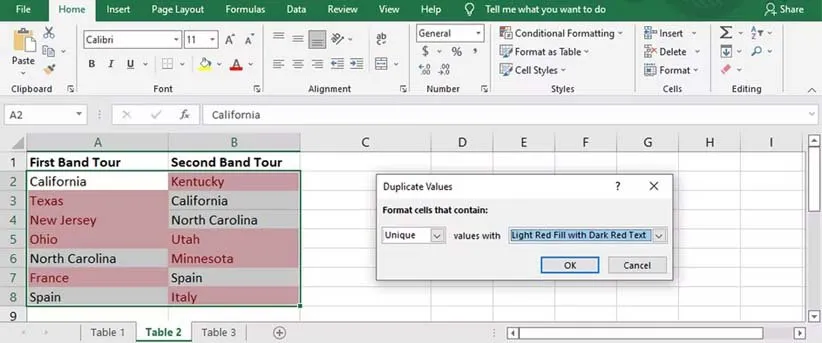
مقایسه دو ستون در اکسل؛ مشخص کردن ردیفهای دارای دادههای تکراری
اگر میخواهید کاری کنید که در اکسل ردیفهای دارای دادههای تکراری را ببینید، باید کارهای زیر را انجام دهید:
- ابتدا ستونهای موردنظر را انتخاب کنید (بدون انتخاب عنوان).
- در بخش Conditional Formatting روی New Rule کلیک کنید.
- در قسمت Select a Rule Type گزینهی Use a formula to determine which cells to format را انتخاب کنید.
- در بخش پایینی عبارت =$A2=$B2 را وارد کنید. در این قیمت A و B ستونهایی هستند که میخواهیم آنها را مقایسه کنیم.
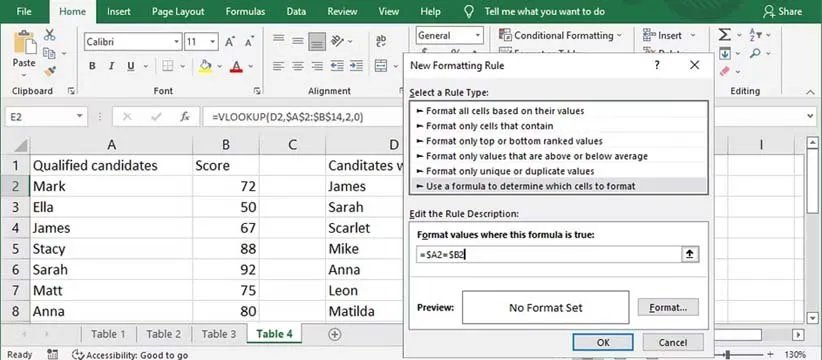
- برخی شخصیسازی نحوهی نشان دادن دادههای تکراری، روی Format کلیک کنید و در پنجرهی Format cells تب Fill را انتخاب کنید. در این بخش بعد از انتخاب گزینههای موردنظر برای شخصیسازی این موضوع، روی OK کلیک کنید.
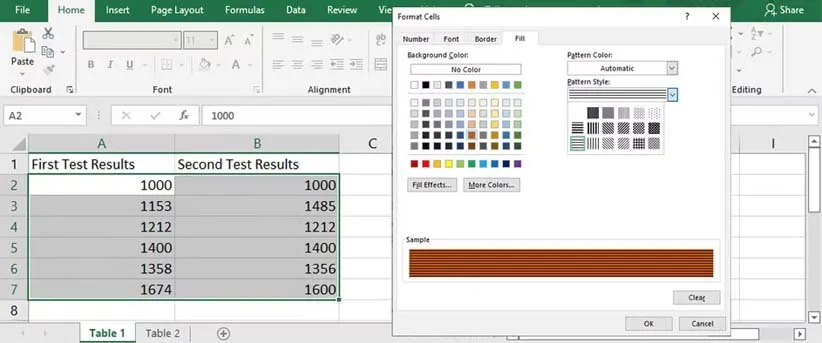
- در نهایت در پنجرهی New Formatting Rule هم روی OK کلیک کنید تا بتوانید ردیفهای دارای دادههای تکراری را ببینید.
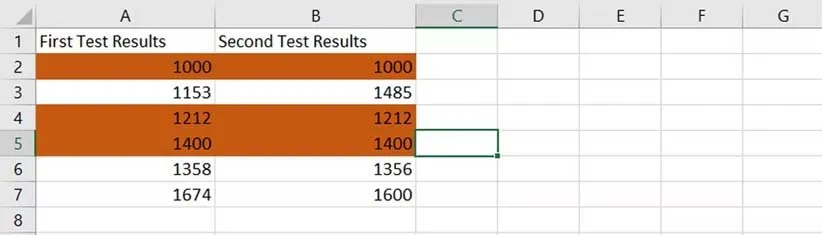
- اگر هم میخواهید چنین کاری را برای دادههای غیرتکراری انجام دهید، کافی است به جای عبارت موردنظر، =$A2<>$B2 را وارد کنید.
مقایسه دو ستون در اکسل؛ مشخص کردن تکراری یا غیرتکاری بودن دادهها در ستونی جدید
- با بهرهگیری از این روش، یک ستون جدید ایجاد میشود که در صورت تکراری بودن ردیفها، TRUE به نمایش درمیآید و اگر هم دادهها غیرتکراری بودند، با FALSE روبرو میشوید.
- به منظور انجام این کار، برای ستون سوم از فرمول =A2=B2 استفاده کنید.
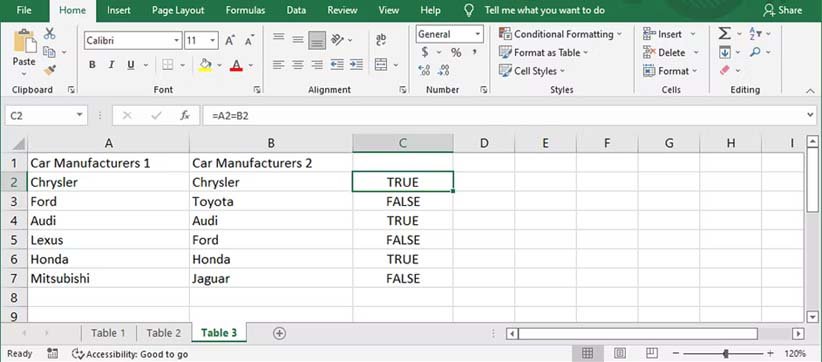
مقایسهی دو ستون در اکسل با تابع IF
از دیگر روشها برای مقایسهی دو ستون اکسل میتوانیم به استفاده از تابع IF (اگر) اشاره کنیم. این روش مشابه ترفند قبلی است ولی در کل در ستون سوم عبارت موردنظر شما به نمایش درمیآید.
برای این کار کافی است در ستون سوم، عبارت =IF(A2=B2,”Data Matches”,”Data Doesn’t Match”) را بنویسید. در این مورد، اگر دادهها یکسان باشند با عبارت Data Matches و در غیر این صورت با عبارت Data Doesn’t Match روبرو میشوید.
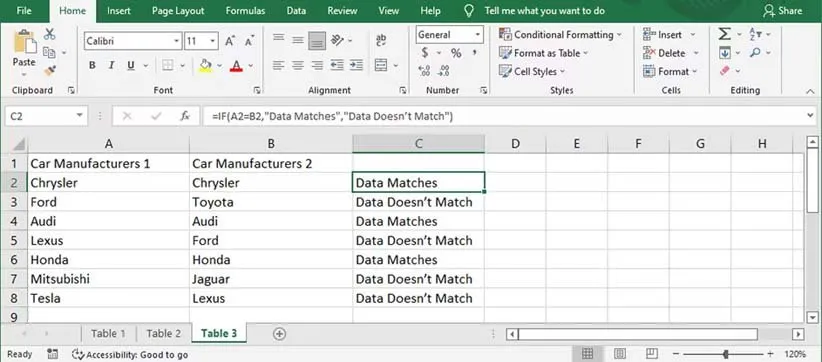
مقایسهی دو ستون در اکسل با تابع VLOOKUP
برای مقایسهی دو ستون در اکسل میتوانید از تابع VLOOKUP هم بهره ببرید. برای این کار در ستون سوم عبارت =VLOOKUP(B2,$A$2:$A$14,1,0) را بنویسید. در این صورت یا با دادهی تکراری روبرو میشوید یا #N/A را میبینید. با توجه به اینکه #N/A برای برخی کاربران گیجکننده است، میتوانید از روش بعدی بهره ببرید.
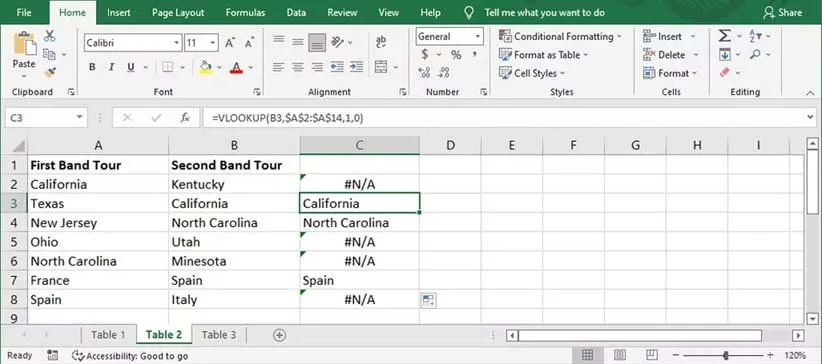
برای جلوگیری از نمایش #N/A، کافیست فرمول =IFERROR(VLOOKUP(B2,$A$2:$A$14,1,0),”Data Doesn’t Match”) را بنویسید. با این کار در صورت غیرتکراری بودن داده، عبارت Data Doesn’t Match به نمایش درمیآید.
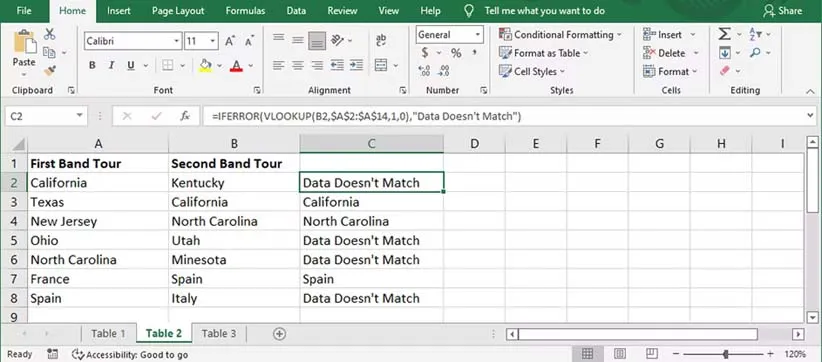
به طور کلی برنامهی مایکروسافت اکسل از امکانات بسیار وسیعی بهره میبرد انواع و اقسام کارها را میتوانیم با روشهای گوناگونی انجام دهیم. در این مطلب به فقط 6 مورد از این روشها پرداختیم و به غیر از این موارد، ترفندهای بسیار بیشتری هم وجود دارند.
منبع: MakeUseOf

