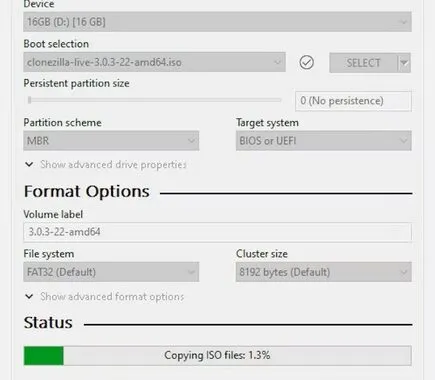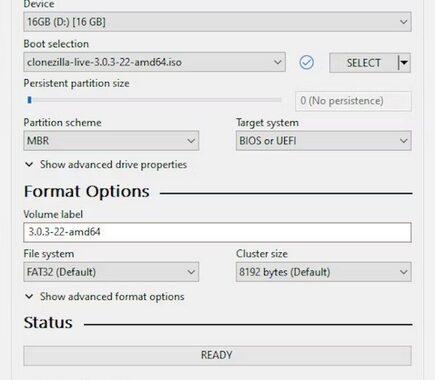جهش به یک کامپیوتر سریعتر؛ چطور کل هارد را روی SSD کلون کنیم؟

اگر سیستم شما کند است و مقصر اصلی این موضوع را هارد آن میدانید و قصد دارید برای برطرف کردن این مشکل از یک SSD استفاده کنید نیاز است تا ابتدا اطلاعات درون هارد خود را روی SSD کلون کنید. این یعنی اطلاعات را از درون هارد به درون SSD کپی کنید. برای انجام این کار باید بدانید کلونینگ چگونه انجام میشود که در این مطلب قصد داریم به شما نحوهی انجام این کار را آموزش دهیم.
مزیت SSD به هارد دیسک معمولی؛ سرعت بسیار بالا

سیستم کامپیوتر از قطعات مختلفی تشکیل شده است؛ از قطعات بیرونی نظیر ماوس و صفحه کلید و مانیتور که بگذریم، آنچه که درون کیس شما وجود دارد به عنوان قطعات داخلی یک کامپیوتر شناخته میشود. این قطعات شامل مادربرد، پاور، پردازنده، رم، هارد، SSD و… شده و انواع و اقسام مختلفی هم دارند.
در بین این قطعات، آنچه که باعث میشود سرعت کلی سیستمتان ارتقا پیدا کند، SSD است چرا که عملیات خواندن و نوشتن درون محل ذخیرهسازی اتفاق میافتد و هر وقت که بخواهید اطلاعاتتان را پیدا کنید باید آنها را از محل ذخیرهسازی فرا بخوانید. در نتیجه اگر محل ذخیرهسازی شما کند باشد، سرعت دسترسی به اطلاعات هم بسیار کم خواهد بود. اگرچه رم و پردازنده هم در سرعت سیستم تأثیر دارند اما معمولا این قطعات در انجام کار با یک برنامه تأثیر خود را نشان میدهند و از اهمیت فوقالعاده زیادی هم برخوردار هستند.
هارد دیسک هم محل ذخیرهسازی به حساب میآید اما این قطعات با یک موتور کار میکنند که یک دیسک مغناطیسی را که درون آنها قرار دارد میچرخانند و یک هد هم روی آنها حرکت میکند تا اطلاعات را بخواند. این چرخش اگرچه در برخی از هاردها حتی به ۱۰ هزار دور در دقیقه هم میرسد اما باز هم سرعت خواندن و نوشتن در این هاردها آنقدر پایین هست که کاربر را کلافه کند. در مقایسه با HDD یا همان هارد دیسکهای معمولی، SSDها فوقالعاده سریعتر هستند. این قطعات برخلاف HDDها که مکانیکی هستند، الکترونیکیاند و هیچ بخش محرکی ندارند. این قطعات از تراشههای حافظه فلش استفاده میکنند که همین موضوع سبب میشود سرعت آنها در مقایسه با HDDها به شکل قابل توجهی سریعتر باشد.
برای اینکه تفاوت بین این دو محل ذخیرهسازی را بهتر متوجه شوید باید بگوییم در حال حاضر یک هارد معمولی از سرعت خواندن و نوشتن تقریبا ۱۰۰ مگابایت بر ثانیه بهره میبرد در حالی که در سریعترین هارد معمولی این میزان به ۳۰۰ مگابایت بر ثانیه میرسد.
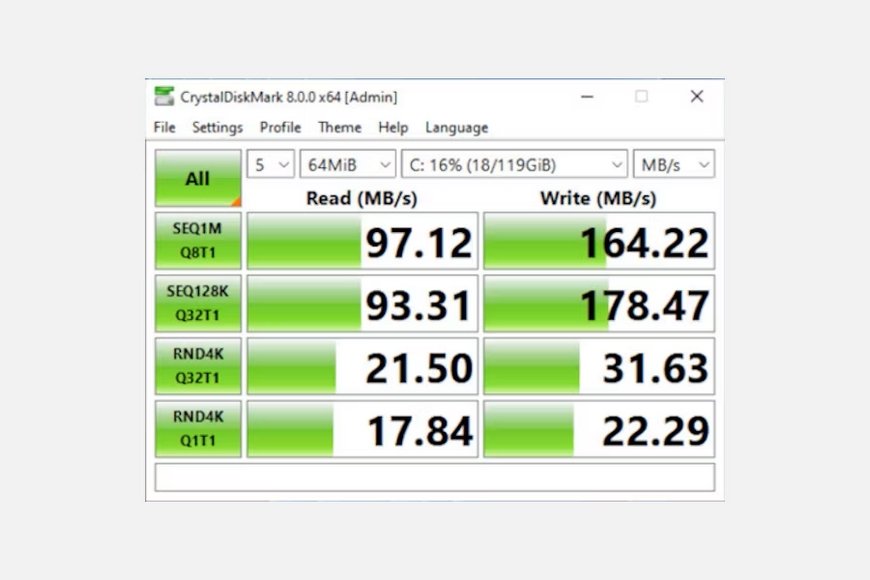
اگر یک SSD را به همان رابط ساتای مشابه متصل کنید، سرعتی معادل ۵۰۰ مگابیت بر ثانیه را دریافت خواهید کرد.
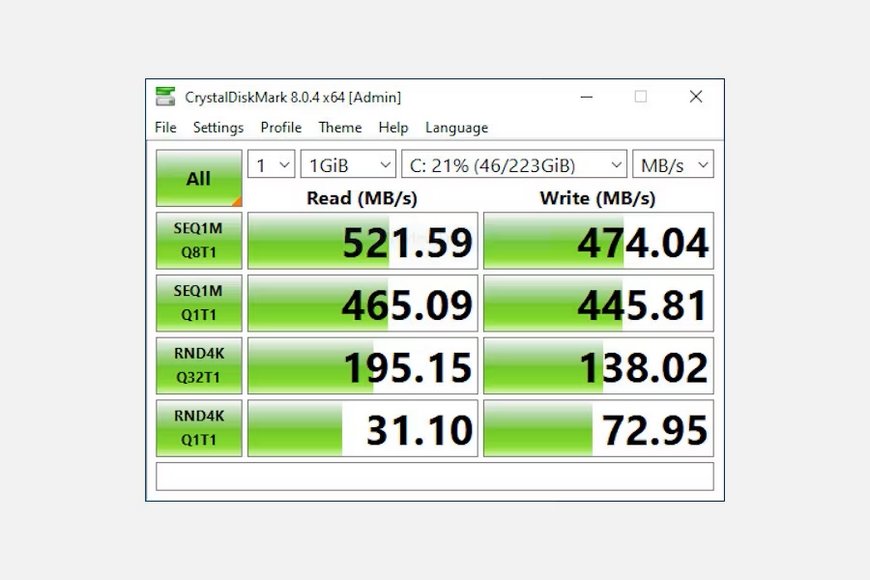
البته ۵۰۰ مگابیت بر ثانیه سرعتی است که از یک SSD معمولی باید انتظار داشته باشید چون مدلهای جدیدتر با رابط M.2 NVMe که از خطوط PCIe استفاده میکنند، چندین برابر حتی از SSDهای ساتا هم سریعتر هستند به گونهای که سرعت خواندن و نوشتن در آنها به بیش از ۳۰۰۰ و ۱۲۰۰ مگابایت بر ثانیه هم میرسد.
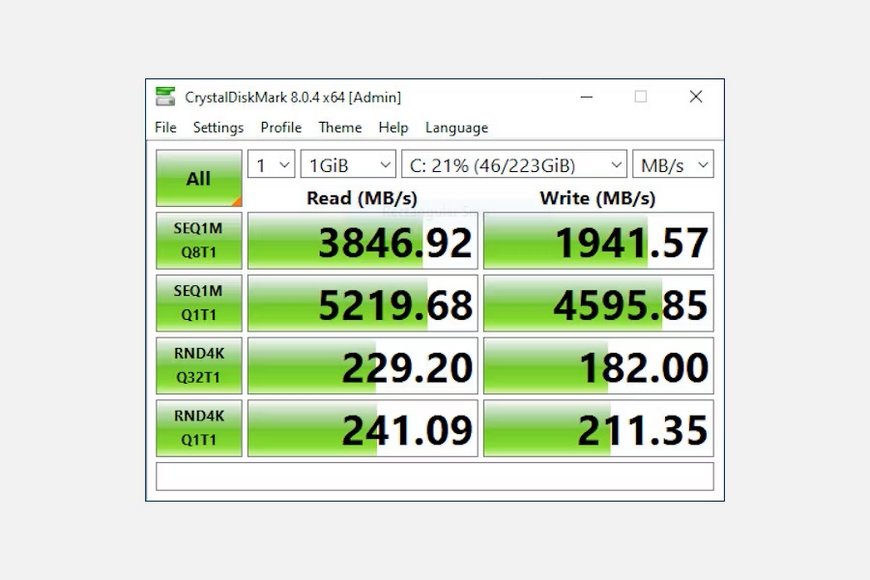
سیستمعامل چگونه میتواند از یک حافظهی ذخیرهسازی سریعتر سود ببرد؟
اگر تست سرعتی را که در بالا تصویر مربوط به آن قرار داده شده مشاهده کنید، میبینید که مواردی که در کنار آنها 1M قرار داده شده مربوط به سرعت انتقال فایلهای بزرگ است و آنهایی هم که 4K دارند، برای نمایش سرعت انتقال فایلهای کوچکتر در نظر گرفته شدهاند که معمولا فایلهای سیستمی، اطلاعات وبگردی و یک سری موارد دیگر را شامل میشوند.
در مقایسه با فایلهای بزرگتر، این فایلهای کوچکتر بیشتر و با فرکانس بیشتری استفاده میشوند و اگر بخواهید از یک محل ذخیرهسازی کند استفاده کنید، باید دائما با یک سیستمعامل کند سر و کله بزنید که برای اجرای یک برنامهی ساده هم عملکرد سریعی ندارد. یکی SSD به لطف سرعت بسیار بالایی که در مقایسه با یک هارد معمولی دارد، میتواند با سرعت بالایی اطلاعات را خوانده و بنویسد. در نتیجه سرعت سیستمعامل هم به شکل قابل توجهی افزایش پیدا میکند و کامپیوتر شما در انجام کارهای مختلف نظیر وبگردی، اجرای اپلیکیشنها و بازیها، گشت و گذار در منوهای مختلف سیستم و… عملکرد بسیار سریعی خواهد داشت.
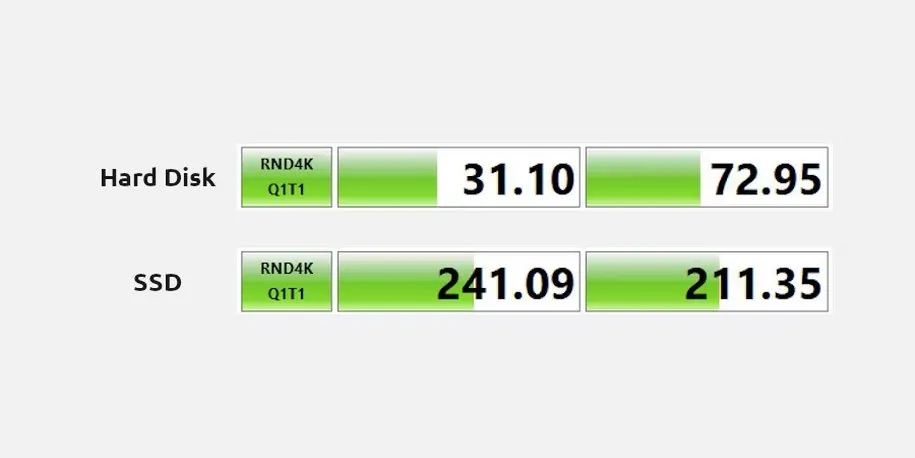
سرعت جستوجوی اطلاعات در یک SSD هم تقریبا ۱ میلیثانیه است در حالی که این میزان در یک HDD یا همان هارد معمولی به ۲۰ میلیثانیه میرسد. به عبارتی دیگر یک SSD چندین برابر یک هارد معمولی کارها را سریعتر برایتان انجام میدهد. تصور کنید اگر یک SSD با رابط M.2 NVMe PCIe روی سیستم خود نصب کنید که سرعت بسیار بالایی هم دارد، قطعا تجربهی شما از کار با سیستم فوقالعاده لذتبخشتر خواهد بود.
چگونه اطلاعات را از هارد بدون نیاز به کامپیوتر درون SSD کلون کنیم؟
سادهترین راه برای کلون کردن اطلاعات از هارد دیسک در SSD بدون نیاز به کامپیوتر، استفاده از داک دوطرفهی HDD/SSD است. یک داک که از قابلیت کلونینگ هم پشتیبانی میکند تا بتوانید خیلی راحت اطلاعات را از یک دستگاه به دیگری منتقل کنید. تنها کاری که باید انجام دهید این است که هارد را به درون محفظهی منبع و SSD را هم به محفظهی مقصد یا هدف متصل کنید. حالا دکمهی کلون را فشار دهید تا فرایند آغاز شود. سرعت کلون شدن اطلاعات بستگی به ظرفیت HDD منبع دارد.
چگونه اطلاعات را با استفاده از اپلیکیشن Clonezilla از هارد درون SSD کلون کنیم؟

Clonezilla یک اپلیکیشن عالی و مبتنی بر سیستمعامل است که به شما در کلون کردن اطلاعات از هارد روی SSD کمک میکند. اما قبل از اینکه با این اپلیکیشن به کلون کردن اطلاعات خود اقدام کنید نیاز است که یک کابل یا آداپتور برای اتصال SSD به سیستم خود تهیه کنید. هارد کنونی شما که به سیستم متصل هست و نیازی به کابل ندارد.
اگر سیستم شما دسکتاپ باشد، انجام این کار بسیار راحتتر خواهد بود چرا که فقط باید یک کابل ساتا پیدا کرده یا خریداری کنید تا بتوانید SSD را به سیستم وصل کنید. البته اگر از SSD با رابط M.2 استفاده میکنید باید آن را روی مادربرد سیستم خود نصب کنید. محل نصب SSDهایی با رابط M.2 هم کاملا روی برد مشخص است اما اگر نمیتوانید آن را بیابید کافی است به وبسایت تولیدکنندهی مادربرد خود سری بزنید تا نام هر قسمت را برایتان مشخص کند.
اما اگر بخواهید این فرایند را روی یک لپتاپ انجام دهید واقعاً کار سخت و پیچیدهای خواهد بود چون معمولا لپتاپها فقط یک کانکتور ساتا دارند که معمولا HDD از آن طریق به سیستم متصل میشود. برای اینکه بتوانید SSD را به سیستم متصل کنید باید یک آداپتور USB به ساتا استفاده کنید اما اگر SSD یادشده M.2 باشد، میتوانید آن را درون درگاه جداگانهای قرار دهید.
اگر بخواهید بین SSD ساتا و M.2 یکی را انتخاب کنید، پیشنهاد ما این است که سراغ مدل دوم بروید چرا که سرعت بسیار بالایی دارد و قطعا تجربهی لذتبخشتری برای شما به ارمغان میآورد. تفاوت قیمتی آنها هم آنقدری نیست که بخواهید به سراغ مدل نخست بروید. هرچند مدل M.2 به مراتب گرانتر است.
۱. اپلیکیشن Clonezilla را دانلود و روی یک فلش یا CD رایت کنید. میتوانید فرایند رایت کردن روی فلش یا CD را از طریق اپلیکیشنی مثل Rufus انجام دهید. این اپلیکیشن میتواند یک USB قابل بوت شدن ایجاد کند.
۲. SSD جدید خود را به سیستم متصل کرده و به منوی بایوس بروید. در این مرحله کافی است SSD و هارد دیسک که قرار است بین آنها فرایند کلون صورت بگیرد به سیستم متصل باشند. به خاطر داشته باشید SSD باید از هارد دیسک شما ظرفیت بیشتری داشته باشد. از یک پورت ساتا، آداپتور USB به ساتا یا درگاه M.2 برای اتصال SSD به سیستم استفاده کنید.
۳. USB یا CD که اپلیکیشن Clonezilla درون آن رایت شده را به سیستم متصل کرده و وارد سیستم شوید. به منوی بایوس بروید (با توجه به گزینهای که شرکت سازندهی لپ تاپ برای محصول شما در نظر گرفته است، معمولا F2 یا DEL). بایوس را روی حالت «بوت از طریق USB» قرار دهید. مراحل را ذخیره کرده و از بایوس خارج شوید. حالا سیستم شما ریستارت شده و به منوی Clonezilla بوت میشود.
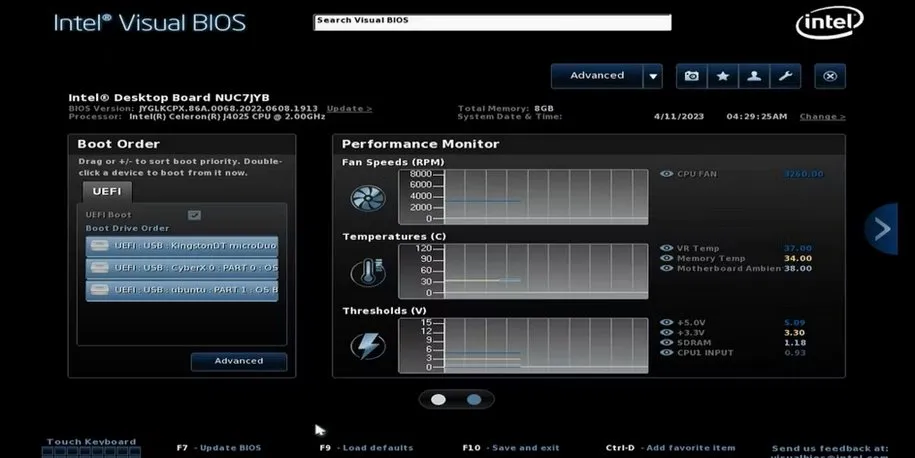
۴. عملیات کلون کردن اطلاعات از هارد به SSD را آغاز کنید. در این مرحله شما میتوانید گزینههای مختلفی را ببینید که به شما کمک میکنند اطلاعات را از هارد به SSD کلون کنید.
- از آن جایی که قصد دارید اطلاعات را به صورت کامل از هارد به SSD کلون کنید باید گزینهی device-device را انتخاب کنید.
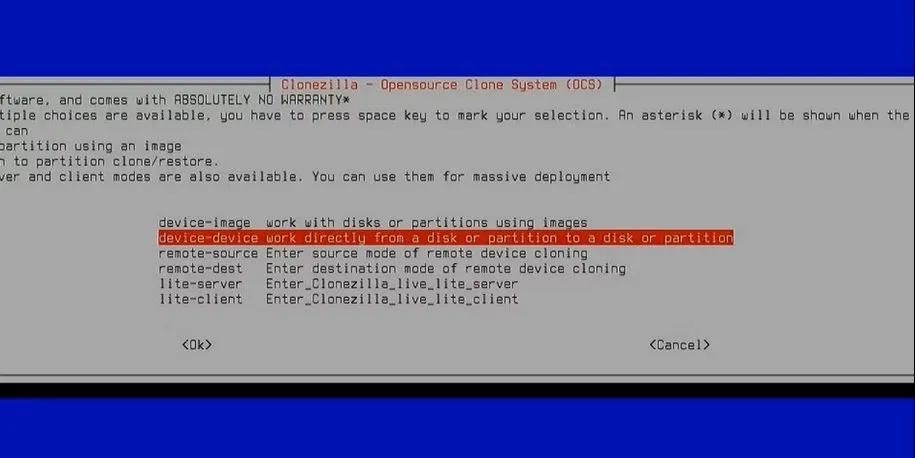
- هر دو دیسک باید بدون هیچ مشکلی به سیستم متصل شده باشند. حالا گزینهی disk_to_local_disk را انتخاب کنید.
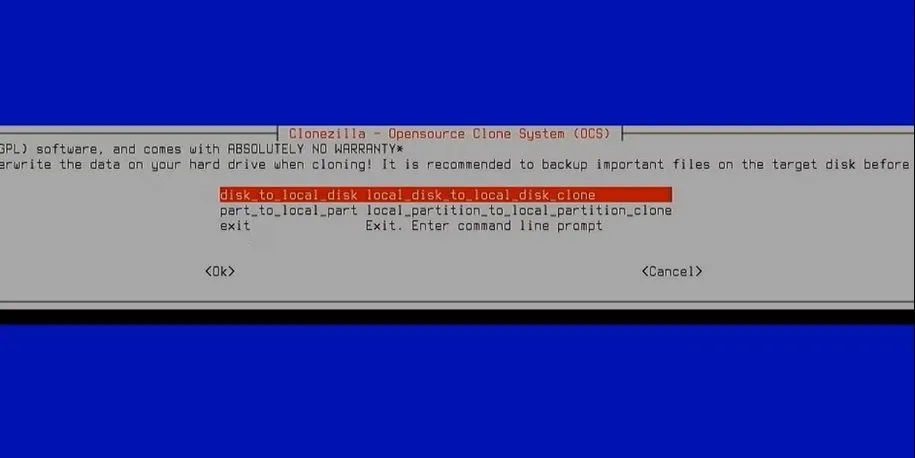
- دیسک مبدا یا همان Source Disk که باید آن را انتخاب کنید، همان هارد دیسک و Target Disk یا دیسک مقصد که در واقع در پنجرهی بعدی به نمایش در میآید، همان SSD شماست.
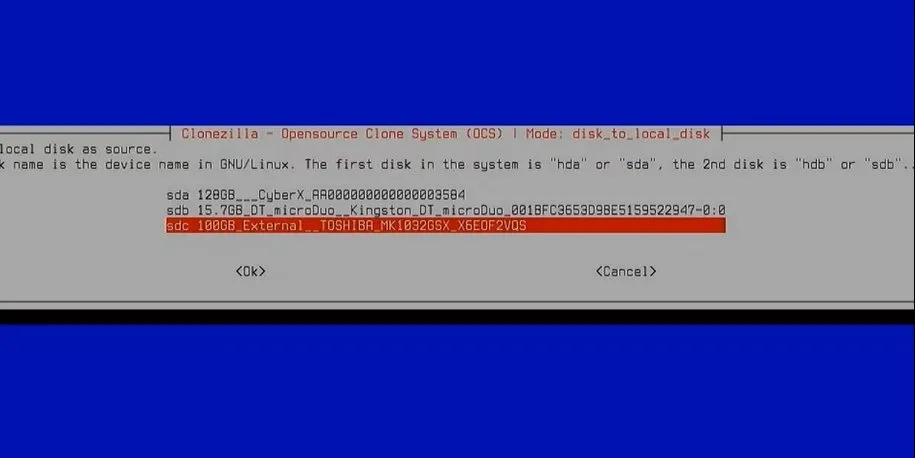
- چک کردن را رد کنید چون این مرحله اصلا نیازی به انجام شدن نیست. خود Clonezilla هم در واقع به شما پیشنهاد میدهد این فرایند را انجام ندهید.
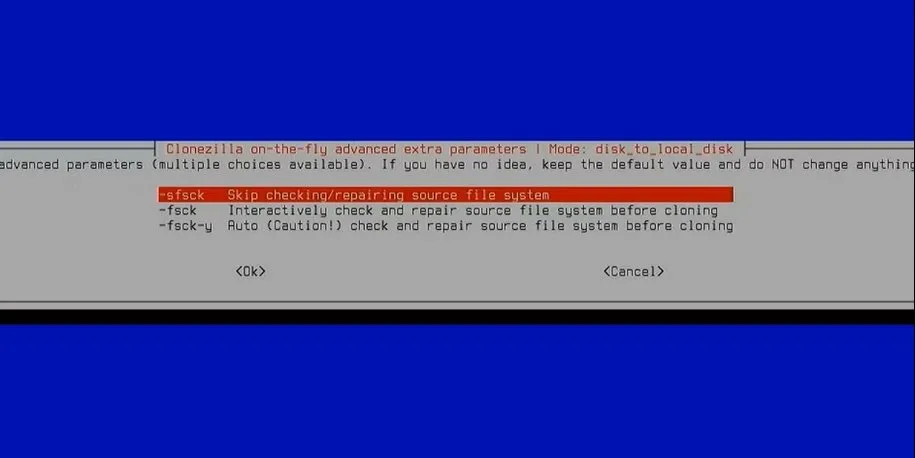
- حالا گزینهی Use partition table from the source disk را انتخاب کنید. شما میتوانید اندازهی پارتیشن را بعدا افزایش دهید. این کار کمک میکند دیگر هیچ فضایی از هارد دیسک با ظرفیت ثابت اشغال نشود. یک نمونه از این فضاها پارتیشن ریکاوری ویندوز است.
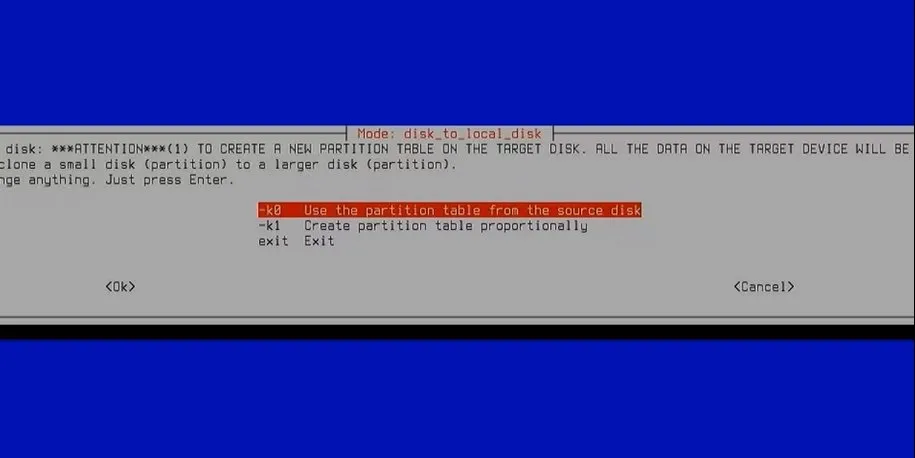
- حالا Clonezilla از شما تأییدیه میخواهد که فرایند کلونینگ را آغاز کند. توجه داشته باشید این فرایند به هیچ عنوان قابل برگشت نیست. بنابراین حتما قبل از انجام آن سعی کنید از اطلاعات خود یک پشتیبان هم تهیه کنید.
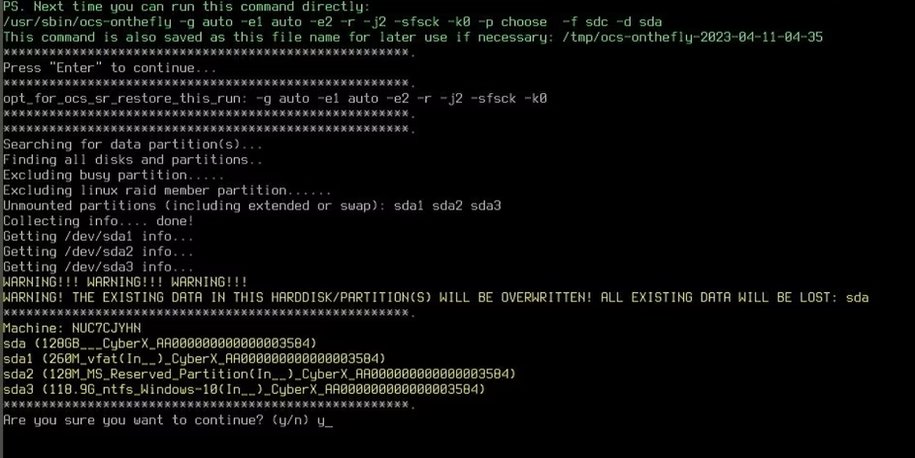
- Clonezilla بعد از تأیید نهایی شما تمام اطلاعات هارد دیسک را کپی کرده و روی SSD قرار میدهد. مهم هم نیست فایلها شامل چه مواردی میشوند. بنابراین ممکن است این فرایند بسته به حجم اطلاعات شما تا چند ساعت هم طول بکشد. البته این فرایند به سرعت خواندن هارد و نوشتن SSD هم وابسته است.
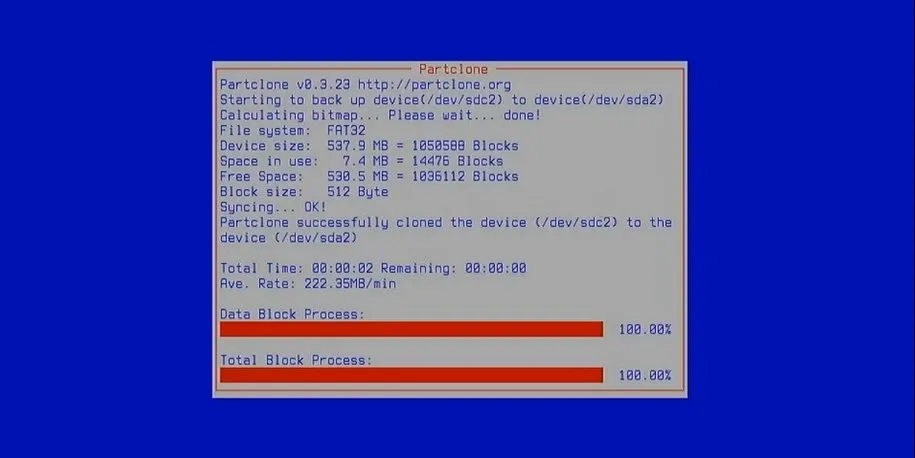
- وقتی فرایند به اتمام رسید، از شما خواسته میشود تا سیستم را ریستارت کنید. این کار را انجام دهید.
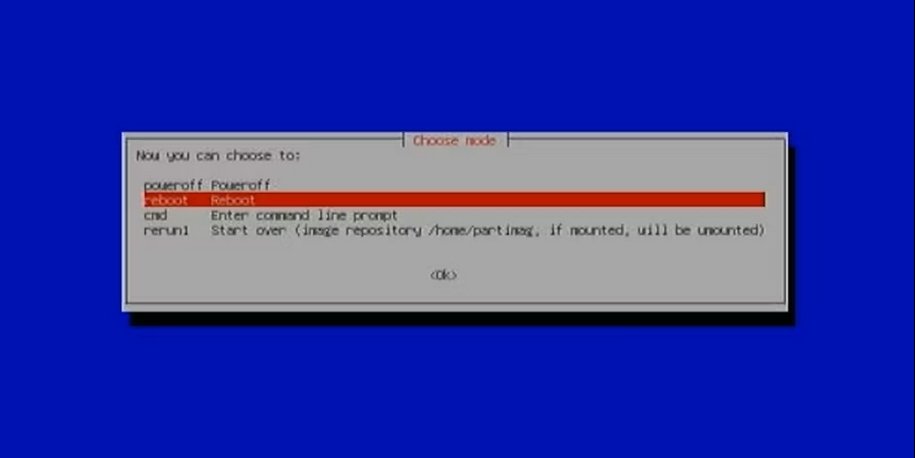
- وارد بایوس شوید و SSD را به عنوان گزینهی اصلی بوت سیستم تعیین کنید. میبینید که به شکل قابل توجهی سرعت بوت شدن به صفحهی ویندوز کاهش پیدا کرده است و سیستم هم به شکل قابل توجهی سریعتر شده است.
اگر بین خرید رم و SSD فقط میتوانید یک گزینه را تهیه کنید، حتما به سراغ SSD بروید. البته اگر سرعت انجام کار برای شما مهم است چون در غیر این صورت SSD فایدهی دیگری ندارد ولی میتواند یک سیستم قدیمی و کند را کاملا دگرگون کند.
نحوهی افزایش پارتیشن
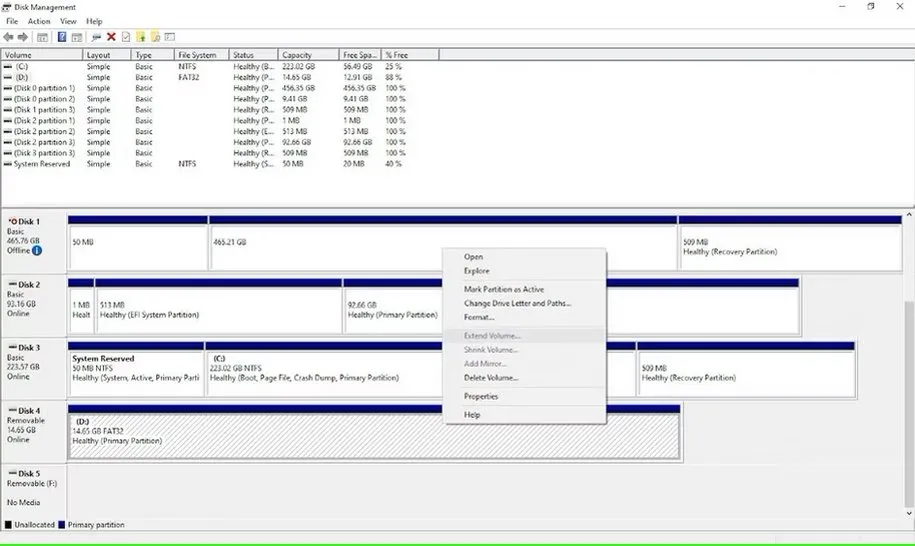
Clonezilla اطلاعات سیستم شما را مشابه هارد دیسک کپی و جایگذاری میکند در نتیجه پارتیشنهای شما ظرفیتی مشابه ظرفیت روی هارد دیسک خواهند داشت. اما SSD یک سری بخشهای استفاده نشده هم دارد که میتوانید با افزایش پارتیشن از آنها استفاده کنید.
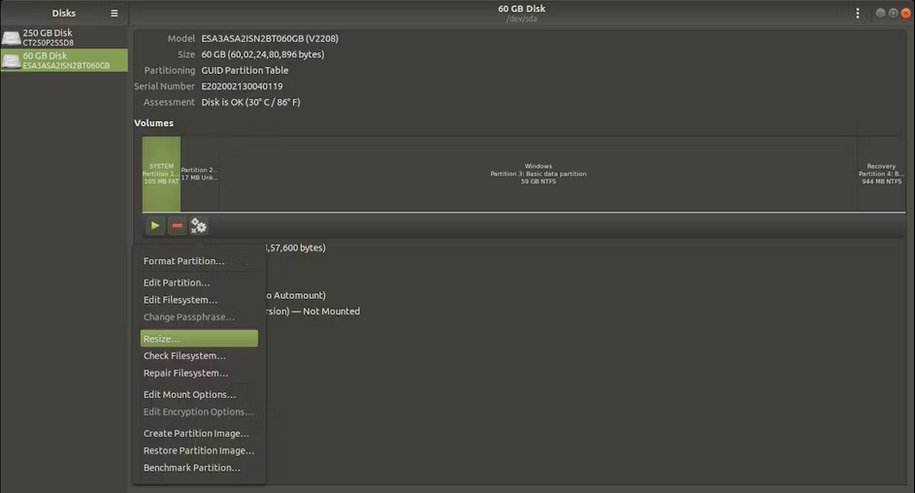
کافی است به سراغ ابزار مدیریت دیسک در ویندوز بروید (Disk Management). در لینوکس هم Gnome Disk Utility برای مدیریت دیسک در دسترس قرار دارد.
سخن پایانی
استفاده از SSD سرعت سیستم شما را به شکل قابل توجهی افزایش میدهد. اما گاهی اوقات شما باید اطلاعات روی هارد را روی SSD قرار دهید که انجام این کار ممکن است سخت باشد. با استفاده از یک کابل دو طرفه یا اپلیکیشن Clonezilla، شما میتوانید این کار را به راحتی و بدون مشکل انجام دهید تا سیستم شما به شکل محسوسی سریعتر شود.
منبع: MUO