چگونه دمای CPU را در ویندوز ۱۱ بررسی کنیم؟

اگر فکر میکنید دمای CPU به شدت بالا میرود و در نتیجه عملکرد سیستم دچار افت میشود، برای تصمیمگیری بهتر باید ببینید دقیقا دمای CPU در شرایط مختلف به چه حدی میرسد. خوشبختانه انجام این کار به راحتی امکانپذیر است و در این مطلب به روشهای مختلف برای پیدا کردن دمای CPU میپردازیم.
استفاده از BIOS/UEFI
در برخی کامپیوترها با استفاده از منوی UEFI میتوانید دمای پردازنده را پیدا کنید. البته همچنان بسیاری از کاربران از این منو تحت عنوان BIOS یاد میکنند. در این منو اطلاعات زیادی در مورد سختافزار سیستم نشان داده میشود ولی در برخی مدلها میتوانید دمای پردازنده را هم مشاهده کنید.
البته این روش یک ضعف بزرگ دارد؛ به طور مشخص در این منو دمای پردازنده زمانی که ویندوز بارگذاری نشده نشان داده میشود. این یعنی اگر میخواهید ببینید در صورت اجرای یک برنامه یا بازی خاص دمای پردازنده چقدر افزایش پیدا میکند، این روش مناسب این کار نخواهد بود. از سوی دیگر همانطور که گفتیم تمام سیستمها دارای چنین قابلیتی نیستند.
برای دسترسی به این منو روشهای مختلفی وجود دارد. یکی از این روشها استفاده از بخش تنظیمات ویندوز است که برای رفتن به این بخش میتوانید کلیدهای Windows+i را فشار دهید. در این قسمت از سمت چپ گزینهی System را انتخاب و در سمت راست روی Recovery کلیک کنید.
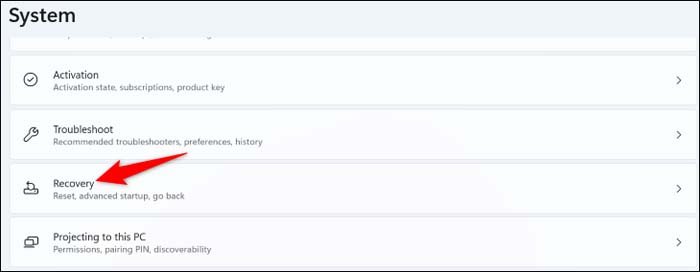
در صفحهی Recovery کنار گزینهی Advanced Startup روی Restart Now کلیک کنید. سپس در پنل باز شده Restart Now را انتخاب کنید. با این کار سیستم ریستارت میشود.
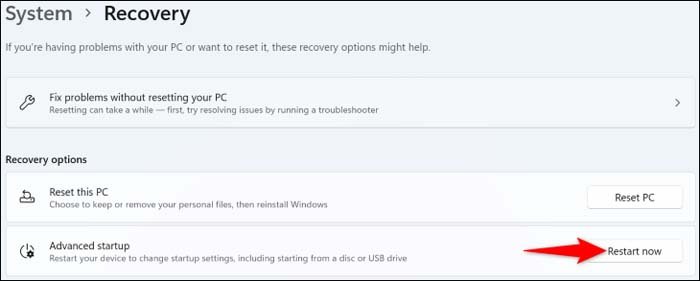
بعد از روشن شدن سیستم، در منوی باز شده راهی Troubleshoot > UEFI Firmware Settings شوید و گزینهی ریستارت را Restart را انتخاب کنید. با این کار راهی منوی BIOS/UEFI میشوید.
در این قسمت در کنار گزینهی CPU Core Temperature یا دیگر گزینههای مشابه، ممکن است دمای CPU نمایش داده شود. اگر در منوی اصلی نمیتوانید چنین گزینهای را پیدا کنید، باید راهی سایر تبها مانند تب Advanced شوید. اما اگر با وجود جستجو در بخشهای مختلف همچنان نمیتوانید چنین اطلاعاتی را پیدا کنید، پس بهتر است از دیگر راهکارهای معرفی شده در ادامهی مطلب بهره ببرید.
استفاده از Core Temp
Core Temp یکی از بهترین برنامههای رایگان برای بررسی دمای CPU در ویندوز است. این برنامه حتی میتواند دمای تکتک هستههای پردازنده را به طور جداگانه ارائه دهد. برای استفاده از این برنامه، ابتدا به سایت Core Temp سر بزنید و این برنامه را دانلود و نصب کنید. حین نصب البته دقت کنید و تیک گزینهی Build Your Kingdom را بردارید تا یک بازی روی سیستم نصب نشود.
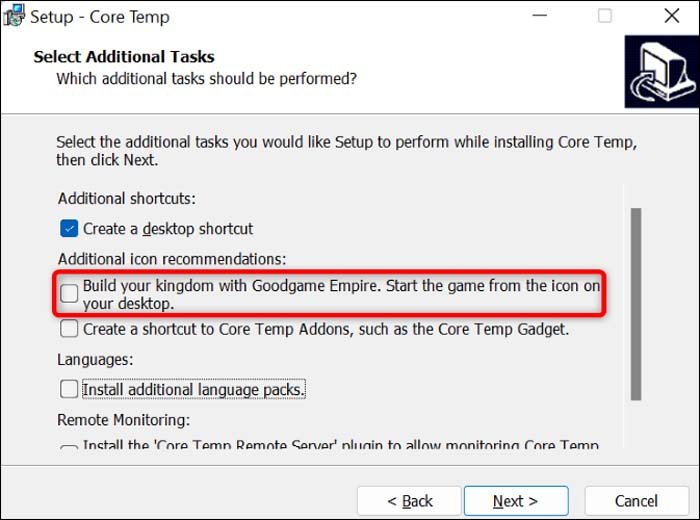
بعد از اجرای برنامه، در قسمت Temperature Readings میتوانید دمای فعلی پردازنده را مشاهده کنید.
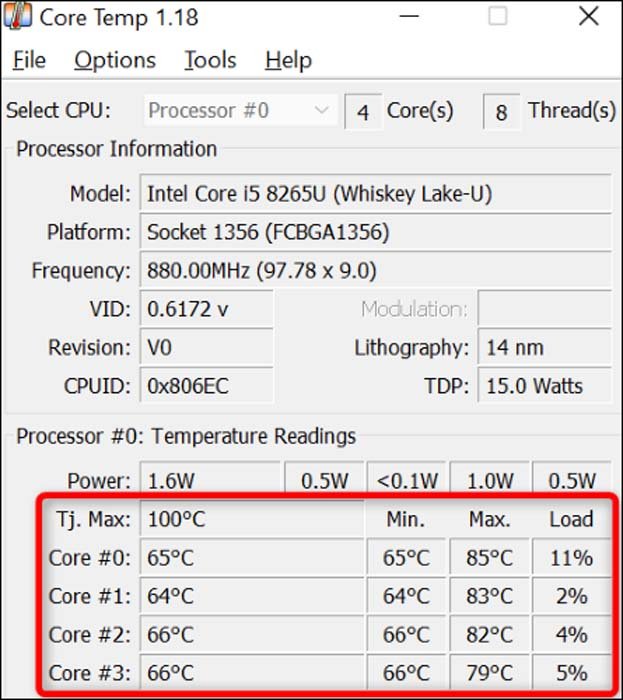
این اعداد به طور پیوسته بهروزرسانی میشوند و در شرایط مختلف با اعداد متفاوتی روبرو میشوید. این برنامه حتی دمای هستههای پردازنده را در تسکبار هم نمایش میدهد تا برای مشاهدهی این اعداد هر بار لازم نباید برنامه را باز کنید.
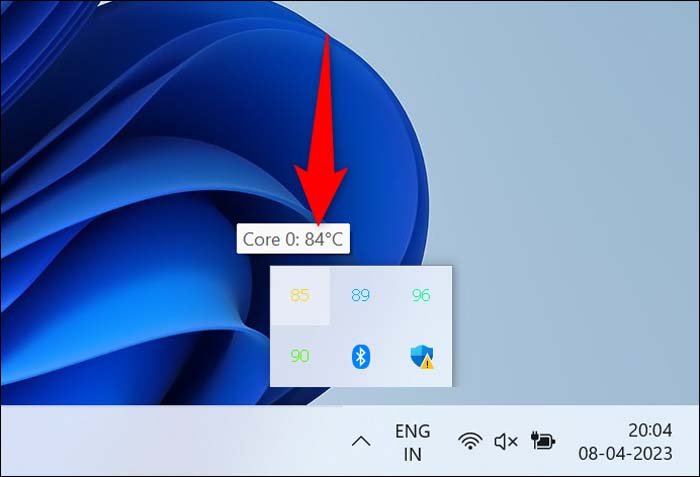
استفاده از Speccy
از دیگر برنامههای پرطرفدار در ویندوز برای بررسی دمای CPU میتوانیم به Speccy اشاره کنیم. برای استفاده از این برنامه طبیعتا باید راهی سایت Speccy شوید و آن را دانلود و نصب کنید. بعد از اجرای این برنامه، در بخش CPU میتوانید دمای کلی پردازنده را مشاهده کنید.

اما برای اینکه دمای تکتک هستهها را مشاهده کنید، در پنل سمت چپ روی CPU کلیک کنید و در پنل سمت راست در قسمت Cores میتوانید تمام هستهها را به طور جداگانه ببینید.
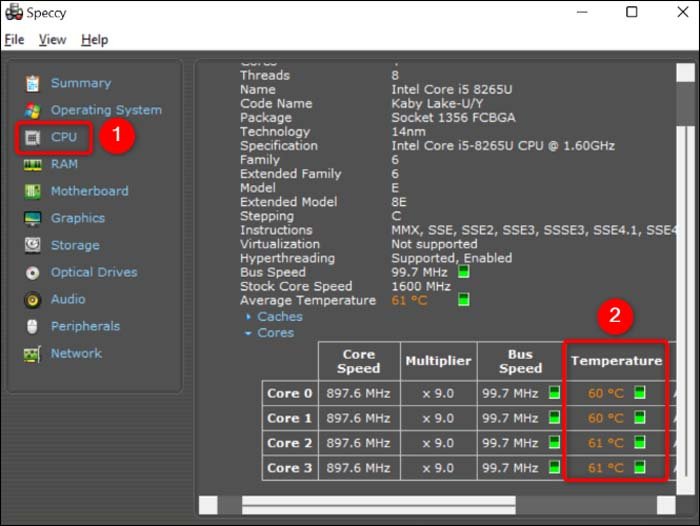
استفاده از Open Hardware Monitor
در نهایت باید برنامهی Open Hardware Monitor را معرفی کنیم که یک برنامهی متنباز محسوب میشود و در کنار دمای پردازنده، اطلاعات مختلفی را در مورد سختافزار سیستم در اختیار شما قرار میدهد. برای استفاده از این برنامه راهی سایت Open Hardware Monitor شوید و آن را دانلود کنید.
بعد از باز کردن فایل ZIP، کافی است روی OpenHardwareMonitor.exe راستکلیک کنید و گزینهی Run as Administrator. را انتخاب کنید. بعد از تایید مجوزهای دسترسی ادمین، این برنامه باز میشود.
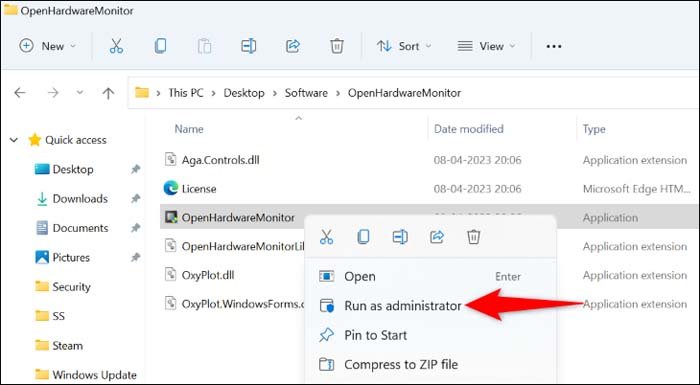
بعد از باز شدن برنامه، در قسمت Temperatures میتوانید دمای هستههای مختلف را ببینید.
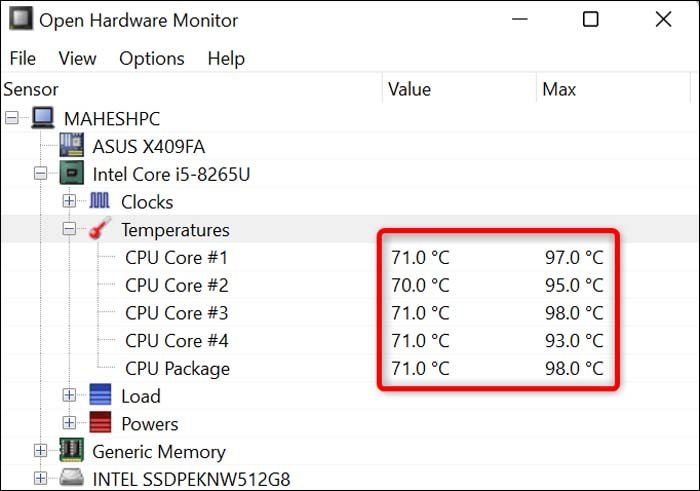
این برنامه حتی دمای هارد درایو و حافظه SSD سیستم را هم نمایش میدهد.
منبع: HowToGeek








