چگونه از مدت زمان روشن بودن کامپیوتر خبردار شویم؟
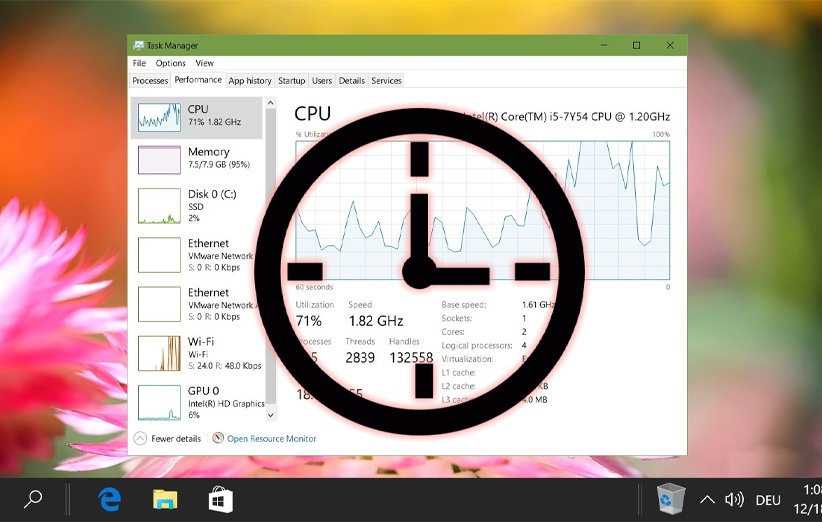
اگر میخواهید از مدت زمان روشن بودن کامپیوتر خود آگاه شوید، در این مطلب با ما همراه باشید تا با چهار روش انجام این کار آشنایتان کنیم.
در ویندوز 10، چندین راه وجود دارد که بتوانید با استفاده از آنها متوجه مدت زمان روشن بودن کامپیوتر خود شوید. اطلاع از مدت زمان روشن بودن کامپیوتر در بسیاری از مواقع میتواند مفید باشد. برای مثال شما میتوانید با دیدن اطلاعات مربوط به این بخش متوجه شوید آیا سیستم شما وضعیت پایداری دارد یا خیر، یا حتی میتوانید به لطف آن، یک سری از مشکلات امنیتی سیستم را هم ریشهیابی و برطرف کنید.
حال هدفتان هرچه که باشد، ویندوز این اجازه را به شما میدهد که با روشهای مختلفی، مدت زمان روشن بودن کامپیوتر خود را مشاهده کنید. تنظیمات مربوط به این قابلیت چیزی نیست که مقابل چشمان شما قرار داشته باشد اما دسترسی به آن بسیار ساده است. به این صورت که شما میتوانید از طریق نظیر تسک منجر، کنترل پنل، منوی CMD و PowerShell، اطلاعات مورد نیاز در این زمینه را دریافت کنید.
مشاهده مدت زمان روشن بودن کامپیوتر از طریق تسک منجر
یکی از سادهترین راههای چک کردن مدت زمان روشن بودن کامپیوتر از طریق تسک منجر است. برای این کار کافی است مراحل زیر را طی کنید.
- منوی استارت را باز کنید.
- در بخش مربوط به سرچ، Task Manager را تایپ کرده و آن را اجرا کنید.
- برای باز کردن تسک منجر میتوانید روی تسکبار کلیک راست کرده و در منوی ظاهر شده روی این گزینه کلیک کنید. همچنین میتوانید با فشردن کلیدهای ترکیبی کنترل + شیفت + ESC هم به این منو دسترسی داشته باشید.
- روی گزینهی More Details کلیک کنید (اگر حالت مشاهدهی محدود فعال است).
- در منوی کشویی بالا، روی Performance کلیک کرده و CPU را انتخاب کنید.
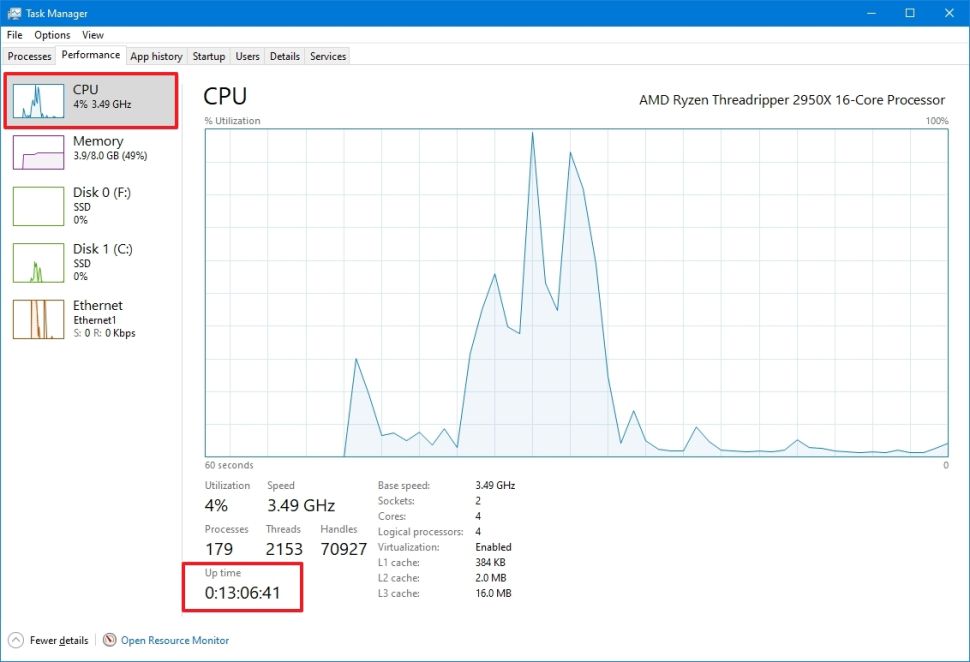
با انجام این مراحل، مطابق تصویر بالا میبینید که مدت زمان روشن بودن سیستم شما در سمت چپ-پایین صفحه به نمایش در میآید.
مشاهدهی مدت زمان روشن بودن سیستم از طریق کنترل پنل
یک روش دیگر که البته مراحل طولانیتری از حالت نخست دارد، چک کردن زمان روشن بودن سیستم از طریق کنترل پنل است. برای انجام این کار مراحل زیر را طی کنید.
- منوی استارت را باز کنید.
- در قسمت جستوجو، Control Panel را وارد کرده و آن را اجرا کنید.
- نوع نمایش گزینهها را از سمت راست بالا روی Category قرار دهید.
- روی گزینهی Network and Internet کلیک کنید.
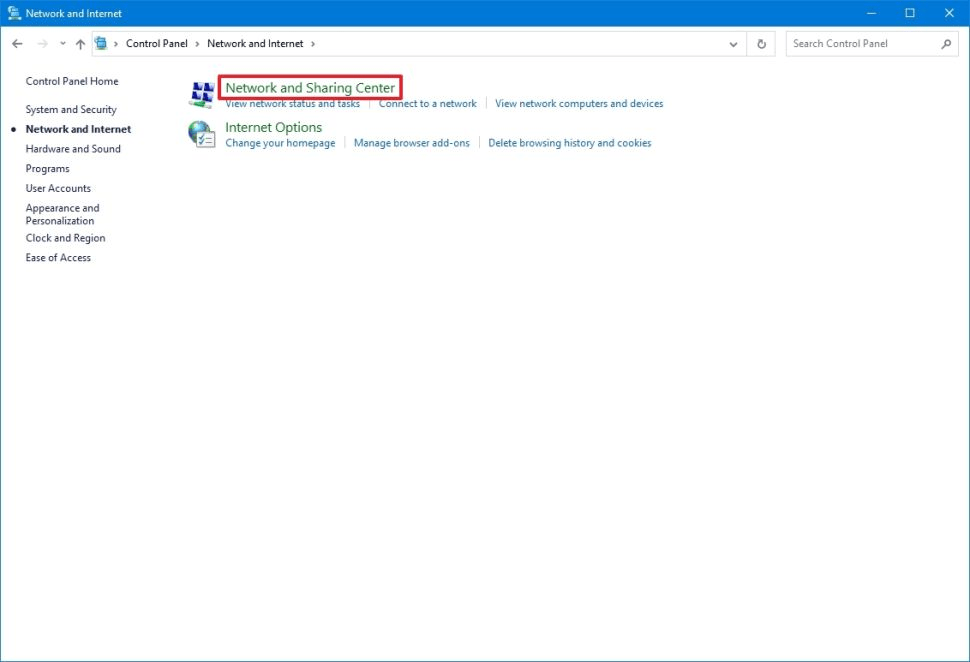
- در صفحهی باز شده، روی گزینهی Network and Sharing Center کلیک کنید.
- مطابق تصویر، روی گزینهی Change adapter settings در پنل سمت چپ کلیک کنید.
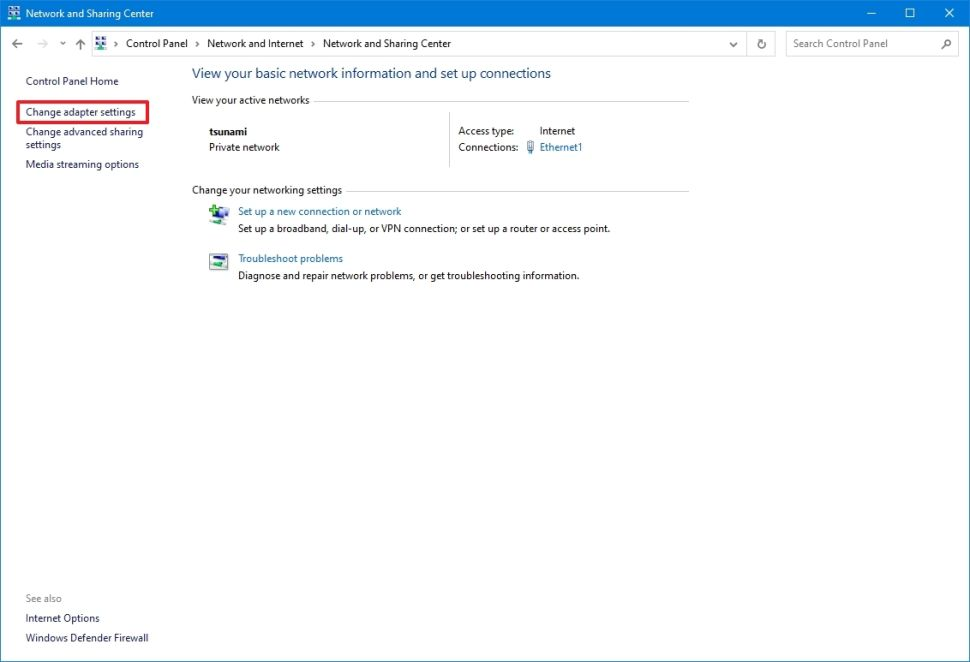
- حالا مطابق تصویر زیر، روی شبکهای که به اینترنت شما متصل است کلیک کنید.
- در قسمت Duration میتوانید ببینید سیستم شما چه مدتی روشن بوده است.
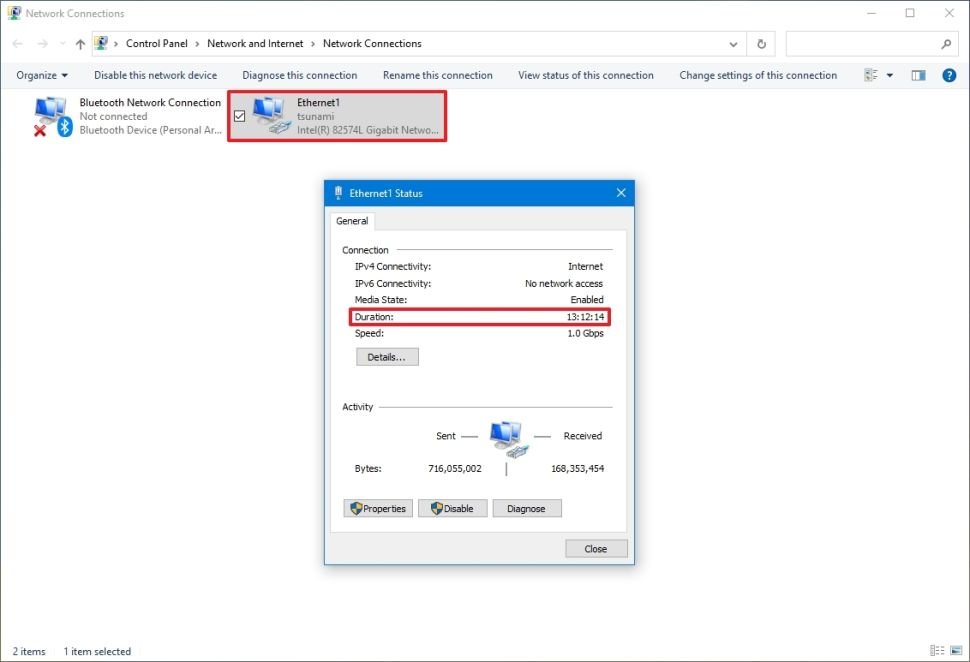
اتصال اینترنت شما بعد از هربار خاموش یا روشن کردن و یا ریستارت شدن سیستم، از صفر آغاز به کار میکند. اما به خاطر داشته باشید اگر خودتان به صورت دستی تنظیمات مربوط به شبکهی خود را ریست نکنید، میتوانید از این روش برای متوجه شدن مدت زمان روشن بودن سیستم بهره ببرید در غیر این صورت باید به سراغ روشهای دیگر بروید.
مشاهدهی مدت زمان روشن بودن سیستم از طریق منوی CMD
اگر میخواهید از طریق منوی CMD یا همان Command Prompt، مدت زمان روشن بودن سیستم خود را متوجه شوید، دو راه مقابلتان وجود خواهد داشت که مورد نخست اندکی پیچیده و مورد دوم هم بسیار سادهتر و به اصطلاح یوزرفرندلیتر است. برای انجام این کار مراحل زیر را طی کنید.
روش نخست
- منوی استارت را باز کنید.
- عبارت Command Prompt یا CMD را در بخش جستوجو وارد کرده، روی سرویس یادشده کلیک راست کرده و در بین گزینههای به نمایش درآمده، روی Run as administrator کلیک کنید تا CMD را به عنوان ادمین سیستم اجرا کنید.
- دستور زیر را بدون هیچ تغییری کپی و در آن پیست و یا به صورت دستی تایپ کنید و کلید اینتر را فشار دهید (دستور را حتما کپی و در CMD وارد کنید).
wmic path Win32_OperatingSystem get LastBootUpTime
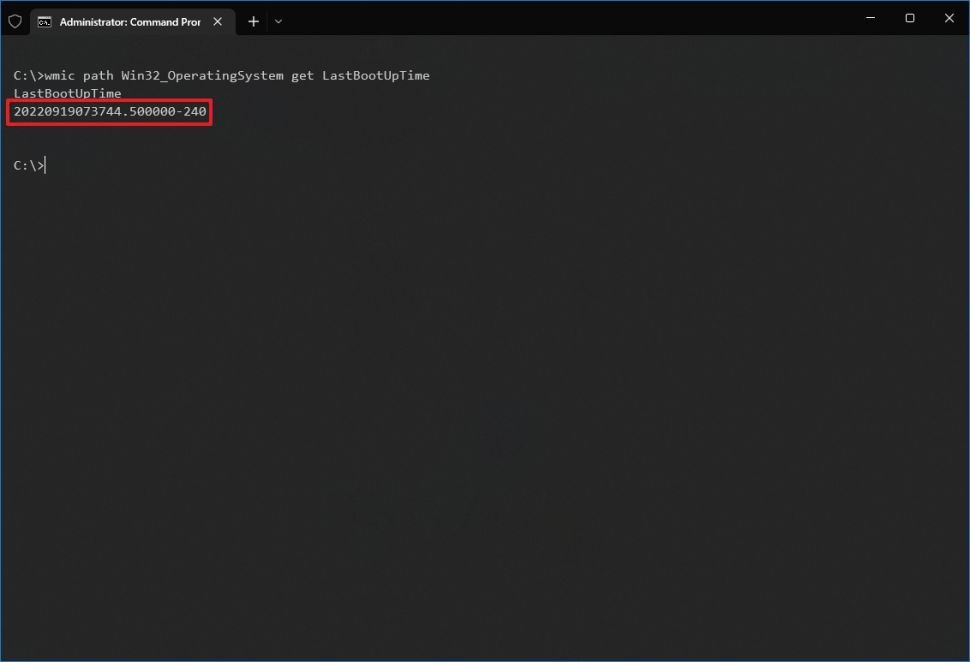
بعد از وارد کردن این کد و فشرد کلید اینتر، میبینید که یک سری اطلاعات برایتان به نمایش در میآید که در نگاه نخست سخت به نظر میرسند اما در ادامه معنای اعداد را به شما خواهیم گفت. برای مثال در تصویر بالا عدد 20220919073744.500000-240 به نمایش در آمد است که به صورت زیر تفسیر میشود:
- سال: 2022
- ماه: 09
- روز: 19
- ساعت: 07
- دقیقه: 37
- ثانیه: 44
- میلیثانیه: 500000
این یعنی کامپیوتر مورد نظر از 19 سپتامبر سال 2022، ساعت 7 و 37 دقیقهی صبح روشن بوده است. حالا شما باید زمان آخرین بوت را از این میزان کم کنید تا مشخص شود سیستم شما برای چه مدتی فعال و در حال کار بوده است.
روش دوم
در روش دوم، اطلاعات به شکل بهتر و سادهتری به نمایش گذاشته میشوند. فقط کافی است دو مرحلهی نخست در حالت اول را طی کرده اما اینبار در منوی CMD، دستور زیر را وارد کنید (دستور را حتما کپی و در CMD وارد کنید).
systeminfo | find "System Boot Time"
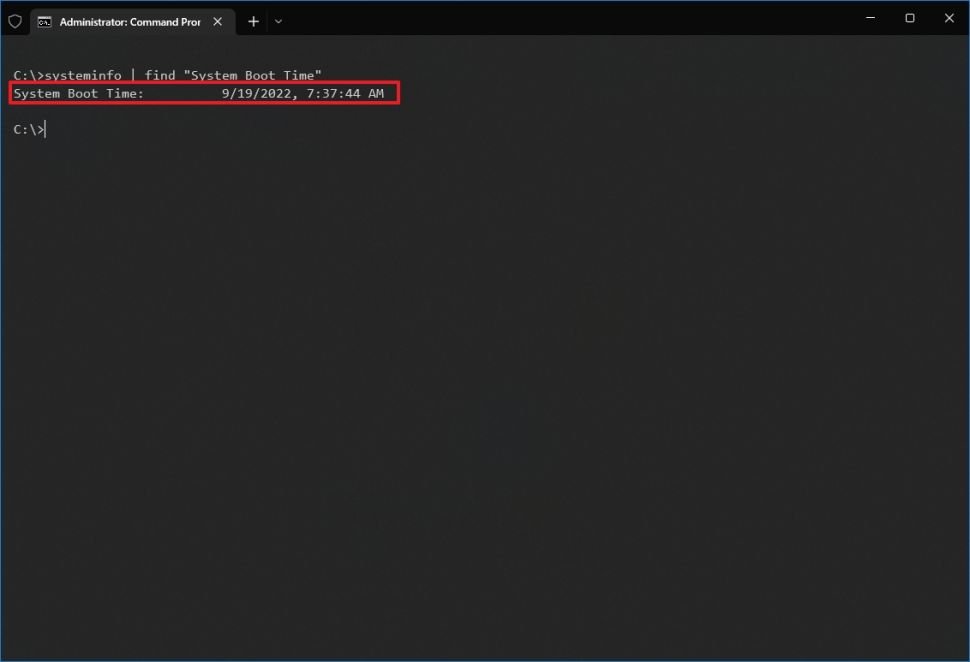
ابزار System Information به شما کمک میکند خیلی سریع مدت زمان روشن بودن سیستم خود را بخوانید. همچنین درست مثل دستور wmic (روش نخست)، در اینجا هم باید آخرین زمان بوت را از آنچه که برایتان به نمایش در میآید کم کنید تا به طور دقیق مشخص شود چه مدت است که سیستم شما در حالت روشن به سر میبرد.
مشاهدهی مدت زمان روشن بودن کامپیوتر از طریق منوی PowerShell
در نهایت میرسیم به منوی PowerShell که عملکرد آن در این زمینه مشابه CMD است اما اطلاعات را به شکل جالبتر و راحتتری به نمایش میگذارد. برای اینکه مدت زمان روشن بودن سیستم خود را از این طریق متوجه شوید، مراحل زیر را طی کنید.
- منوی استارت را باز کنید.
- عبارت PowerShell را در بخش جستوجو وارد کرده، روی سرویس یادشده کلیک راست کرده و در بین گزینههای به نمایش درآمده، روی Run as administrator کلیک کنید تا PowerShell را به عنوان ادمین سیستم اجرا کنید.
- در منوی ظاهر شده که شباهت زیادی به CMD هم دارد (اما با رنگی متفاوت)، دستور زیر را وارد کنید (دستور را حتما کپی و در PowerShell وارد کنید).
(get-date) - (gcim Win32_OperatingSystem).LastBootUpTime
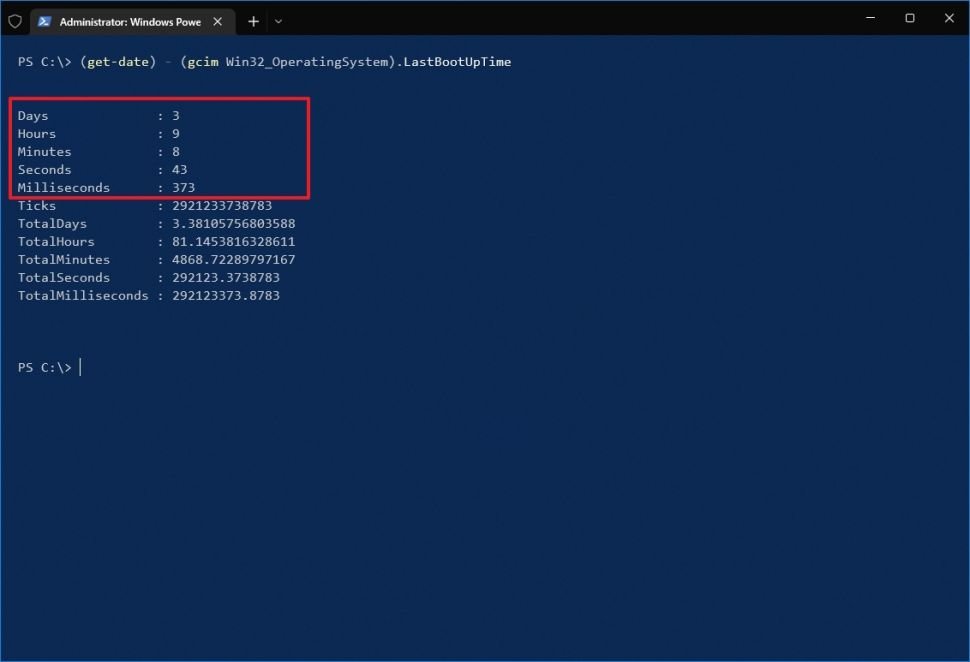
بعد از طی کردن این مراحل، مدتز مان روشن بودن سیستم خود را به شکلی کاملا واضح و سریع در فرمت روز، ساعت، دقیقه، ثانیه و میلیثانیه دریافت خواهید کرد.
توجه داشته باشید برای اینکه بتوانید مدتزمان روشن بودن سیستم خود را چک کنید، روشهای بسیار بیشتری هم وجود دارد که اغلب آنها از طریق همین منوی Command Prompt و PowerShell صورت میگیرند. اما این چهار روش که در بالا به آنها اشاره شده، سریعترین و کاربردیترین بودهاند و حتی روی ویندوزهای قدیمیتر نظیر 8٫1 و 7 هم جواب میدهند. علاوه بر اینها، کاربران ویندوز 11 هم میتوانند از برخی از آنها استفاده کنند.
منبع: Windows Central


فوق العاده عالی و کاربردی