بررسی اسکرین تایم در اندروید؛ راهنمای جامع اپ Digital Wellbeing
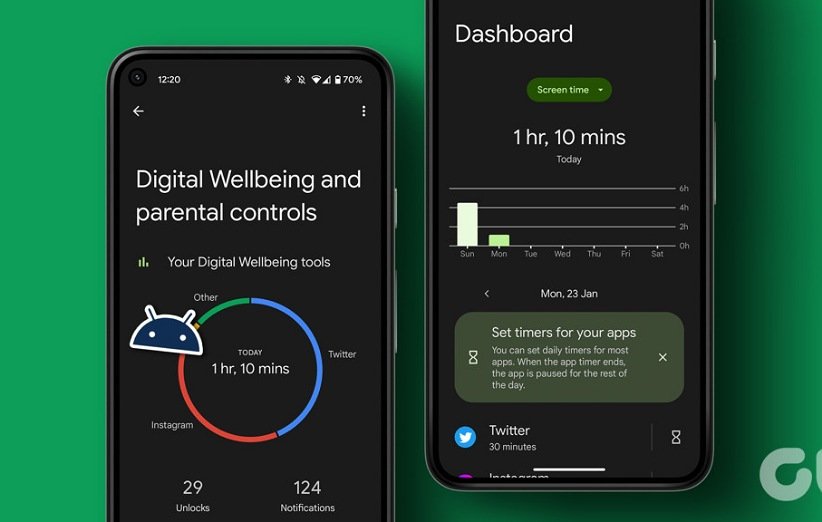
ممکن است که برای شما پیش آمده باشد که هنگام انجام کار نوتیفیکیشنی از گوشی خود دریافت کنید، برای بررسی آن به سراغ گوشی بروید و پس از صرف ساعتها وقت آن را کنار بگذارید. در اینجا این سوال مطرح میشود که شما چند ساعت با گوشی خود مشغول بودهاید؟ اگر دوست دارید که جواب این سوال را پیدا کنید، باید با اسکرین تایم که یکی از ویژگیهای اپلیکیشن Digital Wellbeing در دستگاههای اندرویدی است آشنا شوید. در این مقاله قصد داریم به معرفی اسکرین تایم بپردازیم و نحوه استفاده از آن را در دستگاههای اندرویدی بررسی کنیم. همچنین قابلیتهای مختلف اپلیکیشن Digital Wellbeing را نیز به طور جامع توضیح خواهیم داد.
اسکرین تایم اندروید چیست؟
نحوه فعالسازی اپلیکیشن Digital Wellbeing در دستگاههای اندرویدی
چگونه اسکرین تایم اندروید را در اپ Digital Wellbeing بررسی کنیم؟
چگونه برای یک اپلیکیشن تایمر اختصاصی تنظیم کنیم؟
چگونه تایمر یک اپلیکیشن را در Digital Wellbeing غیرفعال کنیم؟
چگونه حالت Wind Down را در اپ Digital Wellbeing اندروید تنظیم کنیم؟
چگونه حالت Focus را در اپ Digital Wellbeing اندروید تنظیم کنیم؟
۱. از گزینهی Take a Break استفاده کنید
۲. برای حالت Focus برنامه تنظیم کنید
چگونه نوتیفیکیشنها و حالت Do Not Disturb را در اپ Digital Wellbeing تنظیم کنیم؟
چگونه اسکرین تایم را در دستگاه اندرویدی فرزندتان کنترل کنید؟
نکاتی که قبل از تنظیم محدودیت اسکرین تایم در دستگاه اندرویدی کودکتان باید بدانید
۱. نحوه تنظیم قابلیت کنترل والدین در اپ Digital Wellbeing
۲. اپ Digital Wellbeing را در دستگاه فرزندتان مشاهده کنید
چگونه اسکرین تایم را در دستگاه اندرویدی غیرفعال کنیم؟
سخن پایانی
اسکرین تایم اندروید چیست؟
با تبدیل شدن گوشیهای هوشمند به بخشی ضروری و جدایی ناپذیر از زندگی، وابستگی ما نیز به آنها بیشتر شده و مدت زمان بسیار زیادی را از روز را صرف استفاده از آنها میکنیم. با این حال اما میتوانیم با بررسی قابلیت اسکرین تایم و دیدن مدت زمانی که در طول شبانهروز برای هر اپلیکیشن صرف میکنیم، یک سری عادات اصلاحی را برای حفظ سلامت روحی و جسمی خود در نظر بگیریم. این قابلیت همانند گوشیهای آیفون، در دستگاههای اندرویدی نیز قابل دسترس است.
اسکرین تایم یا زمان استفاده از صفحهنمایش در دستگاه اندرویدی شما نشان میدهد که در طول شبانهروز چقدر از اپلیکیشنهای گوشی هوشمند یا تبلت خود استفاده کردید و به طور کلی تمامی فعالیتهای شما با دستگاه اندرویدیتان را ثبت میکند. این موضوع تعداد دفعاتی که قفل گوشی یا تبلت خود را برای رفتن به اپ خاصی باز کردهاید، تعداد نوتیفیکیشنهایی که دریافت کردهاید و در مجموع مدت زمانی که نمایشگر گوشی یا تبلت شما برای انجام فعالیتی روشن بوده را شامل میشود.
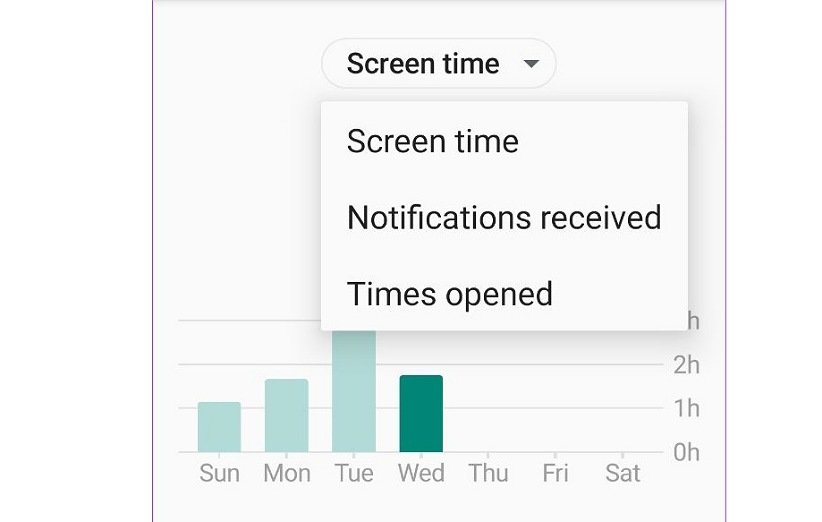
از آنجا که اپلیکیشن اسکرین تایم مختص به گوشیهای آیفون است، کاربران اندرویدی میتوانند این قابلیت را به همراه طیف گستردهای از دیگر قابلیتهای مربوط به سلامت استفاده از گوشی در اپلیکیشن Digital Wellbeing بررسی کنند. این اپلیکیشن همچنین امکان سفارشیسازی زمان فعالیت در هر اپلیکیشن را برای کاهش اسکرین تایم به کاربران میدهد. در ابتدا بد نیست نحوه فعالسازی این اپلیکیشن در دستگاههای اندرویدی را فرا بگیریم.
نحوه فعالسازی اپلیکیشن Digital Wellbeing در دستگاههای اندرویدی
معمولاً برای دسترسی به خدمات و قابلیتهای اپ Digital Wellbeing، باید به تنظیمات دستگاه خود بروید و اپلیکیشن Digital Wellbeing را از گزینههای منو پیدا کنید. با این حال، میتوانید Digital Wellbeing را به عنوان یک اپلیکیشن مستقل فعال کنید تا راحتتر در طول روز به آن دسترسی داشته باشید. برای انجام این کار کافی است مراحل زیر را دنبال کنید:
گام اول: وارد «Setting» شوید.
گام دوم: روی گزینهی «Digital Wellbeing & parental controls» کلیک کنید.
گام سوم: به سمت پایین اسکرول کرده و گزینهی «Show icon in the app list» را فعال کنید. پس از انجام این کار، اپلیکیشن Digital Wellbeing در بین سایر اپهای نصب شده شما ظاهر میشود.
چگونه اسکرین تایم اندروید را در اپ Digital Wellbeing بررسی کنیم؟
داشبورد اپلیکیشن Digital Wellbeing به شما این امکان را میدهد تا نگاه بهتر و دقیقتری به نحوه استفاده روزانه از دستگاه اندرویدی خود داشته باشید. این قابلیت میتواند به شما ایده بهتری درباره نحوه محدود کردن برخی اپلیکیشنهای پراستفاده برای حفظ سلامت جسمی و روانیتان بدهد. برای دسترسی به این داشبورد به سادگی روی اپلیکیشن Digital Wellbeing & Parental Control کلیک کنید.
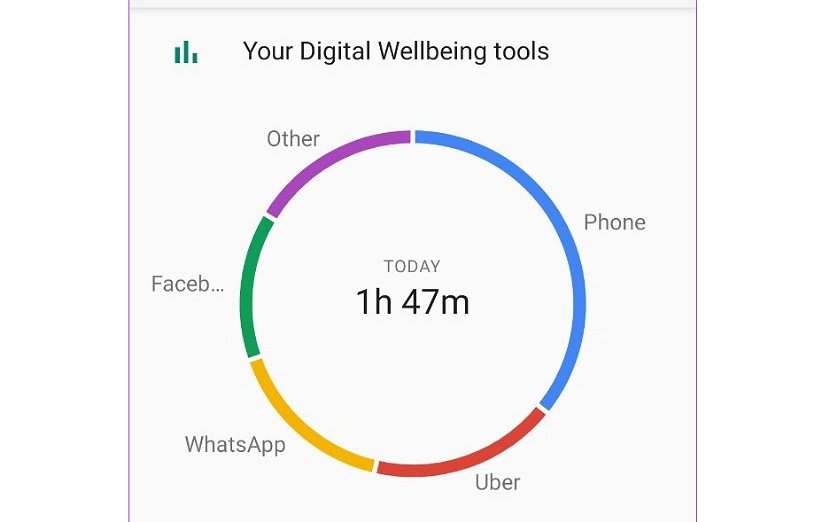
در این بخش نموداری به شما نمایش داده میشود که اطلاعاتی کامل در مورد زمان صرف شده برای دستگاه اندرویدی، میزان استفاده شما از اپلیکیشنهای مختلف و همچنین میزان نوتیفیکیشنهای دریافتی در طول روز را در اختیارتان قرار میدهد. با ضربه زدن روی آن، میزان بهرهگیری از اپهای مختلف با جزئیات به شما نشان داده میشود. بنابراین در مییابید که از کدام اپلیکیشن در طول روز زیاد استفاده میکنید.
چگونه برای یک اپلیکیشن تایمر اختصاصی تنظیم کنیم؟
اپلیکیشن Digital Wellbeing علاوهبر بررسی میزان استفاده روزانه از اپهای مختلف، به شما این امکان را میدهد تا به جهت محدود کردن استفادهی خود از یک یا چند اپلیکیشن خاص، برای آنها تایمر اختصاصی تنظیم کنید. پس از اینکه مدت زمان استفاده شده از یک اپلیکیشن به پایان رسید، اپلیکیشن Digital Wellbeing به طور خودکار آن اپ را از روی منوی اپلیکیشنها محو میکند و تا پایان روز نمیتوانید از آن استفاده کنید. با استفاده از این قابلیت، کاربران قادر خواهند بود میزان استفاده از اپهای پرمصرف را برای حفظ سلامتی روانی و جسمیشان به مرور زمان کم کنند. باید اشاره کنیم که این اپها پس از پایان روز یعنی ساعت ۱۲ بامداد روز آینده مجدداً قابل استفاده خواهند بود. جهت تنظیم تایمر برای یک اپلیکیشن خاص، مراحل زیر را دنبال کنید:
توجه: ویژگی تایمر اپلیکیشن برای برخی از برنامههای ضروری سیستم در دسترس نیست.
گام اول: اپلیکیشن Digital Wellbeing را باز کنید.
گام دوم: روی هر نقطه از داشبورد این اپلیکیشن ضربه بزنید.
گام سوم: به بخش پایین اسکرول کرده و روی گزینهی «Show all apps» ضربه بزنید. با این کار تمام برنامههایی که در حال حاضر روی دستگاه اندرویدی شما نصب شدهاند، به همراه مدت زمانی که روی آنها صرف کردهاید نمایش داده میشوند.
گام چهارم: اکنون به اپلیکیشنی که میخواهید تایمر آن را تنظیم کنید بروید و روی آیکون ساعت شنی ضربه بزنید.
گام پنجم: زمان مد نظر خود را تنظیم کرده و سپس روی گزینهی OK ضربه بزنید. با این کار، یک تایمر اختصاصی را برای این برنامه تنظیم میکنید. اگر میخواهید پس از اتمام زمان تعیین شده دوباره از اپلیکیشن مد نظر خود استفاده کنید، به بخش بعدی بروید.
چگونه تایمر یک اپلیکیشن را در Digital Wellbeing غیرفعال کنیم؟
اگر از محدودیت زمانی که برای یک اپلیکیشن در طول روز تعیین کردهاید خسته شدهاید، میتوانید با دنبال کردن مراحل زیر آن محدودیت را حذف کنید. برای انجام این کار کافی است مراحل زیر را دنبال کنید:
گام اول: در منوی اپلیکیشنها، روی اپ محو شده ضربه بزنید.
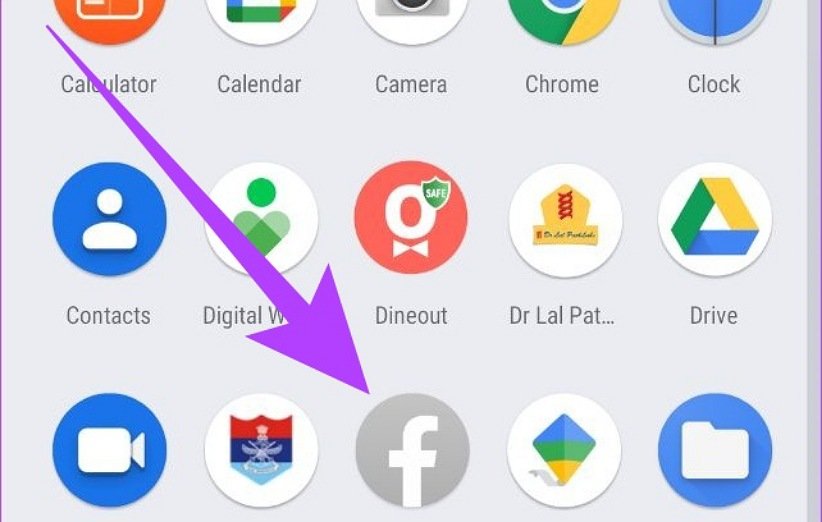
گام دوم: در این بخش روی گزینهی «LEARN MORE» ضربه بزنید.
گام سوم: سپس آیکون سطل زباله در کنار آیکون تایمر برنامه را انتخاب کنید. با انجام این کار، اپلیکیشن مد نظر شما دوباره برای استفاده باز خواهد شد. با این حال، اگر میخواهید مجدداً تایمر برنامه را تنظیم کنید، باید مراحل ذکر شدهی در بخش بالا را مجددا انجام دهید.
چگونه حالت Wind Down را در اپ Digital Wellbeing اندروید تنظیم کنیم؟
حالت Wind Down در اپلیکیشن Digital Wellbeing شبیه حالت زمان خواب است. این قابلیت به شکل خودکار حالت «Do Not Disturb» و «Night Light» را فعال خواهد کرد و رنگ صفحهنمایش را در یک زمان مشخص در روز به سیاه و سفید تغییر میدهد. در حقیقت این قابلیت به شما یادآوری میکند که براساس برنامهای که از پیش تعیین کردهاید، وقت استراحت شما فرا رسیده است. فعالسازی این حالت به شما کمک خواهد کرد تا خوابی بسیار راحت داشته باشید. حالت Wind Down قابلیت سفارشیسازی نیز دارد. برای تنظیم این قابلیت مراحل زیر را دنبال کنید:
گام اول: اپلیکیشن Digital Wellbeing را باز کنید و بر روی حالت Wind Down در بخش «Ways to disconnect» ضربه بزنید.
گام دوم: در این بخش، غربیلک گزینهی «Use Wind Down» را فعال کنید.
گام سوم: زمان شروع و پایان حالت Wind Down را تنظیم کنید.
توجه: اگر زنگ هشدار شما برای زمانی زودتر از زمان پایان حالت Wind Down تنظیم شده باشد، حالت Wind Down را نیز به طور خودکار غیرفعال میکند.
گام چهارم: سپس، روزهایی را که نمیخواهید حالت Wind Down فعال شود، را از لیست خارج کنید.
گام پنجم: اگر میخواهید «حالت مزاحم نشوید» (Do Not Disturb) را در حین حالت Wind Down روشن کنید، روی دکمه «Do Not Disturb» ضربه بزنید.
توجه: زمانی که حالت مزاحم نشوید فعال باشد، شما میتوانید قابلیت سیاه و سفید شدن صفحه را خاموش کنید. در غیر این صورت، انجام این کار به طور خودکار حالت Wind Down را غیرفعال میکند.
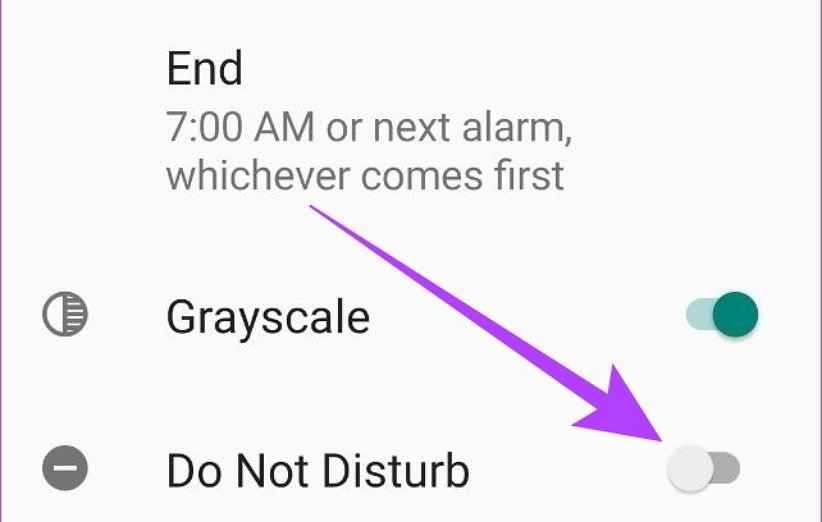
اگر اپلیکیشن Digital Wellbeing به تنظیمات Do Not Disturb دستگاه شما دسترسی نداشته باشد، از شما خواسته میشود که این دسترسی را به این اپلیکیشن بدهید. برای انجام این کار مراحل زیر را دنبال کنید:
گام هفتم: گزینهی «Open settings» را انتخاب کنید.
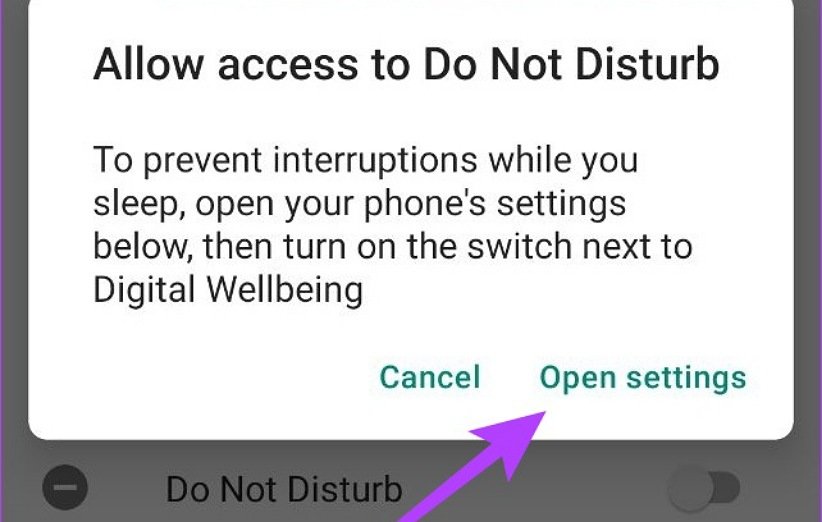
گام هشتم: در این بخش غربیلک Digital Wellbeing را روشن کنید.
گام نهم: روی گزینهی Allow ضربه بزنید. اکنون حالت Wind Down برای دستگاه اندرویدی شما تنظیم شده است.
چگونه حالت Focus را در اپ Digital Wellbeing اندروید تنظیم کنیم؟
اگر سعی دارید برای انجام کاری تمرکز کنید اما با شنیدن صدای نوتیفیکیشن گوشی به راحتی تمرکزتان به هم میخورد، حالت Focus اپ Digital Wellbeing برای شما بسیار کاربردی خواهد بود. این قابلیت همانطور که از نامش بر میآید، به منظور جلوگیری از ایجاد حواسپرتی مورد استفاده قرار میگیرد و تقریباً عملکرد مشابهای با حالت Do Not Disturb دارد. با بهرهگیری از این قابلیت، میتوانید انتخاب کنید که در یک زمان مشخص هیچ نوتیفیکیشنی از یک سری اپ که خودتان تنظیم میکنید، نشان داده نشوند و همچنین امکان استفاده از آن اپها را نیز نخواهید داشت. علاوه بر این، شما قادر خواهید بود زمانبندی حالت Focus را برای فعال شدن خودکار آن تنظیم کنید. برای انجام این کار، مراحل زیر را انجام دهید.
گام اول: اپلیکیشن Digital Wellbeing را باز کنید.
گام دوم: به بخش «Ways to disconnect» بروید و از بین گزینهها حالت Focus را انتخاب کنید.
گام سوم: سپس به بخش پایینی اسکرول کرده و روی گزینهی «show all apps» ضربه بزنید.
گام چهارم: در این مرحله، تمام اپلیکیشنهایی که میخواهید در لیست حالت Focus قرار دهید، را انتخاب کنید.
گام پنجم: در نهایت، روی گزینهی «Turn on now» ضربه بزنید.
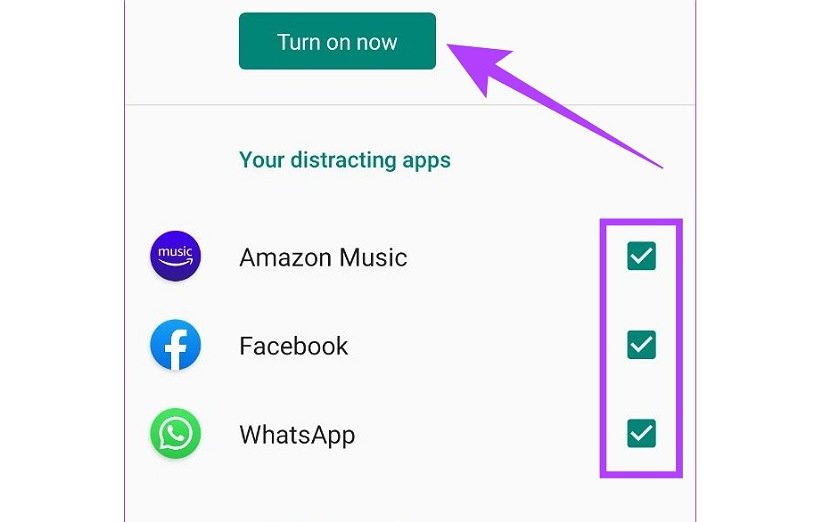
با انجام این کار حالت Focus در دستگاه اندرویدی شما روشن میشود. علاوه بر این، چند ویژگی دیگر در حالت Focus وجود دارد که طبق نیاز خود میتوانید آنها را سفارشیسازی کنید.
۱. از گزینهی Take a Break استفاده کنید
با استفاده و فعالسازی این گزینه، شما میتوانید حالت Focus را برای مدت کوتاهی متوقف کنید. به این ترتیب، هنگامی که استراحت شما به پایان رسید، حالت Focus از جایی که قبلاً آن را متوقف کرده بودید از سر گرفته میشود. برای انجام این کار کافی است مراحل زیر را دنبال کنید:
توجه: اگر از حالت Focus زمانبندیشده استفاده میکنید، قابلیت Take a break در دسترس نخواهد بود.
گام اول: اپلیکیشن Digital Wellbeing را باز کنید و روی Focus Mode در قسمت Ways to disconnect ضربه بزنید.
گام دوم: برای خاموش کردن موقت حالت Focus، روی گزینهی Take a break ضربه بزنید و سپس مدت زمان غیرفعال بودن آن را تنظیم کنید.
گام سوم: همچنین میتوانید حالت Focus را قبل از پایان مدت زمان تعیین شده، مجدداً از سر بگیرید. برای انجام این کار، به سادگی روی گزینهی «Resume now» ضربه بزنید.
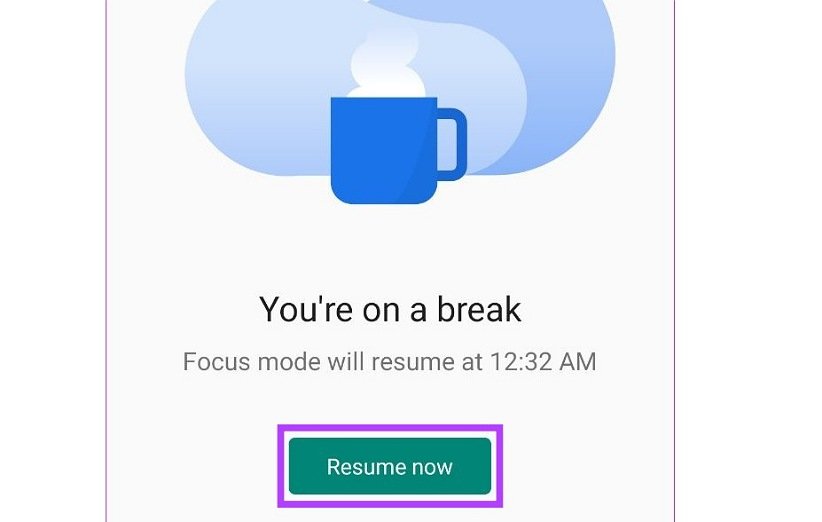
۲. برای حالت Focus برنامه تنظیم کنید
شما همچنین میتوانید برای حالت Focus برنامهای تنظیم کنید تا به طور خودکار در بازههای زمانی تعیین شده روشن و خاموش شود. برای انجام این کار کافی است مراحل زیر را دنبال کنید:
گام اول: اپلیکیشن Digital Wellbeing را باز کنید و روی Focus Mode در قسمت Ways to disconnect ضربه بزنید.
گام دوم: پس از انتخاب همهی اپلیکیشنهای مد نظر خود، روی گزینهی «Set a schedule» کلیک کنید.
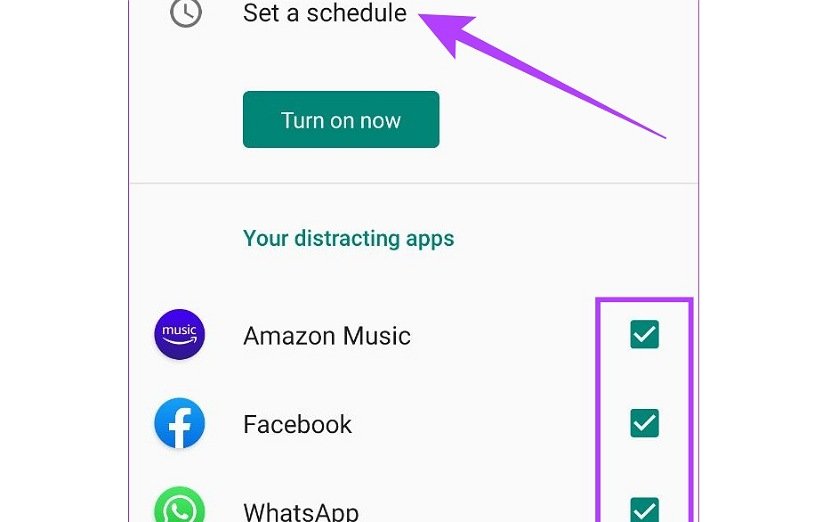
گام سوم: در این مرحله، زمان شروع، زمان پایان و تمام روزهایی که میخواهید حالت Focus به طور خودکار روشن شود را تنظیم کنید.
گام چهارم: سپس روی Set ضربه بزنید. زمان و روزهای برنامه حالت Focus شما اکنون تنظیم شده است.
چگونه نوتیفیکیشنها و حالت Do Not Disturb را در اپ Digital Wellbeing تنظیم کنیم؟
شما میتوانید از اپلیکیشن Digital Wellbeing برای مدیریت نوتیفیکیشنهای دستگاه اندرویدی خود استفاده کنید و بدون استفاده از Wind Down، حالت Do Not Disturb را فعال کنید. در حقیقت، اپ Digital Wellbeing بدون نیاز به غیرفعالسازی نوتیفیکیشن همهی اپها به شما امکان میدهد صرفا نوتیفیکیشنها را از اپهای مد نظر خود غیرفعال کنید. علاوه بر این، میتوانید حالت Do Not Disturb را نیز روشن کنید تا مدتی از شلوغیهای گوشی هوشمند خود دور بمانید. برای انجام این کار این مراحل را دنبال کنید:
گام اول: اپلیکیشن Digital Wellbeing را باز کنید.
گام دوم: به قسمت «Reduce interruptions» بروید و روی گزینهی «Manage notifications» ضربه بزنید.
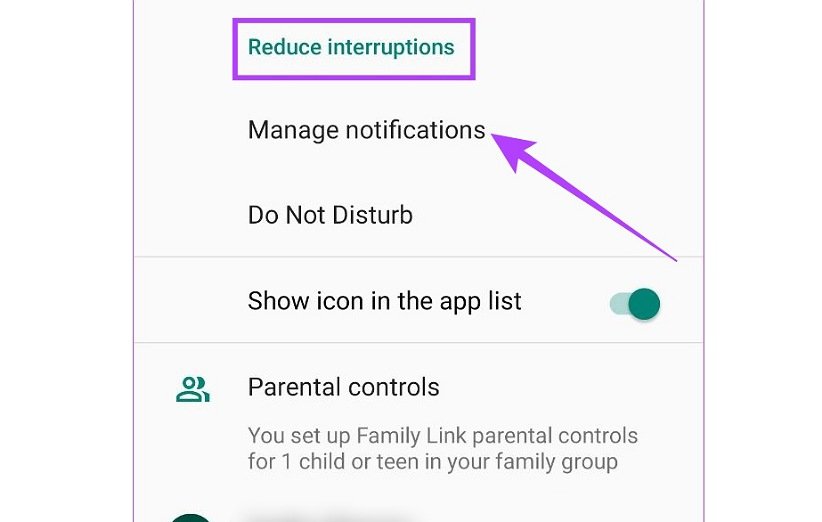
گام سوم: در گوشه بالا سمت راست، روی آیکون منو ضربه بزنید و سپس گزینهی «Show system» را انتخاب کنید تا مطمئن شوید که برنامههای سیستم نیز در لیست نمایش داده میشوند. در این زمینه باید به این نکته توجه کنید که نوتیفیکیشنهای برخی از اپلیکیشنهای سیستم را نمیتوان خاموش کرد.
گام چهارم: آیکون فلش را انتخاب کنید تا لیست شما بر اساس جدیدترین و یا پرتکرارترین اپلیکیشنها نمایش داده شود.
گام پنجم: سپس، غربیلک اپلیکیشنهایی که نمیخواهید از آنها نوتیفیکیشن دریافت کنید، را غیرفعال کنید.
گام ششم: پس از اتمام کار، به منوی اصلی برگردید و روی گزینهی Do Not Disturb ضربه بزنید. این کار شما را به تنظیمات قابلیت مزاحم نشوید دستگاهتان هدایت میکند.
گام هفتم: در این بخش، به قسمت پایین اسکرول کنید و روی گزینهی «TURN ON NOW» ضربه بزنید.
این کار نوتیفیکیشنهای اپلیکیشنهای انتخابی شما را غیرفعال کرده و به جای آن حالت مزاحم نشوید را به طور کلی در دستگاه اندرویدی شما فعال میکند. جدا از این موضوع، اگر بخواهید اسکرین تایم را در دستگاه اندرویدی فرزندتان فعال کنید، باید چه کاری انجام دهید؟ بخش بعدی در این رابطه توضیح خواهیم داد.
چگونه اسکرین تایم را در دستگاه اندرویدی فرزندتان کنترل کنید؟
با ادغام قابلیت کنترلهای والدین (Parental Controls) در اپ Digital Wellbeing، اکنون میتوانید اسکرین تایم گوشی یا تبلت فرزندتان را نیز ردیابی و مدیریت کنید. این قابلیت به شما امکان میدهد تا موارد مختلفی مانند زمان استفاده از اپلیکیشنها و میانگین اسکرین تایم دستگاه اندرویدی فرزندتان را طبق آنچه که میخواهید سفارشیسازی نمایید. علاوه بر این، فرزند شما همچنین میتواند با استفاده از برنامه Digital Wellbeing اسکرین تایم خود را مورد بررسی قرار دهد.
نکاتی که قبل از تنظیم محدودیت اسکرین تایم در دستگاه اندرویدی کودکتان باید بدانید
چند نکته وجود دارد که باید قبل از استفاده از اپلیکیشن Digital Wellbeing برای کنترل گوشی یا تبلت فرزندتان، به آنها آگاهی داشته باشید:
- فقط در صورتی میتوانید با اپ Digital Wellbeing محدودیتهای اسکرین تایم را تنظیم کنید که شما و فرزندتان هر دو از دستگاههای اندرویدی بهره میبرید.
- قبل از شروع، مطمئن شوید که اپلیکیشن Google Family Link در هر دو دستگاه نصب شده باشد و در آن ثبتنام کردهاید.
- وقتی برای اولین بار محدودیت اسکرین تایم را برای تبلت یا گوشی فرزندتان تنظیم میکنید، دستگاه آنها نوتیفیکیشنی در این رابطه دریافت میکند.
- وقتی دستگاه فرزندتان قفل شود، نمیتواند نوتیفیکیشنها را بررسی کند، از هیچ اپلیکیشنی استفاده یا قفل دستگاهش را باز کند. آنها صرفاً میتوانند به تماسهای دریافتی پاسخ دهند یا برای برقراری تماس تلفنی از گزینهی Emergency استفاده کنند.
۱. نحوه تنظیم قابلیت کنترل والدین در اپ Digital Wellbeing
گام اول: اپ Digital Wellbeing را در دستگاه (والدین) باز کنید.
گام دوم: اگر در حال حاضر هیچ حساب کاربری ندارید، به بخش پایین اسکرول کنید و روی گزینهی «Set up parental controls» ضربه بزنید. با این کار اپ Family Link باز میشود.
گام سوم: در این مرحله، روی Next ضربه بزنید و دستورالعملهای گفته شده را دنبال کنید تا حساب کاربری فرزندتان را به حساب کاربری خود پیوند دهید.
گام چهارم: پس از اتمام، به اپلیکیشن Digital Wellbeing برگردید. حساب کاربری فرزندتان باید در قسمت Parental controls ظاهر شود. روی آن ضربه بزنید.
گام پنجم: روی View کلیک کنید.
گام ششم: اکنون به بخش پایین اسکرول کنید تا اطلاعات مربوط به اسکرین تایم دستگاه فرزندتان را ببینید. سپس، روی More ضربه بزنید.
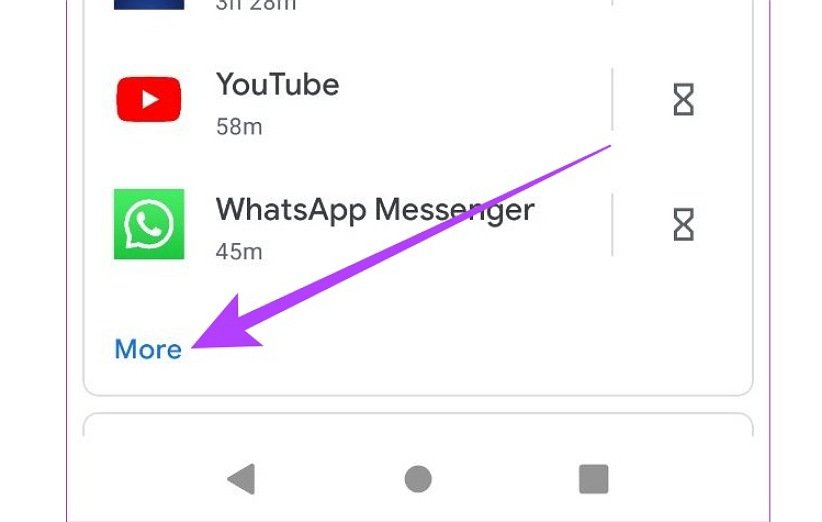
گام هفتم: در این مرحله، تمام اپلیکیشنها با اطلاعات مربوط به اسکرین تایمشان قابل مشاهده خواهند بود. اگر میخواهید اپلیکیشن خاصی را محدود کنید، روی آیکون ساعت شنی مقابل آن ضربه بزنید.
گام هشتم: از میان گزینههای نشان داده شده، نحوه استفاده از اپلیکیشن مورد نظر را در دستگاه فرزندتان انتخاب کنید.
شما همچنین میتوانید اسکرین تایم کلی را در دستگاه اندرویدی فرزندتان محدود کنید. برای انجام این کار، طبق مراحل زیر پیش بروید:
گام نهم: به صفحه اصلی برگردید، به پایین اسکرول کنید و در قسمت Screen time، روی Set up ضربه بزنید.
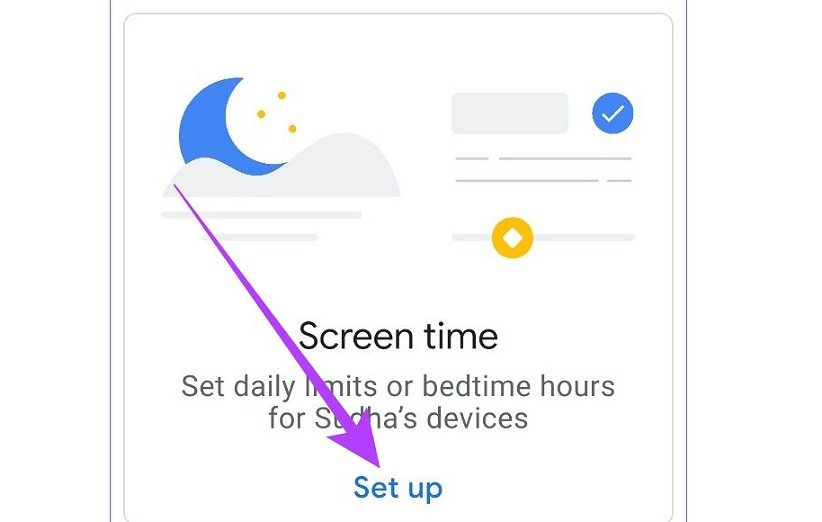
گام دهم: در این مرحله، اسکرین تایم کلی مد نظر خود را سفارشیسازی کنید.
گام یازدهم: پس از اتمام، روی تب Bedtime ضربه بزنید.
گام دوازدهم: در این مرحله، غربیلک گزینهی Not scheduled را روشن کرده و سپس، محدودیت روزانه خواب را بر اساس آن تنظیم کنید.
گام سیزدهم: پس از اتمام، روی Save ضربه بزنید. اکنون اسکرین تایم مد نظر شما برای دستگاه فرزندتان تنظیم شده است.
۲. اپ Digital Wellbeing را در دستگاه فرزندتان مشاهده کنید
گام اول: اپلیکیشن Digital Wellbeing را در دستگاه فرزندتان باز کنید.
گام دوم: در این بخش، میتوانید به صورت مجزا فعالیت اپلیکیشنها را بررسی کنید. با توجه به محدودیتهای کنترل والدین، تنظیمات دیگر مانند محدودیت روزانه، زمان خاموش شدن و لیست اپهای مسدود شده قابل مشاهده خواهند بود اما برای تغییر باز نمیشوند. کودک تنها در صورتی میتواند این محدودیتها را تنظیم یا تغییر دهد که کد دسترسی والدین توسط خود آنها ارائه شده باشد.
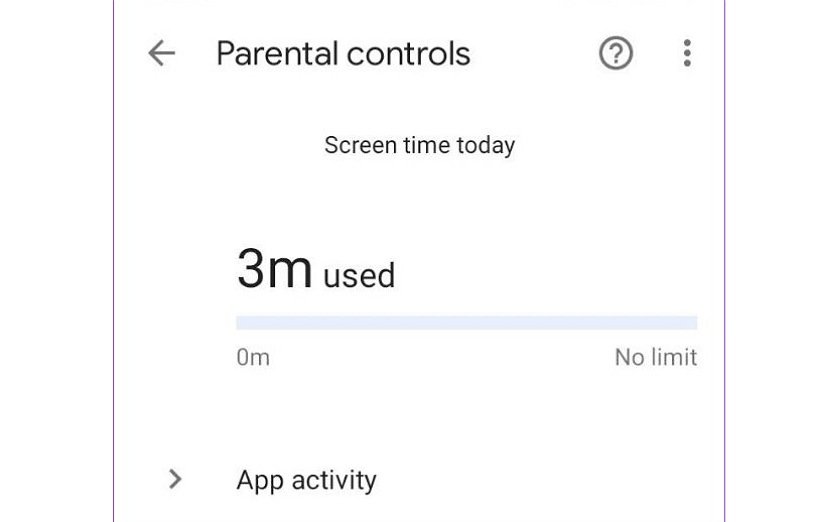
چگونه اسکرین تایم را در دستگاه اندرویدی غیرفعال کنیم؟
اگر علاقهای به بررسی اسکرین تایم خود در اپ Digital Wellbeing ندارید، این امکان برای شما فراهم شده تا ردیابی اسکرین تایم گوشی یا تبلت اندرویدی خود را غیرفعال کنید. برای انجام این کار مراحل زیر را در نظر بگیرید:
گام اول: اپ Digital Wellbeing را باز کنید و روی نماد سه نقطه در بالا سمت راست ضربه بزنید.
گام دوم: در این بخش، روی گزینهی «Turn off usage access» کلیک کنید.
گام سوم: سپس، روی گزینهی «Turn off in Settings» ضربه بزنید.
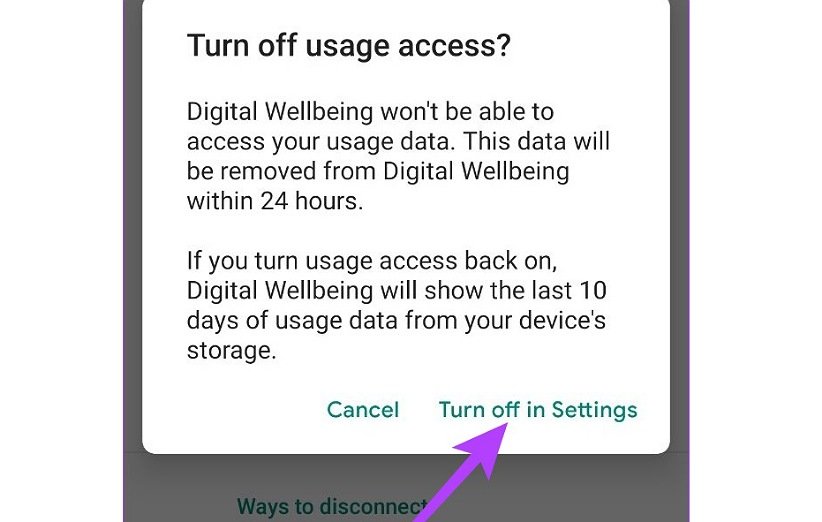
گام چهارم: در بخش «Usage access»، اپلیکیشن Digital Wellbeing را انتخاب کنید.
گام پنجم: در این مرحله، غربیلک «Permit usage access» را غیرفعال سازید.
پس از انجام این کار، اپلیکیشن Digital Wellbeing دیگر به دادههای شما در مورد مدت زمان استفاده از اپهای مختلف دسترسی نخواهد داشت. ظرف ۲۴ ساعت نیز دادههای جمعآوری شده قبلی شما نیز از این اپلیکیشن حذف خواهد شد. با این حال، اگر دوباره مجوز دسترسی استفاده را به اپ Digital Wellbeing بدهید، فقط دادههای ۱۰ روز گذشته برای مشاهده در دسترس خواهند بود.
سخن پایانی
در این مطلب به توضیح مفصل اسکرین تایم و راهنمای استفاده از قابلیتهای پرشمار و کاربردی اپلیکیشن Digital Wellbeing در دستگاههای اندرویدی پرداختیم. امیدواریم از خواندن این مطلب لذت برده باشید.
منبع: Guidingtech



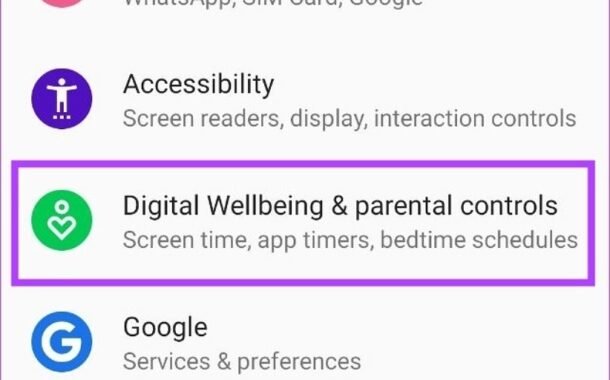
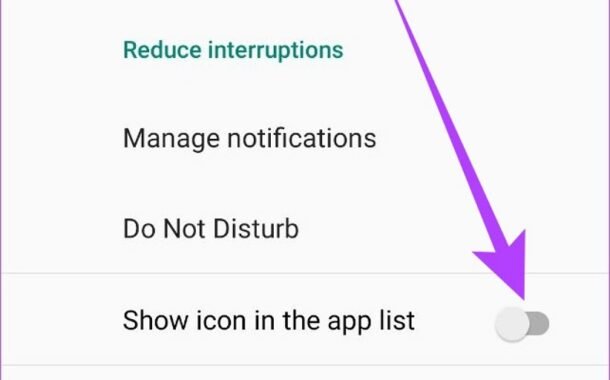
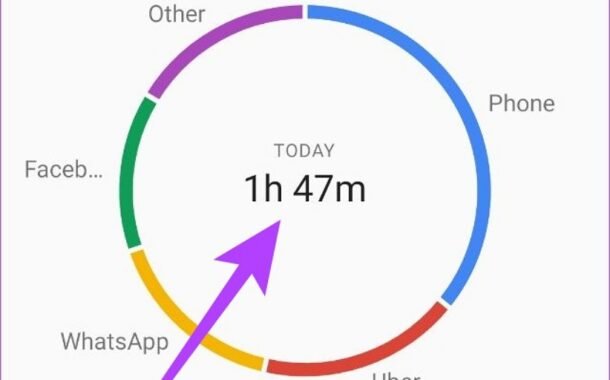
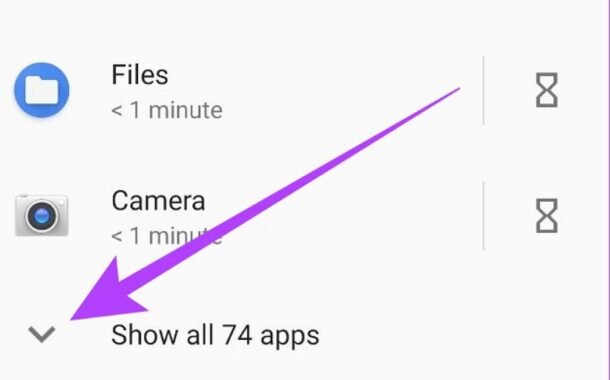
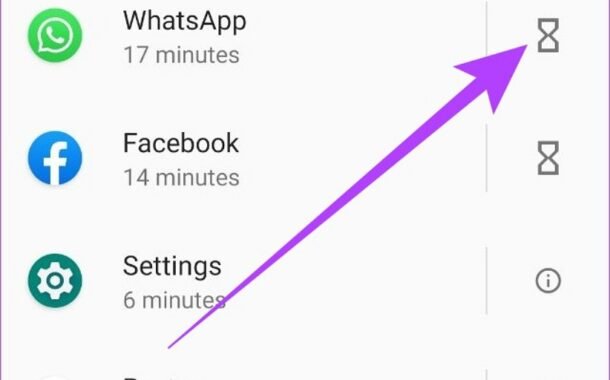
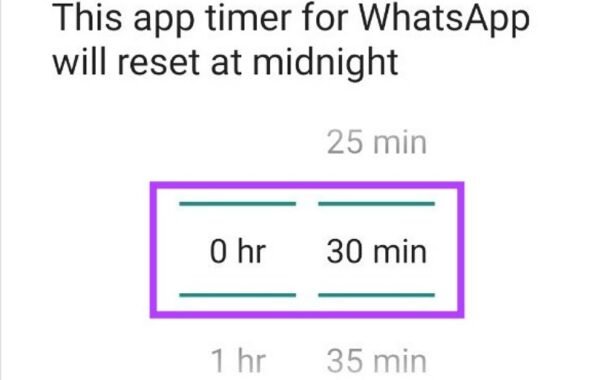
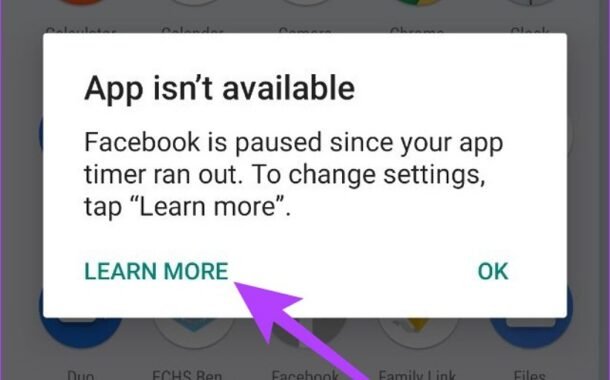
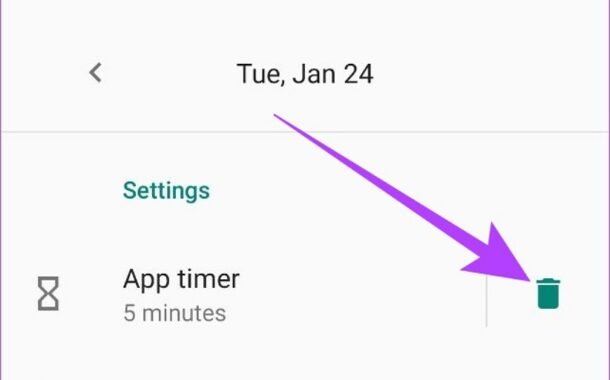
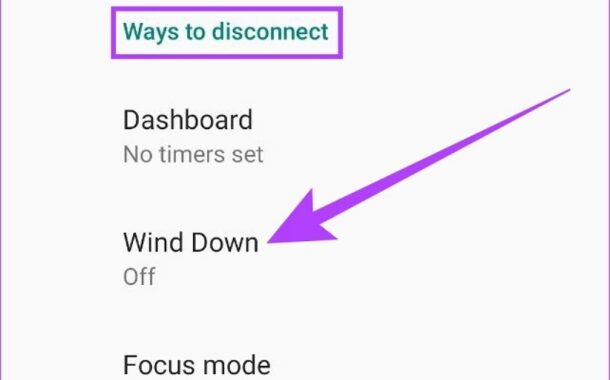
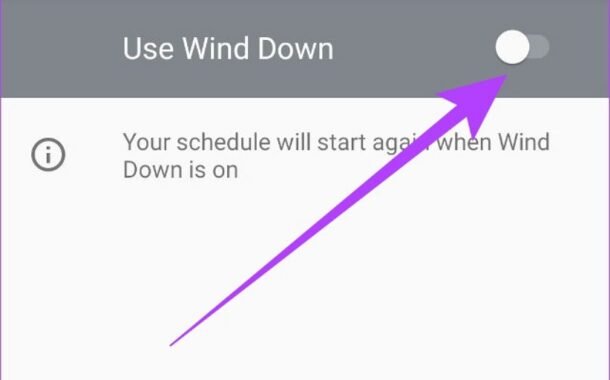
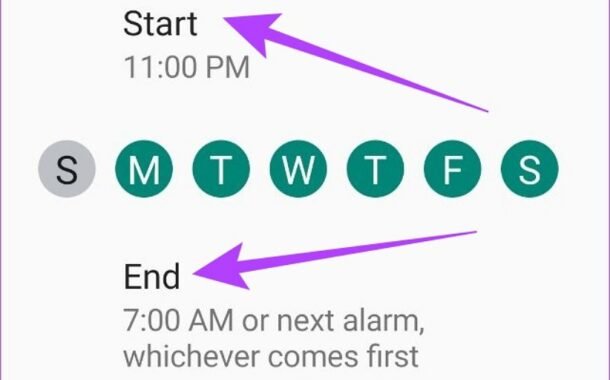
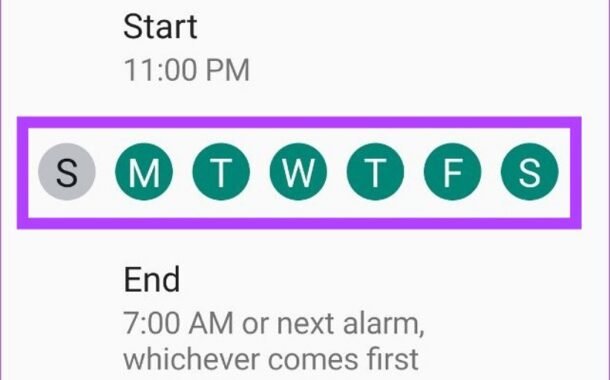
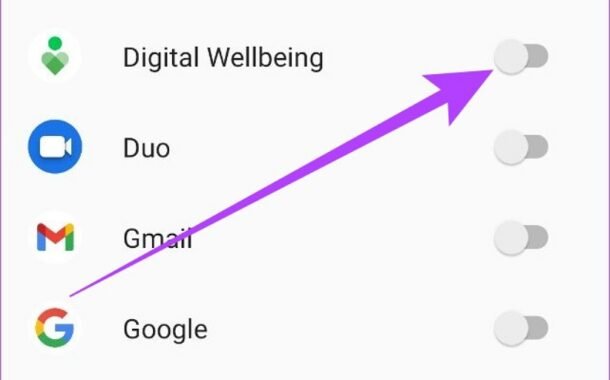
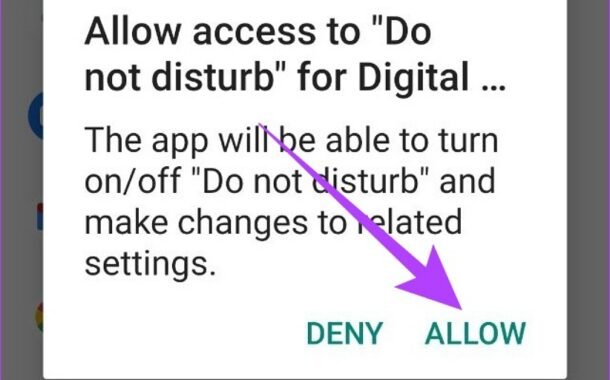

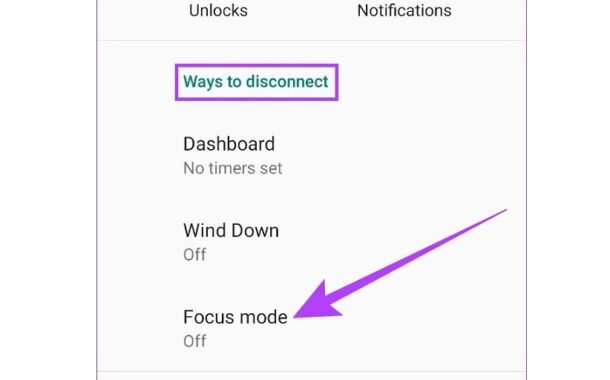
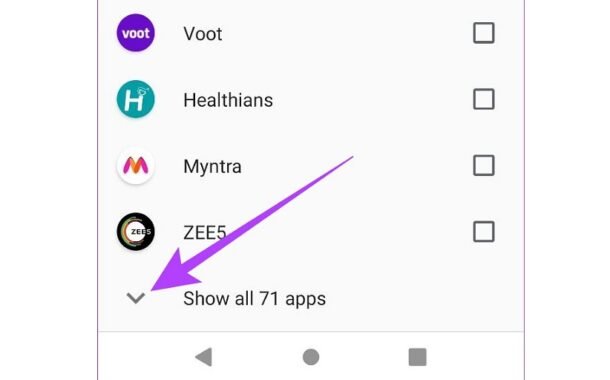
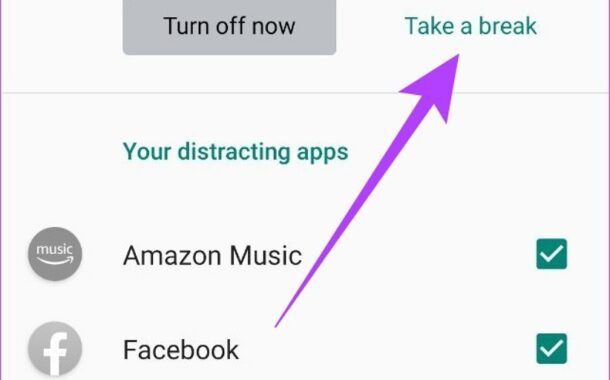
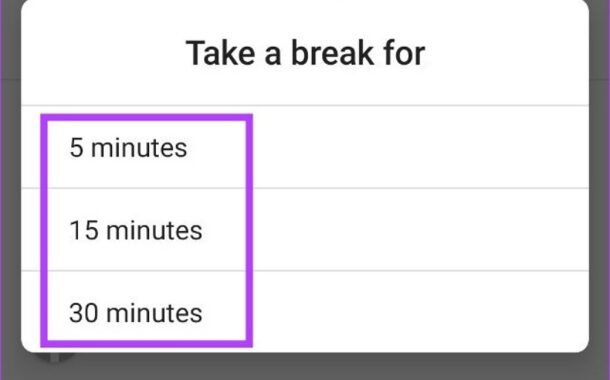
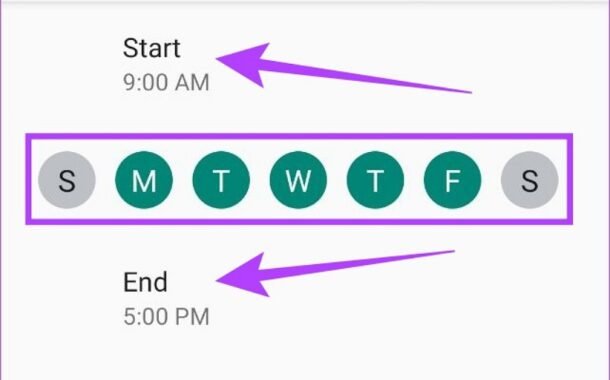
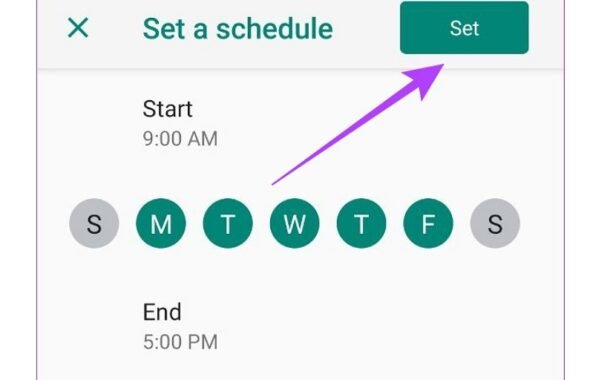
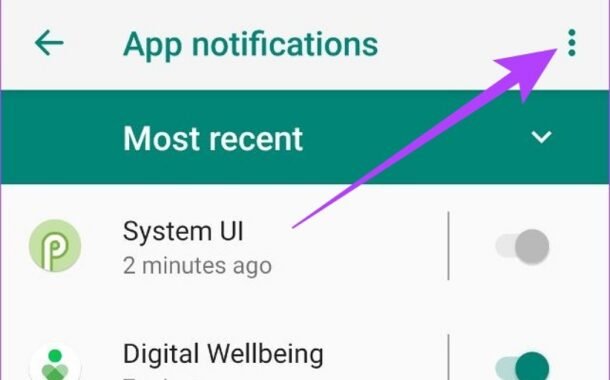
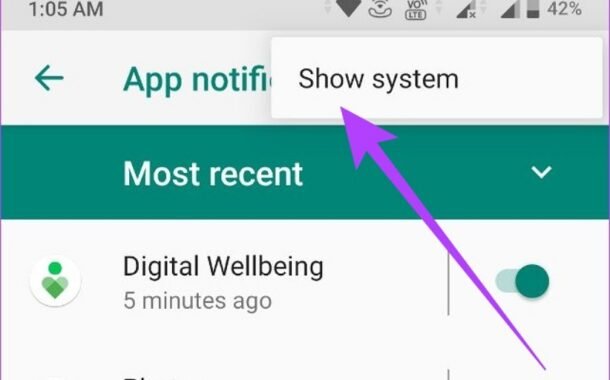
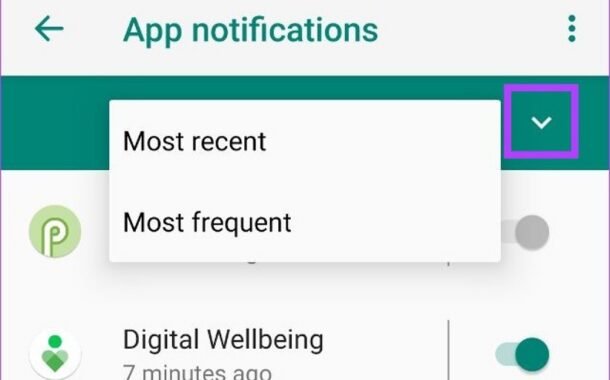
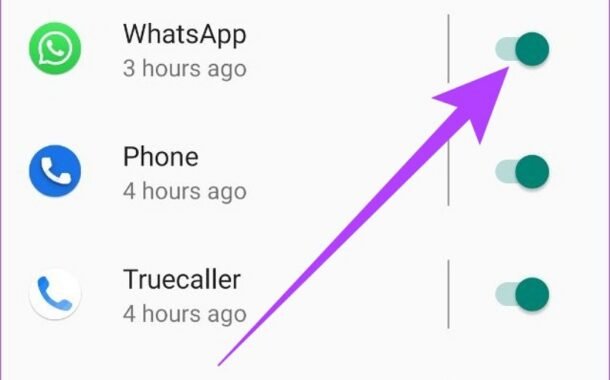
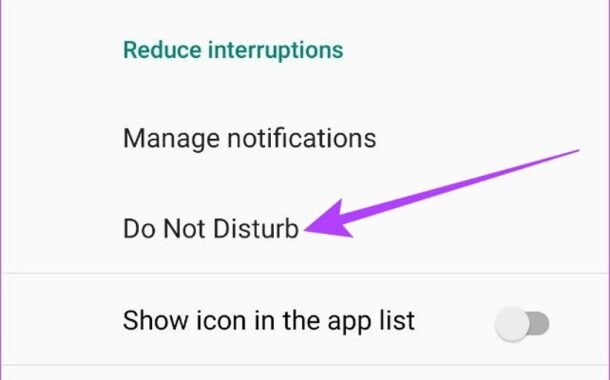
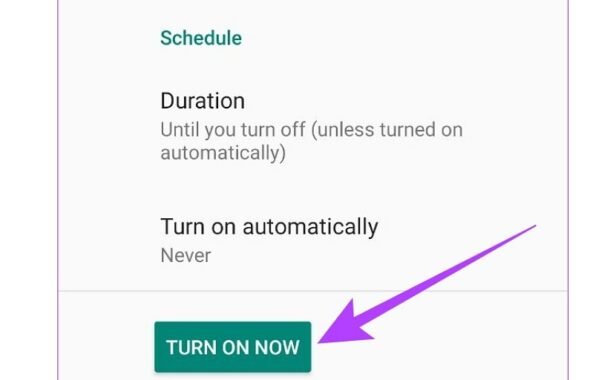

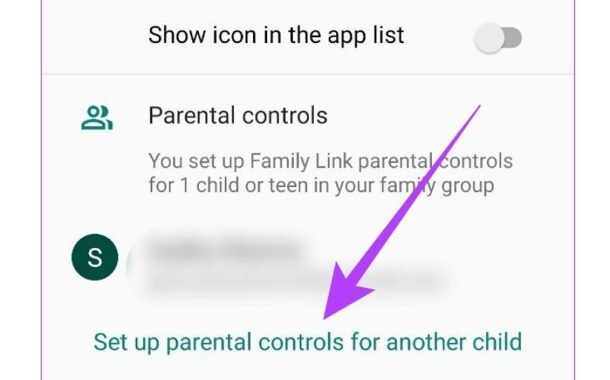
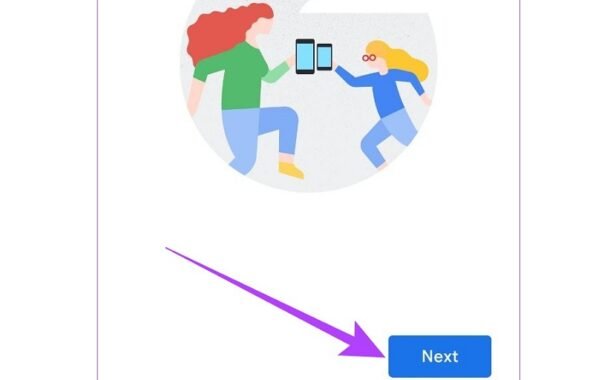
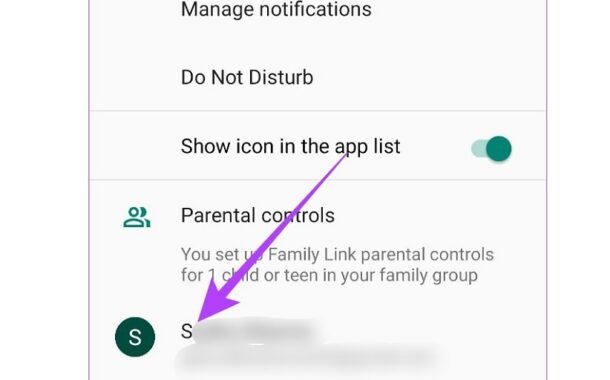
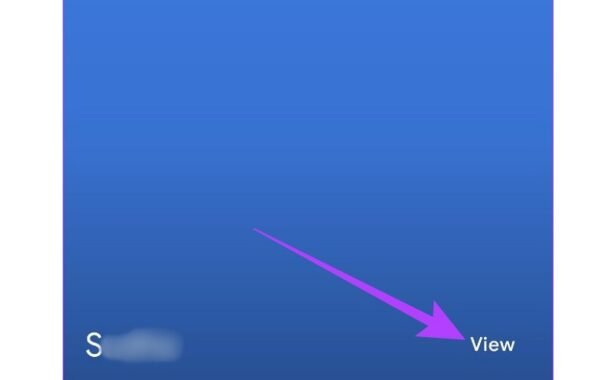
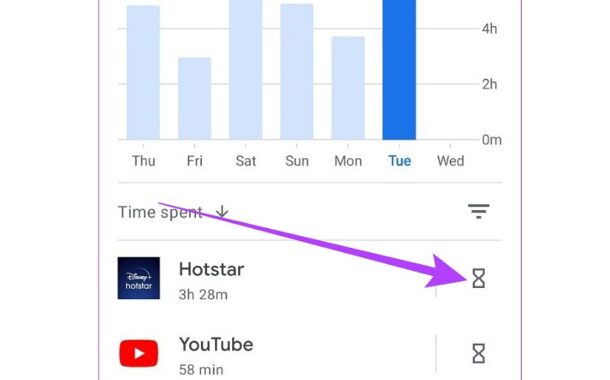
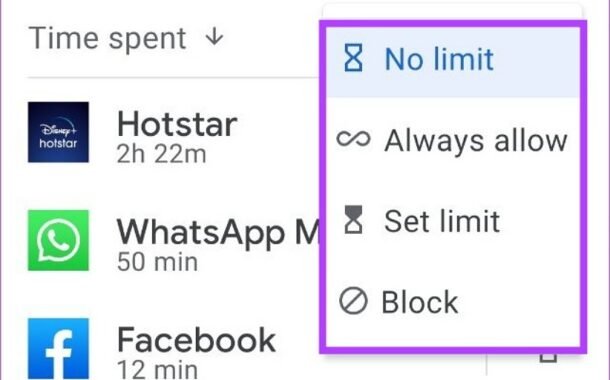
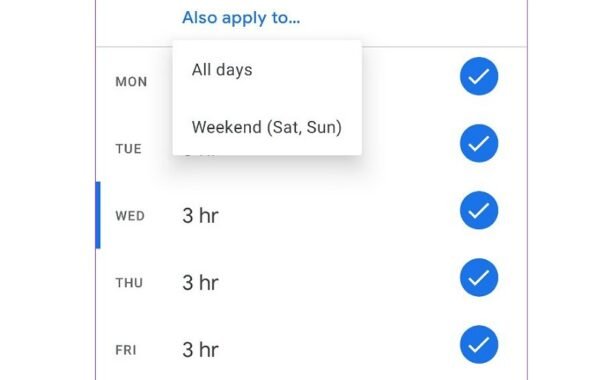
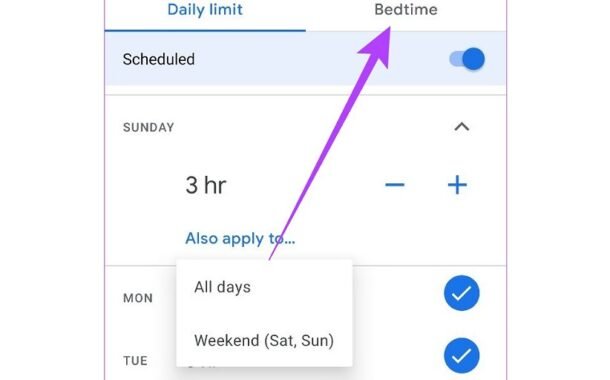
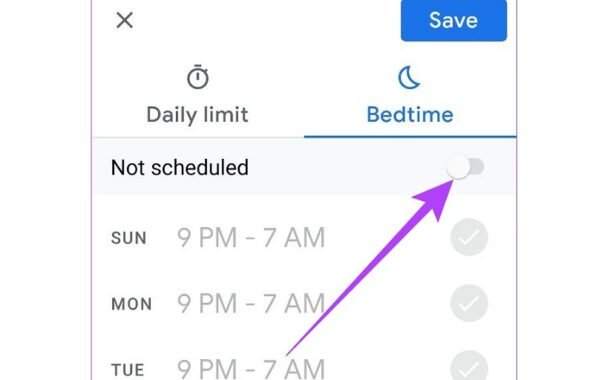
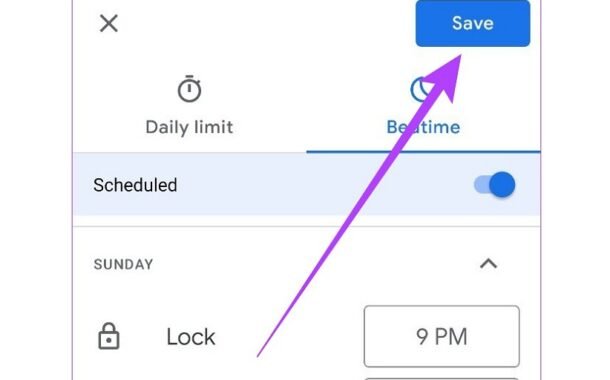
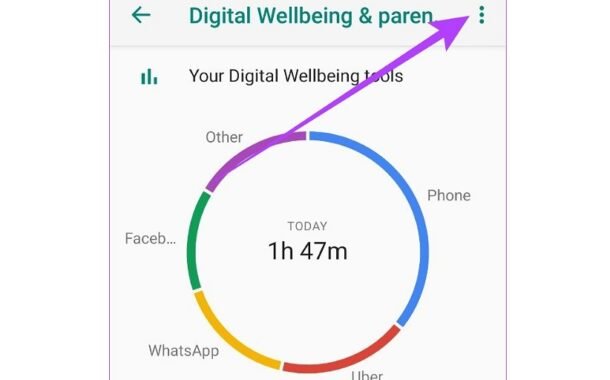
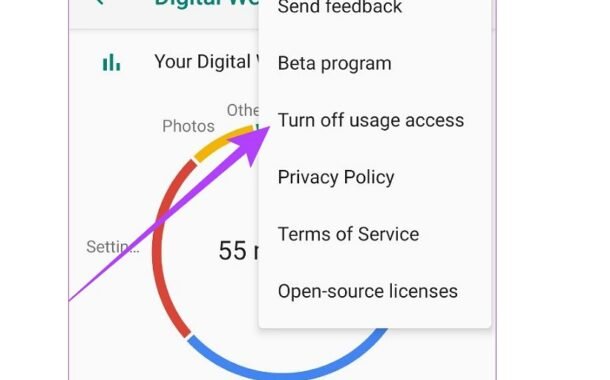
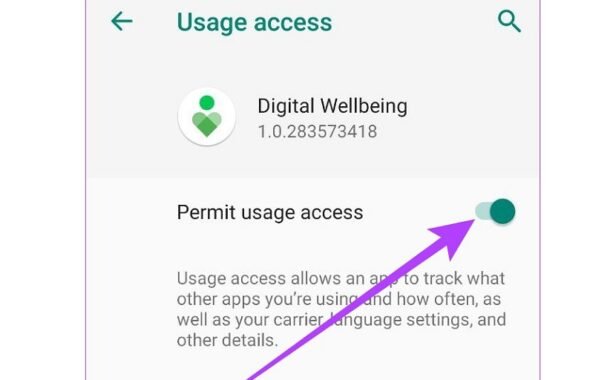
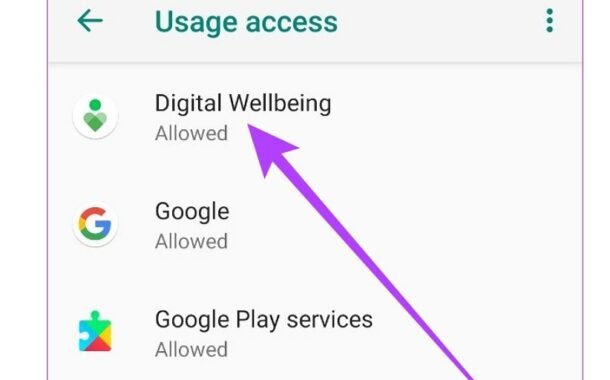


عالی بود.