چگونه زیرنویس یوتیوب را فارسی کنیم؟ راهنمای قدم به قدم
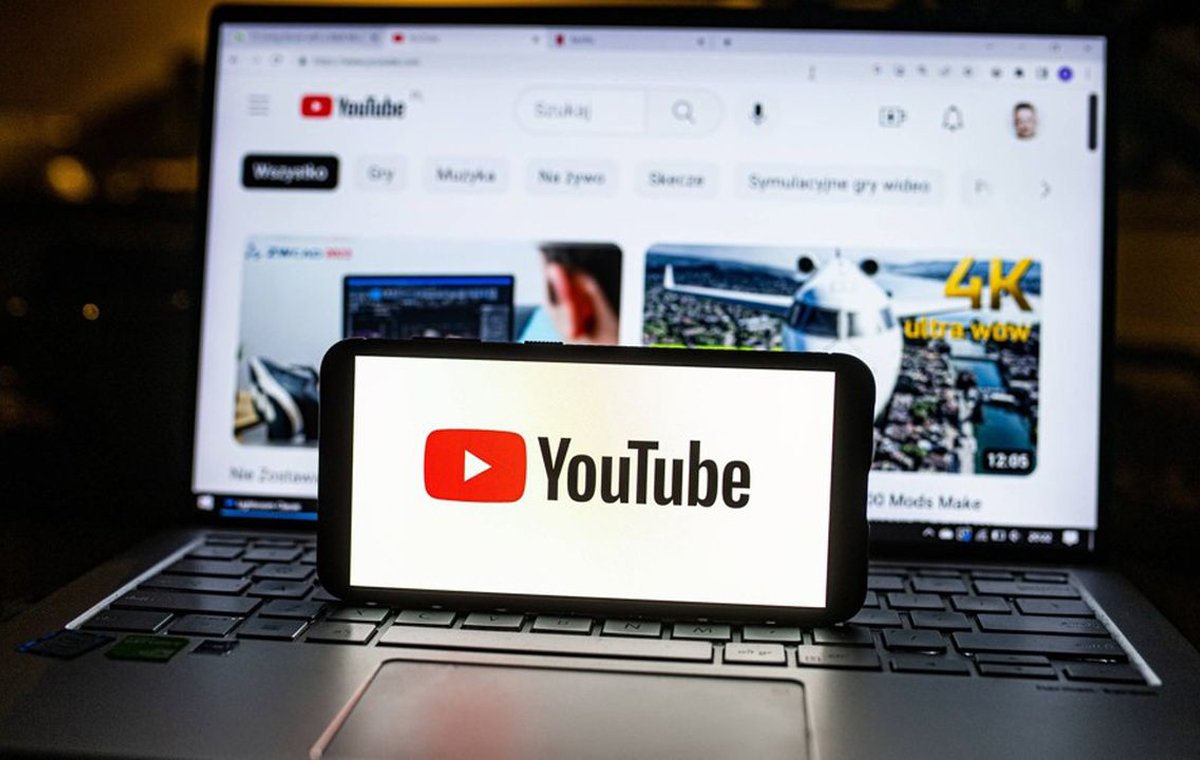
یوتیوب یکی از پرمخاطبترین پلتفرمهای دنیاست که اگر بگوییم نزدیک به 3 میلیارد کاربر دارد اصلا اغراق نکردهایم. اما از آن جایی که بسیاری از ویدیوهای این پلتفرم خارجی هستند، کاربران فارسیزبان در درک و فهم آنها با مشکل مواجه میشوند. در نتیجه این سوال همیشه به وجود میآید که چگونه زیرنویس یوتیوب را فارسی کنیم یا اصلا چگونه برای یوتیوب زیرنویس فارسی را فعال کنیم. اگر هم برای شما این سوال به وجود آمده، خبر خوبی برایتان داریم؛ به مطلب درستی برخوردهاید. پس تا انتها با ما همراه باشید. قبل از پرداختن به آموزش، پیشنهاد میکنیم مطلب «آموزش دانلود از یوتیوب» را حتما مطالعه کنید.
چگونه زیرنویس یوتیوب را فارسی کنیم در گوشی اندروید
چگونه زیرنویس یوتیوب را فارسی کنیم در گوشی آیفون
چگونه زیرنویس یوتیوب را فارسی کنیم در کامپیوتر
چگونه زیرنویس انگلیسی یوتیوب را به فارسی تبدیل کنیم؟ (معرفی وبسایت تولید زیرنویس مبتنی بر هوش مصنوعی)
چالشهایی که در فارسی کردن زیرنویس یوتیوب ممکن است با آن مواجه شوید
در صورت ترجمه اشتباه زیرنویس، چطور این مشکل را برطرف کنیم؟
فارسی کردن زبان یوتیوب؛ سخن پایانی
چگونه زیرنویس یوتیوب را فارسی کنیم در گوشی اندروید
برای پاسخ به این پرسش که چگونه در یوتیوب زیرنویس فارسی را فعال کنیم آن هم در گوشی، باید بگوییم مسیر سختی در پیش ندارید. در ابتدا باید بدانید یک ویدیو در یوتیوب یا زیرنویس دارد، یا بدون زیرنویس منتشر میشود. اگر بدون زیرنویس باشد، کاری از دستتان ساخته نیست. اما اگر زیرنویس داشته باشد، میتوان تا حدودی مشکل را برطرف کرد.
- یوتیوب را روی گوشی اندرویدی خود اجرا کنید.

- در قسمت بالا-راست صفحه، باید 4 گزینه را ببینید، در واقع 4 آیکون؛ تنظیمات، CC، اتصال گوشی به دستگاه دیگر از طریق وایفای و تماشای ویدیو از طریق صفحه بزرگتر و در نهایت هم آیکون مربوط به پخش خودکار ویدیوها.
- روی آیکون دوم یعنی CC کلیک کنید.
- میبینید که یک پیغام برای شما به نمایش در میآید مبنی بر اینکه زیرنویس خودکار انگلیسی فعال شده است.
- اگر یوتیوب از زبان دیگری پشتیبانی کند، شما میتوانید در این پیغام پاپآپ آن را مشاهده کنید.
- در صورتی که این پیغام ظاهر نشد، با کلیک روی آیکون تنظیمات، وارد این بخش شوید.

- میبینید که یک قسمت با نام Captions وجود دارد. روی آن کلیک کنید.
- در این قسمت اگر یوتیوب فقط از زیرنویس خودکار انگلیسی بهره ببرد، سه گزینه را مشاهده خواهید کرد؛ Turn off Captions یعنی خاموش کردن زیرنویس؛ English (auto-generated) یعنی زیرنویس انگلیسی خودکار که به صورت خودکار تولید میشود و در نهایت، Auto-translate به معنای ترجمه خودکار.

- در اینجا، در واقع به این پرسش که چگونه به یوتیوب زیرنویس فارسی اضافه کنیم پاسخ داده میشود.
- شما کافی است روی گزینه آخر یعنی Auto-translate کلیک کنید. میبینید که کلی زبان دیگر در لیست ظاهر میشوند.

- اگر خوششانس باشید، زبان فارسی را هم درون لیست میبینید، اما در غیر این صورت، چارهای ندارید جز اینکه ویدیو را به صورت بدون زیرنویس یا با زیرنویس انگلیسی مشاهده کنید. البته نگران نباشید، حتی در این صورت هم راه حلی داریم که بتوانید متوجه صحبتهای کلی یک ویدیو در یوتیوب شوید.
توجه داشته باشید زیرنویس فارسی در یوتیوب غالب اوقات برای صفحاتی در دسترس است که محتوای آموزشی معروف میگذارند. مثلا TED-Talk چون شخصی پیش از این ویدیوها را ترجمه کرده و متن آن را قرار داده است. اگر شما در گوشی اندروید یا آیفون با همین مشکل مواجه شدید، مسیر زیر را دنبال کنید.
- ابتدا کروم را روی گوشی خود اجرا کنید. یعنی برنامه یوتیوب را اجرا نکنید.
- در قسمت آدرس، Youtube.com را وارد کنید.
- در سمت راست-بالای صفحه کروم، آیکون سه نقطه را کلیک کنید.

- در بین گزینهها، Desktop site را مشاهده میکنید. روی آن کلیک کنید.
- حالا، حالت نمایش یوتیوب روی گوشی، مشابه حالت دسکتاپ شده است.
- وقتی حالت دسکتاپ فعال باشد، برخلاف حالت گوشی، آیکونهای تنظیمات، CC و… از بالا-سمت راست به پایین-سمت راست هدایت میشوند. بنابراین در قسمت پایین سمت راست روی آیکون CC کلیک کنید.
- مهم نیست به چه زبانی زیرنویس به نمایش در آمده، برای اینکه قابلیت ترجمه فعال باشد، باید ابتدا این گزینه را فعال کنید.
- حالا که CC به هر زبانی فعال شد، کافی است روی تنظیمات کلیک کنید.

- در این قسمت، در بین گزینههای به نمایش درآمده، کافی است روی Subtitle/CC ضربه بزنید.

- حالا روی Auto-translate کلیک کرده و میبینید که زبان فارسی هم به آن اضافه شده است.
اگر ویدیوی مورد نظر شما زبان رسمی داشته باشد، به خوبی به زبان فارسی ترجمه میشود. اما زبانهای عامیانه و غیر رسمی به خاطر وجود لغات و اصطلاحات ناشناخته، به آن کیفیتی که فکر میکنید ترجمه نمیشوند. پس این موضوع را هم حتما مد نظر داشته باشید. لابلای این صحبتها، پیشنهاد میکنیم مطلب «بهترین دوربین فیلمبرداری برای یوتیوب» را هم حتما مطالعه کنید چون محصولات بسیار خوبی را در آن معرفی کردهایم.
چگونه زیرنویس یوتیوب را فارسی کنیم در گوشی آیفون
فرقی نمیکند گوشی اندروید داشته باشید یا آیفون. شما در هر دو حالت استفاده از گوشی یا تبلت، مادامی که از طریق اپلیکیشن یوتیوب بخواهید به فعال کردن زیرنویس فارسی اقدام کنید، یا با محدودیت مواجه هستید چون ویدیوهای کمی زیرنویس فارسی دارند، یا امکان ترجمه به زبان فارسی وجود ندارد.

به دارندگان آیفون هم پیشنهاد میکنیم همین کار بالا را انجام دهند. یعنی ابتدا درون گوشی خود کروم یا سافاری را باز کنند. سپس وارد یوتیوب شده و نوع نمایش سایت را روی حالت Desktop قرار دهند. سپس CC را فعال کرده و از طریق منوی تنظیمات، Auto-translate را روی حالت Persian قرار دهند.
در مطالب مختلف، از جمله «اپلیکیشنهای دانلود ویدیو از یوتیوب برای اندروید»، روشهایی را به شما معرفی کردهایم که اجازه میدهند با گوشی خود، ویدیوهای یوتیوب را بدون مشکل دانلود کنید. این مطلب میتواند برای دانلود ویدیوها با زیرنویس یا بدون زیرویس بسیار مفید باشد.
چگونه زیرنویس یوتیوب را فارسی کنیم در کامپیوتر
احتمالا باید تا به این لحظه متوجه شده باشید چگونه باید زیرنویس یوتیوب را در گوشی فارسی کرد. باید بگوییم اگر همچنان برایتان این سوال باقی مانده که چگونه زبان زیرنویس یوتیوب را فارسی کنیم اما این بار در کامپیوتر، باید بگوییم نیاز به هیچ مسیر پیچیدهای نیست.

همان کاری که با گوشی انجام دادید، نیاز است این بار درون کامپیوتر انجام دهید. با این تفاوت که شما دیگر احتیاج ندارید حالت نمایش یوتیوب را روی دسکتاپ قرار دهید. بنابراین فقط کافی است یوتیوب را باز کرده، CC را فعال کنید و سپس به تنظیمات بروید و اگر زبان فارسی در کپشن وجود نداشت، Auto-translate را روی زبان فارسی قرار دهید.
چگونه زیرنویس انگلیسی یوتیوب را به فارسی تبدیل کنیم؟ (معرفی وبسایت تولید زیرنویس مبتنی بر هوش مصنوعی)
اگر باز هم مشکلتان حل نشد، وبسایتها را امتحان کنید. در ادامه یک سری وبسایت به شما معرفی میکنیم که با کمک آنها میتوانید ویدیوهای یوتیوب را با زیرنویس فارسی مشاهده کنید. اما نحوه زیرنویس فارسی در یوتیوب از این طریق چگونه است؟
- به وبسایت EasySub مراجعه کنید.
- در همان صفحه نخست، گزینه Upload Video و Try Sample را مشاهده میکنید که باید روی گزینه نخست کلیک کنید.

- در قسمت بالای صفحه ظاهر شده، روی گزینهی Add Project کلیک کنید.

- در صفحه باز شده، روی گزینه Add video(s) یا Audio(s) کلیک کنید. یعنی هم صدا و هم ویدیو را میتوانید آپلود کنید.
- حالا ویدیوی مورد نظر خود را از کامپیوتر یا گوشی درون سایت آپلود کنید.
- توجه داشته باشید برای ویدیوی خود نام سادهای مثل 1 یا 2 در نظر بگیرید. در غیر این صورت فرایند آپلود با مشکل مواجه میشود.

- حالا روی گزینهی Add subtitles کلیک کنید.
- در قسمت بالای سایت، Subtitle Method را بگذارید روی همان حالت خودکار باقی بماند.

- Original Language یا زبان مبدا را زبان ویدیو انتخاب کنید. حال ویدیو لزوما قرار نیست انگلیسی باشد. گاهی اوقات به زبانهای مختلف، ویدیوها در یوتیوب قرار میگیرند. بنابراین ابتدا ببینید زبان مبدا چیست و در قسمت یادشده، همان زبان را انتخاب کنید.
- حالا تیک گزینهی شمارهی 3 یعنی Enable Translation به معنای «فعالسازی ترجمه» را انتخاب کنید.
- در این حالت یک کادر باز میشود که باید زبان مقصد یعنی زبانی که میخواهید ویدیو به آن ترجمه شود را انتخاب کنید. در اینجا باید Persian را مطابق انتظار انتخاب کنید.

- در کادر پایین، یعنی شماره 4، از شما خواسته میشود که میزان دقت ترجمه را انتخاب کنید. اگر گزینهی نخست یعنی Quickly generate را انتخاب کنید، زیرنویس سریع ساخته میشود اما شاید هم با اشتباه. در حالت دوم، یعنی Accurately generate، فرایند شاید کندتر باشد اما حداقل خیالتان راحت است که ویدیوی شما با زیرنویس دقیقتری دانلود میشود.
- در گزینه شماره 5، شما باید نوع تشخیص زیرنویس را انتخاب کنید. دو حالت وجود دارد؛
1. مدل Speech Interval
این حالت زیرنویسها را بر اساس زمان هر جمله دیالوگ تقسیم می کند. معمولاً برای صحنههای پر از دیالوگ و زبانهای متداول مانند انگلیسی، اسپانیایی و چینی مناسب است.
مزیت این حالت، این است که زیرنویسها به صورت طبیعی با مکالمات همگام میشوند. اما در عین حال ممکن است زیرنویسهای کوتاه و متعددی داشته باشید، به خصوص در مکالمات سریع که باعث کاهش فهم مطلب میشود.
2. مدل Subtitle Length
این حالت زیرنویسها را بر اساس حداکثر طول مجاز برای هر زیرنویس تقسیم میکند. معمولاً برای صحنههای گفتگوی فیلمهای ژاپنی، کرهای و… این حالت مناسبتر است. مزیت این حالت، این است که زیرنویسها به صورت بلندتر و خواناتر نمایش داده میشوند، حتی در مکالمات سریع. اما ممکن است زیرنویسها با زمانبندی دیالوگها هماهنگ نباشند و باعث گیج شدن بیننده شوند.
انتخاب بین این دو حالت به نوع زبان، سرعت مکالمات و تاثیرگذاری زیرنویس بستگی دارد. اگر هدف هماهنگی زیرنویس با زمانبندی دیالوگ ها است، Speech Interval Model انتخاب بهتری است. اگر هدف خوانایی زیرنویس ها حتی در مکالمات سریع است، Subtitle Length Model میتواند بهتر نیازتان را برطرف کند.
- حالا بر اساس نیاز خود، یکی از این دو گزینه را انتخاب کنید. توجه داشته باشید وبسایت پولی است. اما تا 30 دقیقه امکان آپلود ویدیو را به شما میدهد. هر ویدیویی که آپلود میکنید اگر بیشتر از یک دقیقه باشد، به همان اندازه محاسبه میشود اما اگر کمتر از 1 دقیقه باشد، 1 دقیقه از زمان 30 دقیقهای شما را مصرف میکند.
- بعد از انتخاب گزینهها، روی آیکون آبی رنگ Confirm کلیک کنید.

- حالا که ویدیو زیرنویس شد، یک قسمت در بخش پروژههای شما باز میشود که باید روی Details & Edit کلیک کنید.

- مطابق تصویر، میبینید که ویدیو با زیرنویس فارسی و انگلیسی نمایش داده شده است. حالا شما میتوانید بخشهایی از زیرنویس را تغییر داده یا با زمان ویدیو هماهنگ کنید.
- حالا روی گزینه Export کلیک کنید.
- پنجرهای مطابق پنجرهی پایین برایتان باز میشود که در قسمت نخست باید رزولوشن ویدیو را انتخاب کنید.
- در قسمت دوم، محتوای زیرنویس از شما خواسته میشود. اگر دوزبانه است، گزینه Bilingual subtitles، اگر زیرنویس منبع است، یعنی به همان زبان اصلی، گزینه وسطی یعنی Source subtitles و اگر هم زیرنویس ترجمه شده، گزینه آخر یعنی Translated subtitles را انتخاب کنید که ما باید گزینه آخر را انتخاب کنیم چون زیرنویس ما ترجمه شده است.

- در کادر سوم، انتخابی جز Medium ندارید. پس بگذارید در همان حالت بماند.
- در آخر هم فرمت ویدیو را متناسب با نیاز خود انتخاب کرده و روی گزینهی Export کلیک کنید.
توجه داشته باشید اگر شما در این وبسایت سابسکرایب نکنید، باید به ازای هر ویدیو که میخواهید زیرنویس فارسی داشته باشد، 1 دلار بپردازید. البته این پرداخت برای دانلود آن ویدیو صورت میگیرد. در غیر این صورت شما میتوانید متن و زیرنویس فارسی آن را به راحتی در پنل مربوط بع اعمال تغییرات زیرنویس مشاهده کنید.
چالشهایی که در فارسی کردن زیرنویس یوتیوب ممکن است با آن مواجه شوید
اینکه چگونه برای یوتیوب زیرنویس فارسی را فعال کنیم کار بسیار سادهای بود که در بالا به آن پرداختیم. اما همه چیز همیشه آنقدر ساده نیست که فکر میکنیم. گاهی اوقات شما نیاز دارید تا زیرنویس فارسی، شیوا و گویا باشد. اما یوتیوب صرفا زبان انگلیسی یا هر زبان دیگری را به زبان فارسی ترجمه میکند. دیگر خبری از دقت بالا و زبان فصیح و شیوا نیست. به صورت کلی، مشکلات زیرنویس فارسی ترجمه شده در یوتیوب به شرح زیر است؛

- برخی از فیلمها به صورت رسمی به زبان فارسی ترجمه نشدهاند.
- گاهی اوقات، امکان قرار دادن زیرنویس فارسی روی یک ویدیو و نشر دوبارهی آن به خاطر حق کپی رایت ممکن نیست.
- زیرنویس فارسی شاید با ویدیو هماهنگ نباشد یا بخشی از آن را شامل نشود. در این صورت شما متوجه نخواهید شد در یک سری از بخشهای ویدیو چه اتفاقی افتاده است.
- ترجمه میتواند پر از اشتباه و حتی غلط باشد. چون سیستم مترجم یوتیوب خیلی پیشرفته نیست و صرفا میتواند زبانهای رسمی را به خوبی ترجمه کند. زبانهای عامیانه حتی برای یک مترجم حرفهای هم گاها سخت هستند، چه برسد به سیستم سادهی مترجم یوتیوب. بنابراین قبل از فارسی کردن زیرنویس یوتیوب حتما این محدودیتهای احتمالی را هم مد نظر داشته باشید.
با این حال، فارسی کردن زبان زیرنویس یوتیوب میتواند خیلی مفیدتر از انگلیسی یا هر زبان دیگهای باشد. چون در این صورت حتی اگر کمتر هم متوجه اتفاقات یک داستان شوید، طبعا بهتر از این است که اصلا چیزی را نفهمید.
توجه داشته باشید وبسایتهایی نظیر HappyScribe به شما این اجازه را میدهند تا یک فایل را به آن تحویل داده و به صورت متن تحویل بگیرید. در واقع این وبسایت کارش تبدیل صوت به متن است. اما کارهای دیگری از جمله زیرنویس، ترجمه زیرنویس و امکان افزون زیرنویس را هم به شما میدهد.
این یعنی شما میتوانید ویدیوی خود را درون آن آپلود کرده و زیرنویس فارسی را به آن اضافه کنید. اما فراموش نکنید این وبسایت فقط 60 دقیقه آپلود رایگان به شما میدهد و برای استفاده از قابلیتهای پیشرفتهی آن هم باید حتما پول پرداخت کنید.
در صورت ترجمه اشتباه زیرنویس، چطور این مشکل را برطرف کنیم؟
برخی از افراد، سواد کافی برای تبدیل جملات انگلیسی به فارسی دارند. اما محتوای شنیداری را متوجه نمیشوند. این افراد اگر زیرنویس انگلیسی یک ویدیو یا صوت را داشته باشند، میتوانند هم مشکل زیرنویس آن را برطرف کنند و هم به خوبی آن را متوجه شوند.
- پیشنهاد میکنیم ابتدا به سایت Downsub مراجعه کنید.

- در بالای این وبسایت، کادری را مشاهده میکنید که باید آدرس URL ویدیوی یوتیوب خود را درون آن وارد کنید.
- بعد از وارد کردن لینک، روی Download سبز رنگ سمت راست کلیک کنید.

- سپس میبینید که صفحهای مطابق شکل بالا برایتان نمایان میشود. در این قسمت شما نه تنها میتوانید فایل srt زیرنویس را به همان زبان اصلی دانلود کنید، بلکه امکان دانلود متن زیرنویس به صورت txt و حتی فایل خام آن به صورت raw هم وجود دارد.
- اما قابلیت جذاب این وبسایت گزینه آخر است. با کلیک روی آیکون مداد، وارد یک پنل حرفهای میشوید که هم میتوانید زیرنویس مورد نظر خود را اضافه کنید، هم زیرنویس را ویرایش کنید و هم آن را ترجمه کنید.

- کافی است روی گزینه Translations در بالا-چپ صفحه کلیک کنید.

- زبان را روی فارسی قرار دهید و میبینید که زیرنویس شما ترجمه شده است.
- حالا میتوانید زیرنویس را مطابق سلیقهی خود ویرایش کرده یا با ویدیو هماهنگ کنید.
البته نکتهای که در این رابطه وجود دارد این است که شما در صورتی که به اکانت پریمیوم مترجمهای هوشمند مثل ChatGPT دسترسی داشته باشید، میتوانید متن زیرنویس انگلیسی را به آن داده و ترجمه دقیق و روان آن را بر اساس ویدیو دریافت کنید. سپس با جاگذاری آن در قسمتهای مختلف زیرنویس، فایل صحیحشده و سالم را دانلود یا به ویدیو بچسبانید.
فارسی کردن زبان یوتیوب؛ سخن پایانی
به صورت کلی، فارسی کردن زیرنویس یوتیوب کار سختی نیست. فقط در صورتی که ویدیو اصلا زبان مورد نظر شما را پشتیبانی نکند، مجبور به انجام یک سری کارهای اضافه خواهید شد که امیدواریم کار به آنجا نکشد. اگر شما هم روش خوبی برای فارسی کردن زیرنویس یوتیوب میدانید، در بخش نظرات آن را با ما و سایر کاربران به اشتراک بگذارید. در صورتی که میخواهید درباره یوتیوب بیشتر بدانید، مطلب «10 قابلیت یوتیوب» را مطالعه کنید.
منبع: دیجیکالا مگ









