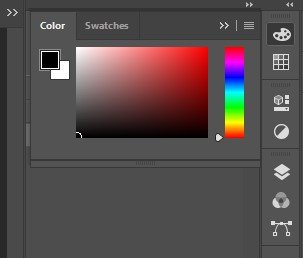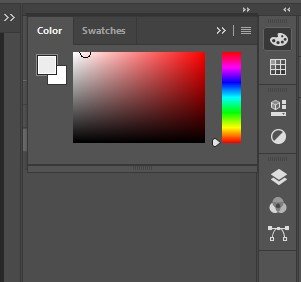چگونه رنگ پسزمینهی تصاویر را در فتوشاپ تغییر دهیم؟

فتوشاپ (Adobe Photoshop) یکی از قدرتمندترین و بهترین اپلیکیشنهای گرافیکی به حساب میآید که از آن برای ویرایش تصاویر دیجیتال استفاده میشود. با کمک این اپلیکیشن کاربران تقریبا میتوانند هر گونه تغییری را که مد نظر دارند روی تصاویر خود اعمال کنند و در این زمینه محدودیت خاصی هم نخواهند داشت. یکی از چند قابلیت گستردهی فتوشاپ اما تغییر رنگ پسزمینهی تصاویر است که در این مطلب تصمیم داریم چگونگی انجام آن را آموزش دهیم.
فتوشاپ امکانات ویرایشی فراوانی دارد. در واقع باید بگوییم هر ابزاری که برای ویرایش یک تصویر نیاز داشته باشید، در این اپلیکیشن فوقالعاده قدرتمند یافت میشود. در حال حاضر Photoshop 2021 جدیدترین نسخه از این اپلیکیشن محبوب به حساب میآید که قابلیتهای خوبی را هم در خود جای داده. اما هدفمان در این مطلب، بررسی ویژگیهای جدید این اپلیکیشن نیست؛ بلکه قصد داریم به معرفی قابلیتی بپردازیم که این اجازه را میدهد تا رنگ پسزمینهی تصاویر خود را تغییر دهید.
اما تصاویری که در آموزش زیر قرار گرفتهاند مربوط به نسخهی 2021 این اپلیکیشن هستند. اگرچه به نسبت سال قبل، تغییر گستردهای در رابطه کاربری فتوشاپ ایجاد نشده اما برای سهولت بیشتر در فرایند انجام کار و همچنین بهرهمندی از قابلیتهای جدید، پیشنهاد میشود نسخهی جدید آن را روی سیستم خود نصب کنید.
چگونه در پسزمینهی تصاویر در فتوشاپ تغییر ایجاد کنیم؟
- مطابق تصویر زیر، ابتدا روی گزینهی Object Selection Tool در قسمت چپ منوی ابزار فتوشاپ کلیک راست کرده و سپس در بین دو گزینهی ظاهر شده، عبارت Quick Selection Tool را انتخاب کنید.
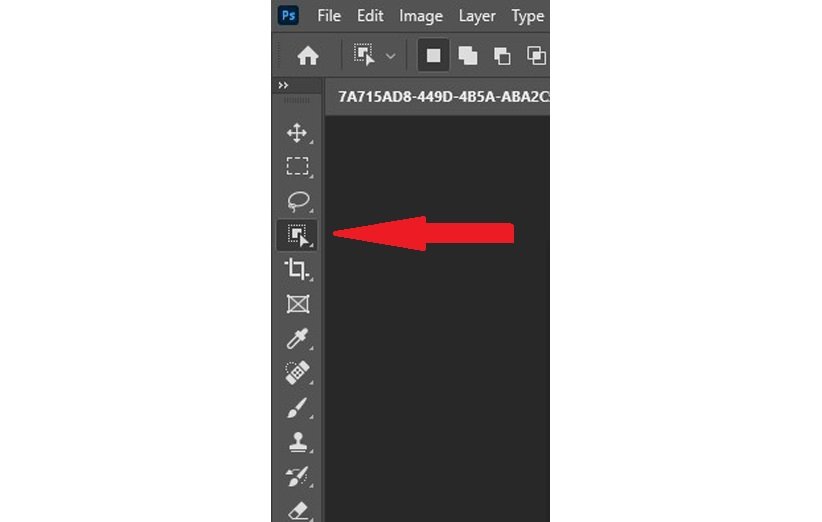
- سپس مطابق تصویر زیر روی گزینه Select Subject در نوار ابزار بالایی کلیک کنید.
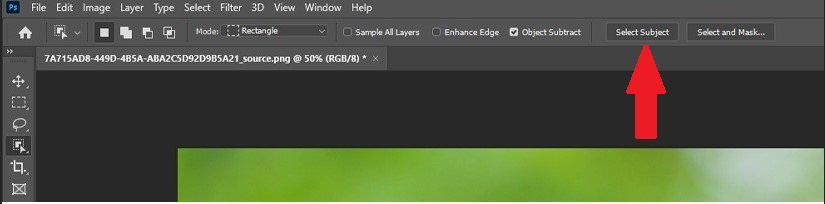
- بعد از انتخاب عبارت Subject Select، کلید Q را فشار دهید تا قابلیت Quick Mask mode فعال شود. این کار در تشخیص و اصلاح هر پیکسلی که در پسزمینهی سوژه پوشش داده نشدهاند کمک میکند. همچنین قسمتهایی که بهعنوان بخشی از پسزمینه تشخیص داده شدهاند، قرمز خواهند شد.
- میتوانید با زوم کردن (که آیکون آن به شکل ذرهبین در قسمت پایینی سمت چپ نوار ابزار قرار دارد) لبهی تصاویر و جزئیات را که به صورت خودکار بهعنوان بخشی از پسزمینه تشخیص داده نشدهاند را پیدا کنید. سپس، روی آیکون Brush tool که در قسمت چپ نوار ابزار قرار دارد کلیک کنید تا بتوانید تغییرات دلخواه را روی هر پیکسلی که مد نظر دارید اعمال کنید.
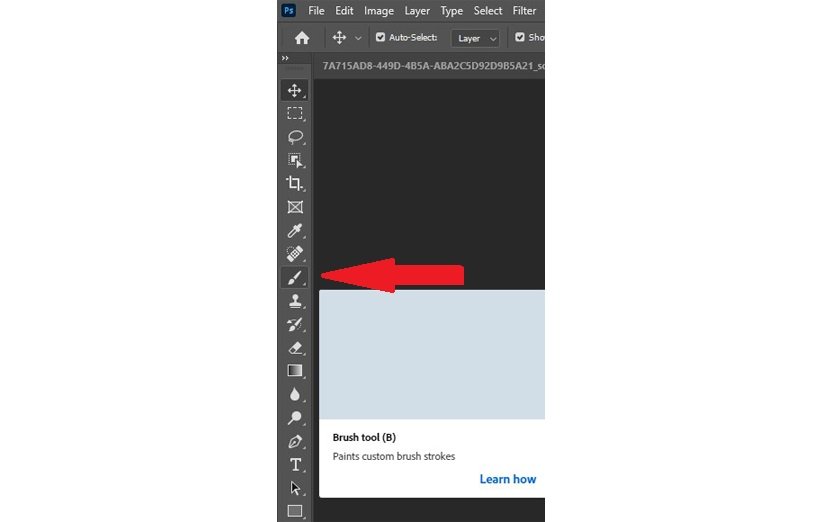
- اگر با فشردن کلید Q، بخشی از تصویر که قصد تغییر رنگ آن را نداشتید به اشتباه بهعنوان پسزمینه انتخاب شده و حالا میخواهید آن را به شکل قبل بازگردانید، کافی است Brush Tool را مطابق تصویر بالا انتخاب کرده و در منوی ابزار سمت چپ، رنگ سفید را انتخاب کنید.
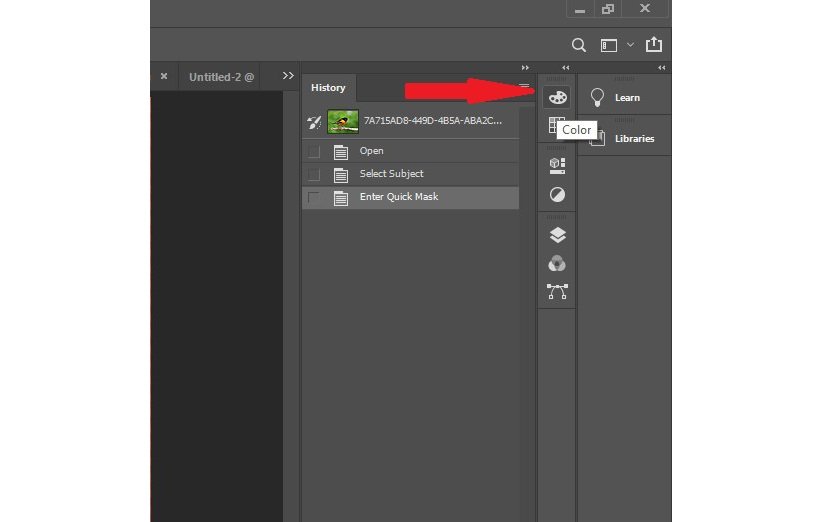
- روی تصویر زوم کنید و پیکسلها را با رنگ سفید رنگ کنید چون در حالت Quick Mask mode، اگر بخشی را با رنگ سفید رنگ کنید، به شکل قبل خود برمیگردد.
- اگر هم فتوشاپ بخشی از تصویر را که مد نظر داشتید بهعنوان پسزمینه شناسایی نکرد، کافی است آن قسمت را با رنگ مشکی رنگ کنید. دقت داشته باشید با کلیک روی آیکون تغییر رنگ، رنگ دلخواه باید بالا قرار داشته باشد (مطابق تصویر بالا).
- وقتی کارتان با جداسازی کامل پسزمینه از سوژهی اصلی به پایان رسید، تصویر را از حالت زوم خارج کرده و دوباره کلید Q را فشار دهید تا تصویر از حالت Quick Mask mode خارج شود.
- در این بخش میبینید که دور سوژهی دلخواهتان نقطهچین قرار گرفته. کافی است کلیدهای ترکیبی Control + C را فشار دهید تا سوژه کپی شود.

بعد از اینکه با فشردن دوبارهی Q از حالت Quick Mask خارج شدید، باید تصویر را کپی کنید
- حال نوبت به ساخت لایهی پوششی برای تغییر رنگ پسزمینه است.
- مطابق تصویر زیر، روی گزینه Solid Color در سربرگ Layer و New Fill Layer کلیک کنید.
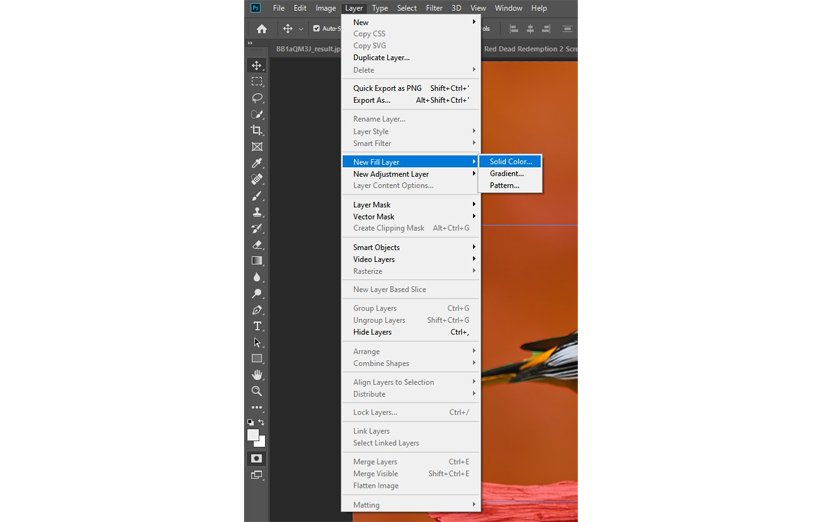
- با کلیک روی این گزینه، منویی برایتان باز میشود که در بخش Color Fill 1 میتوانید نام دلخواه خود را وارد کنید و در نهایت روی گزینهی OK کلیک کنید.
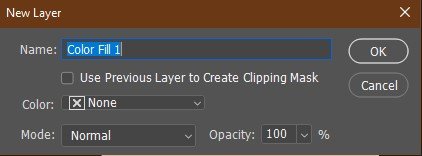
- به خاطر داشته باشید اکنون اگر بخواهید رنگ را تغییر دهید، به جای پسزمینه، خود سوژهی انتخابشده تغییر رنگ میدهد چرا که بخش انتخاب شده از تصویر را تشکیل میدهد. برای اینکه فوکوس را از سوژه برداشته و روی پسزمینه قرار دهید کافی است در منوی سمت راست و در بخش Ajustement، روی آیکون Invert کلیک کنید.
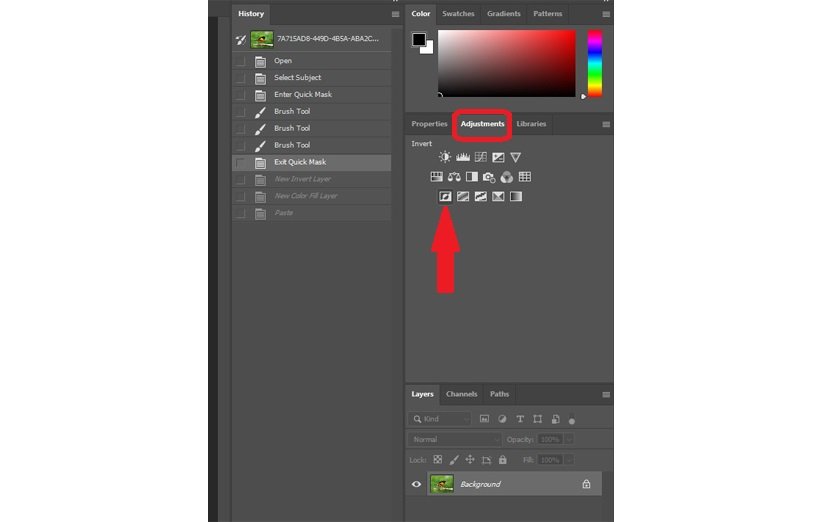
- حال سوژهی دلخواه از پسزمینه جدا میشود. کافی است دوباره به سربرگ Layer رفته و از منوی مربوط به New Fill Layer، گزینهی Solid Color را انتخاب کنید.

بعد از انتخاب گزینهی Invert، تصویر به این شکل در میآید
- پروفایل را با نام دلخواه ذخیره کرده و در منوی رنگها، پسزمینه را با رنگی که مد نظر دارید رنگ کنید. بعد از اتمام کار هم کلیدهای ترکیبی Control + V را فشار دهید تا تصویر سوژهای که از پسزمینه جدا کرده و در مرحلهی بالا کپی کرده بودید، در پسزمینهی جدید قرار بگیرد.

تصویر نهایی
- در صورتی که بخواهید باز هم رنگ پسزمینه را تغییر دهید، کافی است مطابق تصویر زیر، روی قسمت نمایش داده شده دوبار کلیک چپ کنید تا پنل رنگها دوباره باز شود.
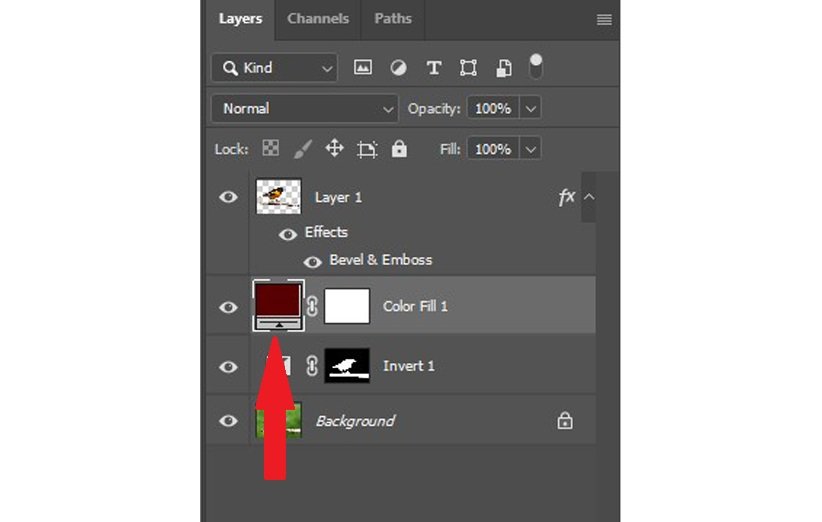
امیدواریم به کمک این آموزش بتوانید بهراحتی پسزمینهی تصاویر دلخواه خود را در فتوشاپ تغییر دهید.
منبع: MSN