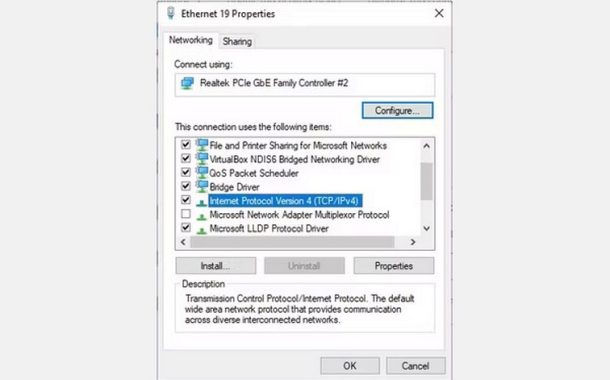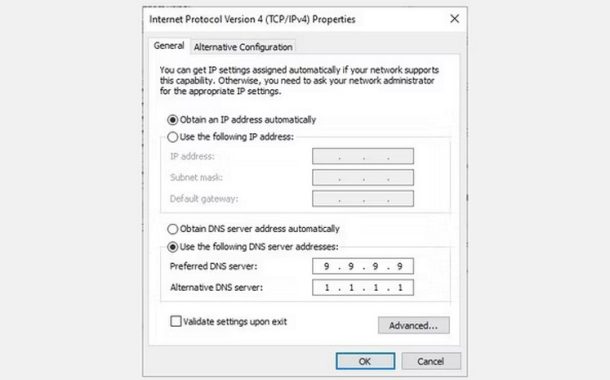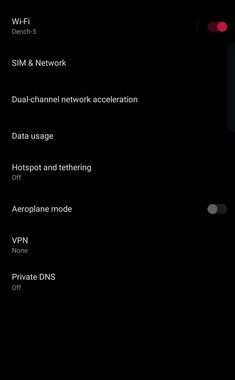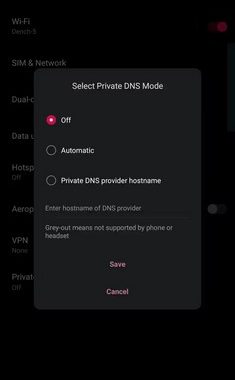نحوه تغییر DNS در ویندوز، مک، گوشی و پلی استیشن ۵

DNS چیست و آیا تغییر DNS موجب افزایش سرعت میشود؟ چطور میتوان اصلا با تغییر DNS کامپیوتر و همچنین تغییر DNS لپ تاپ سرعت را بهتر کرد؟ در این مقاله قرار است به طور مفصل نحوه تغییر dns در ویندوز و سایر دستگاهها را توضیح دهیم.
DNS چیست؟
موقعیت مکانی شما چگونه بر سرعت DNS تاثیر میگذارد؟
آیا تغییر DNS باعث افزایش سرعت میشود؟
ارائهدهندگان DNS جایگزین
نحوه تغییر DNS در ویندوز
نحوه تغییر تنظیمات DNS در ویندوز 10 و ویندوز 11
نحوه تغییر تنظیمات DNS در ویندوز 7
نحوه تغییر تنظیمات DNS در ویندوز 8
نحوه تغییر تنظیمات DNS در سیستم عامل مک (macOS)
نحوه تغییر تنظیمات DNS در سیستم عامل کروم (ChromeOS)
نحوه تغییر تنظیمات DNS در گوشی آیفون
نحوه تغییر تنظیمات DNS در گوشی اندروید
نحوه تغییر تنظیمات DNS در کنسول پلی استیشن ۵ (PS5)
سرورهای عمومی DNS برای بازی در پلی استیشن ۵
سرعت و ثبات بیشتر در اینترنت با همین یک ترفند ساده!
در طول دو دهه گذشته، پیشرفتهای حوزه فناوری اطلاعات به طور چشمگیری سرعت اینترنت را بهبود بخشیده است. اتصالات و شبکههای فیبر نوری موجب شده تا سرعت اینترنت بسیار سریع شود و بر همین اساس، میتوان محتواهای مختلف را خیلی سریع از اینترنت دریافت کرده یا در حد چند دقیقه محتواهای خاصی را روی بستر شبکه بارگذاری کرد. با این حال، چنین مسئلهای به این معنا نیست که جایی برای بهبود وجود ندارد. تغییر DNS اغلب به عنوان یکی از سادهترین راه حلها برای بهینهسازی سرعت اینترنت شما ذکر شده است. بنابراین، بیایید نگاهی به نحوه کار DNS و نحوه تغییر تنظیمات DNS خود داشته باشیم. همچنین نحوه تغییر dns در ویندوز را توضیح میدهیم.
DNS چیست؟
هنگامی که URL یک وب سایت را در مرورگر خود وارد میکنید، برای ارسال و دریافت دادهها باید به آدرس IP سایت ترجمه شود. سیستم نام دامنه (DNS) معادل دیجیتالی یک دفترچه تلفن است که یک شماره (آدرس IP) را برای یک نام مشخص (URL) ارائه میدهد.
برای مثال اگر Www.digikala.com را در مرورگر خود وارد کنید، سرور DNS، آن را به یک آدرس IP ترجمه میکند. با وجود بیش از یک میلیارد وبسایت در حال حاضر آنلاین، حفظ فهرستی به این بزرگی عملی نیست، بنابراین سرور DNS شما یک حافظه پنهان را برای طیف وسیعی از وبسایتها ذخیره میکند.
اگر سعی کنید به سایتی دسترسی پیدا کنید که قبلا ذخیره نشده، سرور DNS شما ورودی را از سرور دیگری درخواست میکند. پس سرور DNS پیشفرض شما به احتمال زیاد توسط ISP شما ارائه میشود و تضمین نمیشود که بهترین سرور باشد.
موقعیت مکانی شما چگونه بر سرعت DNS تاثیر میگذارد؟
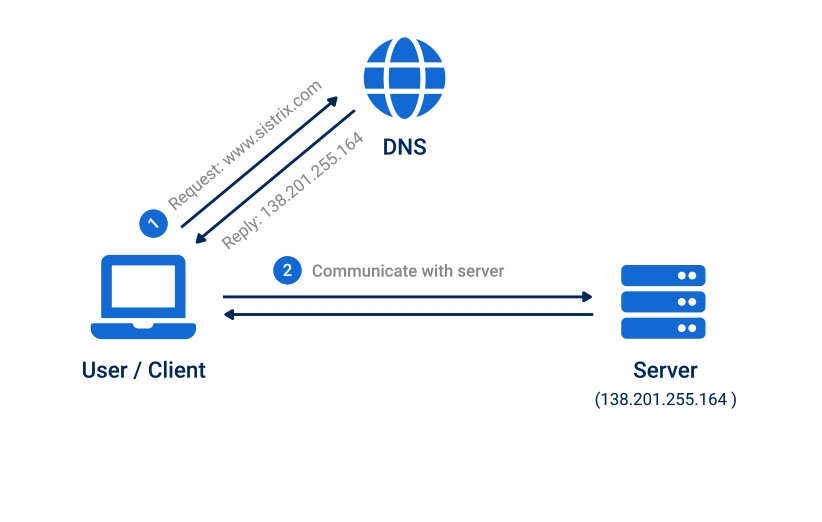
زیرساخت پشتیبانی از اینترنت، مجموعهای از کابلهای مسی و نوری است که سرورهای سراسر جهان را به هم متصل میکند. دادهها از طریق این کابلها به شکل امواج الکترومغناطیسی با سرعت محدود به سرعت نور منتقل میشوند. در حالی که ما نمیتوانیم کاری برای افزایش این سرعت انجام دهیم، میتوانیم مسافتی که این امواج باید طی کنند را کاهش دهیم.
اگر یک سرور DNS دور از شما قرار داشته باشد، سرعت مرور شما تحت تاثیر قرار خواهد گرفت. با این حال، اینترنت پیچیدهتر از محاسبات ساده فاصله است. Google Public DNS یکی از محبوب ترین جایگزینهای سرور DNS است و از دو آدرس IP (8.8.8.8 و 8.8.4.4) استفاده میکند.
این آدرسها به عنوان آدرسهای anycast شناخته میشوند و چندین سرور در سراسر جهان به درخواستهای این آدرسها پاسخ میدهند. سرورهایی که به درخواستها پاسخ میدهند در طول روز بسته به شرایط شبکه و ترافیک متفاوت است. با وجود بازگرداندن درخواستهای شما از سرورهای سراسر جهان، به طور مداوم به عنوان یکی از سریعترین سرورهای DNS رتبه بندی میشود.
آنها با کار با شبکههای تحویل محتوا (CDN) برای پیوست کردن دادههای مکان به درخواستهای DNS به این مهم دست یافتهاند. در بیشتر موارد، اگر از سرور DNS کانادایی استفاده میکنید، CDNها فرض میکنند که شما در کانادا هستید. این بر سرعت بارگذاری تأثیر میگذارد و محتوایی که مشاهده میکنید برای مخاطبان کانادایی بهینه میشود. CDNها برای عملکرد اینترنت ضروری هستند.
Google و OpenDNS آدرس IP شما را به درخواستهای DNS متصل میکنند. به زبان سادهتر، دادهها از یک سرور محلی برای شما بارگیری میشود و سرعت کلی اینترنت شما را بهبود می بخشد.
آیا تغییر DNS باعث افزایش سرعت میشود؟
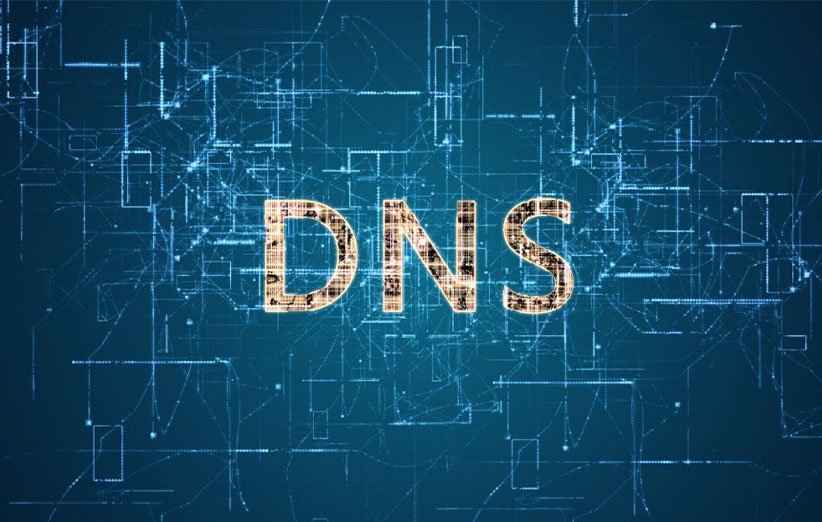
هنگام برنامهریزی سفر با Google Maps، چندین گزینه مختلف برای سفر به شما ارائه میشود. برخی از مسیرها حتی اگر مسافت بیشتری را طی کنند، زمان کمتری خواهند برد. این مسئله میتواند به دلیل عوامل زیادی مانند ترافیک، تغییرات حمل و نقل و سرعت متوسط باشد.
هنگام انتخاب یک سرور DNS برای افزایش سرعت اینترنت، با طیفی از عوامل مشابه روبرو خواهید شد. انتخاب سودمندترین مسیر به «بهینهسازی مسیر» معروف است. برخی از سرورهای DNS، مانند سرورهای ارائه شده توسط ISPها، ترافیک سنگینی را تجربه میکنند، به خصوص در زمان اوج مصرف.
برخی از سرورها سوابق قدیمی دارند یا دادههای شما را هدایت نمیکنند. تعامل پیچیده بین سرورها و اتصالات، بهینهسازی مسیر را برای بهبود سرعت اینترنت شما ضروری میکند. سرور DNS شرکت ISP شما ممکن است نزدیک باشد. با این حال، بعید به نظر میرسد که رویکرد یکاندازهی آن، بهترین عملکرد را به شما ارائه دهد.
اینجاست که ابزاری مانند Namebench گوگل به کارتان می آید. این یک تست سرعت رایگان را ارائه میدهد تا به شما کمک کند سریعترین DNS را برای بهینهسازی سرعت اینترنت خود پیدا کنید. Namebench اتصال شما را تجزیه و تحلیل کرده و بهترین سرورهای DNS را که به صراحت برای شما طراحی شدهاند را توصیه می کند. علاوه بر این، DNS فقط سرعت را تعیین نمیکند. شما میتوانید یک ارائه دهنده DNS خاص را برای بهبود ایمنی و امنیت آنلاین خود انتخاب کنید.
ارائهدهندگان DNS جایگزین
در حالی که ISP شما به احتمال زیاد سرور DNS خود را دارد، احتمالا سریعترین گزینه موجود نیست. در عوض، شما میخواهید تنظیمات DNS سیستم عامل خود را تغییر دهید. چندین ارائه دهنده DNS جایگزین، از جمله Google DNS، OpenDNS، Cloudflare DNS و Quad9 وجود دارد. ما Google DNS و Cloudflare DNS را با هم مقایسه کردهایم تا ببینیم کدام ارائهدهنده سریعترین نتایج را ارائه میدهد، اما تغییر سرعت و امنیت را از DNS پیشفرض خود به هر یک از این ارائهدهندگان جایگزین تجربه خواهید کرد.
من آدرسهای DNS را برای هر گزینه در زیر لیست کردهام تا بتوانید آنها را در هر سیستم عاملی که استفاده میکنید وارد کنید.
| آدرسهای DNS پروتکل IPv4 | آدرسهای DNS پروتکل IPv6 |
|
|
نحوه تغییر DNS در ویندوز
روند تغییر DNS در سیستم عامل ویندوز اصلا و ابدا دشوار نیست و برای اکثر نسخهها میتوان از راه حلهای زیر استفاده کرد.
نحوه تغییر تنظیمات DNS در ویندوز 10 و ویندوز 11
برای تغییر DNS ویندوز 10 باید مراحل زیر را انجام دهید:
۱. دکمههای Win + X را روی کیبورد فشار داده تا منوی Power User باز شود. سپس Network Connections را انتخاب کنید.
۲. در بخش Advanced network settings، مورد Change adapter options را انتخاب کنید.
۳. در پنجرهی جدید، دستگاههای شبکهی موجود به نمایش کشیده میشوند. روی دستگاه متصل به اینترنت راست کلیک کرده و سپس Properties را انتخاب کنید.
برای تغییر DNS در ویندوز ۱۱ باید مراحل زیر را انجام دهید:
۱. دکمههای Win + X را روی کیبورد فشار داده تا منوی Power User باز شود. سپس Network Connections را انتخاب کنید.
۲. به مسیر Advanced network settings > More network adapter options بروید.
۳. در پنجرهی جدید، دستگاههای شبکهی موجود به نمایش کشیده میشوند. روی دستگاه متصل به اینترنت راست کلیک کرده و سپس Properties را انتخاب کنید.
از این مرحله به بعد، پروسه تغییر تنظیمات DNS برای هر دو نسخه ویندوز یکسان است:
۱. پروتکل اینترنت نسخه 4 (TCP/IPv4) را انتخاب و روی Properties کلیک کنید. سپس به گزینه Use the following DNS server addresses بروید. حالا، بسته به ارائه دهنده DNS که میخواهید استفاده کنید، یکی از آدرسهای IP را از قسمت بالا وارد کنید. پس از وارد کردن، روی OK کلیک کنید تا این تنظیمات ذخیره شوند.
۲. شما به منوی Properties بازگردانده خواهید شد. از اینجا، پروتکل اینترنت نسخه 6 (TCP / IPv6) را انتخاب کنید و روی Properties کلیک کنید. این فرایند را برای سرورهای DNS IPv6 تکرار کنید. برای ذخیره تنظیمات DNS IPv6 روی OK کلیک کنید.
به همین راحتی شما موفق به تغییر تنظیمات DNS ویندوز 10 شدهاید. سپس میتوانید تمام پنجرههای تنظیمات را ببندید و به وبگردی مشغول شوید. هنگامی که این تنظیمات را تایید میکنید، شروع به استفاده از سرورهای DNS جدید خود خواهید کرد.
نحوه تغییر تنظیمات DNS در ویندوز 7
برای تغییر DNSها در ویندوز 7 میتوان از همین راه حلهای گفته شده بهرهبرداری کرد.
نحوه تغییر تنظیمات DNS در ویندوز 8
برای تغییر DNS در ویندوز 8 میتوان از همین راه حلهای گفته شده بهرهبرداری کرد.
نحوه تغییر تنظیمات DNS در سیستم عامل مک (macOS)
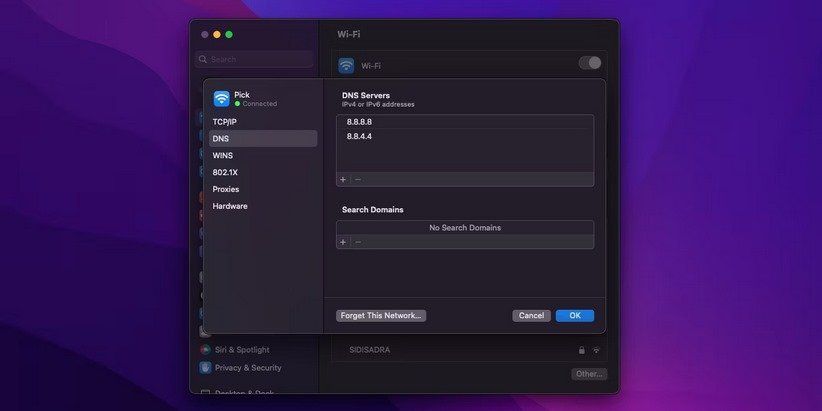
برای تغییر تنظیمات DNS در یک دستگاه مک باید مراحل زیر را به ترتیب انجام دهید:
۱. بخش System Preferences را باز کنید.
۲. از اینجا، به مسیر Network > Advanced بروید.
۳. در این صفحه، به سربرگ DNS بروید.
۴. برخلاف ویندوز، شما به آسانی میتوانید با دکمههای + و – در بخش پایین و سمت چپ پنجره، سرورهای DNS را اضافه یا حذف کنید. به محض این که روی آیکون + کلیک کردید، شما میتوانید آدرسهای IP مورد نظرتان را وارد کنید.
شبیه به سیستم عامل ویندوز، به محض تایید تنظیمات، شما میتوانید با DNS تنظیم شده به وبگردی بپردازید.
نحوه تغییر تنظیمات DNS در سیستم عامل کروم (ChromeOS)
میلیونها کاربر در سراسر جهان در حال استفاده از سیستم عامل کروم روی کرومبوک هستند. تغییر تنظیمات DNS در ChromeOS کار به نسبت سادهای است.
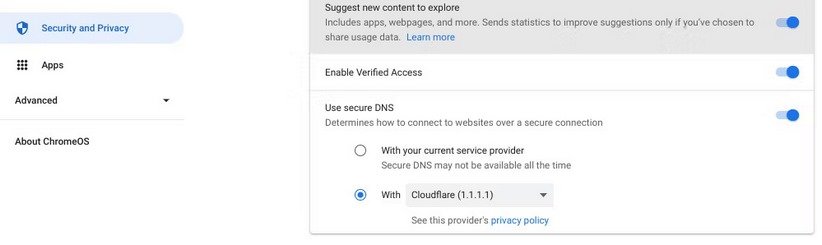
۱. به مسیر Settings > Security and Privacy بروید.
۲. تنظیمات Use Secure DNS را پیدا کرده و دکمهی مربوط به آن را روشن کنید.
۳. حالا، گزینه With را انتخاب کرده و سپس از منوی کشویی، DNS مورد نظر خود را انتخاب کنید.
تنظیمات جدید DNS شما حالا روی هر شبکهای که کرومبوک به آن متصل شده کار میکند.
نحوه تغییر تنظیمات DNS در گوشی آیفون
اگر میخواهید DNS را روی آیفون تغییر دهید، مراحل زیر را انجام دهید:
۱. ابتدا به مسیر Settings > Wi-Fi بروید.
۲. روی نماد “i” در کنار شبکه متصل خود ضربه بزنید. با این کار یک صفحه تنظیمات برای شبکهای که میخواهید تنظیم کنید باز میشود. صفحه را اسکرول کنید تا به هدر DNS برسید.
۳. روی گزینه Configure DNS ضربه بزنید. بهطور پیشفرض، روی Automatic تنظیم میشود. برای فعال کردن گزینههای بیشتر، باید Manual را انتخاب کنید. فیلد افزودن سرور در زیر سرور DNS ظاهر میشود.
۴. روی دکمه مورد نظر کلیک کرده و سپس آدرس IP مورد نظر خود را وارد کنید.
به محض اتمام، روی Save در سمت راست بالای صفحه ضربه بزنید.
نحوه تغییر تنظیمات DNS در گوشی اندروید
مراحل تغییر DNS در اندروید بسته به دستگاه شما متفاوت است. با این حال، برای اندروید ۹.۰ و بالاتر باید مراحل زیر را انجام دهید:
۱. به مسیر Settings > Network and Internet بروید.
۲. برای گسترش تنظیمات پیشرفته، روی فلش ضربه بزنید. به طور پیش فرض، قسمت Private DNS روی Automatic تنظیم می شود. با انتخاب آن گزینه، یک پنجرهی ورودی باز میشود.
۳. روی Private DNS provider hostname ضربه بزنید. در اینجا، شما احتیاج دارید تا اسم سرور DNS را به جای آدرس IP وارد کنید. برای مثال:
- Google DNS: google.com
- Cloudflare: cloudflare-dns.com
- OpenDNS: opendns.com
- Quad9: quad9.net
نحوه تغییر تنظیمات DNS در کنسول پلی استیشن ۵ (PS5)
برای تغییر تنظیمات کنسول PS5 خود مراحل زیر را انجام دهید:
۱. به صفحه Settings بروید.
۲. در این صفحه، وارد Network شوید.
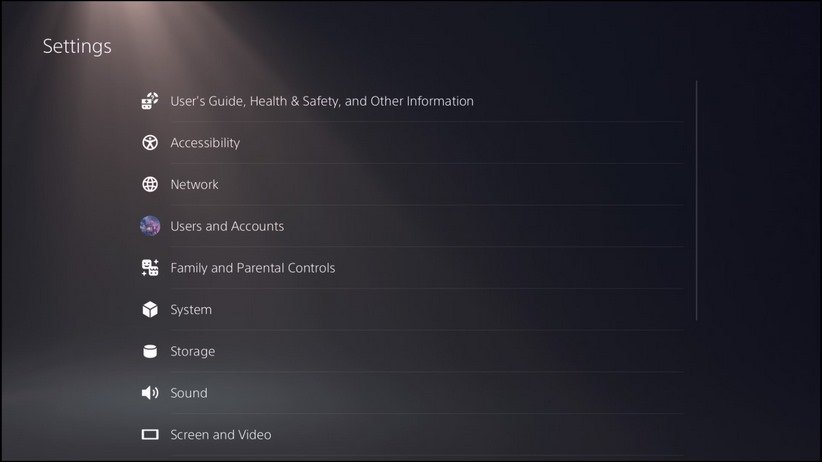
۳. در صفحه network، از نوار ابزار سمت چپ، Settings را انتخاب کنید.
۴. حالا در سمت راست، Set Up Internet Connection را انتخاب کنید. با لیستی از اسامی شبکهها روبهرو میشوید.
۵. شبکهای که کنسول به آن متصل شده را انتخاب کرده و سپس روی آن دکمه استارت را بزنید.
۶. از منوی ظاهر شده، Advanced Settings را انتخاب کنید. وارد صفحهی جدیدی میشوید که باید DNS را تنظیم کنید.
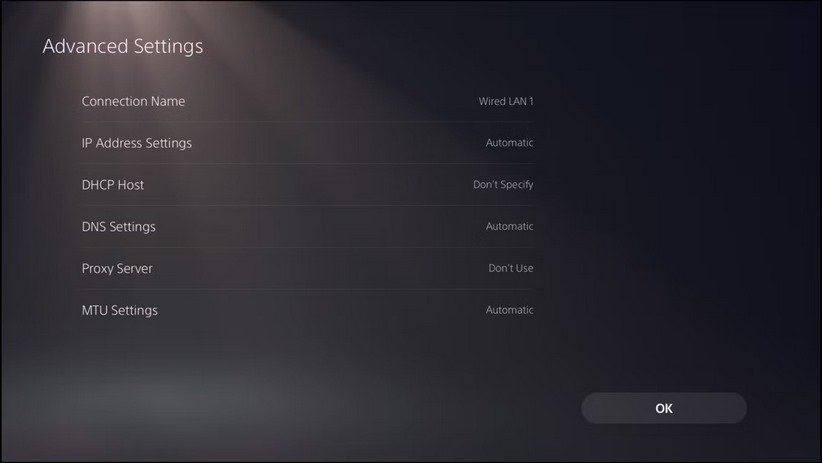
۷. بخش DNS Settings را انتخاب کرده و آن را از حالت اتوماتیک به Manual تغییر دهید. به محض انجام این کار، دو فیلد تحت عنوان Primary DNS و Secondary DNS ظاهر میشود. به عنوان مثال ما قصد داریم آدرسهای DNS گوگل را وارد کنیم.
۸. فیلد Primary DNS را انتخاب و سپس 8.8.4.4. را وارد کنید.
۹. فیلد Secondary DNS را انتخاب و سپس 8.8.8.8. را وارد کنید.
۱۰. روی Ok در بخش راست ضربه بزنید.
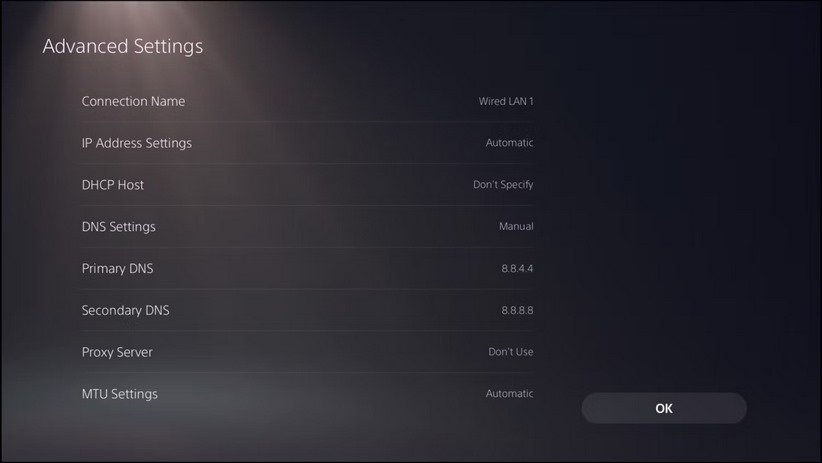
۱۱. باید چند لحظه صبر کنید تا مجدد اتصال با روتر برقرار شود. در صورت رویت عبارت Connected جلوی اسم شبکه، یعنی شما با موفقیت DNS کنسول پلی استیشن ۵ را تغییر دادهاید.
سرورهای عمومی DNS برای بازی در پلی استیشن ۵
اگر هیچ آدرس DNS برای تنظیم برای PS5 خود نمیدانید، میتوانید از سرورهای DNS عمومی رایگان استفاده کنید. در زیر میتوانید جدولی را ببینید که حاوی برخی از سرورهای عمومی DNS محبوب است:
| شرکت تامین کننده | Primary DNS | Secondary DNS |
| 8.8.8.8 | 8.8.4.4 | |
| Cloudflare | 1.1.1.1 | 1.0.0.1 |
| Quad9 | 9.9.9.9 | 149.112.112.112 |
| OpenDNS | 208.67.220.220 | 208.67.222.222 |
| Verisign | 64.6.64.6 | 64.6.65.6 |
سرعت و ثبات بیشتر در اینترنت با همین یک ترفند ساده!
در حالی که هیچ ترفند خارق العادهای برای بهبود سرعت اینترنت وجود ندارد، شما میتوانید از همین ترفندهای ذکر شده به خصوص نحوه تغییر dns در ویندوز استفاده کنید تا سرعت کلی اینترنت شما را افزایش دهند. بنابراین، سرور DNS خاصی که انتخاب میکنید نقش مهمی در این فرایند ایفا خواهد کرد. در این مطلب تلاش کردهایم روش تغییر dns در ویندوز 10 و همچنین روش تغییر dns در ویندوز 11 را هم توضیح دهیم.
همچنین در نظر بگیرید که به هر DNS ناشناخته نباید متصل شد؛ چرا که امنیت و حریم خصوصی دستگاههای متصل به DNS ناشناخته به خطر میافتد. بنابراین، قبل از تغییر این پارامتر حتما زیر و بم آدرسها را بهتر است متوجه شوید.
منبع: دیجیکالا مگ