چگونه به طور خودکار ایمیلهای قدیمی را در جیمیل حذف کنیم؟
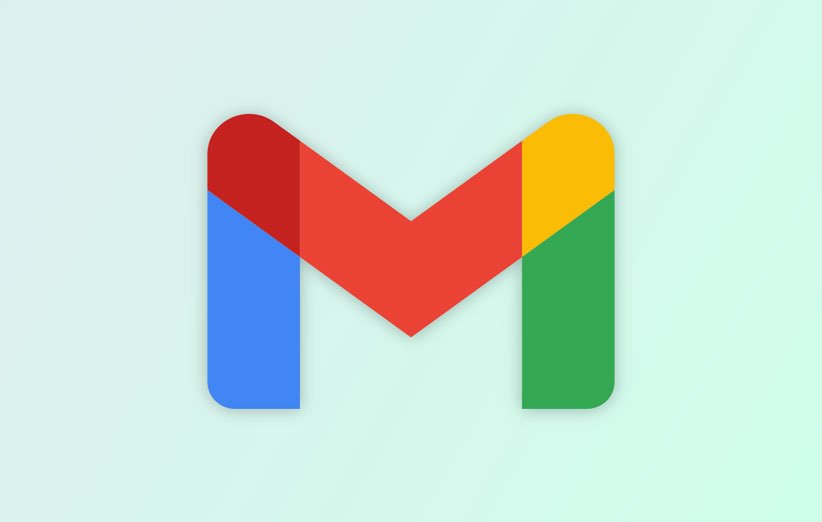
اگر سالهاست از جیمیل استفاده میکنید، احتمالا تعداد زیادی از ایمیلهای قدیمی خوانده نشده در اکانت شما قرار دارد که احتمالا دوست دارید از دست این ایمیلهای قدیمی خلاص شوید. خوشبختانه به جای اینکه هر چند وقت یک بار به طور دستی این کار را انجام دهید، به طور خودکار جیمیل میتواند چنین کاری را انجام دهد. در ادامه به چگونگی انجام این کار میپردازیم.
حذف خودکار ایمیلهای قدیمی در جیمیل
اول از همه باید راهی سایت جیمیل شوید و مشخصات اکانت خود را وارد کنید. در نوار جستجو که در بخش فوقانی قرار دارد، باید عبارتهای مخصوصی را بنویسید. به عنوان مثال اگر صرفا به دنبال حذف ایمیلها در اینباکس خود هستید، باید label:inbox یا in:inbox را قبل از محدودهی زمانی موردنظر تایپ کنید. سپس باید older_than: را بنویسید و بعد از آن محدودهی زمانی را مشخص کنید. d برای روز، w برای هفته و y هم برای سال است.
به عنوان مثال اگر میخواهید ایمیلهای قدیمیتر از 90 روز را پیدا کنید، باید این عبارت را بنویسید:
label:inbox older_than:90d
اگر هم به دنبال انتخاب ایمیلهای قدیمیتر از 2 سال هستید، باید این دستور را بنویسید:
label:inbox older_than:2y
بعد از نوشتن این دستورها، کافی است کلید enter را در کیبورد فشار دهید. با این کار تمام ایمیلهایی که دارای این مشخصه هستند، نمایش داده میشوند.
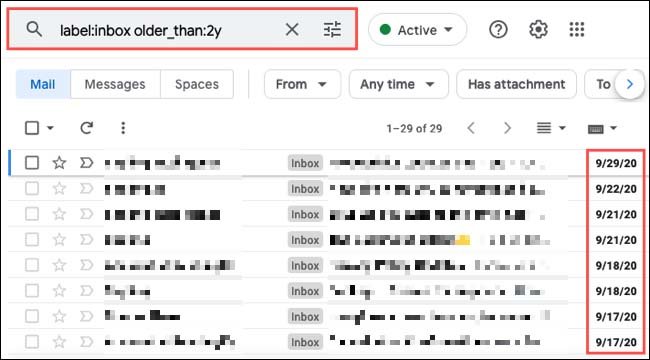
در مرحله بعدی باید روی آیکن Show Search Options که در کنار عبارت نوشته شده قرار دارد، کلیک کنید.
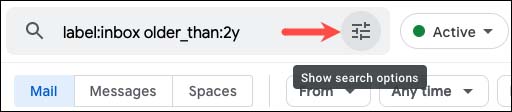
در پنجرهی باز شده، میتوانید معیارهای مربوط به جستجو را مشاهده کنید. ابتدا راهی Has The Words شوید و محدودهی زمانی را بنویسید. این یعنی در صورت انتخاب یکی از دو محدودهی زمانی مربوط به دو مثال بالا، باید older_than:90d یا older_than:2y را بنویسید.
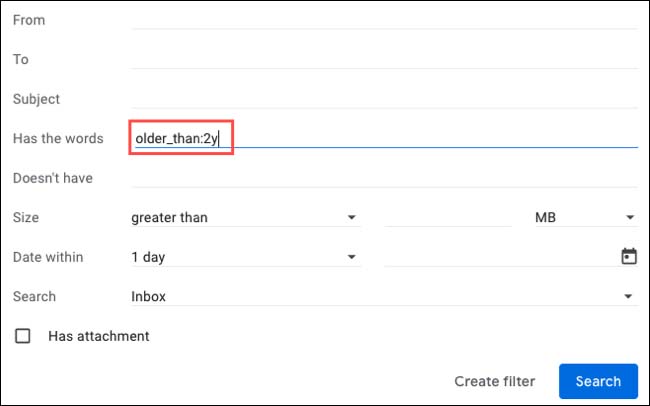
وقتی روی search کلیک کنید، بار دیگر با همان ایمیلهای قدیمی روبرو میشوید. حالا دوباره روی آیکن Show Search Options کلیک کنید و این بار Create Filter را انتخاب کنید.
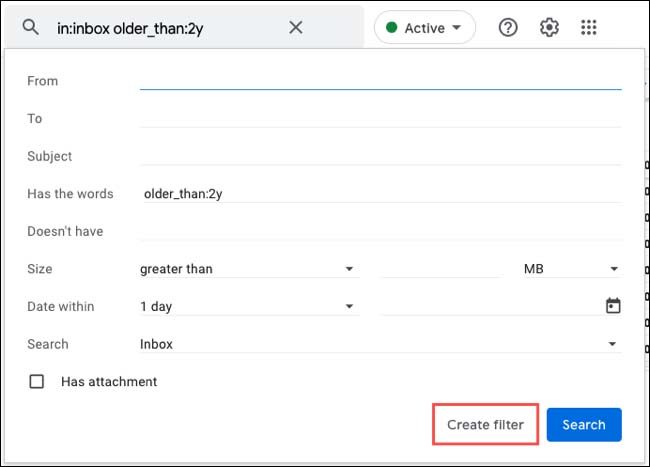
در ابتدا یک پیام هشدار نمایش داده میشود که این فیلتر مناسب ایمیلهای جدید نیست. ولی با توجه به اینکه این فیلتر را برای ایمیلهای قدیمی ایجاد میکنیم، روی گزینهی OK کلیک کنید.
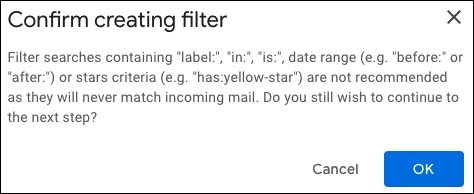
در صفحهی بعدی، اگر به دنبال آرشیو کردن یا حذف کردن ایمیلها هستید، باید گزینههای موردنظر را انتخاب کنید. برای آرشیو کردن گزینهی Skip the Inbox (Archive it) باید انتخاب شود و برای حذف هم باید Delete It را انتخاب کنید. در نهایت گزینهی Create Filter را انتخاب کنید.
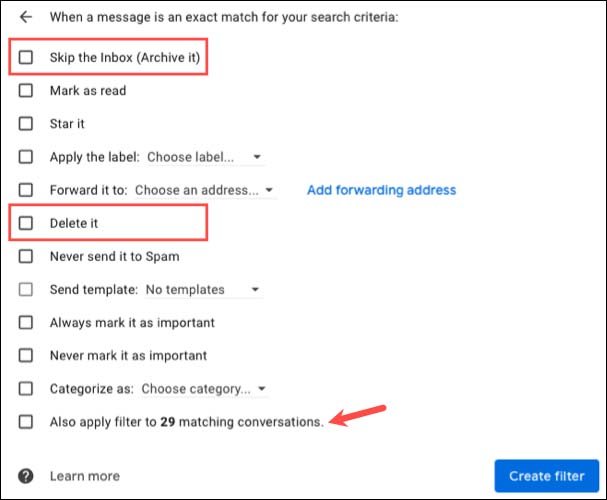
به همین راحتی ایمیلهای قدیمی موردنظر به طور خودکار حذف میشوند.
اختیاری: اطمینان بابت عملکرد فیلتر
در گزینهی گزینهی آخر صفحهی قبلی را فعال کرده باشید، این فیلتر همان موقع کار خود را آغاز میکند. بنابراین در اینباکس بار دیگر عبارت موردنظر را بنویسید تا ببینید آیا ایمیلهای قدیمی حذف شدهاند یا نه.
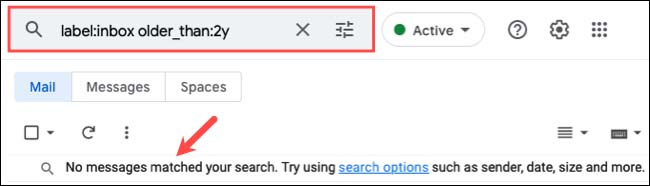
ویرایش و حذف فیلتر
بعد از فعالسازی فیلتر، دیگر لازم نیست کاری انجام دهید و خود جیمیل به طور خودکار ایمیلهای قدیمی را حذف میکند. اما در این میان اگر میخواهید این فیلتر را ویرایش یا حذف کنید، به راحتی قادر به انجام این کار هستید.
اول از همه روی آیکن چرخدنده در سمت راست بخش فوقانی کلیک کنید و سپس راهی See All Settings شوید.
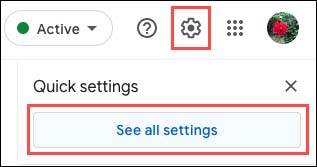
در این صفحه تب Filters and Blocked Addresses را باز کنید که تمام فیلترهای درست شده را نشان میدهد. برای ویرایش روی گزینهی Edit در سمت راست نام فیلتر موردنظر کلیک کنید.
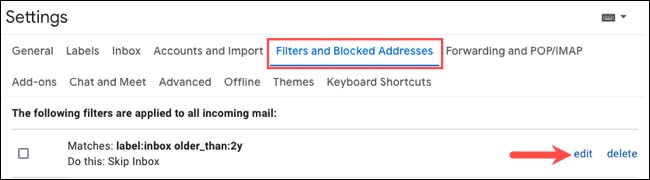
بعد از انجام ویرایشها، باید روی گزینهی Update Filter کلیک کنید.
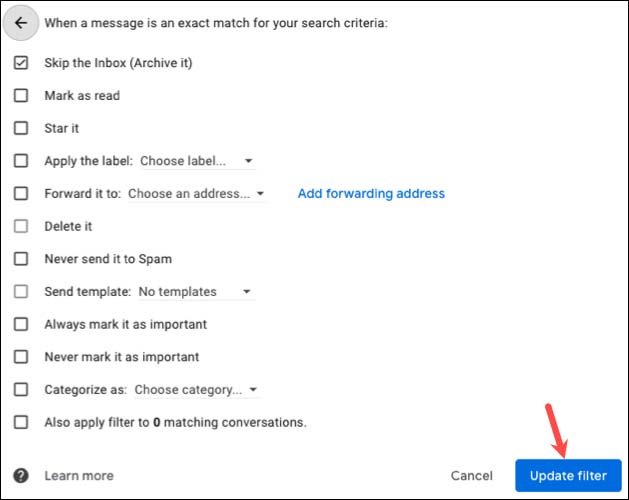
به منظور حذف هرکدام از فیلترها هم کافی است روی Delete کلیک کنید که در نهایت با انتخاب گزینه OK، فیلتر موردنظر حذف میشود.
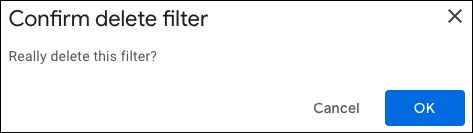
با انجام همین کار ساده، جیمیل شما بسیار خلوتتر از گذشته میشود و استفاده از آن راحتتر خواهد شد.
منبع: How To Geek

