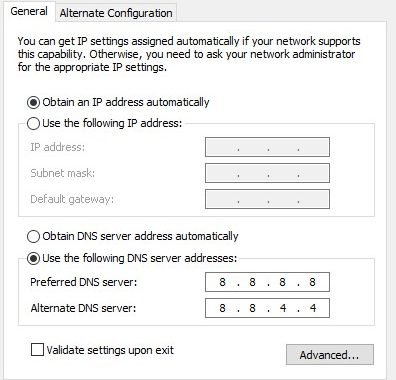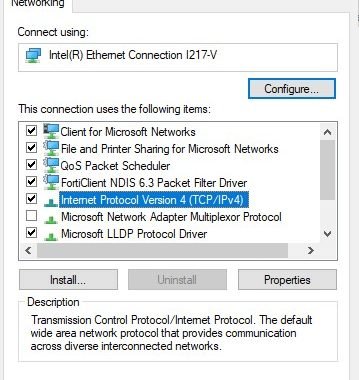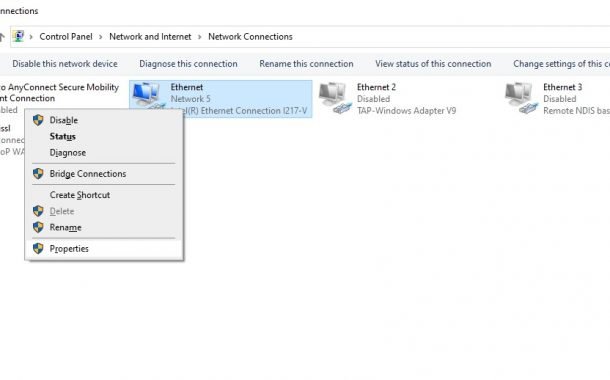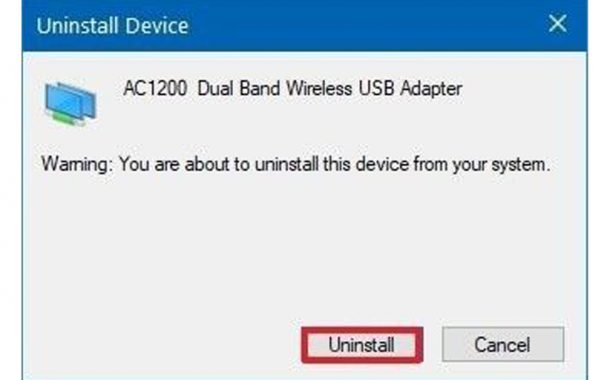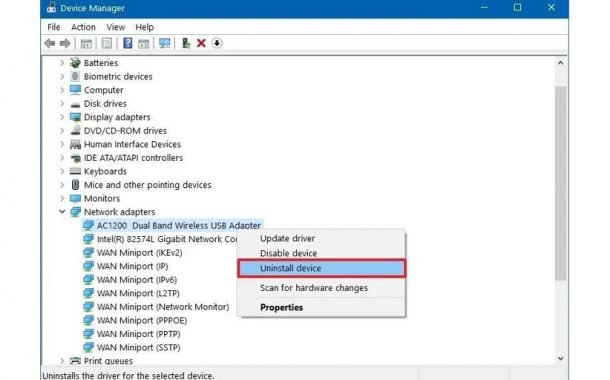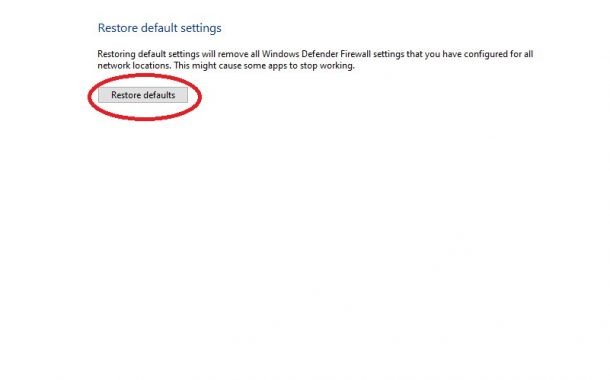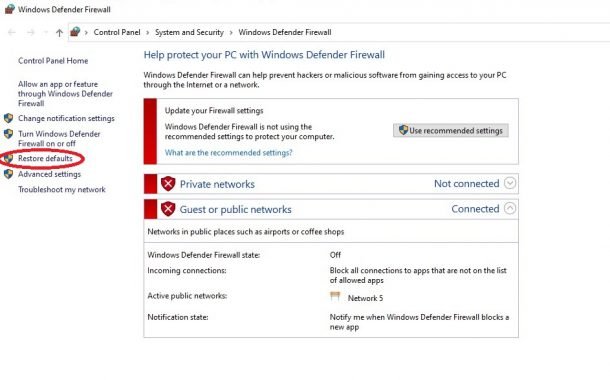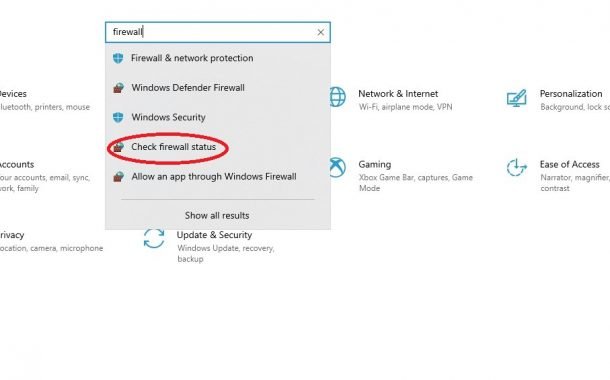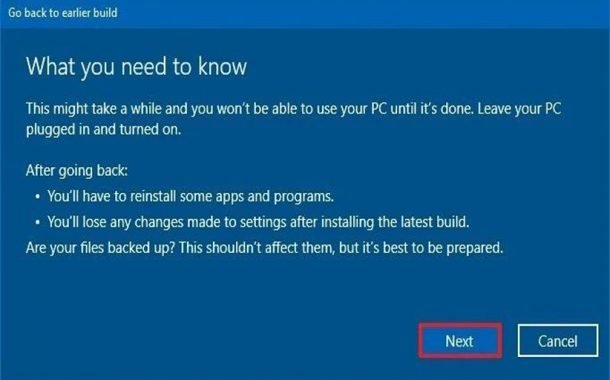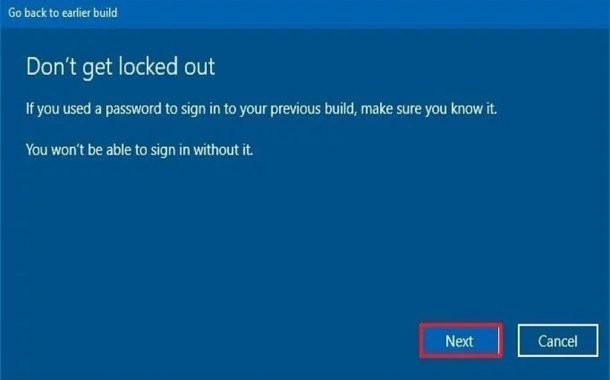حل مشکل قطع شدن اینترنت بعد از آپدیت ویندوز ۱۰

مایکروسافت طی سالهای اخیر اگرچه به طور منظم بهروزرسانیهای مختلفی برای ویندوز 10 عرضه کرده و توانسته به این صورت بسیاری از مشکلات این سیستمعامل را رفع کند، اما در عین حال گاهی اوقات مشکلات عجیبی را هم با همین بهروزرسانیها برای کامپیوترها پدید آورده. یکی از معمولترین مشکلات، قطع شدن اینترنت بعد از آپدیت ویندوز 10 بوده که گریبانگیر بسیاری از کاربران شده. در این مطلب به معرفی روشهایی برای حل این مشکل میپردازیم.
تا به این لحظه بسیاری از کاربران مشکل قطع شدن اینترنت بعد از آپدیت ویندوز 10 را تجربه کردهاند. برخیها با امتحان کردن یک سری راه حل توانستند به وضعیت سابق برگردند و برخی دیگر هم مجاب به تعویض یا ریست ویندوز شدند. معمولا مشکلات مربوط به قطعی اینترنت در ویندوز 10 به ارتباط بیسیم، ارتباط لن، اشتراکگذاری پوشهها و چیزهایی از این دست بر میگردد.
برای این مشکل، راه حلهای متعددی وجود دارد. بنابراین اگر بهتازگی لپتاپ یا کامپیوتر خود را بهروزرسانی کردهاید اما در اتصال به اینترنت مشکل دارید، احتمالا این مطلب میتواند به شما در حل آن کمک کند. در این مقاله، برخی از روشهای پیشنهادی مطابق راهنمای خود مایکروسافت و برخی دیگر هم با توجه به تجربهی کاربران قرار گرفتهاند. بنابراین میتوان تا حد زیادی به عملکرد درست این روشها اطمینان داشت.
روشهای پیشنهادی در این مطلب به شرح زیر هستند؛
- ریستارت کردن کامپیوتر
- چک کردن تنظیمات اینترنت
- اتصال دوباره به وایفای
- فعال کردن آداپتور شبکه
- غیرفعال کردن حالت هواپیما
- ایجاد دوبارهی پروفایل وایفای
- ریستارت کردن مودم
- استفاده از IP آدرس گوگل
- سرویس عیبیاب ویندوز 10
- ریست کردن تنظیمات TCP/IP و پاک کردن DNS
- ریست کردن تنظیمات آداپتور شبکه
- بهروزرسانی درایور شبکه
- بازگشت به درایور قبلی
- آموزش غیرفعال کردن آنتی ویروس
- غیرفعال کردن فایروال
- آموزش حذف quality update
- آموزش حذف feature update
حل مشکل قطع شدن اینترنت بعد از آپدیت ویندوز 10
1. سیستم خود را ریستارت کنید
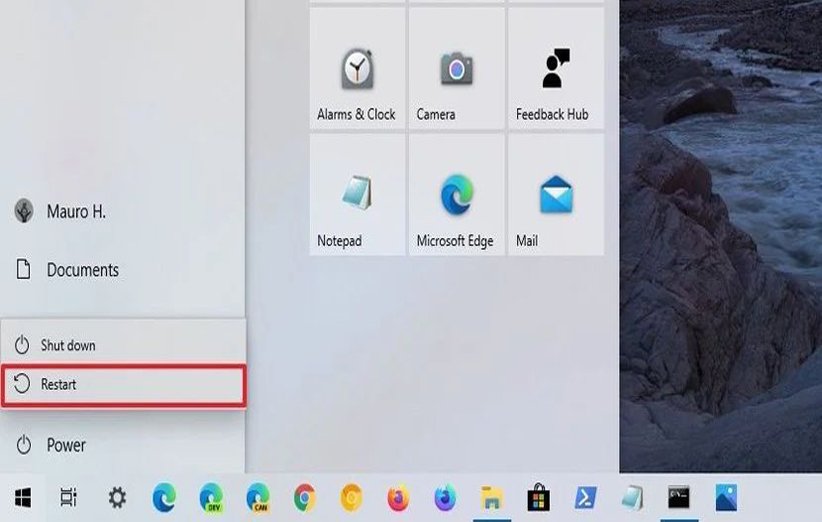
معمولا هر مشکلی که برای کامپیوتر پیش میآید، صرف نظر از علت آن، اگر کاربر نتواند برای حل آن روشی را پیدا کند، باید کامپیوتر را یک بار ریستارت کند. این روش در بسیاری از مواقع مشکلات زیادی را حل میکند. بنابراین بهعنوان اولین راه حل، پیشنهاد میکنیم یکبار سیستم خود را ریستارت کنید.
برای انجام این کار، ابتدا روی لوگوی ویندوز در قسمت پایین-چپ صفحه کلیک کرده و با کلیک روی Power، گزینهی Restart را انتخاب کنید. بعد از اینکه سیستم بوت شد، مرورگر خود را باز کرده و به وبسایتی که قبل از آپدیت هیچ مشکلی با آن نداشتید مراجعه کنید تا مطمئن شوید اتصال برقرار شده یا خیر.
اگر وضعیت اینترنت پایین صفحه، اتصال به اینترنت را نشان میدهد ولی نمیتوانید به سایتی دسترسی داشته باشید، سعی کنید سایتهای مختلف را امتحان کنید چون ممکن است مشکل فقط با همان سایت باشد که در این صورت روشهای دیگری برای حل مشکل مربوط به آن در پیش گرفته میشود. (مثلا تماس با سرویسدهنده).
2. تنظیمات اینترنت را چک کنید (network settings)
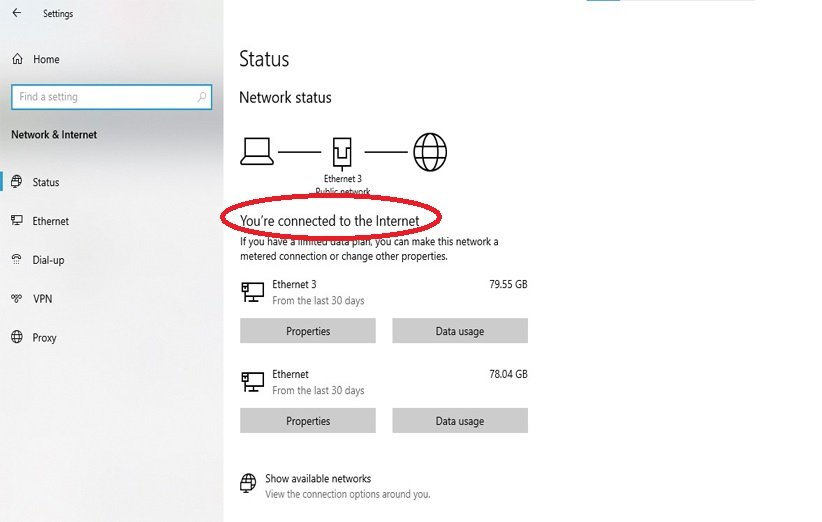
قدم بعدی در راستای حل مشکل قطع شدن اینترنت بعد از آپدیت ویندوز 10 این است که تنظیمات مربوط به اینترنت را که در ویندوز تحت عنوان network settings شناخته میشود چک کنید. تا بدین ترتیب اطمینان حاصل کنید آیا ارتباط بین مودم و کامپیوتر برقرار است یا خیر.
برای انجام این کار کافی است روی علامت وایفای یا کامپیوتر در پایین-چپ صفحه کلیک کرده و عبارت Network & internet settings را کلیک کنید. در این قسمت مطابق تصویر زیر باید چک کنید آیا اتصال کامپیوتر با مودم برقرار است یا خیر. اگر در این قسمت اتصالات برقرار بوده ولی باز هم کامپیوتر به اینترنت دسترسی ندارد، میتوانید با سرویسدهنده تماس گرفته و یا راههای زیر را برای حل مشکل خود امتحان کنید.
3. اتصال دوبارهی وایفای
اگر از لپتاپ برای اتصال به اینترنت استفاده میکنید و اتصال شما به صورت بیسیم است، شاید مشکلی با آداپتور یا سیگنال وجود داشته باشد. بنابراین شاید اتصال دوباره به وایفای بتواند مشکل قطعی اینترنت را حل کند. برای برقراری دوبارهی اتصال، مراحل زیر را دنبال کنید.
- تنظیمات ویندوز را باز کنید (با فشردن همزمان کلیدهای ویندوز + I).
- روی گزینهی Network & Internet کلیک کنید.
- وایفای (Wi-Fi) را انتخاب کنید.
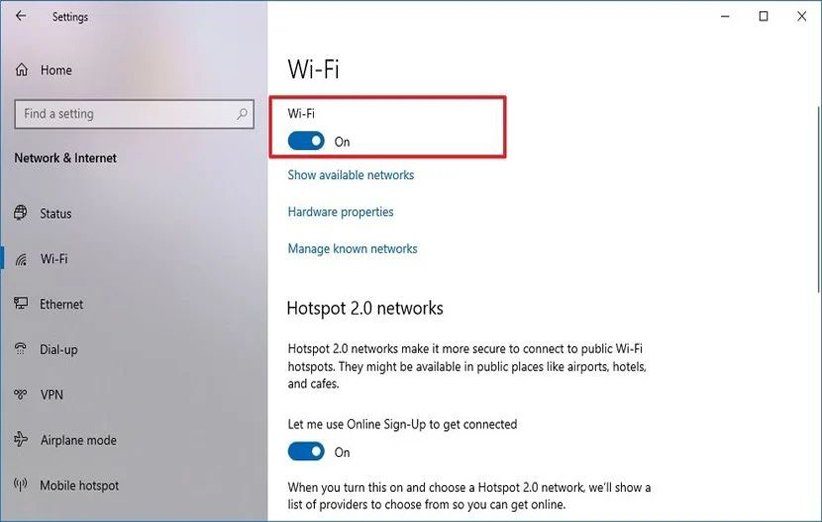
نکته: اگر در این قسمت، بخش وایفای وجود نداشته باشد، بدین معناست که ویندوز نمیتواند آداپتور بیسیم را شناسایی کند.
- روی وایفای (Wi-Fi) کلیک کرده تا خاموش شود. سپس آن را مجددا روشن کنید.
- روی گزینهی Show available networks کلیک کنید تا وایفای در دسترس را به نمایش بگذارد.
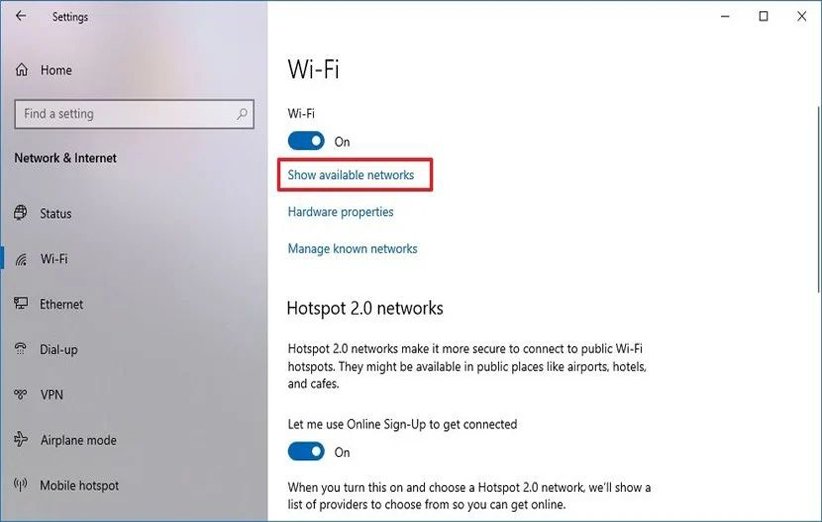
- روی آداپتور بیسیم مربوطه کلیک کرده و گزینهی Connect را انتخاب کنید.
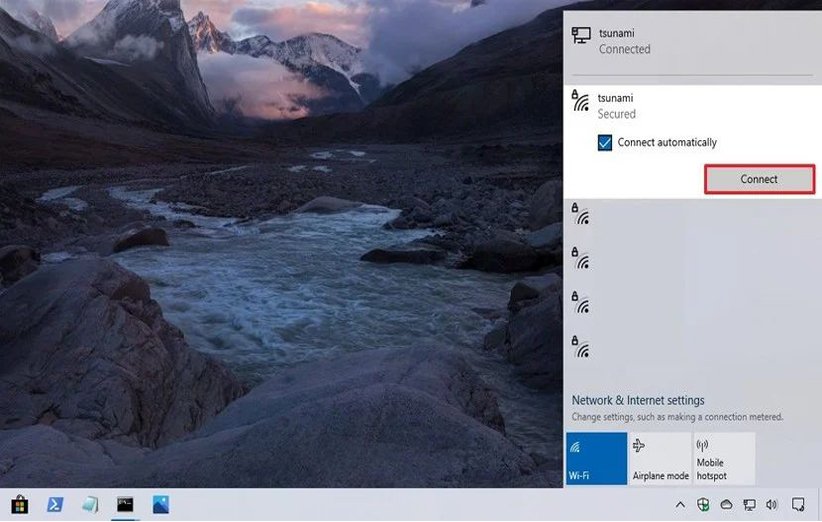
نکته: برخی از مودمهای جدید از دو باند فرکانس 2٫4 و 5 گیگاهرتز پشتیبانی میکنند که بدین ترتیب، به صورت دو شبکهی مجزا به نمایش در میآیند. سعی کنید روی هر دو گزینه کلیک کرده، رمز عبور را تایپ کنید تا ببینید وضعیت اتصال چگونه است.
بعد از طی این مراحل، احتمالا مشکل اتصال به اینترنت برطرف خواهد شد. اگر هم لپتاپ از کلید وایفای مجزا بهره میبرد، اطمینان حاصل کنید آن را روشن کردهاید.
4. فعال کردن آداپتور شبکه
اگرچه این اتفاق بسیار نادر است، اما گاهی اوقات آپدیت ویندوز 10 میتواند بدون اطلاع شما، تنظیمات مربوط به شبکه را تغییر دهد. مثلا آن را فعال یا غیرفعال کند یا حتی حالت هواپیما را روشن کند. بنابراین بهتر است یکبار این روش را امتحان کرده تا مطمئن شوید اتصال به شبکه برقرار است. اگر آداپتور مربوطه در منوی اینترنت ظاهر نشده باشد، احتمالا مشکلی با درایور وجود دارد یا آداپتور غیرفعال شده. برای فعال کردن دوبارهی شبکه، مراحل زیر را دنبال کنید.
- تنظیمات ویندوز را باز کنید (با فشردن همزمان کلیدهای ویندوز + I).
- روی گزینهی Network & Internet کلیک کنید.
- Status را انتخاب کنید.
- پایین بخش Advanced network settings، روی عبارت Change adapter options کلیک کنید.
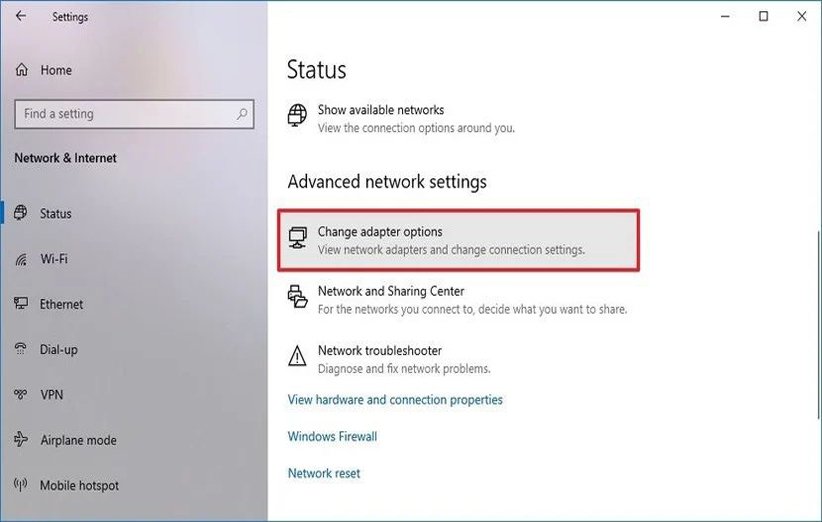
- روی وایفای یا Ethernet adapter دلخواه کلیک راست کرده و اولین گزینه، Enable، را انتخاب کنید تا فعال شود.
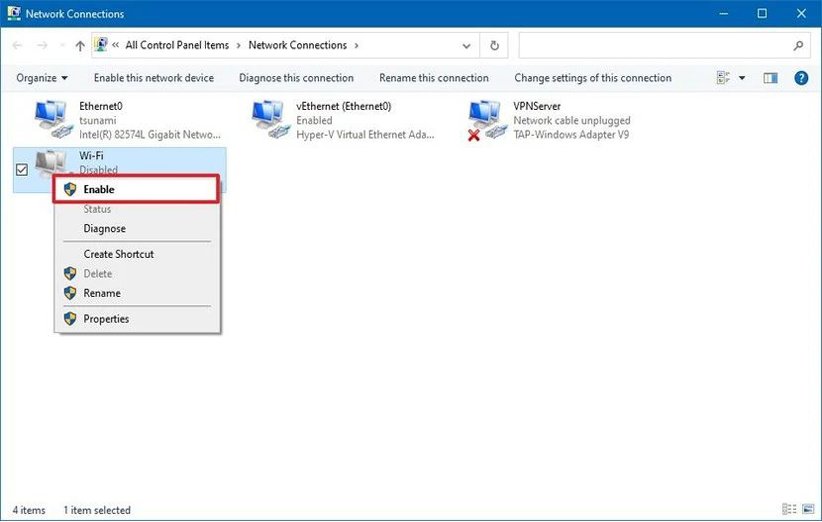
- اگر هم در این قسمت، وضعیت شبکه فعال بود، سعی کنید یکبار آن را Disable و دوباره Enable کنید.
5. حالت هواپیما را غیرفعال کنید
اگر حالت هواپیما فعال باشد، اتصال به اینترنت ممکن نخواهد بود. اگر آپدیت ویندوز 10 به صورت خودکار و بدون اجازهی کاربر، این گزینه را فعال کرده باشد و یا خودتان به اشتباه آن را فعال کردهاید، باید آن را غیرفعال کنید. برای غیرفعال کردن حالت هواپیما، مراحل زیر را دنبال کنید.
- تنظیمات ویندوز را باز کنید (با فشردن همزمان کلیدهای ویندوز + I).
- روی عبارت Network & Internet کلیک کنید.
- در منوی باز شده، روی گزینهی Airplane mode کلیک کنید.
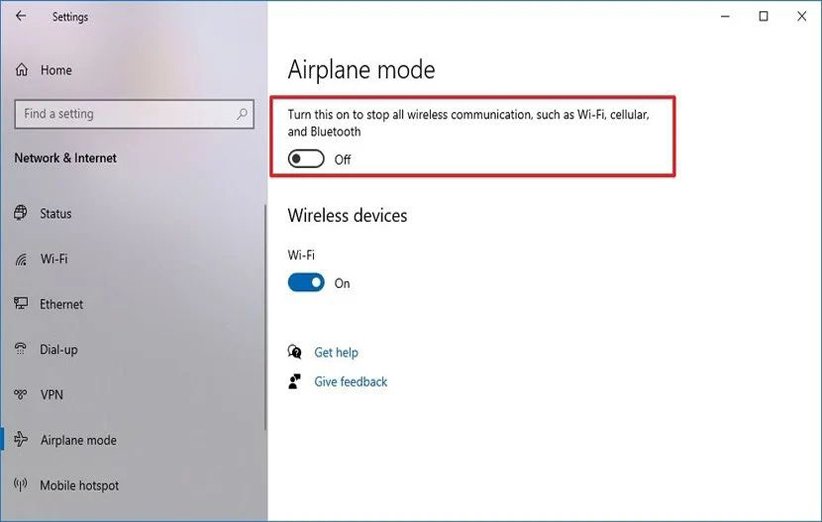
- در صفحهی مربوط به این تنظیمات، حالت Airplane mode را غیرفعال کنید.
- در این مرحله میتوانید کامپیوتر را یکبار ریستارت کنید و سپس وضعیت اینترنت را چک کنید.
6. ایجاد دوبارهی پروفایل وایفای
در ویندوز 10، اطلاعات مربوط به اتصال بیسیم در یک پروفایل ذخیره میشود. بنابراین زمانی که برقراری ارتباط با اینترنت ممکن نیست، گاهی اوقات پاک کردن اطلاعات مربوط به یک شبکه و اضافه کردن دوبارهی آن میتواند مشکل را حل کند. این احتمال وجود دارد که پروفایل در طول نصب ویندوز با یک سری مشکلاتی مواجه شده باشد یا تنظیمات آن بهم ریخته باشد. برای ایجاد یک پروفایل دیگر، مراحل زیر را دنبال کنید.
- تنظیمات ویندوز را باز کنید (با فشردن همزمان کلیدهای ویندوز + I).
- روی گزینهی Network & Internet کلیک کنید.
- وایفای را انتخاب کنید.
- در قسمت پایینی بخش وایفای، Manage known networks را انتخاب کنید.
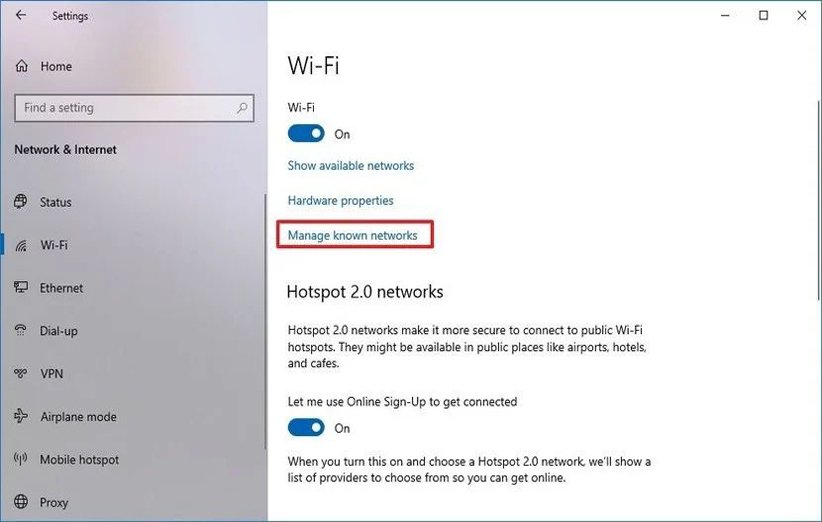
- شبکهای که برای اتصال با آن مشکل دارید را انتخاب کنید.
- روی گزینهی Forget کلیک کنید.

- حال روی علامت شبکه در پایین صفحه کلیک کنید.
- وایفای دلخواه را انتخاب کنید و روی گزینهی Connect کلیک کنید.
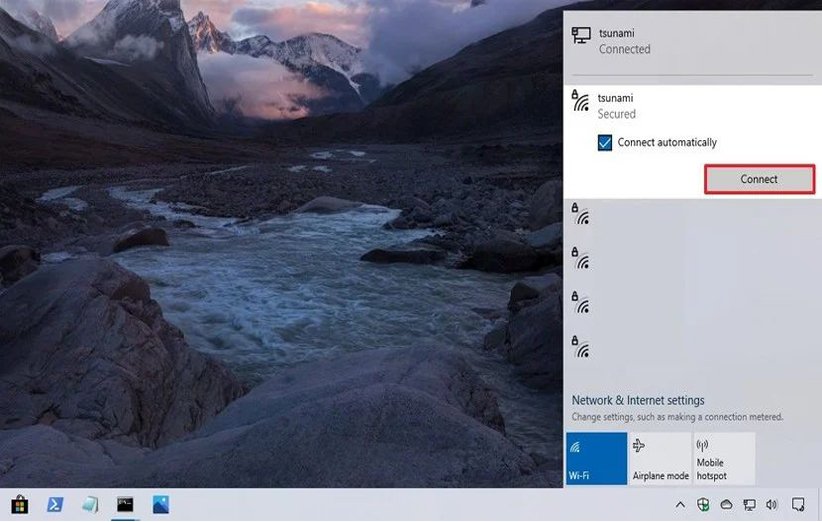
- در این قسمت بعد از وارد کردن رمز عبور و انتخاب گزینهی Next، احتمالا مشکل اینترنت حل خواهد شد. میتوانید برای اطمینان از این موضوع، از طریق یکی از مرورگرهایی که پیش از آپدیت به درستی کار میکرد، وبسایتهای مختلفی را امتحان کنید.
7. ریستارت کردن مودم
این روش را با ریست یا تنظیم مجدد مودم اشتباه نگیرید. منظور از ریستارت، فقط خاموش و روشن کردن دوبارهی مودم است. گاهی اوقات خاموش و روشن کردن مودم میتواند بسیاری از مشکلات اعم از قطعی اینترنت را حل کند. برای انجام این کار کافی است مراحل زیر را دنبال کنید.
- مودم را خاموش کنید.
- تمامی کابلهای متصل به آن را جدا کنید و به مدت 1 دقیقه صبر کنید.
- کابلها را به مودم متصل کنید.
- 3 الی 5 دقیقه بعد، مودم را روشن کرده و وضعیت اینترنت را چک کنید.
نکته: معمولا برای چک کردن وضعیت اینترنت، باز کردن یک مرورگر و جستوجوی نام یک وبسایت میتواند کافی باشد. اما لازم است بدانید این تنها راه بررسی وضعیت اینترنت نیست. یک راه دیگر، استفاده از دستور پینگ است. برای بررسی این موضوع، مراحل زیر را دنبال کنید.
- در قسمت جستوجوی ویندوز، عبارت Command Prompt را سرچ کنید.
- روی آن کلیک راست کرده و گزینهی Run as administrator را انتخاب کنید.
- عبارت ping google.com را بدون حرفی اضافی درون کنسول تایپ کنید و کلید اینتر را فشار دهید.
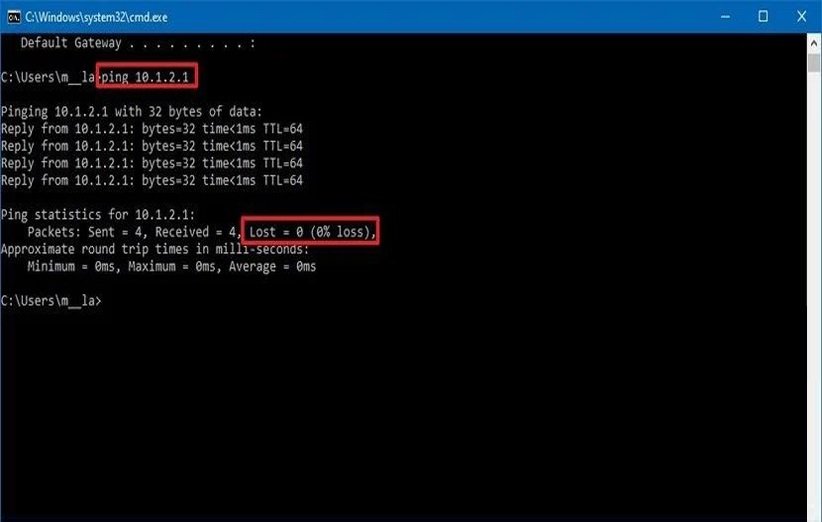
نکته: در این قسمت از Google.com استفاده میکنیم. اما میتوان از دیگر سرویسها نظیر Bing.com هم استفاده کرد.
- در منوی ظاهر شده، در مقابل قسمت مشخص شده در تصویر باید عدد 0 نوشته شده باشد. این یعنی اتصال شما به اینترنت برقرار است.
- اگر از کابل برای اتصال مودم به دستگاه استفاده میکنید، میتوانید آن کابل را تعویض و یا به پورت دیگری متصل کنید تا اگر مشکل از سمت پورتها بود، با این کار برطرف شود.
8. امتحان کردن IP آدرس گوگل
در برخی موارد، ممکن است با وارد کردن IP آدرس گوگل، یک سری مشکلات مربوط به اینترنت حل شود. برای وارد کردن IP آدرس گوگل، مراحل زیر را دنبال کنید.
- وارد تنظیمات ویندوز شده و روی گزینهی Network & Internet کلیک کنید.
- پایین بخش Advanced network settings، روی عبارت Change adapter options کلیک کنید.
- روی شبکهی دلخواه کلیک راست کرده و عبارت properties را انتخاب کنید.
- روی Internet Protocol Version 4 یا همان IPV4 دوبار کلیک کنید تا صفحهی مربوط به وارد کردن IP آدرس باز شود.
- در کادر پایین، گزینهی دوم، Use the following DNS server را تیکدار کرده و در قسمت آدرس، در کادر اول، 8.8.8.8 را وارد کنید. در بخش دوم هم عبارت 8.8.4.4 را وارد کنید.
- روی ok کلیک کرده و وضعیت اینترنت را بررسی کنید.
9. سرویس عیبیاب ویندوز 10
اگر بهتازگی یک آپدیت تجمعی یا همان Cumulative را روی سیستم خود نصب کردهاید و بعد از آن موفق نشدید به اینترنت متصل شوید، پیشنهاد میشود از سیستم عیبیاب ویندوز 10 استفاده کنید. این سیستم عیبیاب میتواند مشکلاتی را که معمولا از سوی کامپیوتر پیش میآید شناسایی و رفع کند. برای انجام این کار، مراحل زیر را طی کنید.
- تنظیمات ویندوز را باز کنید.
- روی آخرین گزینه یعنی Update & Security کلیک کنید.
- در بین گزینههای سمت چپ، گزینهی Troubleshoot را انتخاب کنید.
- پایین بخش Recommended troubleshooting، عبارت Additional troubleshooters را انتخاب کنید.
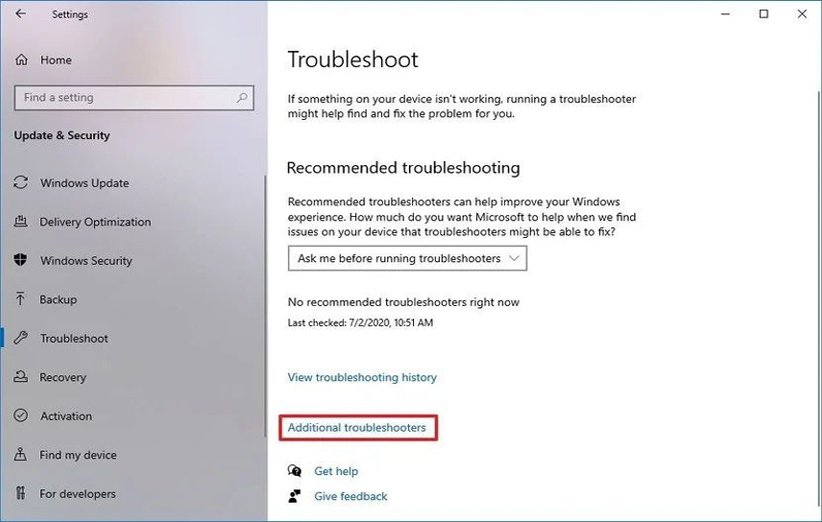
- در بین زیر مجموعههای بخش Get up and running، روی عبارت Internet Connections کلیک کنید.
- در این مرحله باید روی گزینهی Run the troubleshooter کلیک کنید.
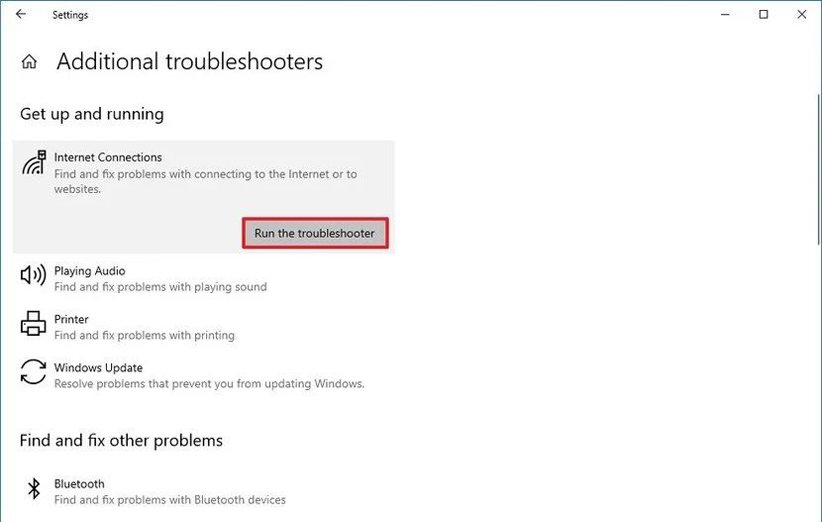
- سپس عبارت Troubleshoot my connection to the Internet،
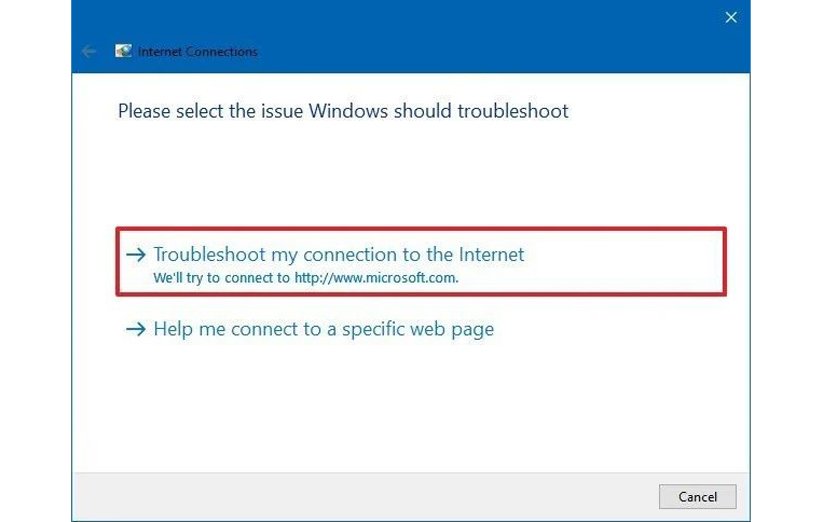
- و در نهایت Try these repairs as an administrator
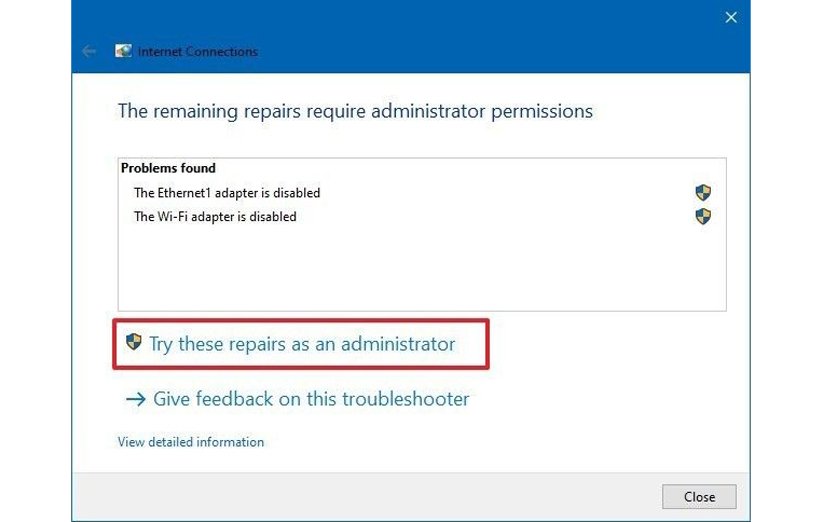
- اگر سیستم عیبیابی راه حلی را جهت رفع این مشکل برایتان به نمایش گذاشت، آن را انجام داده و سپس وضعیت اینترنت خود را چک کنید.
نکته: به خاطر داشته باشید در ویندوز 10 نسخهی 1909 و پایینتر، عیبیابی اینترنت در همان صفحهی اول Troubleshoot در دسترس قرار دارد.
10. ریست کردن تنظیمات TCP/IP و پاک کردن DNS
اگر عیبیاب ویندوز قادر به تشخیص و حل مشکل نبود، میتوانید ریست کردن تنظیمات TCP/IP و پاک کردن حافظهی DNS را امتحان کنید. این کار در محیط Command Prompt و به شکل زیر انجام میشود.
- در قسمت جستوجوی ویندوز، عبارت Command Prompt را وارد کنید.
- روی اولین محتوای پیدا شده کلیک راست کرده و گزینهی Run as administrator را انتخاب کنید.
- دستور netsh winsock reset را بدون حرف اضافی، درون کنسول تایپ کرده و کلید اینتر را فشار دهید.
- بعد از اتمام فرایند مربوط به این دستور، بدون اینکه صفحه را ببندید، عبارت netsh int ip reset را در ادامه تایپ کنید و کلید اینتر را فشار دهید.
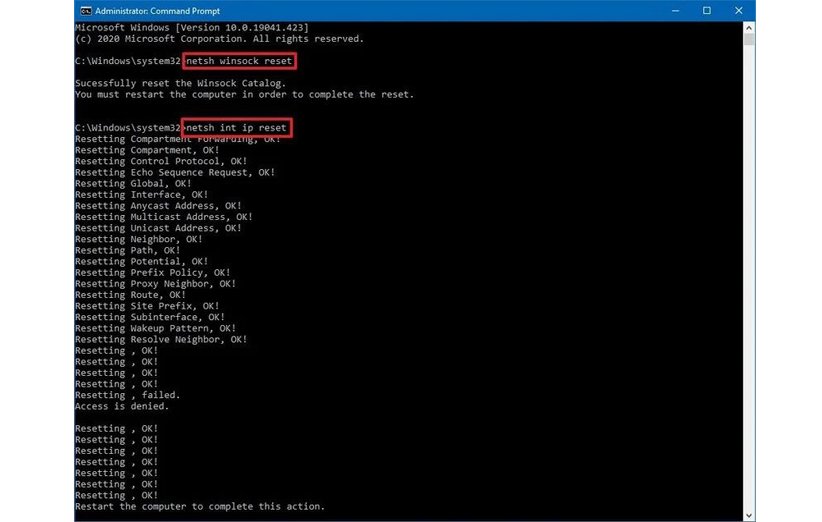
- برای پاکسازی پیکربندی فعلی شبکه، عبارت ipconfig /release را وارد کرده و کلید اینتر را فشار دهید.
- سپس دستور ipconfig /renew را جهت پیکربندی مجدد شبکه تایپ کرده و کلید اینتر را فشار دهید.
- در نهایت، دستور ipconfig /flushdns را جهت پاکسازی اطلاعات مربوط به DNS وارد کرده و کلید اینتر را فشار دهید.
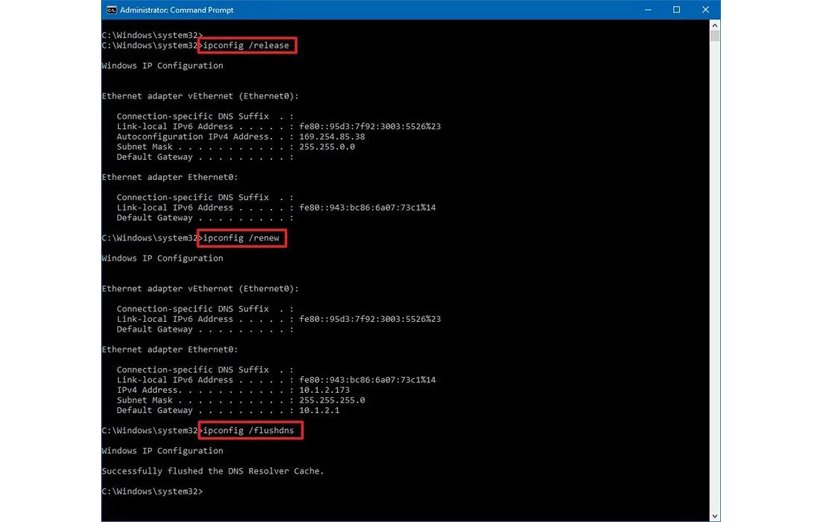
- بعد از اتمام کارها، کنسول را بسته و کامپیوتر را ریستارت کنید.
- سپس یک مرورگر را اجرا کرده و وضعیت اینترنت خود را بررسی کنید.
11. ریست کردن تنظیمات آداپتور شبکه
ویندوز 10 گزینهای را در اختیار کاربران قرار میدهد تا بتوان به کمک آن، کل شبکهی اینترنت را ریست و مجددا تنظیم کرد. چه از وایفای و چه از کابل برای دسترسی به اینترنت استفاده کنید، میتوانید در صورت بروز مشکل در اتصال به اینترنت، از این گزینه بهعنوان یکی از راه حلهای احتمالی بهره ببرید.
- تنظیمات ویندوز را باز کنید.
- Network & Internet را انتخاب کنید.
- روی گزینهی Status کلیک کنید.
- در بخش پایینی Advanced network settings، گزینهی Network reset را انتخاب کنید.
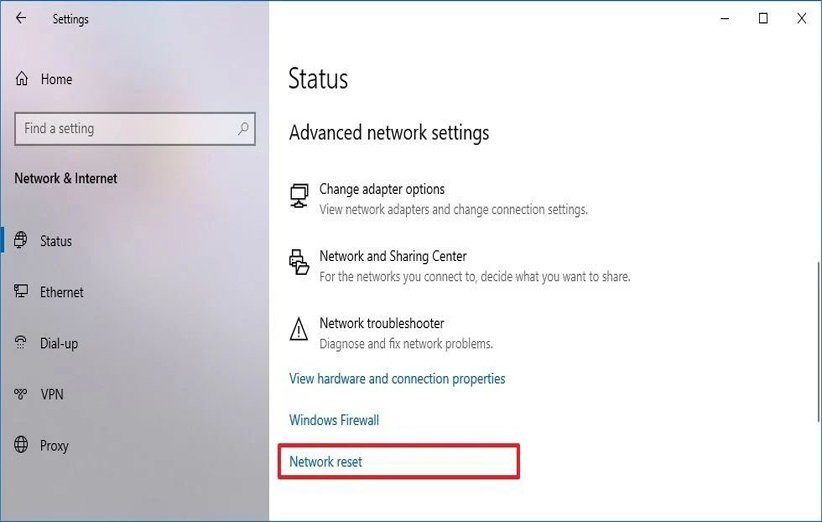
- روی عبارت Rest now و سپس Yes کلیک کنید تا تنظیمات کل شبکهی اینترنت کامپیوتر یا لپتاپ ریست شود.
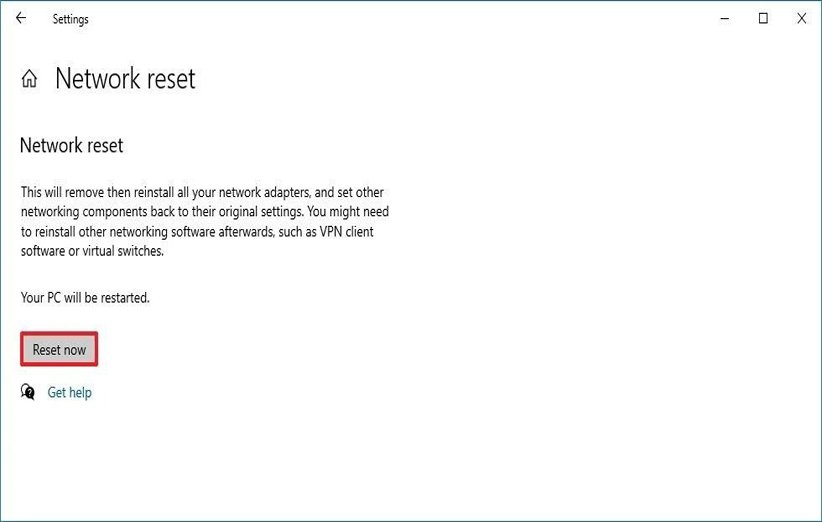
بعد از انجام این فرایند، کامپیوتر یا لپتاپ به صورت خودکار ریستارت خواهد شد و بعد از بوت، احتمالا قادر خواهید بود به اینترنت دسترسی داشته باشید. به خاطر داشته باشید ریست کردن تنظیمات شبکه، در واقع همان بازگشت تمام تنظیمات مربوط به اینترنت به حالت کارخانه است. یعنی تمامی رمزهای عبور و نام شبکههایی که پیش از این به کامپیوتر یا لپتاپ شما متصل بودند پاک خواهند شد و باید دوباره آنها را در دستگاه خود ثبت کنید.
12. بهروزرسانی درایور شبکه
تقریبا میتوان گفت در 90 درصد مواقع، بهروزرسانی درایور شبکه میتواند مشکلات مربوط به اینترنت را حل کند. خصوصا در لپتاپها این راه حل بسیار رایج بوده و میتواند بسیاری از مشکلات را حل کند. به خاطر داشته باشید برای لپتاپ، میتوانید از وبسایت مربوط به محصول، آخرین درایور عرضه شده را با توجه به مدل لپتاپ دانلود و نصب کنید. برای بهروزرسانی درایور شبکه، مراحل زیر را دنبال کنید.
- روی قسمت جستوجوی ویندوز کلیک کنید.
- Device Manager را وارد کرده و روی آن کلیک کنید.
- در بخش Network Adapters، روی فلش کوچک کناری کلیک کنید تا زیرمجموعههای شبکه باز شود.
- روی آداپتوری که با مشکل مواجه شده کلیک راست کرده و گزینهی Update driver را انتخاب کنید.
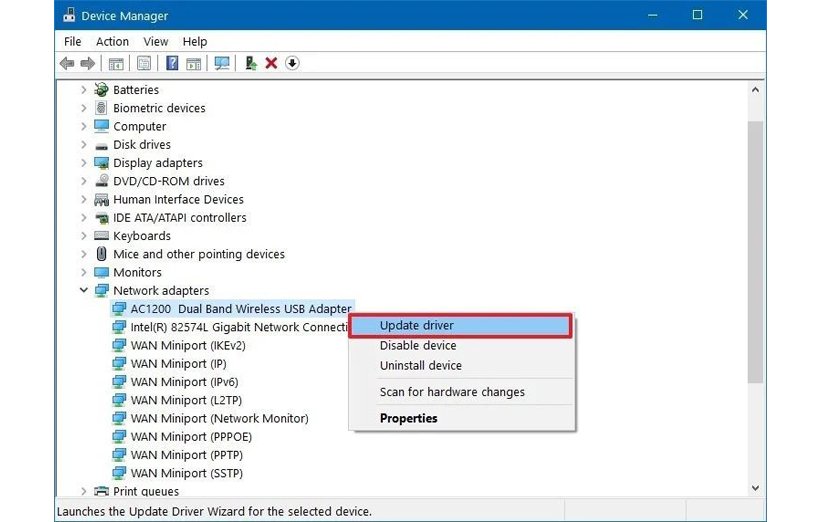
- سپس صفحهای برایتان باز میشود که از شما میخواهد یا از اینترنت فایل آپدیت را دریافت کنید یا اینکه از فایل ذخیره شده در کامپیوتر استفاده کنید. از آنجایی که کامپیوتر شما به اینترنت دسترسی ندارد، باید از قبل فایل آپدیت مربوطه را از طریق یک گوشی یا کامپیوتر دیگر دانلود کرده و روی سیستم یا یک حافظهی خارجی ذخیره کنید.
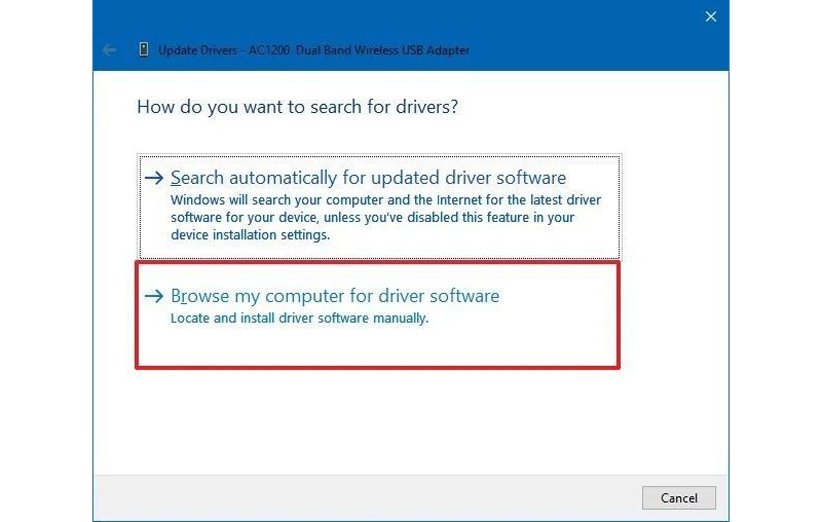
- در نهایت از طریق گزینهی Browse my computer for driver software، میتوانید فایل مربوطه را بارگذاری کنید.
نکته: در این قسمت میتوانید حتی درایور مربوطه را یکبار به طول کاملا حذف (Uninstall) و مجددا از روی فایل نصب کنید. البته ویندوز بعد از حذف درایور، به صورت خودکار آن را یافته و نصب میکند. اما این راه حلها در حالی پیشنهاد شدهاند که میدانیم اتصال به اینترنت میسر نیست. بنابراین نمیتوان از طریق آپدیت ویندوز و یا گوگل، به درایوری دسترسی پیدا کرد. بنابراین باید از طریق گوشی یا کامپیوتری دیگر، درایور مربوطه را دانلود و روی سیستم یا یک حافظهی خارجی ذخیره کنیم. برای انجام این کار، مراحل زیر را دنبال کنید.
- روی قسمت جستوجوی ویندوز کلیک کنید.
- Device Manager را وارد کرده و روی آن کلیک کنید.
- در بخش Network Adapters، روی فلش کوچک کناری کلیک کنید تا زیرمجموعههای شبکه باز شود.
- روی آداپتوری که با مشکل مواجه شده کلیک راست کرده و گزینهی Update driver را انتخاب کنید.
- روی عبارت Browse my computer for driver software کلیک کنید.
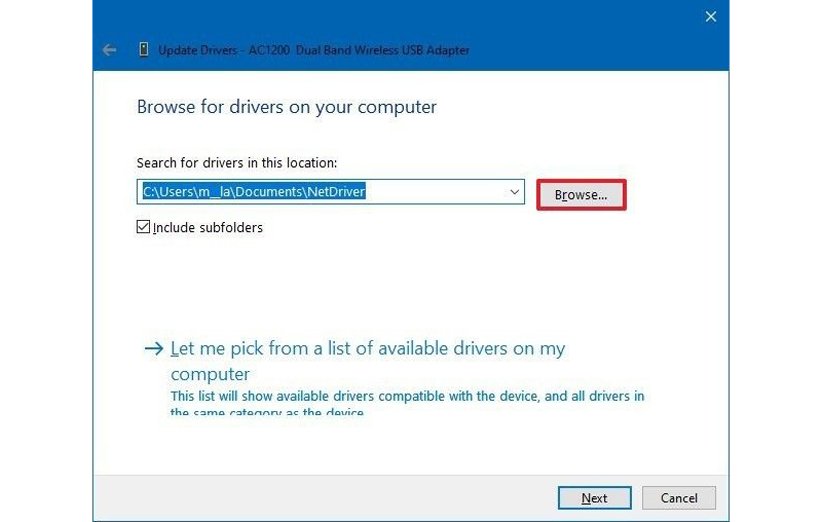
- در صفحهی ظاهر شده، گزینهی Browse را انتخاب کنید.
- پوشهای را که در آن فایل را اکسترکت کردهاید انتخاب کنید.
- Include subfolders را تیکدار کرده و گزینهی Next را انتخاب کنید.
بعد از انجام این مراحل، یک بار سیستم را ریستارت کرده و سپس اقدام به بررسی وضعیت اینترنت کنید. مثل قبل، این کار را با باز کردن وبسایتی که پیش از آپدیت هیچ مشکلی برای دسترسی به آن نداشتید انجام دهید.
13. بازگشت به درایور قبلی
اگر ویندوز از درایور شبکه فایل پشتیبانی تهیه کند، میتوانید در صورتی که در فرایند اتصال به اینترنت بعد از یک بهروزرسانی با مشکل مواجه شدید، به همان درایو قبلی بازگردید تا بدین ترتیب وضعیت اینترنت به حالت سابق برگردد. معمولا با این روش هم بسیاری از مشکلات رفع میشود. البته اگر نسخهی قبلی درایور در دسترس باشد.
- روی قسمت جستوجوی ویندوز کلیک کنید.
- Device Manager را وارد کرده و روی آن کلیک کنید.
- در بخش Network Adapters، روی فلش کوچک کناری کلیک کنید تا زیرمجموعهی شبکه باز شود.
- روی آداپتوری که با مشکل مواجه شده کلیک راست کرده و گزینهی Properties را انتخاب کنید.
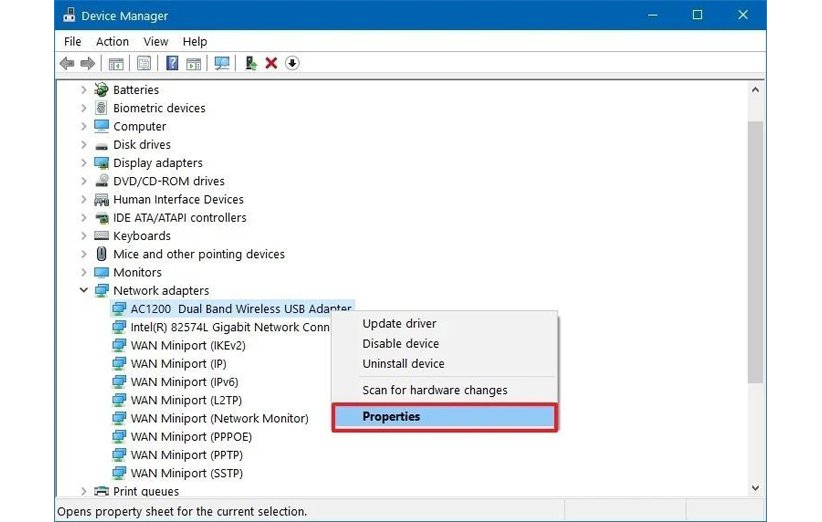
- در صفحهی باز شده، تب مربوط به Driver را باز کرده و گزینهی Roll back را در صورتی که امکان انتخاب آن وجود دارد، انتخاب کنید.
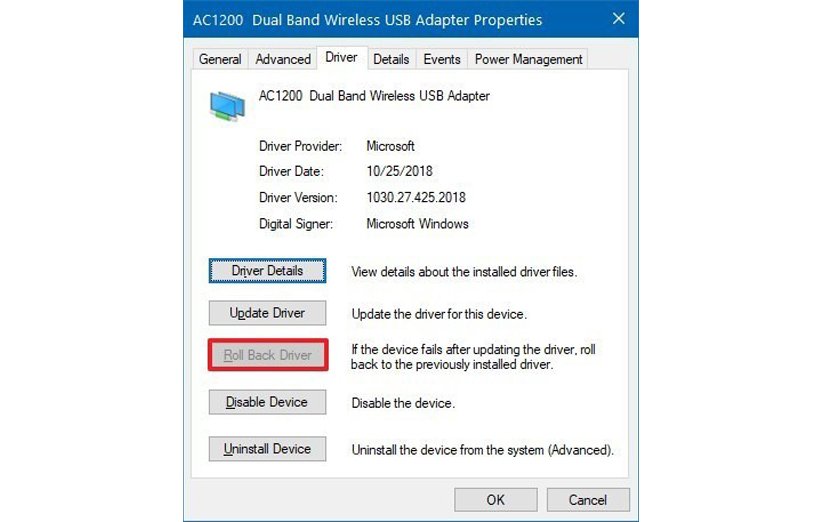
- روی ok کلیک کرده و دلیل بازگشت به درایور قبل را هم از بین گزینهها انتخاب کنید. (هر گزینهای را میتوانید انتخاب کنید).
- روی گزینهی Yes کلیک کرده و کامپیوتر را ریستارت کنید. بعد از بوت شدن سیستم، وضعیت اتصال کامپیوتر به اینترنت را بررسی کنید.
نکته: همانطور که گفته شد، اگر ویندوز از درایور قبلی فایل پشتیبان تهیه نکند، نمیتوانید به درایور قبل بازگردید و باید روش حذف و نصب درایور را امتحان کنید. برای حذف درایور مربوطه هم با توجه به تصاویر زیر عمل کنید.
مشکلات مربوط به نرمافزارهای امنیتی
گاهی اوقات، آنتی ویروس یا فایروال میتوانند باعث قطع شدن اینترنت بعد از آپدیت ویندوز 10 شوند. برای اینکه مشکلات مربوط به این نرمافزارها را حل کنید، ابتدا باید اطمینان حاصل کنید این مشکل از طرف آنهاست یا خیر. برای انجام این کار هم باید به صورت موقت آنها را غیرفعال کنیم تا ببینیم آیا وضعیت اینترنت به شکل سابق بر میگردد یا خیر.
لازم به ذکر است روش پیشنهادی زیر، برای غیرفعال کردن آنتی ویروس خود ویندوز 10 یا همان ویندوز دیفندر است. برای غیرفعال کردن آنتی ویروسهای دیگر، پیشنهاد میشود با سرویس دهنده تماس بگیرید.
14. آموزش غیرفعال کردن آنتی ویروس
- روی قسمت جستوجوی ویندوز کلیک کنید.
- عبارت Windows Security را وارد کرده و روی آن کلیک کنید.
- در این قسمت، روی Virus & threat protection کلیک کرده و در پایین بخش Virus & threat protection settings، گزینهی Manage settings را انتخاب کنید.
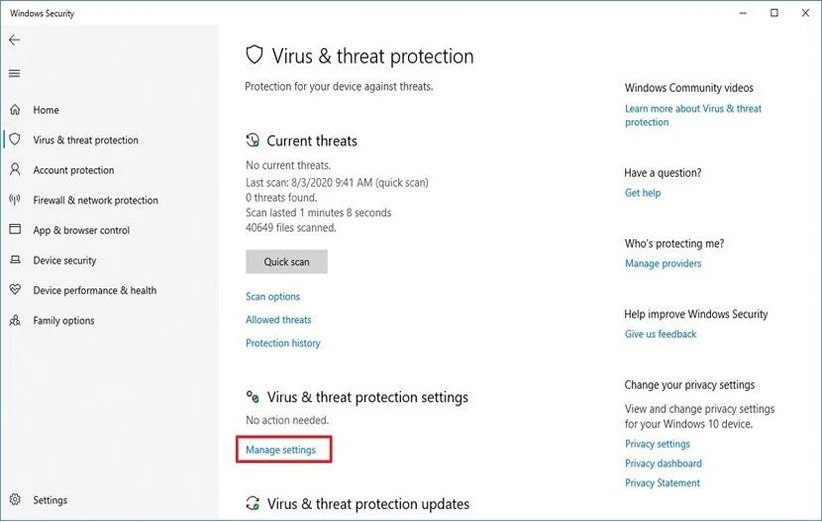
- Real-time protection و یا تمام گزینههای فعال این بخش را غیرفعال کنید.
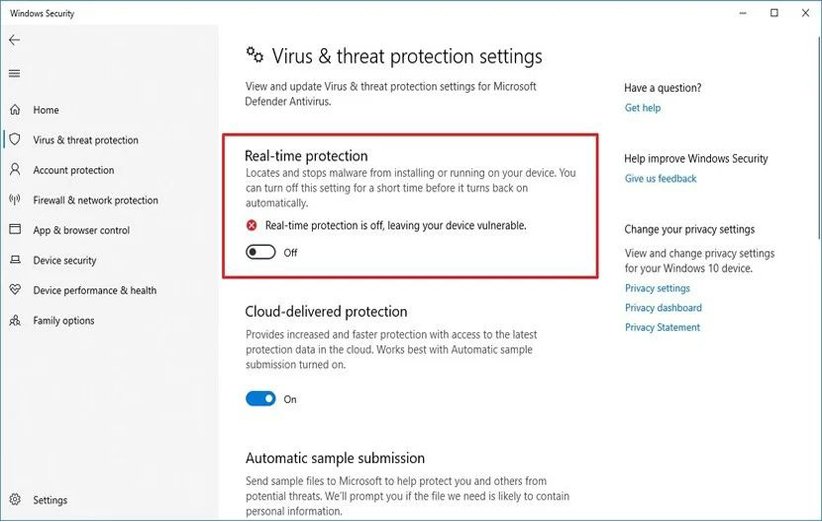
- چک کنید آیا مرورگر قادر به باز کردن صفحهی گوگل یا بینگ هست یا خیر.
نکته: آنتی ویروس را میتوانید از همین روش یا با ریستارت کردن ویندوز دوباره فعال کنید.
15. غیرفعال کردن فایروال
برای غیرفعال کردن فایروال هم باید دوباره وارد بخش امنیتی ویندوز شوید. گاهی اوقات غیرفعال کردن فایروال ممکن است پاسخگو نباشد. بنابراین میتوانید ریست کردن تنظیمات آن را هم بهعنوان یک راه حل دیگر امتحان کنید. مراحل انجام این روش به شرح زیر است.
- روی قسمت جستوجوی ویندوز کلیک کنید.
- عبارت Windows Security را وارد کرده و روی آن کلیک کنید.
- Firewall & network protection را انتخاب کنید.
- در بین گزینهها، شبکهای که روبهروی آن، کلمهی (active) نوشته شده را انتخاب کنید.
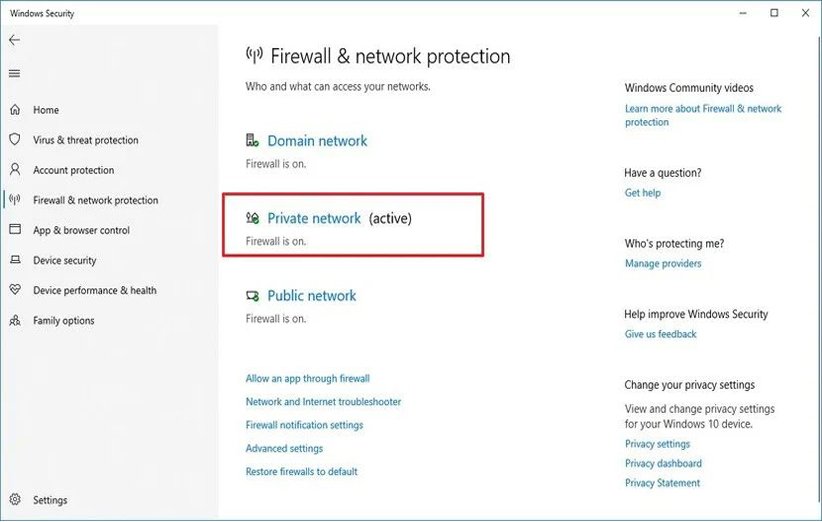
- روی Microsoft Defender Firewall کلیک کرده و آن را غیرفعال کنید.

نکته: برای فعال کردن مجدد فایروال، مسیر بالا را دوباره طی کنید و آن را فعال کنید.
اگر این مراحل برای دسترسی مجدد به اینترنت کارساز نبود، میتوانید فایروال را یکبار ریست کنید. برای انجام این کار، مراحل زیر را دنبال کنید.
- تنظیمات ویندوز را باز کنید.
- در قسمت جستوجو، عبارت firewall را وارد کرده و از بین گزینههای پیشنهادی، check firewall status را انتخاب کنید.
- در سمت چپ صفحهی باز شده، گزینهی Restore Defaults را انتخاب کنید.
- در صفحهی باز شده، روی Restore Defaults کلیک کنید تا تنظیمات مربوط به فایروال به حالت اولیه برگردد. بعد از انجام این مراحل، میتوانید بار دیگر وضعیت اینترنت را چک کنید.
حذف آپدیت اخیر ویندوز 10
گاهی اوقات ممکن است مشکل از خود فایل آپدیت ویندوز باشد. مثل بسیاری از آپدیتهای نه چندان خوب ویندوز که مشکلات زیادی را برای کاربران رقم زدند و اگر آنها را پاک نکنید مشکلتان رفع نخواهد شد. احتمالا اگر مشکل شما با هیچ یک از روشهای بالا حل نشد، باید آپدیت اخیر را پاک کنید. در این بخش، آپدیت جدید ویندوز پاک میشود و شما باید تا زمان عرضهی یک آپدیت دیگر از سوی مایکروسافت منتظر بمانید.
16. آموزش حذف quality update
- تنظیمات ویندوز را باز کنید.
- روی Update & Security کلیک کرده و Windows Update را انتخاب کنید.
- گزینهی View update history را انتخاب کنید.

- روی گزینهی Uninstall updates کلیک کنید.
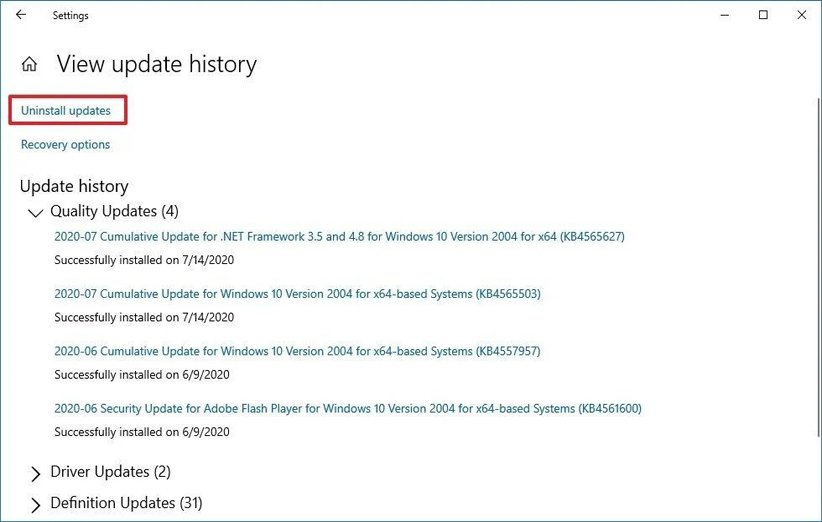
- در بین آپدیتها، جدیدترین را (با توجه به تاریخ) که باعث قطعی اینترنت شده انتخاب کرده و گزینهی Uninstall را انتخاب کنید.
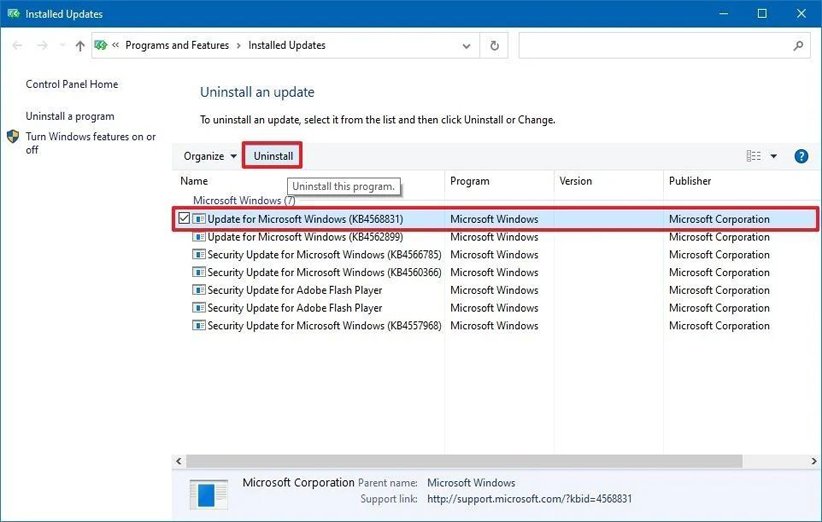
- روی گزینهی Yes و در نهایت Restart now کلیک کنید.
بعد از انجام این مراحل، ویندوز به حالت قبل از آپدیت جدید برمیگردد که هیچ مشکلی از بابت وایفای یا شبکهی اینترنت وجود نداشت. بعد از حذف آپدیت کیفی، ویندوز تا منتشر شدن یک آپدیت دیگر از سوی مایکروسافت، آن آپدیت مشکلساز را برایتان دانلود و نصب نخواهد کرد.
17. آموزش حذف feature update
اگر قطع شدن اینترنت بعد از آپدیت ویندوز 10 بعد از دریافت یک feature update بهوجود آمده باشد، میتوانید این بهروزرسانی را هم از سیستم پاک کرده تا مشکل برطرف شود. feature updateها معمولا یک نسخهی جدیدی از سیستم عامل به حساب میآیند به همین خاطر میتوانند باعث بروز یک سری مشکلات شوند.
نکته: به طور کلی، پاک کردن یک بهروزرسانی و بازگشت به حالت قبل، هیچ مشکلی برای کامپیوتر بوجود نمیآورد. اما همیشه به خاطر داشته باشید قبل از نصب یا حذف چنین بهروزرسانیهایی، از فایلهای مهم درون سیستم خود پشتیبان تهیه کنید. همچنین به این نکته هم توجه داشته باشید که امکان پاک کردن یک آپدیت، تنها 10 روز بعد نصب آن فراهم است. بنابراین در صورت بروز مشکل، فورا روشهای بالا را امتحان کنید تا اگر به نتیجه نرسیدید، بتوانید آپدیت را از روی سیستم پاک کنید. برای حذف feature update، مراحل زیر را دنبال کنید.
- تنظیمات ویندوز را باز کنید.
- روی Update & Security کلیک کرده و گزینهی Recovery را از منوی سمت چپ انتخاب کنید.
- پایین بخش Go back to a previous version of Windows 10، گزینهی Get Started را انتخاب کنید.
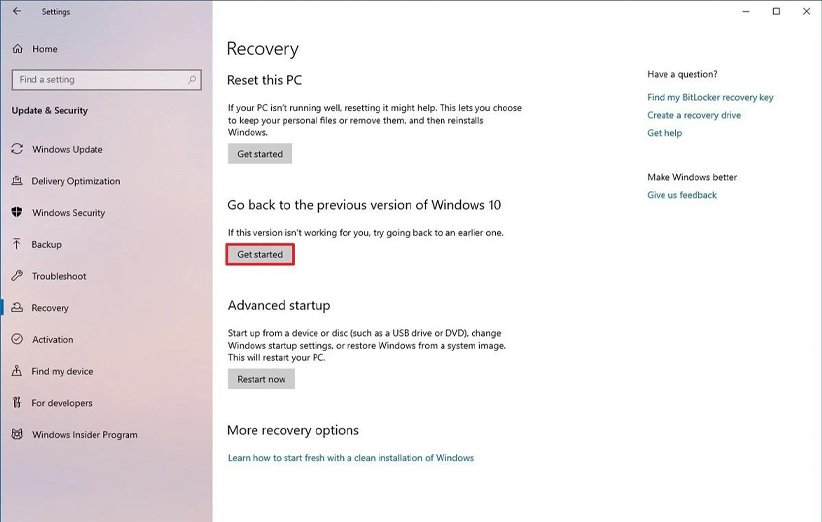
- مطابق تصویر زیر، یکی از دلایل بازگشت به حالت قبل را انتخاب کنید.
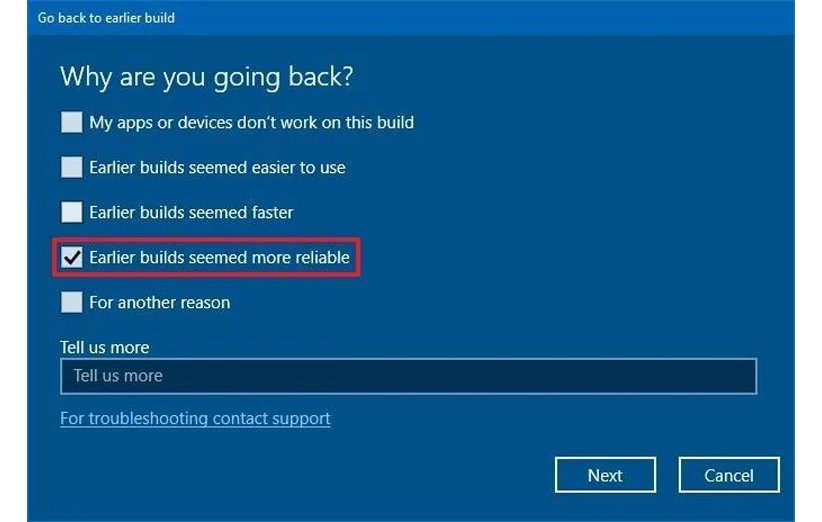
- روی Next و سپس No, Thanks کلیک کنید.
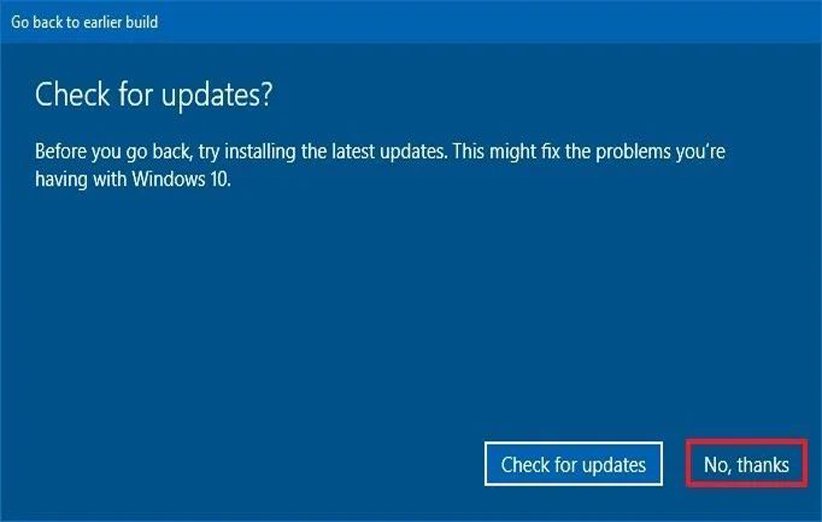
- در دو مرحلهی بعد هم روی گزینهی Next کلیک کنید.
- در نهایت روی عبارت Go back to earlier build کلیک کنید.
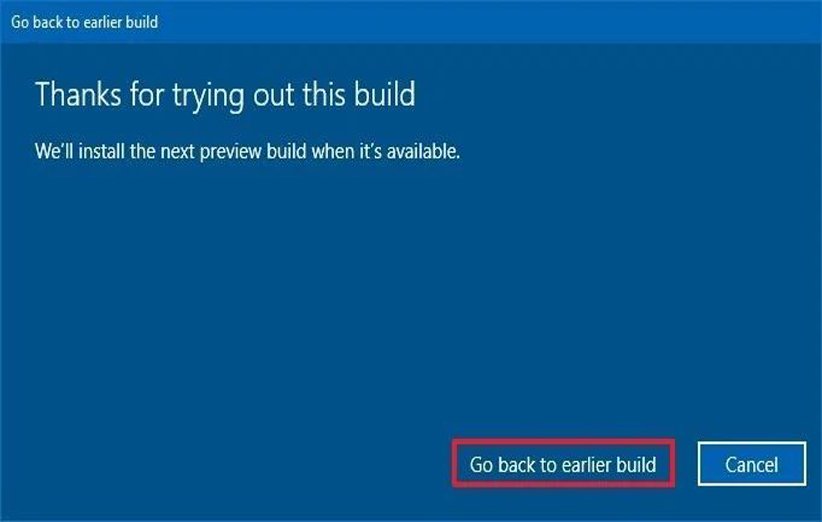
این فرایند آپدیت جدید را از روی سیستم شما پاک کرده و همه چیز را به سابق برمیگرداند. به احتمال بسیار زیاد میتوانید با این روش، مشکل اینترنت خود را حل کنید.
امیدواریم این مقاله بتواند در راستای حل مشکلات مربوط به قطع شدن اینترنت بعد از آپدیت ویندوز 10 برای شما عزیزان مفید باشد. اگر شما هم راه حلی برای این مشکل در نظر دارید، آن را در بخش نظرات با ما به اشتراک بگذارید.
منبع: Windows Central