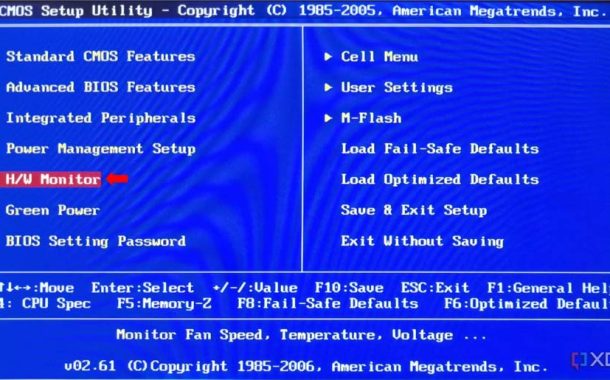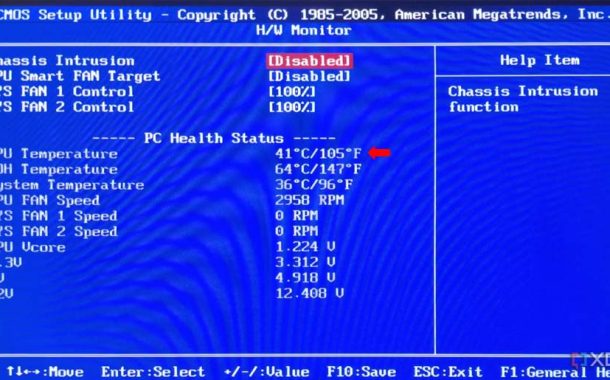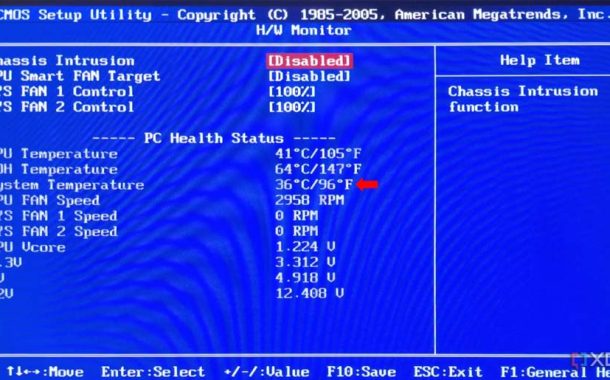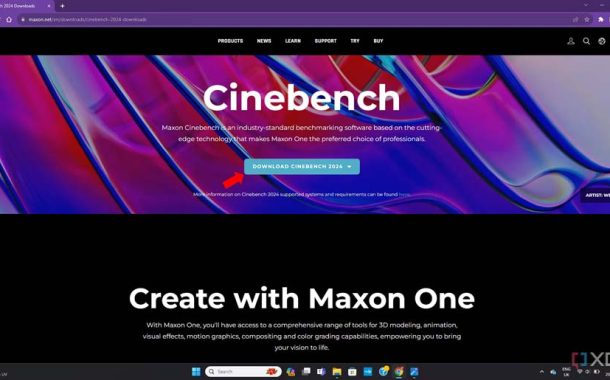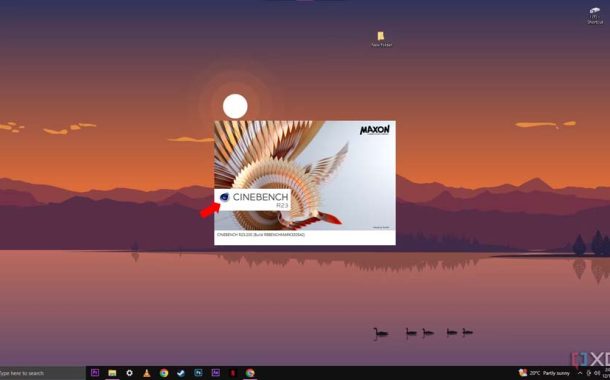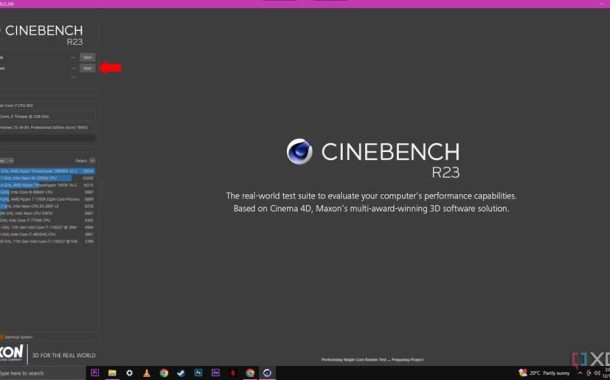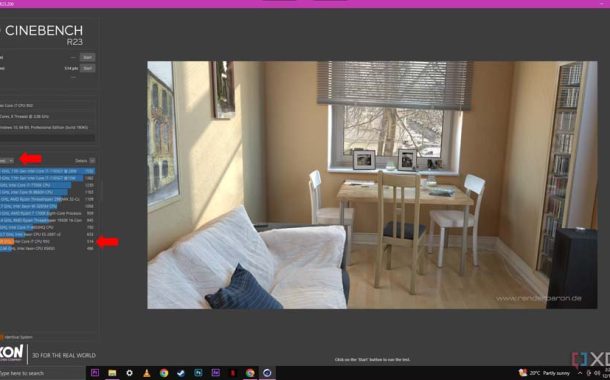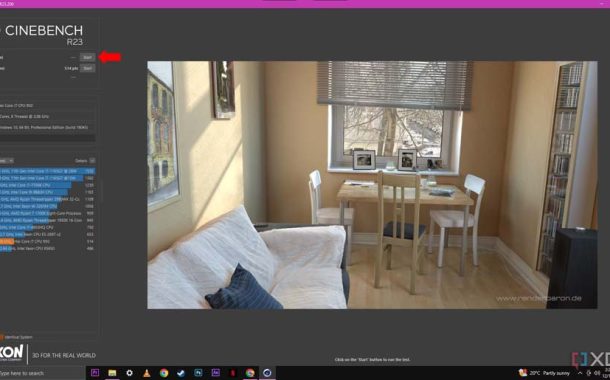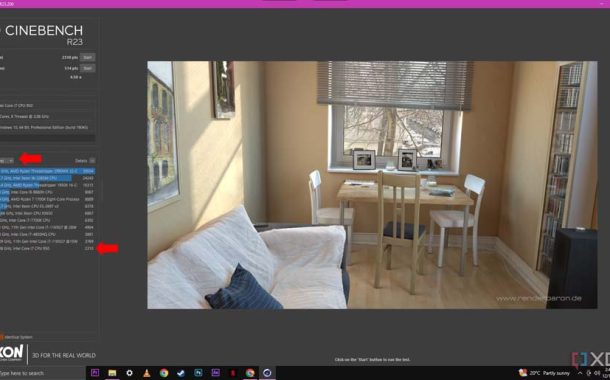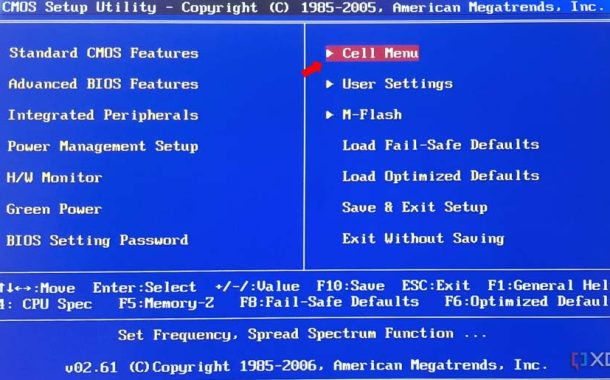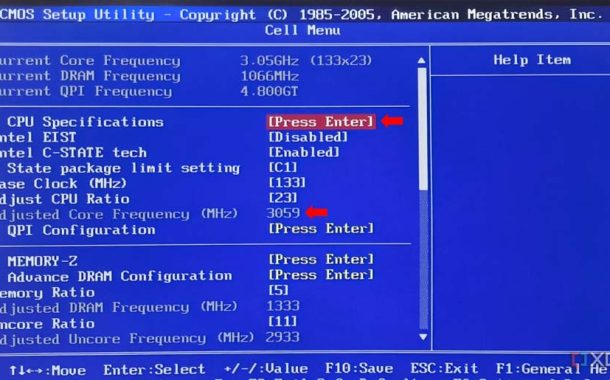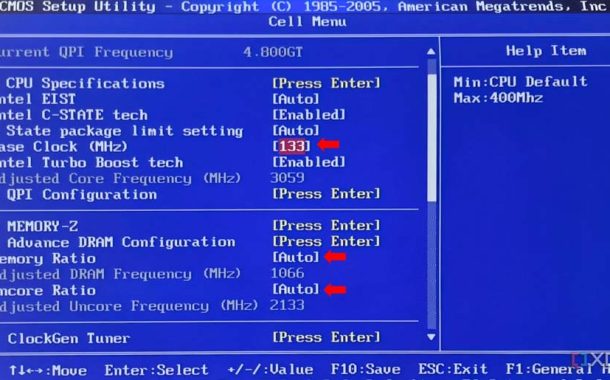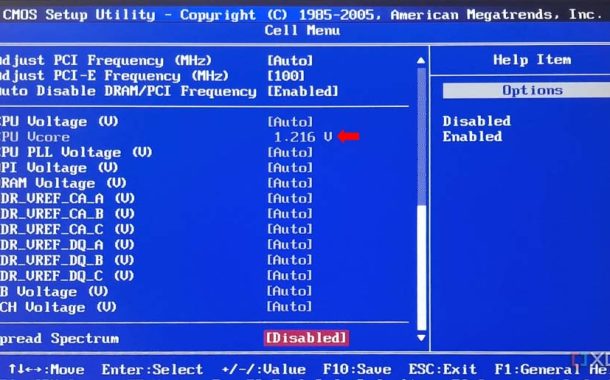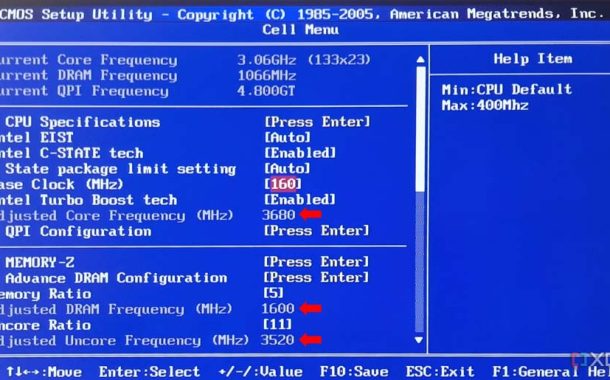چگونه پردازنده کامپیوتر را در BIOS اورکلاک کنیم؟

اورکلاک کردن پردازنده کامپیوتر یک روش عالی برای بهرهگیری از توان پردازشی بیشتر از سختافزار فعلی است. با توجه به اینکه پردازندهها و کارت گرافیکهای جدید قیمت پایینی ندارند، بنابراین بسیاری از کاربران تمایلی به ارتقای قطعات سختافزاری کامپیوتر نشان نمیدهند و ترجیح میدهند به استفاده از قطعات فعلی ادامه دهند. برای اورکلاک کردن CPU کامپیوتر روشهای مختلفی وجود دارد ولی در این مطلب به چگونگی انجام این کار با استفاده از BIOS کامپیوتر میپردازیم. البته برای این کار پردازنده و مادربرد هم باید نسبتا جدید باشند و از این قابلیت پشتیبانی کنند.
اورکلاک چیست؟

در کل اورکلاک کردن فرایندی است که به قطعات سختافزاری موردنظر اجازه میدهد سرعت بالاتر از حد در نظر گرفته شده از طرف کارخانه را ارائه دهد. سالها، اورکلاک کردن یک کار بسیار پیچیده بود که فقط حرفهایها میتوانستند آن را عملی کنند. اما امروزه، بسیاری از پردازندهها و کارت گرافیکها از این مشخصه پشتیبانی میکنند تا علاقهمندان قادر به انجام این کار باشند. البته طبیعتا انجام این کار ریسکهایی هم به همراه دارد که اگرچه ریسک این کار بسیار کمتر از گذشته شده، ولی همچنان به طور کامل از بین نرفته است.
آیا اورکلاک کردن پردازنده به آن آسیب میزند؟
در کل لازم نیست نگرانی خاصی در این مورد داشته باشید اما در هر صورت بهتر است قبل از انجام این کار، چیزهایی را در نظر بگیرید. اول از همه، باید بگوییم که اورکلاک کردن پردازنده به معنای آن است که حرارت آن افزایش پیدا میکند و در نتیجه کیس شما باید دارای فضای کافی و سیستم خنککننده خوبی باشد.

از سوی دیگر، افزایش توان پردازشی CPU به این معناست که عمر مفید آن کاهش پیدا میکند که بخشی از این موضوع به افزایش دمای پردازنده برمیگردد. همانطور که احتمالا میدانید، گرما دشمن اصلی قطعات سختافزاری است و هرچقدر دمای آنها برای مدت طولانی زیادی باشد، عمر مفید آنها هم به همین مقدار کاهش پیدا میکند.
در نهایت باید بگوییم که در این زمینه هم بهتر است تعادل را رعایت کنید. به همین خاطر اگر فقط پردازنده یا کارت گرافیک را اورکلاک کنید، ممکن است سیستم نتواند از نهایت عملکرد هر دو بهره ببرد. بنابراین به جای اینکه مثلا فقط توان یک قطعه را ۸۰ درصد زیاد کنید، بهتر است توان پردازنده و کارت گرافیک را ۳۰ درصد افزایش دهید.
دسترسی به BIOS
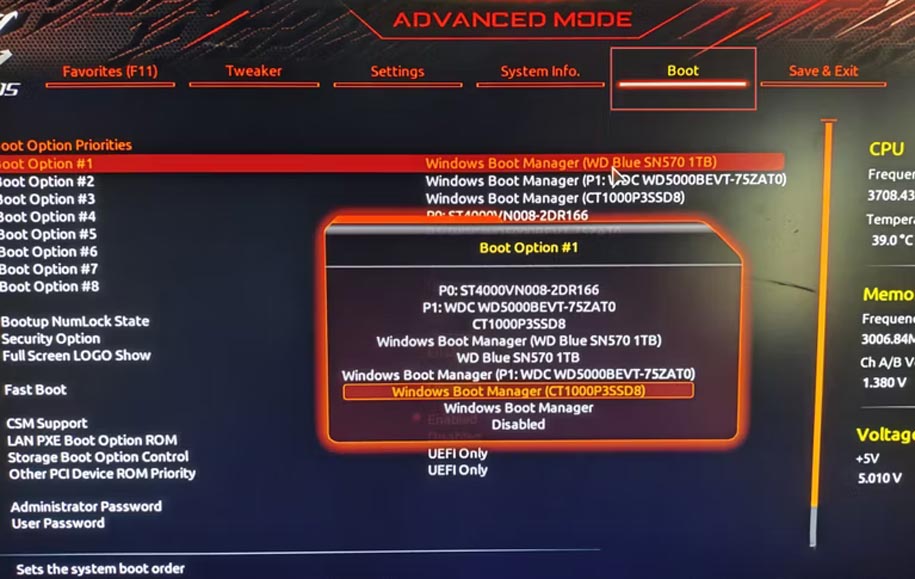
برای دسترسی به BIOS، بین مادربردهای مختلف تفاوتهایی وجود دارد اما کلیت فرایند بسیار ساده است. به طور مشخص بعد از روشن کردن کامپیوتر و قبل از بالا آمدن سیستمعامل، با توجه به مدل مادربرد کیس میتوانید چندین مرتبه روی یک کلید بهخصوص کیبورد فشار دهید تا راهی BIOS شوید. از بین کلیدهای رایج برای این کار، میتوانیم به Del، Esc، F2، F10 و F12 اشاره کنیم. در کل با یک جستجوی ساده در اینترنت، میتوانید کلید موردنظر را برای کامپیوتر خود پیدا کنید.
آندرولت کردن پردازنده
قبل از اینکه به اورکلاک کردن پردازنده بپردازیم، ابتدا باید مفهوم آندرولت (undervolt) کردن را توضیح دهیم. زمانی که یک پردازنده راهی بازار میشود، معمولا از ولتاژ بالاتر از حد نیاز خود استفاده میکند. اما اگر میخواهید عملکرد پردازنده را واقعا بهینه کنید، با آندرولت کردن این ولتاژ را پایین میآورید و سپس اگر تمایل به اورکلاک کردن دارید، افزایش ولتاژ از حد پایینتری صورت میگیرد. چنین کاری اهمیت زیادی دارد زیرا منجر به کاهش گرمای تولیدی میشود و در نتیجه توان بیشتری میتوانید از آن دریافت کنید.
بررسی دمای CPU از طریق BIOS
قبل از اینکه تغییراتی عملی کنید، باید ببینید در وضعیت عادی پردازنده کامپیوتر چه دمایی دارد. معمولا در حالت ایدهآل، قطعات کامپیوتر وقتی کار خاصی انجام نمیدهند، دمای آنها باید فقط کمی بالاتر از دمای محیط باشد. برای بررسی دمای پردازنده، میتوانید سراغ BIOS کامپیوتر بروید.
ابتدا کامپیوتر را روشن کنید و راهی صفحه BIOS شوید. در گام بعدی، به قسمت Monitor/Performance سر بزنید.
بعد از باز کردن تب CPU Information، به دنبال گزینهی CPU Temperature بگردید. یک پردازنده سالم، اگر تحت فشار نباشد معمولا دمایی در حد ۱۰ درجه بالاتر از دمای محیط دارد. اگر دمای پردازنده از این حد بالاتر بود، پس مشکلاتی وجود دارد که باید برطرف شوند.
همچنین باید به دمای مربوط به System Temperature هم توجه کنید که در این مورد فقط باید چند درجه بالاتر از دمای محیط باشد. معمولا اگر این دما بالاتر از حد انتظار باشد، مشکل اصلی مربوط به سیستم تهویه کیس و فنهای درون آن است.
بنچمارک گرفتن از پردازنده
قبل از اورکلاک کردن پردازنده باید به فکر بنچمارک گرفتن باشید تا متوجه شوید بعد از اورکلاک کردن توان پردازشی آن تا چه حد تغییر کرده است. در این مطلب، بهعنوان مثال از ابزار Cinebench استفاده کنید که البته برای این کار ابزارهای مختلفی وجود دارد.
ابتدا ابزار Cinebench را برای بنچمارک گرفتن دانلود کنید. بعد از دانلود و نصب این برنامه، آن را اجرا کنید.
در گام اول، روی CPU (Single Core) گزینه Start را بزنید تا فرایند بنچمارک تکهستهای آغاز شود. همانطور که در تصویر زیر میتوانید ببینید، با اتمام این تست، عدد به دست آمده به شما وضعیت سیستم را نسبت به دیگر پردازندهها نشان میدهد.
حالا همین کار را برای CPU (Multi Core) انجام دهید تا تست چند هستهای انجام شود. سپس بعد از به دست آمدن عدد نهایی، این عدد را یادداشت کنید یا اسکرینشات بگیرید.
اورکلاک دستی در برابر خودکار
بعد از بررسی دمای پردازنده و بنچمارک گرفتن، حالا نوبت به اورکلاک کردن CPU است. اما اینجا باید تصمیم بگیرید که میخواهید این کار را به صورت خودکار انجام دهید یا دستی. اما این دقیقا چه معنایی دارد؟ با توجه به اینکه برخی شرکتهای سازنده پردازنده و کارت گرافیک میخواهند اورکلاک کردن را به کار سادهتری تبدیل کنند، نرمافزارهایی را برای این کار توسعه دادهاند تا کاربران به راحتی قادر به اورکلاک کردن باشند. اما مدلهای قدیمی چنین قابلیتی ندارند و حتی تمام قطعات جدید هم از چنین مشخصهای بهره نمیبرند.
اورکلاک کردن پردازنده در BIOS
اگر میخواهید از طریق BIOS پردازنده کامپیوتر خود را اورکلاک کنید، باید بگوییم که در این زمینه بین مادربردها و پردازندههای مختلف، تفاوتهای زیادی وجود دارد. ولی با توجه به اینکه کلیت این فرایند مشابه است، در ادامه به چگونگی انجام این کار میپردازیم.
ابتدا سیستم را روشن کنید و راهی BIOS شوید. در گام بعدی باید راهی بخشی شوید که حاوی CPU Settings یا همان تنظیمات پردازنده است. مثلا در این مورد، BIOS موردنظر از نام Cell Menu برای این بخش استفاده میکند ولی BIOS سیستم شما شاید نام متفاوتی برای این قسمت در نظر گرفته باشد.
بعد از اینکه راهی این قسمت شدید، تب CPU Specifications را باز کنید و سپس سرعت Base Clock و مصرف ولتاژ فعلی را بررسی کنید. حالا میتوانید به طور دستی سرعت Base Clock، Memory Ratio و Uncore Ratio را بالا ببرید. توجه داشته باشید که Memory Ratio همواره باید نصف Uncore Ratio باشد.
برخی از سیستمها، با افزایش سرعت کلاک به طور خودکار ولتاژ را هم افزایش میدهند ولی در برخی دیگر باید به طور دستی این کار را انجام دهید. به طور کلی بهتر است ولتاژ را در گامهای ۰.۰۵ ولت افزایش دهید و با هر بار افزایش، دمای پردازنده را هم تست کنید.
بعد از تغییر سرعت کلاک، باید بتوانید اعداد مربوط به Adjusted Frequencies را ببینید و این اعداد را فرکانسهای قبلی مقایسه کنید. در نهایت تنظیمات را ذخیره و از این محیط خارج شوید و در سیستمعامل یک بنچمارک بگیرید تا ببینید عملکرد پردازنده تا چه حد تغییر کرده است.
شاید این کار در نگاه اول ساده به نظر برسد، ولی دردسر اصلی این است که هر بار باید کامپیوتر را روشن و خاموش کنید و به BIOS سر بزنید و سپس بعد از هر تغییر باید تستهایی انجام دهید. بنابراین اگر حوصلهی این کارها را ندارید، میتوانید در اینترنت مدل دقیق مادربرد و پردازنده خود را جستجو کنید تا ببینید دیگر کاربران برای این ترکیب، چه اعدادی را در زمینهی اورکلاک پیشنهاد دادهاند.
آیا اورکلاک کردن پردازنده ارزشش را دارد؟
اگر کامپیوتر فعلی شما عملکرد خوبی دارد، احتمالا به اورکلاک کردن پردازنده نیازی نخواهید داشت. بنابراین اگر همین حالا میتوانید کارهای مختلفی را به خوبی با آن انجام دهید، دیگر لازم نیست با اورکلاک کردن ریسک کاهش عمر مفید آنها را بپذیرید. از سوی دیگر اگر عملکرد سیستم مطابق انتظار شما نیست و پردازنده هم از اورکلاک پشتیبانی میکند، پس بهتر است این راهکار را امتحان کنید زیرا شاید دیگر نیازی به ارتقای قطعات نداشته باشید.
منبع: XDA