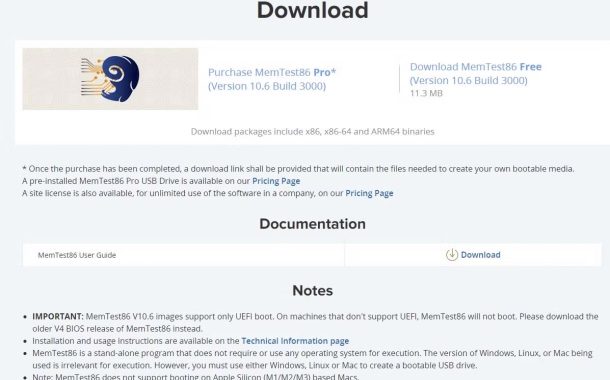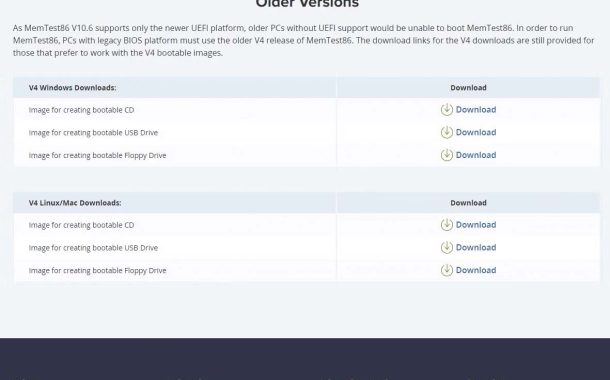چگونه خرابی رم کامپیوتر را بررسی کنیم؟

بعد از اینکه از ظرفیت کافی رم برای کامپیوتر استفاده کردید، معمولا دیگر لازم نیست توجه زیادی به آن نشان بدهید. این در حالی است که برای قطعاتی مانند پردازنده و کارت گرافیک باید همواره به دما و عملکرد آنها توجه کنید. در این میان اگر با کند شدنهای غیرعادی یا دیگر مشکلات اینچنینی مواجه شدهاید و مطمئن هستید که مشکل از سایر قطعات نیست، ممکن است با خرابی رم کامپیوتر سر و کار داشته باشید.
اگرچه این امر نادر است، اما حتی بهترین حافظههای رم نیز با گذشت زمان ممکن است دچار خرابی شوند. گاهی اوقات نیز ممکن است یک رم جدید، از ابتدا مشکل داشته باشد. اگرچه نمیتوان از این شرایط جلوگیری کرد، اما میتوان از چندین ابزار داخلی و ثالث ویندوز برای بررسی خطاهای حافظه استفاده کرد. با انجام این کار، میتوان تأیید کرد (یا رد کرد) که یک ماژول حافظه معیوب دارید و در گام بعدی میتوانید اقدام به خرید یک کیت جدید کنید.
نشانههای خراب بودن رم کامپیوتر
بررسی درست بودن قرارگیری رم در مادربرد
بررسی خرابی رم با ابزار Windows Memory Diagnostic
استفاده از ابزار HCI MemTest
ابزار MemTest86
سخن پایانی
نشانههای خراب بودن رم کامپیوتر

چنین کاری میتواند بسیار پیچیده باشد. به عنوان مثال تشخیص مشکلدار بودن کارت گرافیک بسیار سادهتر از تشخیص خرابی رم کامپیوتر محسوب میشود. زیرا برای رم نشانههای بسیار واضح و مشخصی وجود ندارد اما در هر صورت میتوانیم به برخی نشانهها اشاره کنیم:
- چندین بوق کوتاه بعد از درست بوت نشدن ویندوز
- هرچقدر سیستم بیشتر کار کند، کندتر میشود
- نمایش صفحه آبی مرگ
- ریستارت شدنهای تصادفی
واقعیت این است که چنین علائمی میتوانند برای قطعات مختلفی باشند و بنابراین قبل از اینکه سراغ رم بروید، باید از سالم بودن سایر قطعات مطمئن شوید. بعد از اینکه مطمئن شدید قطعات مختلف کامپیوتر سالم هستند، حالا باید خرابی رم کامپیوتر را بررسی و تایید کنید.
بررسی درست بودن قرارگیری رم در مادربرد

گاهی اوقات مشکلات رم مربوط به قرارگیری نادرست در مادربرد است. به همین خاطر ممکن است مثلا یکی از ماژولهای رم را در مادربرد خیلی محکم فشار نداده باشید و در نتیجه سیستم آن را شناسایی نکرده باشد. به همین خاطر سیستم را خاموش کنید، کیس را باز کنید و ببینید که آیا تمام ماژولهای رم به درستی در جای خود قرار گرفتهاند یا نه.
بررسی خرابی رم با ابزار Windows Memory Diagnostic
Windows Memory Diagnostic یکی از ابزارهای داخلی ویندوز برای بررسی مشکلات حافظه رم است و این کار را با انجام تستهای مختلفی امکانپذیر میکند. با وجود اینکه سریعترین روش برای بررسی ارورها استفاده از همین ابزار است، اما در کل جامعترین ابزار موجود نیست. بنابراین اگر این ابزار داخلی موفق نشد مشکلات رم را پیدا کند، میتوانید سراغ سایر ابزارها بروید. اما در کل به عنوان یک ابزار اولیه استفاده از آن را توصیه میکنیم زیرا اگر بتواند ارورها را پیدا کند، دیگر لازم نیست سراغ روشهای بعدی بروید.
برای دسترسی به این ابزار، ابتدا در بخش جستجوی ویندوز memory diagnostic را بنویسید و سپس روی Windows Memory Diagnostic کلیک کنید. در گام بعدی Restart now and check for problems (recommended) را انتخاب کنید تا سیستم ریستارت شود و تست صورت بگیرد.
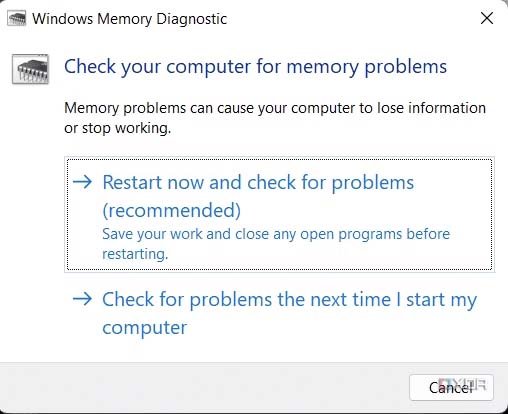
با این کار سیستم بعد از بوت شدن، این ابزار را فعال میکند. برای انتخاب بین حالتهای Basic، Standard و Extended میتوانید از کلید F1 استفاده کنید. بعد از تمام شدن تست، ویندوز بالا میآید و نتایج نشان داده میشود. اگر به طور خودکار نتایج نشان داده نشدند، روی آیکن منوی استارت راستکلیک کنید و گزینهی Event Viewer را انتخاب کنید. سپس در بخش Windows Logs > System روی Find کلیک کنید و بعد از نوشتن MemoryDiagnostic در بخش موردنظر، Enter را بزنید.
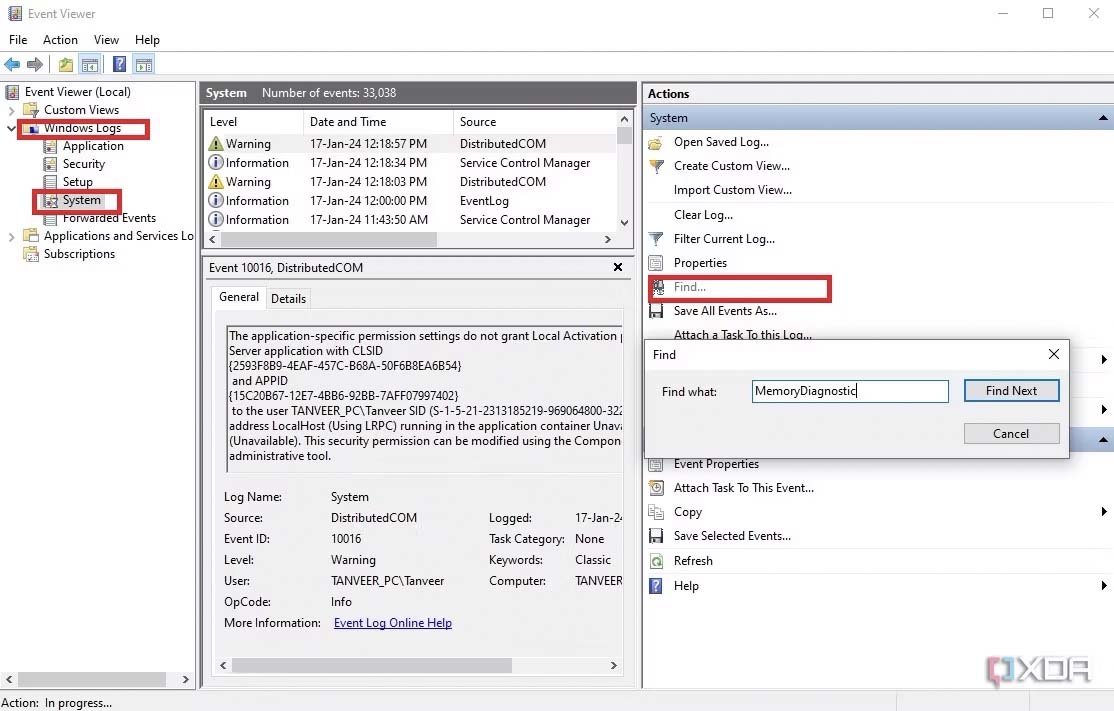
با این کار، قادر به مشاهدهی نتایج تست خواهید بود. اگر در این تست هیچ اروری نشان داده نشد، پس روشهای دیگر را امتحان کنید.
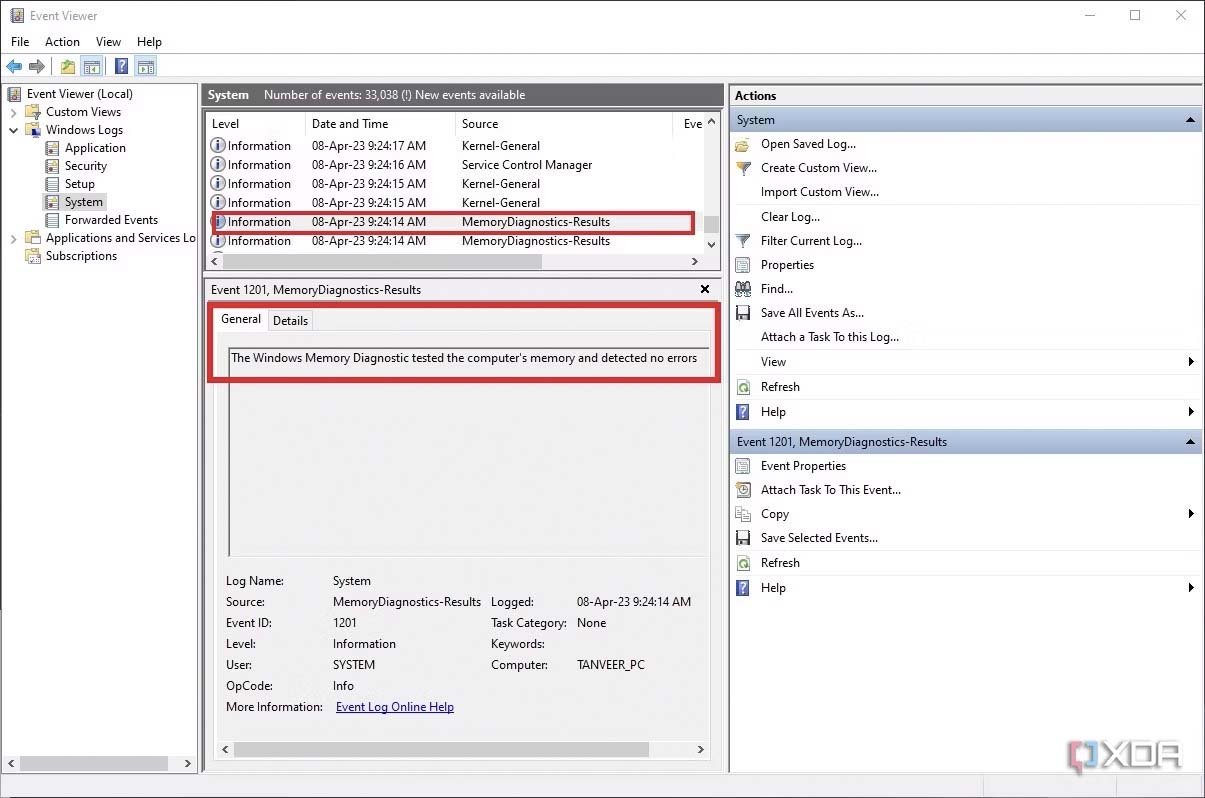
استفاده از ابزار HCI MemTest
HCI MemTest یکی از بهترین ابزارها برای بررسی رم کامپیوتر است که فقط یک دور بررسی حدود 1 ساعت طول میکشد. به طور کلی توصیه میشود اگر از پردازنده 8 هستهای مبتنی بر 16 رشته استفاده میکنید، به طور همزمان 16 بار این ابزار را باز کنید تا در کنار یکدیگر فرایند بررسی را انجام دهند.
اول از همه نسخه رایگان HCI MemTest را دانلود کنید و سپس آن را باز کنید. نسخه پولی بسیاری از فرایندها را خودکار کرده که اگر علاقه دارید میتوانید نسخه پولی آن را بخرید. بعد از باز کردن، در نوار Enter megabytes of RAM to test باید یک عدد وارد کنید. برای دستیابی به این عدد، ابتدا Task Manager را باز کنید و ببینید چه مقدار از ظرفیت رم خالی است. حالا در گام بعدی این عدد را تقسیم بر تعداد رشتههای پردازنده کنید. بعد از نوشتن عدد، روی Start Testing کلیک کنید.
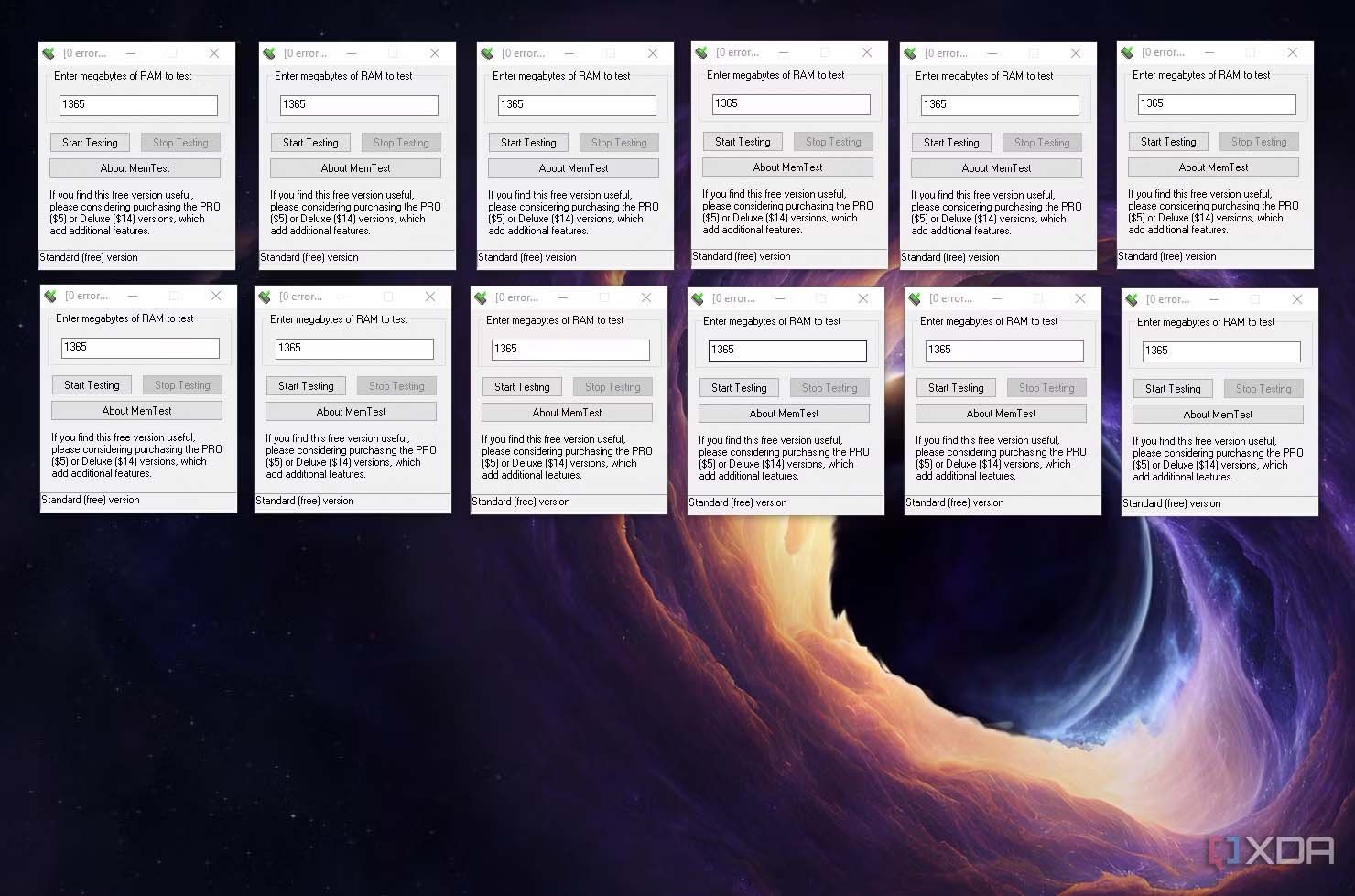
همانطور که گفتیم چندین مرتبه این برنامه را باز کنید تا به طور همزمان تستها را انجام دهند. در بیشتر موارد، فقط یک یا دو دور تست کافی است. اگر بعد از انجام دو دور تست با اروری روبرو نشدید، پس تا حد زیادی خیال شما بابت خراب نبودن رم راحت میشود. اما اگر هیچ سیستمعاملی روی کامپیوتر شما نصب نشده، میتوانید ابزار بعدی را امتحان کنید.
ابزار MemTest86
MemTest86 یکی از ابزارهای قدیمی ولی فوقالعاده برای بررسی رم کامپیوتر است. این ابزار برای استفاده نیازی به سیستمعامل ندارد و خارج از فضای سیستمعامل هم میتوانید از آن استفاده کنید.
اول از همه با رفتن به سایت MemTest86، میتوانید نسخهی رایگان آن را دانلود کنید. اگر سیستم شما از UEFI BIOS بهره میبرد میتوانید آخرین نسخه را بگیرید ولی اگر سیستم مبتنی بر BIOS قدیمی است، میتوانید کنار گزینهی Image for creating bootable USB Drive، نسخه V4 را دانلود کنید.
بعد از دانلود، فایل imageUSB.exe را بیرون بکشید و اجرا کنید. حالا باید فلش مموری را به سیستم وصل کنید و نام آن را در Step 1 انتخاب کنید. در بخش Step 2 باید گزینهی Write image to USB drive ا انتخاب کنید و در Step 3 باید محل قرارگیری فایل memtest86-usb را مشخص کنید. در نهایت روی Write کلیک کنید تا فرایند آمادهسازی فلش مناسب بوت، آغاز شود.
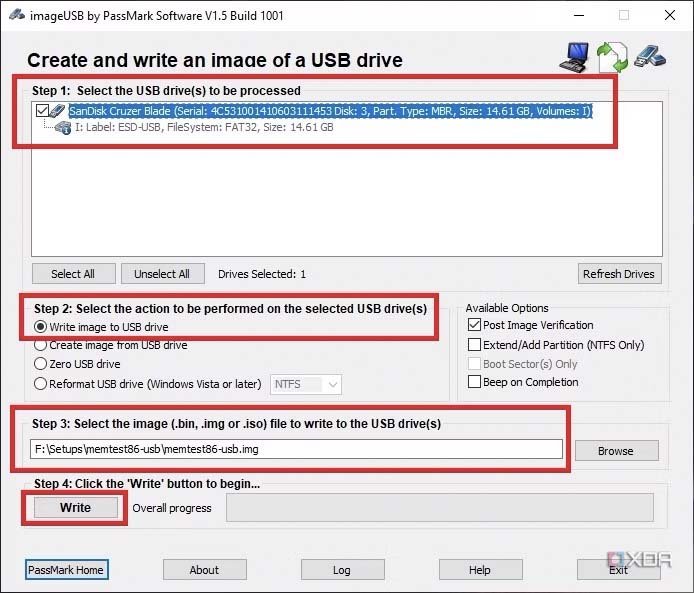
بعد از تمام شدن، کامپیوتر را ریستارت کنید و در صورتی که فلش مموری به عنوان منبع بوت مشخص شده باشد، این برنامه اجرا میشود. بعد از اجرا شدن اگر برای 10 ثانیه کلیدی را فشار ندهید، فرایند تست آغاز میشود. با اتمام تستها هم نتایج در اختیار شما قرار میگیرد. اگر از نسخهی پولی استفاده کنید، برنامه به شما میگوید که دقیقا کدام ماژولها با چه ارورهایی روبرو شدهاند.
اما اگر نمیخواهید از نسخه پولی استفاده کنید، میتوانید فقط یکی از ماژولهای رم را در مادربرد باقی بگذارید و این تست را انجام دهید. سپس این حرکت را برای سایر ماژولهای رم تکرار کنید.
سخن پایانی
با وجود اینکه آمار خرابی رم کامپیوتر بسیار پایین است، اما در کل با رعایت مواردی مانند اطمینان بابت دمای مناسب محیط داخلی کیس، میتوانید خیال خود را بابت عمر طولانیتر رم راحتتر کنید. با وجود اینکه اورکلاک کردن رم امکانپذیر است، ولی اگر میبینید مزیت خیلی مهمی برای شما ندارد، بهتر است این کار را انجام ندهید. در نهایت هم حتی در صورت خرابی کامل رم، خوشبختانه نسبت به سایر قطعات کامپیوتر قیمت خیلی بالایی ندارند و با توجه به بودجه خود میتوانید از بین گزینههای متنوعی دست به انتخاب بزنید.
منبع: XDA