چگونه دو مانیتور را با کابل HDMI به کامپیوتر وصل کنیم؟

یک ستاپ دو مانیتوره میتواند بهرهوری و عملکرد فرد را در هنگام کار با سیستم به طرز چشمگیری بالاتر ببرد. در این مقاله به شما کمک میکنیم تا یک ستاپ دو مانیتوره را به وسیلهی اتصال HDMI روی یک سیستم نصب کنید.
- با مزایای استفاده از مانیتور دوم آشنا شوید
- اتصال مانیتور به لپ تاپ؛ چگونه لپ تاپ را به مانیتور وصل کنیم؟
یک ستاپ دو مانیتوره به شدت به کار شما خواهد آمد، اگر شما در هنگام کار مجبور هستید مدام بین نرمافزارهای مختلف سوییچ کنید. این مقاله به منظور کمک به شما تهیه شده تا بدون هیچ دردسری بتوانید با دو مانیتور روی یک سیستم مشغول به کار شوید. در این حالت، متفاوت بودن سیستم عامل کامپیوتر اهمیت چندان خاصی ندارد.
چطور یک ستاپ دو مانیتوره با HDMI داشته باشیم
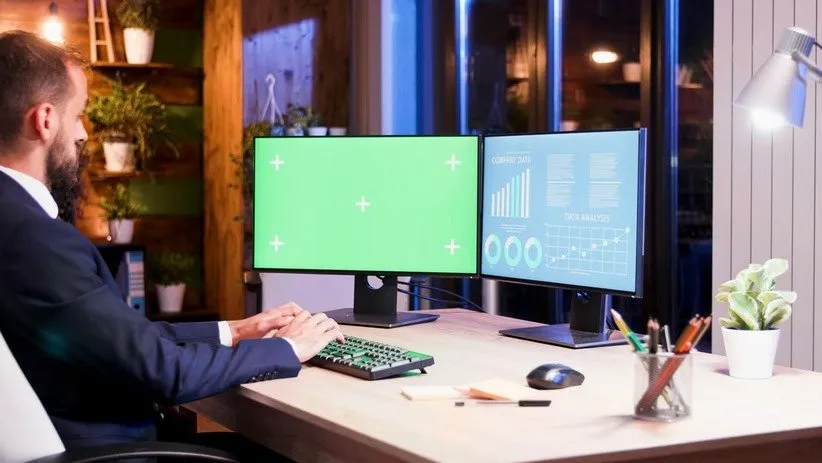
شما به این منظور، به یک عدد کابل HDMI و دو مانیتور نیاز دارید. اگر کامپیوتر شما دو خروجی HDMI داشته باشد و دو ورودی HDMI برای هر دو مانیتور وجود دارد، شما میتوانید از کابلهای HDMI استاندارد بهرهبرداری کنید. البته، اگر کامپیوتر شما دو خروجی ویدیوی متفاوت (برای مثال HDMI و پورت Display یا DV) داشته باشد، شما شاید به یک کابل آداپتور هم نیاز پیدا کنید.
به محض اینکه شما لوازم مورد نیاز را تهیه کردید، مراحل زیر را به ترتیب انجام دهید تا دو مانیتور را به یک پورت HDMI متصل کنید:
- کابلهای HDMI را به هر دو مانیتور متصل کرده و سرِ دیگر کابلها را به خروجی ویدیوی کامپیوتر یا پورتهای کارت گرافیک متصل کنید.
- کابل برق را به خروجی متصل و هر دو مانیتور را روشن کنید.
- در نهایت امر، تنظیمات مربوط به صفحهی کامپیوتر را تنظیم کرده تا هر مانیتور، سهم مشخصی از نمایش صفحه را داشته باشد. در بخش زیر، ما توضیح میدهیم که چگونه سیستم عاملهای مختلف را باید تنظیم کرد تا صفحه نمایش دسکتاپ بین دو مانیتور پخش شود.
نحوهی تنظیم ستاپ دو مانیتوره روی ویندوز
به منظور تنظیم ستاپ دو مانیتوره روی ویندوز باید مراحل زیر را به ترتیب انجام دهید:
۱. بخش System را از قسمت Settings باز کرده و سپس Display را انتخاب کنید. کامپیوتر شما باید توانایی شناسایی هر گونه صفحه نمایش خارجی متصل به سیستم را به طور خودکار داشته باشد.
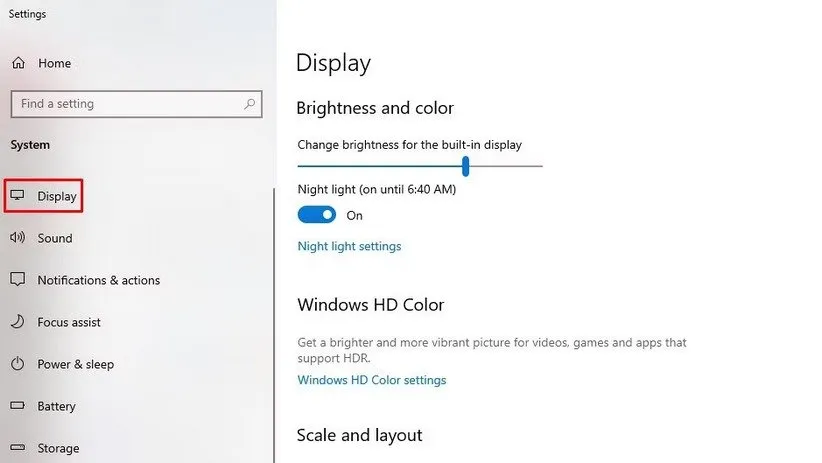
۲. اگر مانیتورها هنوز شناسایی نشدهاند، روی دکمهی Detect کلیک کرده و حالا باید این شناسایی انجام گیرد.
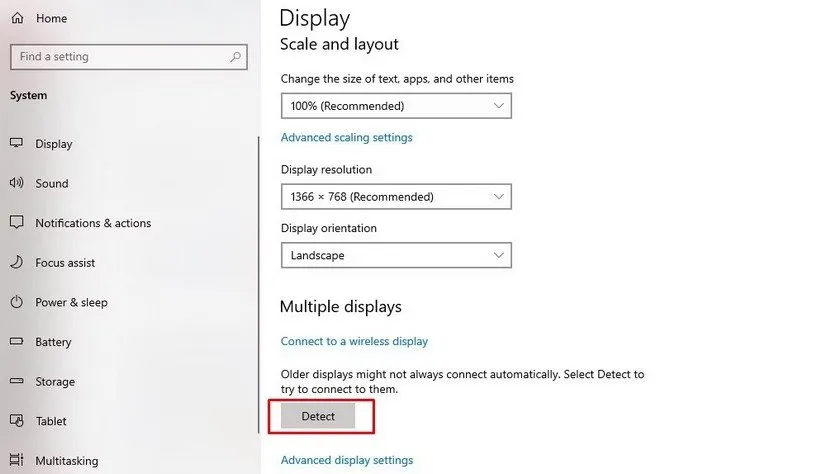
۳. به محض اینکه مانیتورهای شما شناسایی شد، شما میتوانید تعیین کنید که کدام مانیتور به عنوان صفحه نمایش اصلی و اولیه است. به این منظور، روی مانیتور مد نظرتان کلیک کرده و سپس تیکِ Make This My Main Display Option را بزنید. شما همچنین میتوانید نظم صفحه نمایشتان را با کلیک و سپس درگ کردن صفحه نمایش در پنل تنظیمات Display تغییر دهید.
۴. بعد از انتخاب صفحه نمایش اصلی، زمان تنظیم رزولوشن یا همان وضوح تصویر برای هر دو مانیتور فرا رسیده است. رزولوشن به زبان ساده به تعداد پیکسلهایی که در صفحه به نمایش کشیده میشود گفته میشود. طبیعتا هر اندازه رزولوشن بالاتر باشد، یعنی تعداد پیکسلها بیشتر بوده و به همین دلیل، تصویر واضحتر خواهد بود.
۵. برای تغییر رزولوشن، روی مانیتور مد نظر کلیک و سپس یک Display Resolution را از منوی پایین همانطور که در تصویر زیر مشخص شده انتخاب کنید.
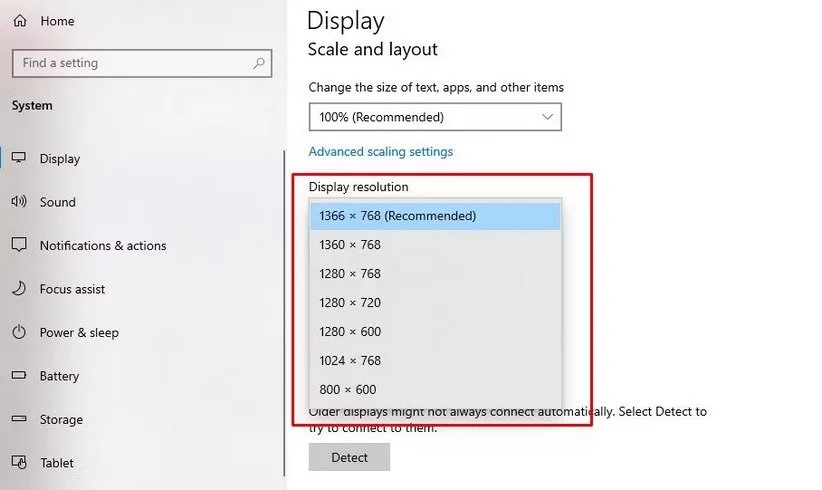
۶. اگر مطمئن نیستید که چه رزولوشنی را باید انتخاب کنید، به طور معمول بهترین راه حل این است که با رزولوشن Native برای هر مانیتور شروع کنید. این نوع رزولوشن به معنای بالاترین رزولوشنی است که یک مانیتور میتواند بدون اسکِیل کردن پشتیبانی کند. برای مثال، یک مانیتور ۱۹ اینچی با رزولوشن Native مساوی با ۱۲۸۰×۱۰۲۴ میتواند تصاویری را تا این رزولوشن بدون دستکاری به نمایش در بیاورد.
۷. به محض اینکه شما یک رزولوشن را برای مانیتور انتخاب کردید، یک پیام ظاهر میشود که آیا میخواهید تنظیمات را نگه دارید (Keep Changes) یا اینکه به تنظیمات قبلی (Revert) برگردید.
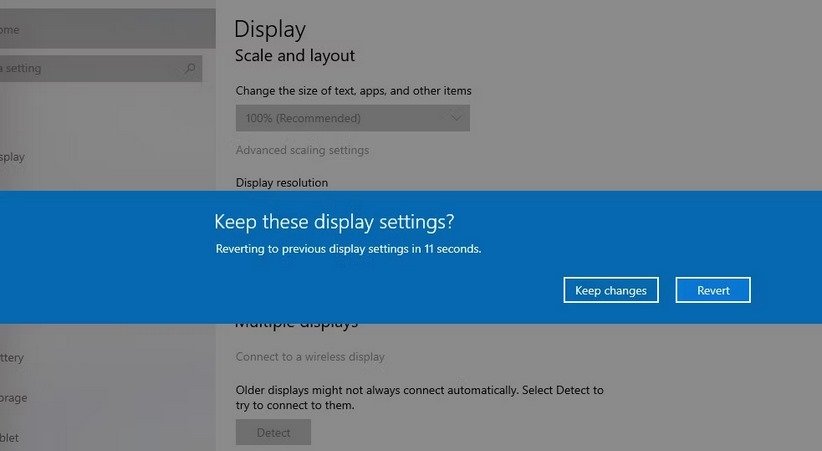
به محض تایید تنظیمات، رزولوشن مد نظرتان انتخاب خواهد شد. با انجام این تنظیمات برای هر مانیتور، سیستم شما برای کار آماده است.
نحوهی تنظیم ستاپ دو مانیتوره روی سیستم عامل مک (macOS)
به منظور داشتن یک ستاپ دو مانیتوره روی سیستم عامل مک، مراحل زیر را به ترتیب انجام دهید:
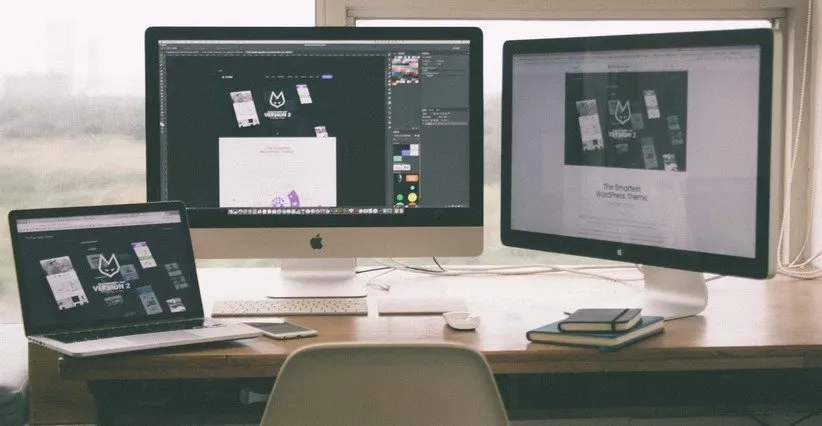
- بخش System Preferences را باز کرده و سپس Displays را کلیک کنید.
- در پنل Displays، شما باید هر دو مانیتور لیست شده را مشاهده کنید. اگر این اتفاق نیفتاد، مطمئن شوید که هر دو مانیتور روشن بوده و کابلهایشان به درستی اتصال پیدا کرده است.
- روی سربرگ Arrangement کلیک کنید. شما میتوانید صفحه نمایش را با شیوهی درگ اند دراپ (Drag and drop) تنظیم کنید.
- در نهایت، تیکِ Mirror Desktops را کلیک کرده تا ویژگی آینهای فعال شود. با فعالسازی این قابلیت، صفحهی دسکتاپ دوبل میشود. همچنین، Menu bar و dock روی صفحه نمایش اصلی به طور پیشفرض ظاهر میشود اما شما میتوانید آنها را به صفحه نمایش ثانویه هم در صورت تمایل درگ کنید. شما همچنین میتوانید دسکتاپ را در هر دو صفحه نمایش گسترش داده یا تصمیم بگیرید تنها روی یک صفحه نمایش و دستگاه به نمایش در بیاید.
- برای تغییر رزولوشن تصویر، روی گزینهی Scaled در پنل Displays کلیک کنید. شما میتوانید یک رزولوشن از پیش تعیین شده یا یک رزولوشن شخصیسازی شده را انتخاب کنید.
نحوهی تنظیم ستاپ دو مانیتوره روی لینوکس
تنظیم ستاپ دو مانیتوره روی سیستم عامل لینوکس آسان است. به محض اتصال مانیتور دوم به سیستم کامپیوتر، تنها کافی است تا اقدامات زیر را به ترتیب انجام دهید:
- به کنترل پنل رفته و تنظیمات Display را پیدا کنید. اگر مانیتور دوم شناسایی نشد، روی دکمهی Detect Displays کلیک کنید.
- به محض اینکه هر دو مانیتور شناسایی شد، شما باید انتخاب کنید که کدام مانیتور باید صفحه نمایش اصلی باشد. صفحه نمایش اصلی در واقع دسکتاپ و نرمافزارهای زمان اجرای ویندوز را موقع روشن کردن کامپیوتر نشان میدهد.
- در نهایت، شما باید رزولوشن را تنظیم کرده و مطمئن شوید که هر مانیتور تصاویر را درست نشان میدهد. شما میتوانید تصویر یک مانیتور را به مانیتور دیگری درگ کنید.
نحوهی اجرای دو مانیتور با یک پورت HDMI

با استفاده از یک آداپتور یا یک اسپلیتر HDMI میتوانید دو مانیتور را به یک پورت HDMI متصل کنید. اجازه دهید به هر متد نگاه کنیم.
نحوه استفاده از HDMI اسپلیتر برای دو مانیتور
برای ستاپ دو مانیتوره با یک اسپلیتر HDMI باید اقدامات زیر را انجام دهید:
- پورت HDMI روی کامپیوتر خود را پیدا کنید.
- اسپلیتر HDMI را در داخل این پورت قرار دهید. سپس دو کابل HDMI را به اسپلیتر متصل کنید.
- سپس، یک سرِ دیگر کابلها را به هر مانیتور متصل کنید. هر چند، اگر مانیتورهای شما ورودیهای مختلفی داشته باشند (برای مثال یک مانیتور دارای Display Port و دیگری دارای HDMI باشد)، شما باید کابل/آداپتور درستی را برای هر مانیتور استفاده کنید.
- در نهایت، مانیتورها و کامپیوتر خود را روشن کنید. شما باید دسکتاپ گسترش یافتهای را در هر دو صفحهی مانیتور مشاهده کنید.
باید این نکته را به خاطر داشت که قرار نیست تمامی اسپلیترهای HDMI به طور مساوی ایجاد شده باشد. برخی اسپلیترها تنها ار رزولوشنهای خاصی پشتیبانی میکنند. بنابراین، انتخاب یک مدل اسپلیتر که برای ستاپ شما مناسب باشد ضروری خواهد بود. یک مسئلهی دیگر، در انتخاب اسپلیتری است که یا فعال باشد یا غیر فعال. اسپلیترهای فعال به طور معمول گران قیمتتر هستند اما از لحاظ عملکردی قویتر بوده و در فواصل طولانیتر این موضوع به شدت مفید خواهد بود. یک اسپلیتر غیر فعال باید برای اتصال دو مانیتور نزدیک به هم بهتر خواهد بود.
نحوه اتصال دو مانیتور با استفاده از یک آداپتور
آداپتورهای مختلفی برای این مقصود در سطح بازار موجود است. انتخاب یک مدل آداپتور که با مانیتور و کامپیوترتان سازگار است، یک امر ضروری تلقی میشود. به محض تهیهی آداپتور، این قطعه را باید به پورت HDMI و مانیتور متصل کنید. اگر پورت HDMI روی مانیتور وجود ندارد، شما باید تنظیمات مربوط به صفحه نمایش را تغییر دهید.
تبدیل VGA به HDMI با استفاده از یک آداپتور

اگر شما یک کامپیوتر با خروجی VGA دارید و تصمیم دارید تا آن را به یک تلویزیون HD یا یک مانیتور با ورودی HDMI متصل کنید، شما به یک آداپتور نیاز دارید. تبدیل VGA به HDMI اصلا و ابدا پیچیده نیست اما چند نکته را باید به خاطر سپرد.
- شما ابتدا به یک آداپتور نیاز دارید تا VGA را به HDMI متصل کنید. این نوع آداپتورها به راحتی در سطح بازار یافت شده و ارزان قیمت هستند.
- شما باید مطمئن شوید خروجی ویدیوی کامپیوترتان روی رزولوشن صحیح تنظیم شده است. آداپتورهای زیادی فقط روی رزولوشنهای خاصی کار میکنند؛ بنابراین، بررسی مشخصات آداپتور شما قبل از انجام هر گونه تغییری ضروری است.
- به محض اینکه همه چیز فراهم شد، آداپتور را به خروجی VGA کامپیوتر متصل کرده و سپس به ورودی HDMI مانیتور یا تلویزیون متصل کنید.
هفت نکتهی مهم که باید حواستان باشد
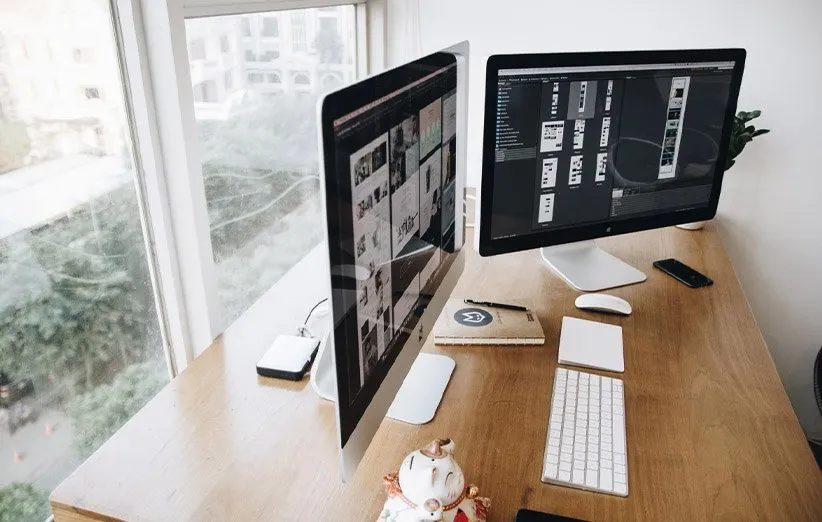
چند دغدغه و نکتهی مهم در هنگام کار با ستاپ دو مانیتوره را باید مد نظر داشت. این نکات را در هفت پارامتر به طور خلاصه بررسی میکنیم.
کارت گرافیک
مطمئن شوید که کارت گرافیک شما قدرت لازم را برای اجرای این ستاپ داشته باشد. از همه مهمتر اینکه آیا کارت گرافیک کامپیوتر بیشتر از یک پورت باید داشته باشد تا بتوان چند مانیتور را به آن متصل کرد.
مانیتورها
مطمئن شوید که مانیتورهای شما با HDMI سازگار هستند؛ چراکه تمامی مانیتورهای موجود در بازار با HDMI سازگار نبوده و به همین دلیل باید قبل از خرید نسبت به این موضوع اطمینان حاصل کرد.
کابلها
برای خرید کابلهای HDMI به این نکته دقت کنید که یک کابل با کیفیت را خریداری کنید تا حداکثر سرعت بین سیستم کامپیوتر و صفحه نمایش برقرار باشد. با اینکه یک کابل استاندارد میتواند روی تقریبا تمامی مانیتورها کار کند، این نکته مهم است که سرعت انتقال اطلاعات بالا باشد.
رزولوشن
مطمئن شوید که هر دو مانیتور از یک رزولوشن یکسان بهرهمند هستند. اگر این نکته رعایت نشود، عملکرد سیستم میتواند دچار مشکل شود.
نرخ تازهسازی (Refresh Rate)
نرخ تازهسازی مانیتورهای شما هم باید مثل رزولوشن یکسان باشد. شما در هر زمان که بخواهید میتوانید این مولفه را تنظیم کنید.
درایورها
مطمئن شوید درایورهای مربوط به کارت گرافیک کاملا بهروز هستند.
منبع تغذیه
مطمئن شوید مانیتورهای شما به اندازهی مطلوب از انرژی الکتریسیته استفاده میکنند. اگر غیر از این باشد، احتمال خاموش شدن مانیتورها یا در سناریوی بدتر، سوختگی دستگاه وجود دارد.
آیا برای کنسولهای خانگی بازی هم میتوان ستاپ دو مانیتوره داشت؟

ستاپ دو مانیتوره را میتوان برای کنسولهای بازی هم اجرا کرد. این اتفاق به تجربهی قویتر بازیکن ختم میشود؛ چراکه بازیکن میتواند با بهرهبرداری از دو مانیتور، زاویهی دید عریضتری از محیط را داشته باشد. علاوه بر این موضوع، دو مانیتور میتواند به گیمر اجازه دهد تا همزمان با پیشروی در محیط بازی، چت باکس مربوط به گفتوگوی همتیمیها را همزمان دنبال کند. بنابراین، یک ستاپ دو مانیتوره کاملا ارزش این موضوع را دارد تا یک گیمر حرفهای و کارکشته بخواهد این ستاپ را در محیط اتاق خود داشته باشد.
ستاپ دو مانیتوره؛ تجربهی قویتر، بهرهوری بیشتر
قطع به یقین استفاده از دو مانیتور به جای یک مورد، میتواند عملکرد و بهرهوری فرد را بیشتر کند؛ چراکه یک کاربر همزمان میتواند با چند نرمافزار مختلف کار کند. برای مثال شما میتوانید همزمان نرمافزار مربوط به ویرایش تصویر را باز کنید و در عین حال، ایمیل خود را هم بررسی کرده و با فردی دیگر در محیط فضای مجازی چت کنید. در این مطلب سعی کردهایم به شما آموزش دهیم تا به آسانی دو مانیتور را به یک سیستم کامپیوتر یا لپتاپ متصل کنید. با تمام این تفاسیر، حتما هفت نکتهی اشاره شده در انتهای این مطلب را بررسی کنید تا بدون هیچ دردسر و دغدغهای از ستاپ دو مانیتورهای که با دستان خود تهیهاش کردید، لذت کافی را ببرید.
منبع: makeuseof







