چگونه بلوتوث را به کامپیوتر خود اضافه کنیم؟
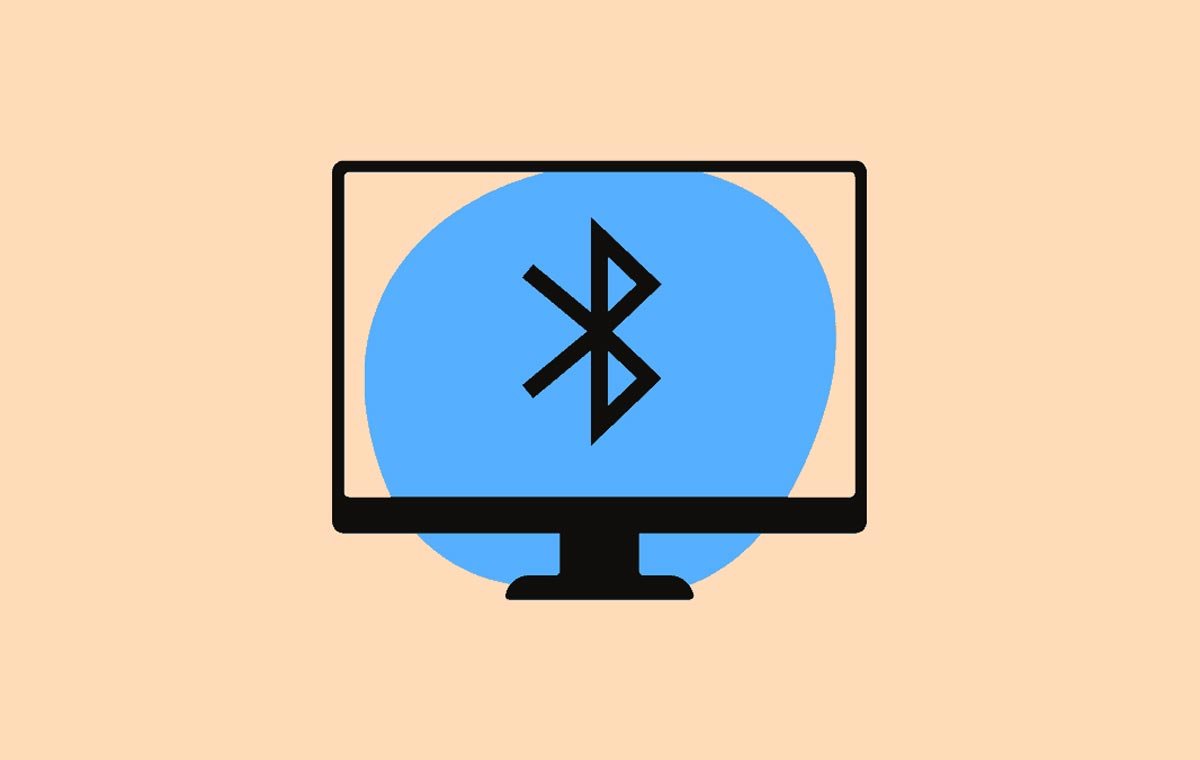
با استفاده از یک دانگل بلوتوث ارزانقیمت، میتوانید به هر کامپیوتر ویندوزی این قابلیت را اضافه کنید. با وجود اینکه تقریبا تمام لپتاپها از این قابلیت بهره میبرند و بسیاری از مادربردهای جدید هم این قابلیت را دارند، اما حتی اگر سیستم شما فاقد این مشخصه است، همانطور که گفتیم به سادگی عملی کردن این مشخصه امکانپذیر است. در ادامه به چگونگی اضافه کردن قابلیت بلوتوث به کامپیوتر میپردازیم.
چرا اضافه کردن بلوتوث به کامپیوتر مفید است؟
اگرچه بلوتوث یک قابلیت حیاتی برای کامپیوتر (بهخصوص مدل دسکتاپ) محسوب نمیشود، اما در این میان واقعیت این است که دهها وسیلهی جانبی از بلوتوث استفاده میکنند که پشتیبانی کامپیوتر از این مشخصه، کار شما را برای ارتباط با این وسایل جانبی راحتتر میکند.
به عنوان مثال حتی اگر یک اسپیکر بلوتوثی ورودی AUX داشته باشد، با استفاده از بلوتوث دیگر در زمینهی مکان قرارگیری اسپیکر محدود نمیشوید و میتوانید آن را در فاصله چند متری در هر مکانی که دوست دارید قرار دهید. از سوی دیگر باید به کاربردی بودن بلوتوث برای مواردی مانند هدست بیسیم، ماوس، کیبورد و دیگر موارد اینچنینی هم اشاره کنیم.

حتی اگر کامپیوتر دسکتاپ یا لپتاپ شما از بلوتوث پشتیبانی میکند، بهتر است ادامهی این مقاله را بخوانید. زیرا بسته به سن دستگاه شما، ممکن است از بلوتوث ۴.۰ یا نسخههای قدیمیتر استفاده کند. روشهای ذکر شده در این مقاله نه تنها به شما کمک میکنند تا بلوتوث را به رایانهای که آن را ندارد اضافه کنید، بلکه به شما کمک میکند اتصال بلوتوث بهروزشده را به رایانهای با سختافزار بلوتوث قدیمیتر اضافه کنید. برخلاف بسیاری از ارتقاهای سختافزاری، به منظور ارتقای بلوتوث لازم نیست متحمل هزینه زیادی شوید.
بررسی پشتیبانی کامپیوتر از بلوتوث
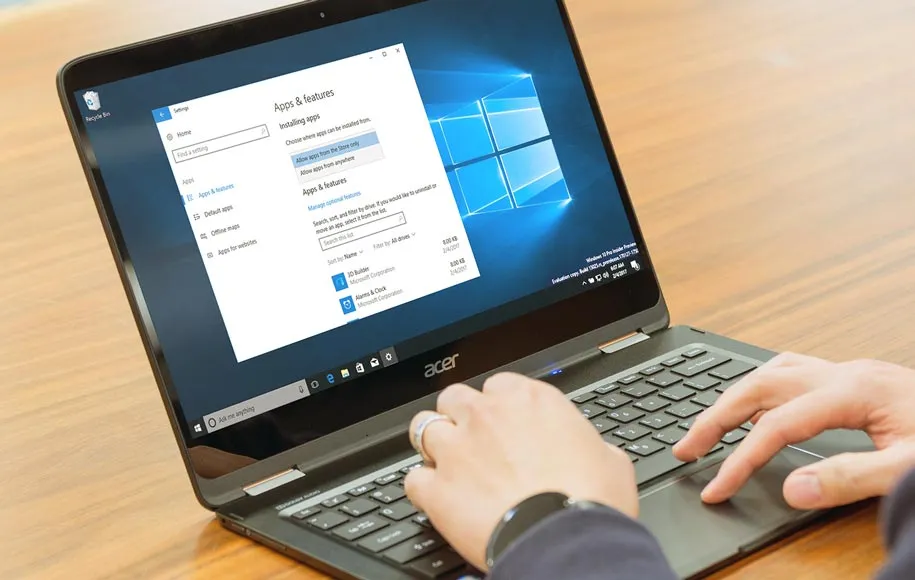
قبل از ادامه، بهتر است بررسی کنید که ببینید آیا سیستم فعلی شما از بلوتوث پشتیبانی میکند یا نه. البته اگر از کامپیوتر دسکتاپ یا لپتاپ بسیار قدیمی استفاده میکنید، به احتمال زیاد این قابلیت در دستگاه شما وجود ندارد. با این حال اگر لپتاپ شما بسیار قدیمی نیست، به احتمال زیاد این مشخصه در لپتاپ شما وجود دارد. با وجود اینکه تا چند سال قبل بسیاری از سیستمهای دسکتاپ این مشخصه را نداشتند، اما طی چند سال اخیر بسیاری از سازندگان مادربردها چیپ مربوط به بلوتوث را در مادربردهای مختلفی قرار میدهند. برای بررسی این موضوع، روشهای مختلفی وجود دارد که در ادامه به این روشها میپردازیم.
بار دیگر باید خاطرنشان کنیم که حتی اگر سیستم شما از بلوتوث پشتیبانی میکند ولی بلوتوث موردنظر قدیمی باشد، بهتر است بلوتوث را ارتقا دهید تا از امکانات نسخهی جدید بهره ببرید.
باز کردن منوی بلوتوث
در ویندوز ۱۰ و ۱۱ راحتترین و سریعترین راه برای بررسی اینکه سیستم دارای قابلیت بلوتوث هست یا نه، این است که سراغ منوی بلوتوث بروید. برای این کار در بخش جستجوی منوی استارت عبارت Bluetooth را بنویسید و سپس گزینهی Bluetooth and other devices settings را انتخاب کنید.
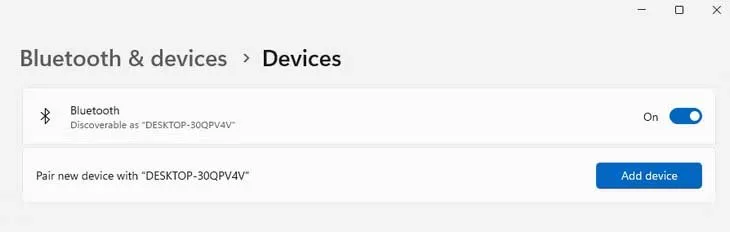
اگر با چیزی مانند اسکرینشات بالا روبرو شدید که بلوتوث از قبل روشن و گزینهی Add device فعال است، میتوانید به سراغ بخش انتهایی مقاله بروید. البته اگر میخواهید استاندارد بلوتوث را افزایش دهید، میتوانید به خواندن این مقاله ادامه دهید.
بررسی Network Connections
یکی دیگر از روشها برای بررسی پشتیبانی سیستم از بلوتوث، رفتن به مسیر Control Panel > Network and Internet > Network Connections است. بهرهگیری از این روش را به خصوص برای ویندوز ۷ و ۸ توصیه میکنیم که از منوی بلوتوث بهره نمیبرند ولی در هر صورت در ویندوز ۱۰ و ۱۱ هم این روش جواب میدهد. اگر سیستم شما دارای قابلیت بلوتوث باشد، در کنار گزینههای مربوط به وایفای و اترنت میتوانید گزینهی مربوط به بلوتوث را مشاهده کنید.
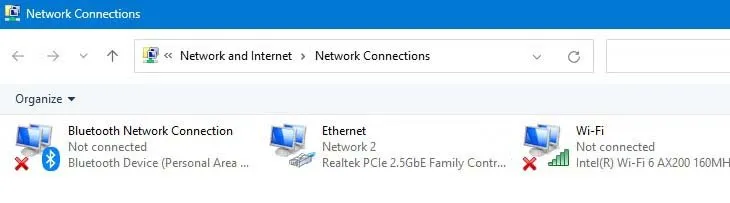
اگر در پایین گزینهی بلوتوث عبارت Not connected قرار دارد، این یعنی اینکه در حال حاضر هیچ دستگاه بلوتوثی به سیستم وصل نشده است و این موضوع ارتباطی با مشکل داشتن این قابلیت ندارد.
بررسی Device Manager
یکی دیگر از روشها برای بررسی این موضوع، مراجعه به Device Manager ویندوز است. مانند روش قبلی، این روش هم برای تمام نسخههای ویندوز جواب میدهد. برای پیدا کردن این ابزار کافی است در منوی استارت عبارت Device Manager را بنویسید و سپس به دنبال گزینهی Bluetooth بگردید. با این کار میتوانید ببینید که آیا از نظر سختافزاری سیستم شما از قابلیت بلوتوث بهره میبرد یا نه.
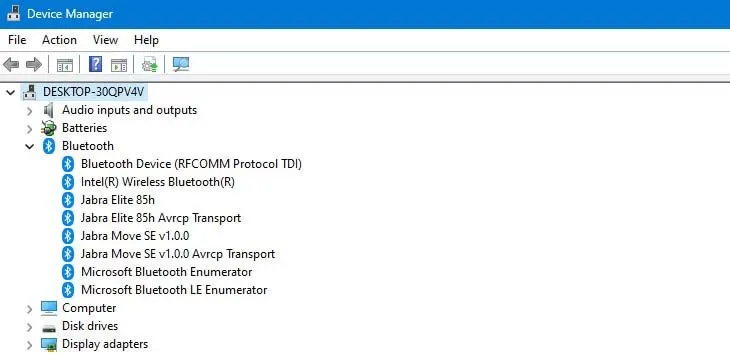
چگونه بلوتوث را به کامپیوتر اضافه کنیم؟
اگر متوجه شدید که کامپیوتر شما از بلوتوث پشتیبانی نمیکند، میتوانید این قابلیت را به کامپیوتر خود اضافه کنید. از سوی دیگر اگر متوجه شدید که بلوتوث استفاده شده قدیمی است، میتوانید با ارتقای آن از نسخهی جدیدتر بلوتوث بهره ببرید. خوشبختانه این کار به سادگی انجام میشود و لازم نیست متحمل هزینه زیادی شوید.
گام اول: خرید دانگل بلوتوث
بعد از اینکه متوجه شدید کامپیوتر شما فاقد سختافزار بلوتوث است یا از نسخه قدیمی بلوتوث بهره میبرد، پس در چنین حالتی باید ببینید آیا پورت USB آزاد در سیستم شما وجود دارد یا نه. اگر هیچ پورت USB آزادی را نمیتوانید ببینید و امکان آزاد کردن هیچکدام از این پورتها هم وجود ندارد، پس باید به سراغ خرید یک هاب USB باکیفیت بروید تا تعداد پورتهای USB سیستم افزایش پیدا کند.
حالا با دسترسی به یک پورت USB آزاد، باید به سراغ خرید دانگل بلوتوث بروید. در این زمینه گزینههای بسیار زیادی در بازار وجود دارد ولی توصیه میکنیم یک دانگل بلوتوث ۵.۰ خریداری کنید تا بتوانید از این نسخه بهرهمند شوید. باید خاطرنشان کنیم نسخههای جدید بلوتوث با نسخههای قبلی هم سازگار هستند و بنابراین اگر دانگل شما مبتنی بر نسخه جدید باشد، هیچ مشکلی برای برقراری ارتباط با گجتهای مبتنی بر نسخههای قدیمی بلوتوث به وجود نمیآید.
اما اگر به هر دلیلی تمایلی به استفاده از دانگل بلوتوث ندارید، برای کیس خود میتوانید یک کارت وایفای دارای قابلیت بلوتوث خریداری کنید. باید خاطرنشان کنیم بسیاری از کارتهای وایفای، از قابلیت بلوتوث هم پشتیبانی میکنند و نصب کردن چنین کارتی به مادربرد به سادگی انجام میشود.
گام دوم: نصب دانگل بلوتوث
زمانی که میخواهید برای ویندوز ۸.۱، ویندوز ۱۰ یا ویندوز ۱۱ از دانگل بلوتوث استفاده کنید، فرایند بهرهگیری و آمادهسازی بهشدت ساده است. زیرا خود ویندوز تمام کارها رو انجام میدهد و بعد از شناسایی دانگل، درایورهای موردنظر را به طور خودکار نصب میکند.
اما اگر میخواهید برای نسخههای قدیمیتر ویندوز از دانگل استفاده کنید یا اینکه کامپیوتر به هر دلیلی موفق به شناسایی دانگل نشد، پس در چنین شرایطی باید درایورها را به صورت دستی نصب کنید. اگر بعد از وصل کردن دانگل به کامپیوتر در محیط Device Manager با چنین اروری روبرو شدید، پس یعنی کامپیوتر موفق نشده به طور خودکار درایورها را نصب کند و باید به صورت دستی این کار را انجام دهید.
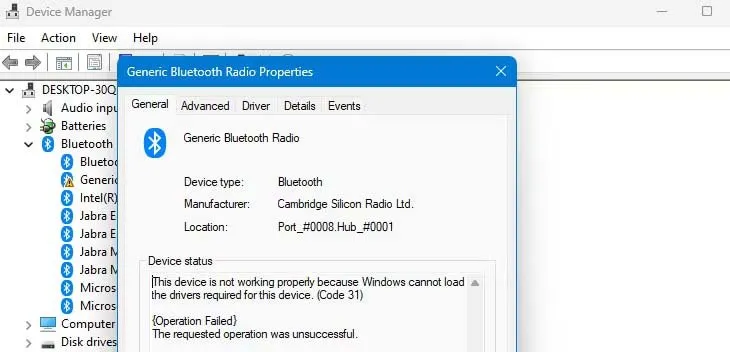
با توجه به نسخه ویندوز مورد استفاده، ممکن است با ارورهای متفاوتی در این زمینه روبرو شوید. در هر صورت بهترین کاری که میتوانید انجام دهید این است که به سایت شرکت سازنده دانگل سر بزنید و درایورهای موردنیاز را دانلود کنید. بعد از نصب این درایورها، مشکل شما برطرف خواهد شد.
گام سوم: در صورت ارتقا، قطعه بلوتوثی قدیمی را غیرفعال کنید
اگر سیستم شما فاقد قابلیت بلوتوث است یا اینکه کارت بلوتوث یا دانگل قدیمی را جدا کنید، پس میتوانید از این گام صرفنظر کنید. اما اگر میخواهید بلوتوث سیستم را ارتقا دهید تا بتوانید از نسخهی جدید بهره ببرید، برای این کار باید دستگاه بلوتوثی قدیمی را غیرفعال کنید.
برای این کار در Device Manager باید قطعه بلوتوثی قدیمی را پیدا کنید و سپس گزینهی Disable device را انتخاب کنید.
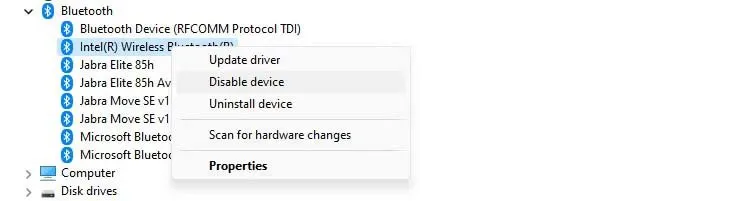
توجه داشته باشید که روی Disable device کلیک کنید و اشتباها گزینهی Uninstall Device را انتخاب نکنید. زیرا با این کار درایورهای مربوط به قطعه قدیمی حذف میشود و ممکن است ویندوز برای شما دردسرهای مختلفی ایجاد کند. از سوی دیگر نباید درایورهای قطعه بلوتوثی قدیمی را حذف کنید زیرا ممکن است در یک شرایط خاص که به بلوتوث نیاز دارید و دانگل را همراه ندارید، از این مشخصه بتوانید بهره ببرید. زیرا بالاخره بلوتوث ۴.۰ اگرچه قدیمی است و محدودیتهای زیادی دارد، ولی بلوتوث قدیمی در هر حال بهتر از عدم وجود هرگونه بلوتوث است.
گام چهارم: دستگاههای بلوتوثی را به سیستم وصل کنید
بعد از انجام کارهای موردنظر، حالا دیگر میتوانید دستگاههای بلوتوثی موردنظر را به سیستم وصل کنید. به طور مشخص بعد از اینکه دانگل را به سیستم وصل میکنید، در سمت راست تسکبار ویندوز باید آیکن بلوتوث پدیدار شود. برای وصل کردن یک دستگاه بلوتوثی به سیستم، روی این آیکن راستکلیک کنید و سپس گزینهی Add a Bluetooth Device را انتخاب کنید.
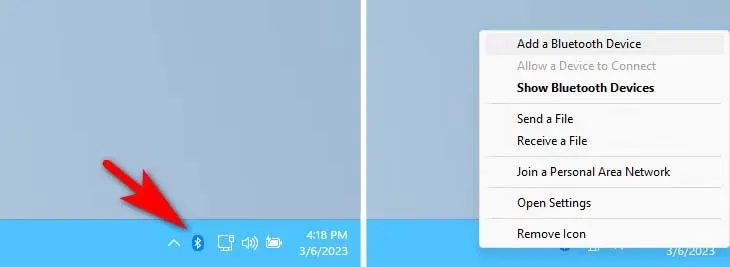
کارهایی که در ادامه برای وصل کردن دستگاه باید انجام دهید، بسیار ساده است و لازم نیست در این زمینه توضیحاتی را مطرح کنیم. بعد از اینکه در لیست به نمایش درآمده نام دستگاه موردنظر را انتخاب کردید، معمولا خیلی سریع اتصال برقرار میشود. البته اگر سیستم قدیمی باشد و از نسخههای قدیمی ویندوز استفاده کنید، ممکن است این فرایند حدود ۳۰ ثانیه هم طول بکشد.
به همین سادگی، میتوانید قابلیت بلوتوث را برای کامپیوتر خود عملی کنید و بار دیگر باید تاکید کنیم که برای خرید دانگل بلوتوث میتوانید از بین گزینههای زیاد و متنوعی دست به انتخاب بزنید. فقط بهتر است دانگل بلوتوث موردنظر از حداقل بلوتوث ۵.۰ یا نسخههای جدیدتر استفاده کند.
منبع: HowToGeek









یکی میشه که مثل لپتاب به توی کامپیوتر وصل بشه