راهنمای جامع تست کارت گرافیک؛ بررسی تمامی سوالات رایج

تست کارت گرافیک یکی از مقولههایی است که کاربرهای بسیار زیادی تصمیم میگیرند کیفیت سخت افزار مورد نظرشان را آزمایش کنند. آیا کارت گرافیکی که به تازگی آن را خریدهاند، در بحث عملکردی بدون نقص کار میکند؟ اصلا چطور میتوان کارت گرافیک را تست کرد؟ در این مقاله ضمن توضیح درباره تست سلامت کارت گرافیک و معرفی چند سایت بنچمارک کارت گرافیک، دربارهی سایر سوالاتی که احتمالا در این رابطه دارید به طور مفصل توضیح میدهیم.
چرا باید کارت گرافیک را تست کرد؟
تست کارت گرافیک؛ از جنبهی پایداری و بررسی دما
دمای کارت گرافیک تا چه اندازه طبیعی است؟
چگونه تست کارت گرافیک در بازیهای ویدیویی را انجام دهیم؟
نحوه تست کارت گرافیک در ویندوز 10
معرفی چند نرم افزار بنچمارک کارت گرافیک معتبر
۱) نرم افزار MSI After Burner
۲) نرم افزار 3DMark
۳) نرم افزار GFXBench
۴) نرم افزار PassMark
۵) نرم افزار UserBenchmark
۶) نرم افزار FurMark
کرش کامپیوتر حین بنچمارک پردازنده گرافیکی = خرابی حتمی کارت گرافیک؟
علامتهایی که باید به مرگ کارت گرافیک شک کرد
بنچمارک کارت گرافیک در نگاه اول به نظر میرسد یک مقولهی پیچیدهای باشد که هر کاربری نمیتواند آن را انجام دهد. با این حال، در این مقاله قصد داریم تست بنچمارک کارت گرافیک را به طور مفصل توضیح دهیم. قبل از هر چیز باید ابتدا این نکته را مطرح کنیم تست کارت گرافیک، تنها بعد از اورکلاک انجام نمیشود. بنابراین، تست کارت گرافیک کاربردهای مختلفی دارد. مهمترین کاربرد و هدف از انجام تست کارت گرافیک، اطمینان حاصل کردن از سلامت اجزای داخلی یک قطعه سخت افزار است. اگر قطعهی مورد نظر (در اینجا کارت گرافیک) نتواند امتیاز و نمرات حد نصاب را در بنچمارکها به دست آورد، زمانِ ارتقای قطعهی مورد نظر فرا رسیده است. اگر هم محصول مورد نظر را به تازگی خریدهاید اما در بنچمارک با ضعفهای جدی روبهرو است، شاید قطعه از لحاظ کارخانهای دچار عیب و ایراد شده است. در این وضعیت، باید قطعه را تعویض یا تعمیر کرد. در انتهای مقاله در رابطه با نحوه تعمیر کارت گرافیک هم به طور خلاصه صحبت میکنیم.
چرا باید کارت گرافیک را تست کرد؟

به طور خلاصه میتوان علت و دلیل تست کارت گرافیک را در سه عامل خلاصه کرد که به طور خلاصه به شرح زیر است:
- کسب متر و معیارهای پایهای از کارت گرافیک و دانستن این موضوع که آیا کارت گرافیکتان در حد و اندازهی همترازهای خود ظاهر میشود یا خیر.
- مقایسهی عملکرد سیستم کامپیوتریتان برای ارتقای سختافزارها در آیندهی نزدیک.
- بررسی پایداری و سایر المانهای ضروری کارت گرافیک نظیر سرعت کلاک و …
تست کارت گرافیک؛ از جنبهی پایداری و بررسی دما
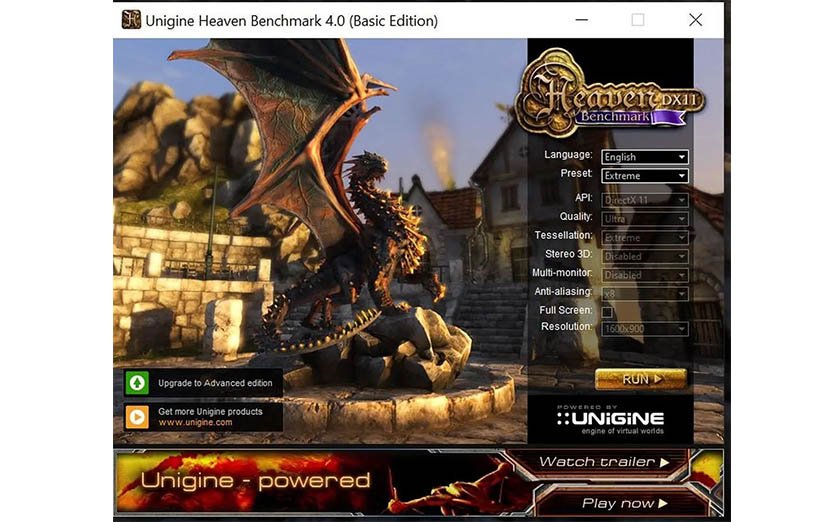
گاهی اوقات امکان دارد کارت گرافیک از جنبهی خنکسازی قطعات داخلی با مشکل حاد روبهرو شود. این ایراد نادر معمولا به دلیل نقص قطعات به صورت کارخانهای است. با این حال، اگر با پدیدهی پرش تصاویر، رنگهای به اصطلاح ضرباندار و سایر اختلالهای مشابه روبهرو شدهاید، میتوانید با تست کارت گرافیک منشا این مشکل را پیدا کنید.
اولین برنامهای که میتوان برای حل این مشکل معرفی کرد، نرمافزار Unigine Heaven 4.0 است. خوشبختانه این برنامه کاملا رایگان است و یک لوپ تکراری از فرایندهای گرافیکی را اجرا کرده تا کارت گرافیکتان را حسابی به چالش بکشد. این برنامه رسما کاری میکند تا اگر کارت گرافیک ایرادی داشته باشد، با فشار بسیار زیادی که به قطعه وارد میشود این ایراد نمایان گردد. بنابراین، این برنامه باید برای حداقل ۳۰ دقیقه در حال اجرا باشد تا دمای پردازندهی گرافیکی افزایش یابد.
خمیر حرارتی ناقص، یکی از مهمترین دلایلی میتواند باشد که کارت گرافیک از حداکثر محدودهی دمای تعریف شده فراتر میرود. در ادامه دربارهی خمیر حرارتی بیشتر توضیح میدهیم. از طرفی دیگر، شاید هم جریان تهویهی هوا در داخل کیس کامپیوتر دچار انسداد یا اختلال شده باشد.

اتفاقا ایراد مربوط به خمیر حرارتی در یکی از جدیدترین و قدرتمندترین کارتهای گرافیک حال حاضر یعنی کارت گرافیک انویدیا GeForce RTX 3090 Founders Edition دیده شده است. این کارت گرافیک که از حافظهی GDDR6X بهره میبرد، در حداکثر تنش القایی، دچار ایراداتی میشود که در حالت عادی از بروز این دسته از ایرادات خبری نیست. برخی از کاربران با بهروز رسانی پدهای حرارتی قطعاتشان متوجه بهتر شدن عملکرد به طرز چشمگیر شدهاند.
دمای کارت گرافیک تا چه اندازه طبیعی است؟

این سوال، یکی از پر تکرارترین سوالاتی است که کاربران میپرسند. به طور کلی، بسته به نوع پردازندهی گرافیکی، نوع سیستم خنک کننده و سایر پارامترهای فنی میتوان میزان دمای ۸۴ درجهی سانتیگراد را در کارتهای گرافیک امروزی عادی دانست. با این حال، اگر در کارتهای گرافیک از هیت سینک و فنهای متعدد قدرتمند استفاده شود، دمای کارت گرافیک در محدودهی ۶۰ تا ۷۰ درجهی سانتیگراد خواهد بود.
به طور کلی با شنیدن صدای فنهای کارت گرافیک هم میتوان به صورت شنیداری تا حدودی متوجه شد آیا کارت گرافیک تحت شرایط تنش و استرس بسیار زیاد است یا خیر. از آنجایی که در پردازشهای گرافیکی سنگین، به تبع دمای دستگاه هم بیشتر میشود، فنها هم با دور تندتری کار کرده تا اجزای کارت گرافیک را خنک کنند. در چنین وضعیتی، صدای فنها بیشتر به گوش میرسد.
چگونه تست کارت گرافیک در بازیهای ویدیویی را انجام دهیم؟

بسیاری از بازیهای ویدیویی فشار زیادی را به کارت گرافیک القا میکنند؛ از همین رو، سازندگان بخشی به اسم بنچمارک را در منوی اصلی چنین بازیهایی تعبیه کردهاند تا بازیکن صرفا با یک انتخاب ساده، توان سیستم کامپیوتر خود را شناسایی و سپس بر همین مبنا، گزینههای مربوط به گرافیک را تنظیم کند. به زبان ساده، هر اندازه نرخ فریم (Frame Rate) بیشتر باشد، کارت گرافیک از جنبهی عملکردی قدرتمندتر خواهد بود. به طور معمول اگر نرخ فریم در بنچمارک اکثر بازیهای ویدیویی مد نظرتان زیر ۳۰ باشد، بهتر است نسبت به ارتقا کارت گرافیک فکر کنید.
گیمرهای حرفهای از نرمافزارهایی نظیر Fraps یا OCAT استفاده میکنند تا به صورت دستی عملکرد بنچمارک کارت گرافیک را به چالش بکشند. استفاده از این نوع برنامهها معمولا به زمان بیشتری نیاز دارد. از طرفی، انجام سناریوهای مختلف نیازمند درک کاملی از متغیرهای مربوط به کارت گرافیک است.
نحوه تست کارت گرافیک در ویندوز 10
نحوه آزمایش و تست سلامت کارت گرافیک به واسطه ویندوز یک تست بسیار ساده است. با انجام مراحل زیر به ترتیب میتوانید کارت گرافیک را بررسی کنید:
۱) دکمههای Windows + I را فشار دهید تا پنجرهی Setting باز شود.
۲) از بخش Display، روی گزینهی Advanced display settings کلیک کنید.
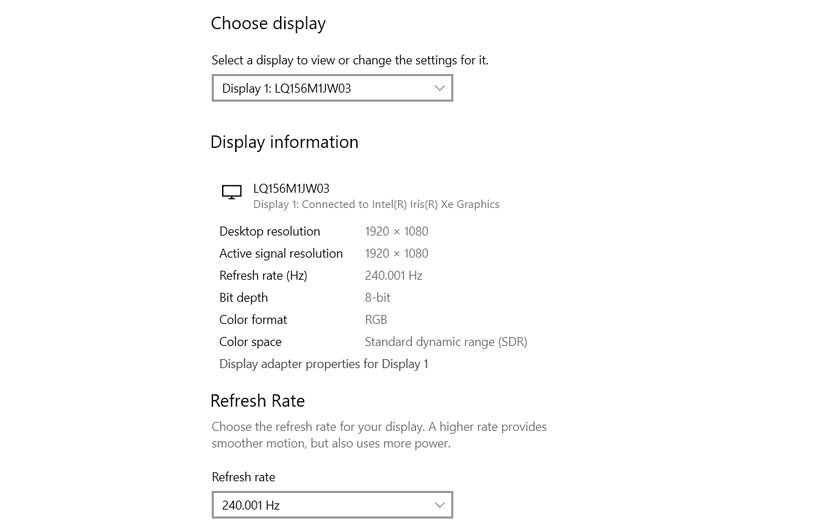
۳) به طور پیشفرض یک کارت گرافیک روی سیستمهای کامپیوتری تعبیه شده است. اگر دو یا چند کارت گرافیک روی کامپیوتر نصب شده، منوی کشویی را باز کرده و گزینهی مورد نظرتان را انتخاب کنید.
پارامترهای مورد نیاز نظیر وضوح، عمق بیت و نرخ تازهسازی تصویر در این بخش قابل مشاهده خواهند بود.
اگر میزان فشار وارد شده بر کارت گرافیک را میخواهید رصد کنید، شما میتوانید با باز کردن Task Manager عملکرد کارت گرافیک خود را از طریق سربرگ Performance چک کنید.
معرفی چند نرم افزار بنچمارک کارت گرافیک معتبر

برای تست کارت گرافیک دست دوم و آکبند میتوان از طریق سایتهای مختلف استفاده کرد. با مراجعه به سایت بنچمارک کارت گرافیک میتوان برنامههای منحصر به فردشان را به طور پولی یا رایگان دانلود و سپس برای تست کارت گرافیک استفاده کرد. در ادامه چند مورد از بهترین برنامهها برای تست کارت گرافیک را معرفی میکنیم.
۱) نرم افزار MSI After Burner

برنامه ام اس آی افتربرنر یکی از قویترین و بهترین برنامهها برای تست بنچمارک گرافیک به شمار میرود. این نرم افزار کاملا رایگان بوده و شما میتوانید در هر زمان که دلتان بخواهد، پارامترهای مختلف نظیر دما و عملکرد را بررسی کنید. در داخل این برنامه، بخشی تعبیه شده تا بتوان فرایند اورکلاک را با چند کلیک ساده هم انجام داد. شما میتوانید قدرت عملکردی کارت گرافیک را با استفاده از افتر برنر تا حدودی بالاتر ببرید؛ هر چند، انجام این دسته از کارها بدون هیچ دانش و علم قبلی توصیه نمیشود.
۲) نرم افزار 3DMark

یکی دیگر از مهمترین و پر کاربردترین برنامهها برای تست بنچمارک، نرم افزار 3DMark است. از تست کارت گرافیک GTX 1650 گرفته تا تست کارت گرافیک RTX 3050 را میتوان با استفاده از همین یک عدد برنامه به راحتی انجام داد.
برنامهی 3DMark ضمن تست بنچمارک، سختافزارتان را نیز تحلیل خواهد کرد. با این حال، برای استفاده از تمامی قابلیتهای برنامه باید نسخهی پرمیوم 3DMark را خریداری کنید. با این حال، این نرمافزار یک نسخهی رایگان هم دارد که از طریق ثبت نام در فروشگاه Steam میتوانید نسخهی دموی آن را به راحتی دانلود کنید. برنامه 3DMark هم شبیه به برنامهی افتربرنر میتواند برخی از پارامترهای اصلی مربوط به کارت گرافیکتان را تنظیم کند.
۳) نرم افزار GFXBench
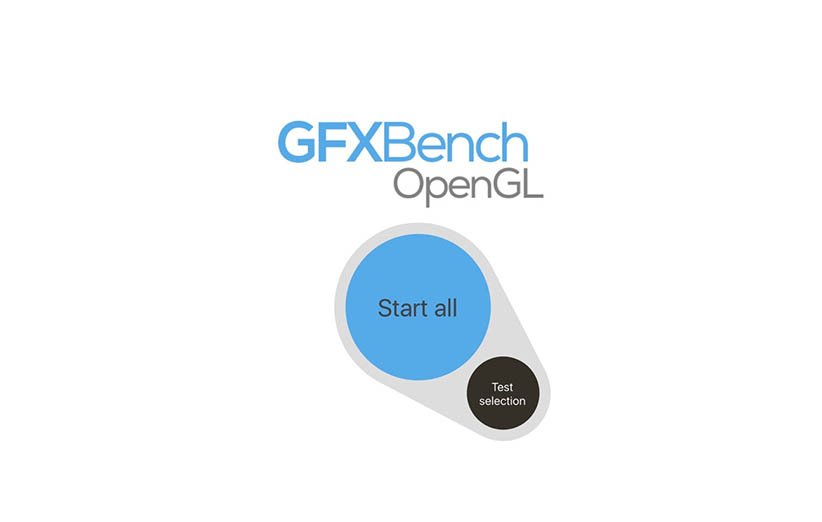
در بحث تست کارت گرافیک باید به نرم افزار مشهور GFXBench هم اشاره کرد. این برنامه، عملکرد کامل کارت گرافیکتان را تجزیه و تحلیل میکند. میتوان سهولت در استفاده و راهاندازی آسان تست بنچمارک را اصلیترین دلیل افزایش محبوبیت این برنامه تلقی کرد. شما میتوانید برای محصولات قدیمیتر مثل تست کارت گرافیک GT 1030 یا تست کارت گرافیک RX 580 هم از طریق دانلود و نصب GFXBench به راحتی اقدام کنید.
۴) نرم افزار PassMark
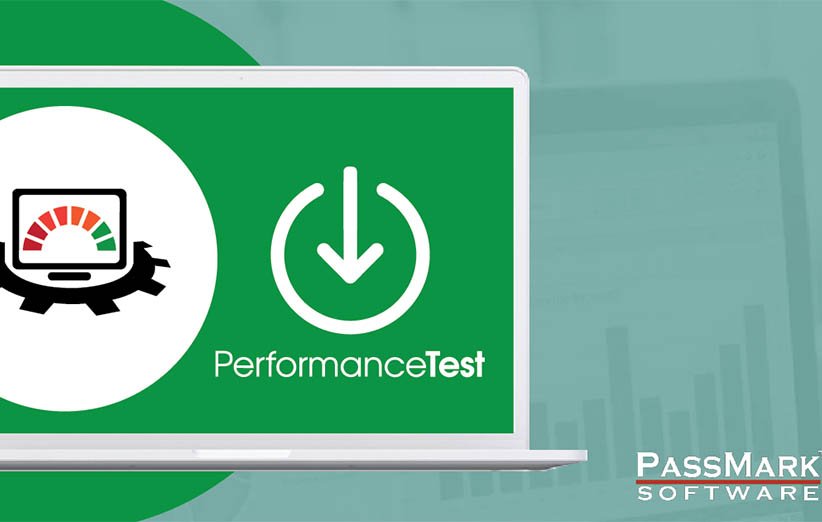
برنامه PassMark یکی دیگر از بهترین گزینهها برای تست بنچمارک کارت گرافیک تلقی میشود. این نرم افزار با نسخههای قدیمی ویندوز نظیر ویندوز ۷ و ویندوز ۸ هم سازگار است. با اینکه اطلاعات به دست آمده از برنامه پسمارک در زمینهی تجزیه و تحلیل کارت گرافیک بسیار عالی است، این برنامه تنها به مدت ۳۰ روز رایگان بوده و برای استفاده از تمامی قابلیتهای این نرم افزار به صورت قانونی باید نسخهی پولی آن را خریداری کنید.
از مهمترین مزیت این برنامه میتوان به آزمون گرافیکی دو بعدی آن اشاره کرد. شما میتوانید این آزمون را از طریق یک فلش USB هم اجرا کنید. برای تست گرافیکی سه بعدی میتوان از تستهای Direct X9-12 بهرهبرداری کرد.
۵) نرم افزار UserBenchmark
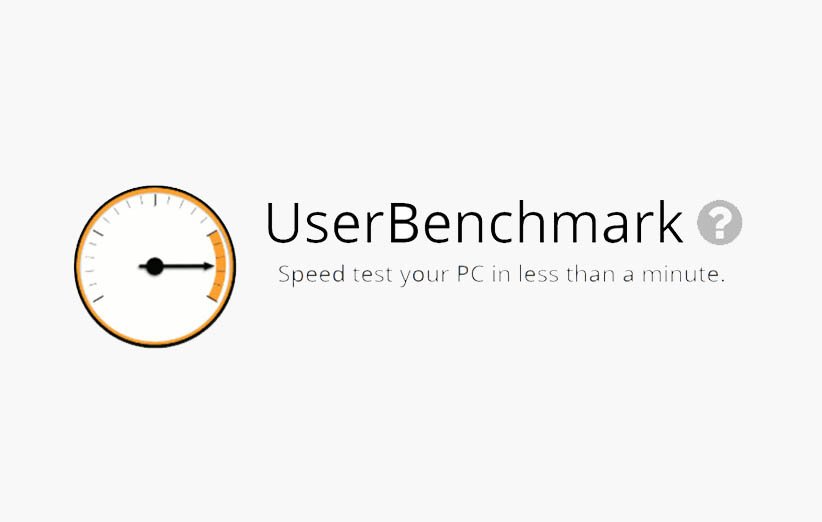
یوزر بنچمارک، رسما یکی از سریعترین برنامهها برای تست سلامت کارت گرافیک به شمار میرود. شما میتوانید با مراجعه به سایت این برنامه، اطلاعات به دست آمده از سخت افزارتان را با سایر کارتهای گرافیک مقایسه کنید.
یکی از قابلیتهای مهم این برنامه، در تخمین راندمان و قدرت عملکردی بازیهای ویدیویی بر مبنای Direct X است. این نرمافزار به طور تخصصی تخمین میزند آیا کارت گرافیک سیستم شما قدرت اجرای بینقص و روان بازیهای ویدیویی را دارد یا خیر.
۶) نرم افزار FurMark
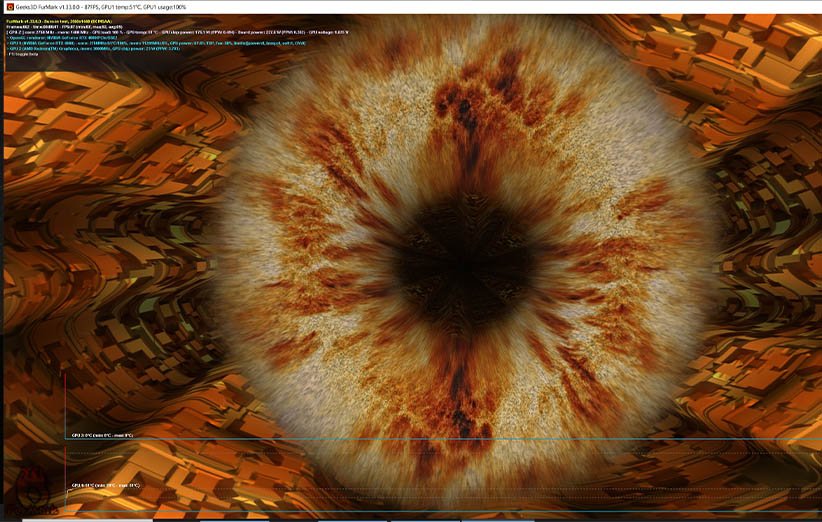
تست کارت گرافیک با FurMark را شاید نتوان به هر فردی پیشنهاد کرد. به این دلیل که فشار فوقالعاده زیادی به واسطهی اجرای این برنامه به سخت افزار کامپیوتری وارد میشود. به همین دلیل، اگر اطلاعات زیادی دربارهی اورکلاک ندارید، بهتر است در قدم اول از برنامه FurMark استفاده نکنید. با این حال، برای اجرای یک تست با فشار عادی میتوانید بدون تغییر گزینههای پیشفرض موجود در برنامه، این کار را انجام دهید.
در حین استفاده از نرم افزار FurMark میتوان با فعالسازی گزینهی مربوط به دما (GPU Temperature Alarm)، برنامه را به گونهای تنظیم کنید تا در صورت عبور دما از یک درجه حرارت معین، یک پیام هشدار ظاهر شود.
کرش کامپیوتر حین بنچمارک پردازنده گرافیکی = خرابی حتمی کارت گرافیک؟

امکان دارد در حین تست بنچمارک کارت گرافیک چند مرتبه سیستم کامپیوتر شما کرش کند. در این وضعیت، آیا باید خیلی سریع نتیجه گرفت علت خاموش شدن کامپیوتر هنگام تست کارت گرافیک، خرابی یا نقص در کارت گرافیک است؟
این احتمال همیشه وجود دارد منبع تغذیه کامپیوتر دچار نقص شده باشد. بنابراین، نمیتوان کرش کامپیوتر حین تست بنچمارک کارت گرافیک را همیشه به خرابی کارت گرافیک ربط داد. اگر فرض را بر این مبنا بگیریم سیستم کامپیوتر، اورکلاک نشده و دمای دستگاه از حد تعیین شده فراتر میرود، بهتر است سیستم خنککنندهی کامپیوتر را بررسی کنید. یکی از راهکارها برای کاهش دما، تعبیهی یک سیستم خنککننده قویتر تلقی میشود.
باید به این نکته دقت کرد اگر قصد تست کارت گرافیک لپ تاپ را دارید، بهتر است لپ تاپ مورد نظر را به شارژر اصلی خود متصل کنید. از آنجایی که حداکثر قدرت سخت افزار لپ تاپها، در زمان اتصال به برق شهر مشخص میشود، برای تست بنچمارک کارت گرافیک لپ تاپ هم بهتر خواهد بود لپ تاپ به پریز برق متصل شده باشد.
علامتهایی که باید به مرگ کارت گرافیک شک کرد

پس از انجام تستهای سلامت کارت گرافیک امکان دارد با علامتهایی روبهرو شوید که خبر از مرگ دیر یا زود کارت گرافیک میدهند. در ادامه به طور خلاصه نشانههای رایج را بررسی میکنیم:
- صدای فنها: اگر سر و صدای فنها چند وقتی است که به شدت زیاد شده و با صدای گوشخراشی هنگام تجربهی کارهای گرافیکی سنگین مواجه میشوید، احتمال دارد کارت گرافیک دچار نقص فنی شده باشد.
- ایرادهای تصویری: مهمترین عارضه، پدیدهی پارگی تصویر (Screen Tearing) است که تصاویر به درستی رندر گرفته نمیشوند. همچنین گاهی اوقات امکان دارد با المانهای تصادفی مواجه شوید.
- کرش کامپیوتر: اگر سیستم کامپیوتر به طور مداوم در هر بار استفادهی سنگین گرافیکی کرش کند، احتمال میرود کارت گرافیک دچار عیب و ایراد شده باشد. هر چند، کرش کردن کامپیوتر الزاما به معنای خرابی کارت گرافیک نبوده و شاید قطعات دیگر نظیر پاور، رم یا حتی پردازنده نقص پیدا کردهاند.
- افت نرخ فریم فاحش در بازیهای ویدیویی: اگر بازیهای ویدیویی قبلا خیلی روان اجرا شدهاند، اما اخیرا در حین تجربهی بازی با افت نرخ فریم روبهرو شدهاید، امکان دارد کارت گرافیک خراب شده باشد. با این حال، افت نرخ فریم وابسته به فاکتورهای مختلف بوده و الزاما کاهش این پارامتر، معیار اصلی برای نتیجهگیری نیست.
با تمامی این تفاسیر، بهتر است هنگام خرید یک کارت گرافیک تنها به قدرت عملکردی پردازندهی گرافیکی محصول نگاه نکنید. ضمن بررسی تعداد و کیفیت فنهای کارت گرافیک، در بخش مشخصات فنی به این نکته دقت کنید هیت سینک کارت گرافیک به چه صورت است. یکی از مهمترین اجزای کارت گرافیک که به نوعی عمر و دوام بالای کارت گرافیکتان را تضمین میدهد، هیت سینکها محسوب میشوند؛ چرا که به طور کلی بین هیت سینک و پردازندهی گرافیکی یک ماده تحت عنوان خمیر حرارتی (Thermal Paste) قرار میگیرد.
خمیر حرارتی معمولا از جنس سیلیکونی بوده و به زبان بسیار ساده پروسهی انتقال گرما را آسانتر میکند. به طور معمول با گذر زمان امکان دارد خمیر قدرتِ اولیهی خود را از دست داده باشد. در این سناریو، هیت سینک خنک نشده و دمای پردازندهی گرافیکی به طرز سرسامآوری بیشتر میشود. در این وضعیت، تنها راه حل برای تعمیر کارت گرافیک تعویض خمیر حرارتی است. بنابراین، بهتر است نسبت به خرید کارت گرافیک دسته دوم یا استوک محتاطانهتر رفتار کنید.








سلام
اگر کارت گرافیکی که سیستم ویندوز ندارد در حالت بوت تست کنیم آیا نرم افزار بوتیبل بدون ویندوز هم هست؟؟؟