آموزش Google Authenticator؛ بهترین برنامه برای احراز هویت دو مرحلهای
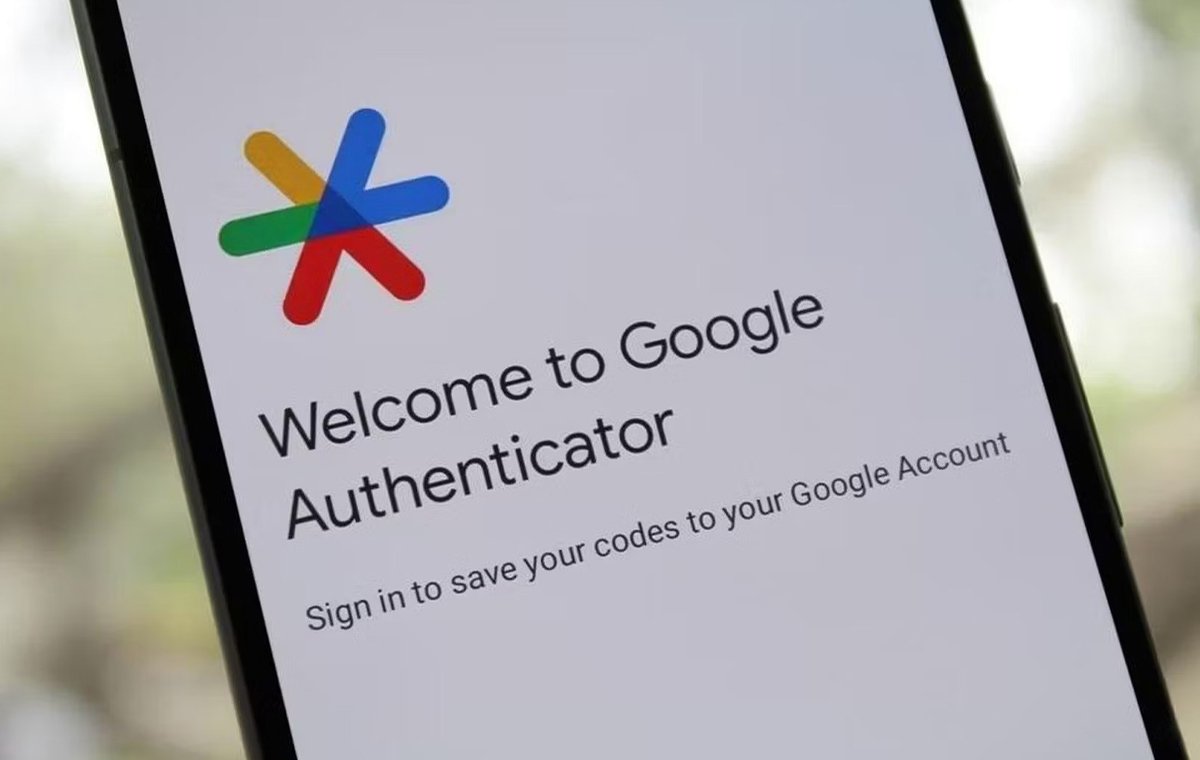
نرم افزار گوگل آتنتیکیتور (Google Authenticator) یکی از معروفترین برنامههای رایگان برای احراز هویت دو مرحلهای است که بسیاری از کاربران پس از خرید گوشی از آن استفاده میکنند. در این مطلب قصد آموزش Google Authenticator را داریم.
نحوه فعال سازی Google Authenticator
نحوه غیر فعال سازی Google Authenticator
نحوه غیر فعال کردن گوگل اتنتیکیتور در اندروید
نحوه غیر فعال کردن گوگل اتنتیکیتور در کامپیوتر
نحوه غیر فعال کردن گوگل اتنتیکیتور در آیفون و آیپد
نرم افزار Google Authenticator در نسخههای جدید چه تغییراتی کرده؟
نحوه انتقال Google Authenticator به گوشی جدید
نحوه فعال سازی Google Authenticator در تراست ولت
آموزش فعال سازی Google Authenticator را جدی بگیرید!
باید احراز هویت دو مرحلهای (2FA) را در هر کجا که میتوانید فعال کنید، اما راه امنتری نسبت به ارسال پیامهای متنی به تلفن شما وجود دارد. راه حل جایگزین، نصب و راه اندازی یک برنامه احراز هویت است و یکی از محبوبترین آنها همان طور که گفتهایم، نرم افزار انحصاری شرکت گوگل به شمار میرود؛ نرم افزاری که تحت عنوان Google Authenticator شناخته میشود.
این نرم افزار برای هر دو مدل گوشی هوشمند اندروید و iOS موجود بوده و با اسکن کردن QR کدها میتواند کدهای احراز هویت دو مرحلهای منحصر به فردی را برای وبسایتها ایجاد کند. یعنی شما پس از وارد کردن رمز عبور در یک وبسایت مشخص، سپس باید کد ایجاد شده در نرم افزار گوگل آتنتیکیتور را هم در بخش ورود به سایت تایپ کرده تا بتوانید وارد سایت شوید.
رمزها برای هر سایتی متفاوت است، اما سایتی که با Google Authenticator (یا برنامه های مشابه مانند Authy) کار میکند، گزینهای برای اسکن کد QR هنگام تنظیم 2FA خواهد داشت. سپس Google Authenticator را باز کنید، دکمه + را فشار دهید و اسکن کنید تا حساب را اضافه کنید.
در برنامه گوگل، شما یک کد عددی 2FA (احراز دو مرحلهای) به طور مداوم پس از یک تایم مشخص ساخته میشود. این کد معمولا ۶ رقمی بوده که هیچ فردی به جز شما به آن دسترسی ندارد. هنگامی که به حساب یک سایت وارد میشوید، آن کد را وارد کنید و تمام! شما وارد سایت یا برنامه میشوید. اکثر سایتها از شما میخواهند قبل از شروع استفاده از آن برای ورود به سیستم را تایید کنید که کد Authenticator در حال کار است.
مزایای برنامهای مانند Google Authenticator این است که شما تمام کدها را در یک برنامهی واحد دارید و این دسته از کدها در همه زمان در دسترس هستند، حتی زمانی که تلفن شما آفلاین است. خوشبختانه استفاده از این برنامه در گروه و جوامع مختلف جا افتاده ولی با این حال، بسیاری از کاربران بلد نیستند با این نرم افزار کاربردی کار کنند. در ادامهی مطلب آموزش Google Authenticator توضیح میدهیم که چطور باید آن را فعال کرد. همچنین به برخی از سوالات رایج هم پاسخ میدهیم.
نحوه فعال سازی Google Authenticator

ابتدا باید نرم افزار را از گوگل پلی یا اپ استور دانلود و نصب کنید. پس از نصب گوگل اتنتیکیتور، روی دکمهی Get Started ضربه بزنید. برنامه به شما حق انتخاب میدهد که آیا با حساب کاربری گوگل خود میخواهید وارد شوید یا بدون فرایند ورود (Log-in) میخواهید از نرم افزار استفاده کنید. توصیه میکنیم وارد حساب کاربری خود شوید چون نرم افزار گوگل اطلاعات مربوط به رمزهای شما را ذخیره خواهد کرد. این پروسه تنها چند ثانیه زمان میبرد.
گام بعدی این است که انتخاب کنید کدام حساب آنلاین را میخواهید با Google Authenticator تنظیم کنید. وب سایتهایی که بازدید میکنید اغلب از احراز هویت چند عاملی از طریق برنامه پشتیبانی میکنند. از آمازون و جیمیل گرفته تا تیکتاک و دراپباکس، مراحل کمی متفاوت محسوب میشود، اما فرایند کلی به طور کلی یکسان است.
هنگامی که یک حساب کاربری را انتخاب کردید، بقیه تنظیمات میتواند از طریق یکی از دو راه پیش رو باشد. شما میتوانید یک کد QR را با استفاده از دوربین در گوشی هوشمند خود اسکن کرده یا به صورت دستی کد را وارد کنید.
بیایید از فرایند ورود آمازون به عنوان مثال استفاده کنیم. اولین گزینهی شما این است که از طریق یک لپ تاپ وارد حساب آمازون خود شوید، به صفحه حساب رفته و Login & security را انتخاب کنید. سپس روی روشن کردن برای احراز هویت دو عاملی کلیک کنید و در صفحه زیر شروع کنید. گزینهی از پیش انتخاب شدهای که خواهید دید این است که کدها را از طریق پیام متنی دریافت کنید. در عوض، گزینهای را برای یک برنامه Authenticator انتخاب کنید.
هنگامی که یک کد QR را در صفحه لپ تاپ میبینید، برنامه Google Authenticator را در تلفن خود باز کنید. روی علامت مثبت در گوشه پایین سمت راست برنامه ضربه زده و سپس کد QR را اسکن کنید. تصمیم بگیرید که آیا میخواهید به برنامه اجازه دسترسی به دوربین خود را بدهید؛ در غیر این صورت باید کدها را به صورت دستی وارد کنید. بارکد را با گوشی هوشمند خود اسکن کنید و یک کد در برنامه ظاهر شده و پس از مدتی مجدد ایجاد می شود. کد شش رقمی را در لپ تاپ تایپ کنید. لازم به ذکر است که دستگاههای قدیمیتر ممکن است نیاز به یک فرایند ورود ویژه برای کدهای 2FA داشته باشند تا فرایند راه اندازی را به پایان برسانند.
نحوه غیر فعال سازی Google Authenticator
برای غیر فعال کردن نرم افزار گوگل اتنتیکیتور در دستگاههای مختلف نیاز به آموزش Google Authenticator نیست. شما صرفا باید مراحل زیر را انجام دهید:
نحوه غیر فعال کردن گوگل اتنتیکیتور در اندروید
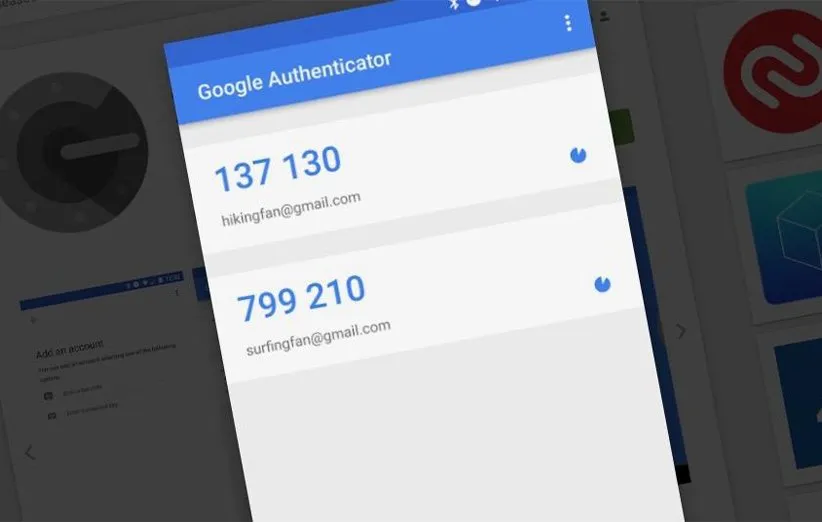
۱. به مسیر Google »» Manage your Google Account بروید.
۲. در بخش بالا روی Security ضربه بزنید.
۳. در بخش How you sign in to Google روی 2-Step Verification ضربه بزنید. شاید از شما خواسته شود وارد حساب گوگل خود شوید. این کار را انجام دهید.
۴. روی Turn off ضربه زده و با تایید آن، عملیات را به اتمام برسانید.
نحوه غیر فعال کردن گوگل اتنتیکیتور در کامپیوتر

۱. وارد این لینک شوید.
۲. در بخش Security گزینهی 2-Step Verification را انتخاب کنید. شاید از شما خواسته شود وارد حساب گوگل خود شوید. این کار را انجام دهید.
۳. روی Turn off کلیک کنید. پنجرهای باز میشود تا شما این عملیات را تایید کنید. مجدد Turn off را انتخاب کنید.
نحوه غیر فعال کردن گوگل اتنتیکیتور در آیفون و آیپد
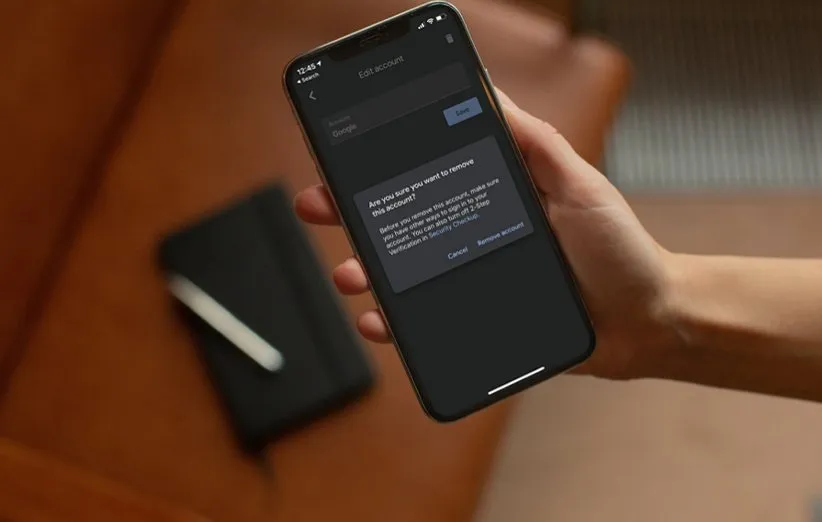
۱. در آیفون یا آیپد خود وارد نرم افزار Gmail شوید. سپس در بخش بالای صفحه روی عکس پروفایل خود ضربه زده و سپس Google Account را انتخاب کنید. اگر چنین آیکونی را نمیبینید، روی این لینک کلیک کرده و در مرورگر خود مراحل زیر را ادامه دهید.
۲. در بخش بالا روی Security ضربه بزنید.
۳. در بخش How you sign in to Google روی 2-Step Verification ضربه بزنید. شاید از شما خواسته شود وارد حساب گوگل خود شوید. این کار را انجام دهید.
۴. روی Turn off ضربه زده و با تایید آن، عملیات را به اتمام برسانید.
نرم افزار Google Authenticator در نسخههای جدید چه تغییراتی کرده؟
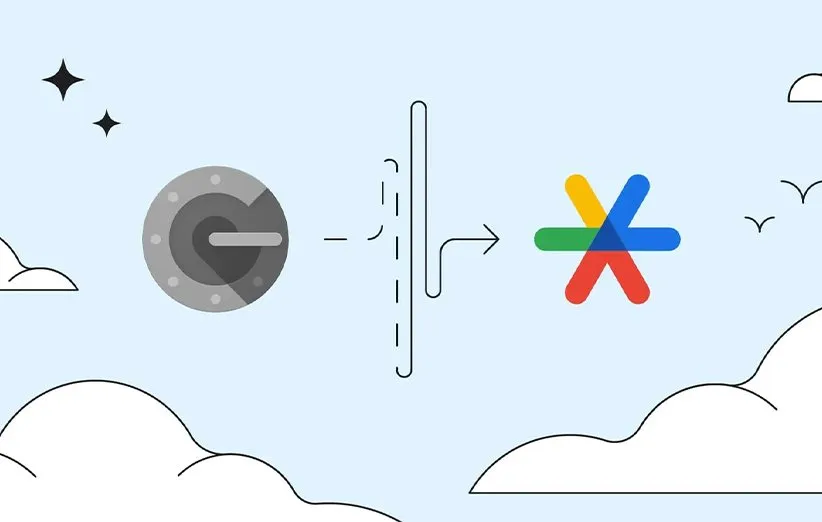
در گذشته، یک انتقاد رایج از Google Authenticator این بود که همه کدهای شما در یک تلفن قفل شده است. اگر دستگاه را در یک شب پرهیاهو با دوستانتان گم کردهاید یا سارقی آن را از دست شما ربوده باشد، ورود به حسابهای متصل شما ممکن است دشوار یا غیرممکن باشد. به طور مشابه، اگر تلفن خود را ارتقا دهید، اسکن کردن همه کدهای QR برای سایتها و سرویسهایتان یا صادر کردن و وارد کردن آنها به دستگاه جدید و تنظیم مجدد همه چیز میتواند دردسرساز باشد.
علاوه بر برخی تغییرات طراحی، شرکت گوگل اخیرا عملکردی را به نرم افزار اضافه کرده که امکان همگام سازی کدهای شما را در حساب گوگل شما فراهم میکند. وقتی در برنامه احراز هویت هستید، یک ابر سبز رنگ با علامت تیک در گوشه سمت راست بالای عکس نمایه خود خواهید دید که نشان میدهد کدهای شما همگامسازی شدهاند. توجه داشته باشید که برای استفاده از این ویژگی باید وارد سیستم شوید، بنابراین اگر بدون ورود به سیستم از Google Authenticator استفاده کردهاید، باید برای ذخیره اطلاعات به حساب خود وارد شوید یا دادههای خود را در دستگاههای جدید صادر و وارد کنید.
نحوه انتقال Google Authenticator به گوشی جدید
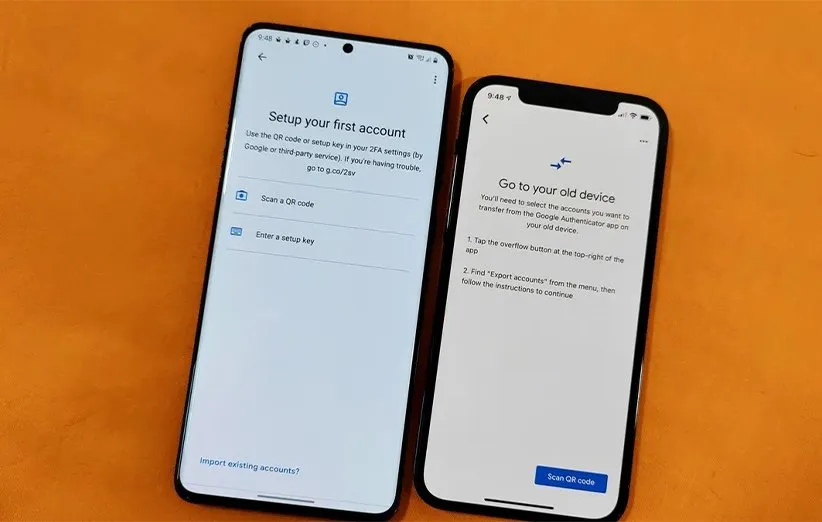
در برنامه Authenticator در تلفن قدیمی خود روی نماد منو در سمت راست بالا ضربه بزنید و Transfer Accounts را انتخاب کنید. سپس Export Accounts را انتخاب کرده، پین تلفن یا اثر انگشت خود را وارد کرده و حسابهایی را که قرار است صادر شوند را انتخاب کنید.
سپس تلفن قدیمی شما کد QR خود را تولید میکند. آن را روی صفحه نگه دارید، برنامه Authenticator را در تلفن جدید باز کرده و دوباره به Transfer Accounts بروید. Import Accounts را انتخاب و سپس کد QR را اسکن کنید. کد QR گوشی قدیمی را با دوربین گوشی جدید اسکن کنید. همه چیز الان آماده به نظر میرسد!
اگر یک آیفون در هر مرحله از این روش دخیل باشد، باید به جای آن از رایانه رومیزی یا لپ تاپ استفاده کنید. به صفحه حساب گوگل خود بروید، امنیت را در نوار سمت چپ انتخاب کنید و تایید صحت ۲ مرحلهای را انتخاب کنید. در نهایت به برنامه Authenticator پایین رفته و Change Phone را انتخاب کنید.
نوع تلفنی را که حسابها به آن منتقل میکنید انتخاب کنید. سپس وب سایت، یک کد QR ایجاد میکند که میتوانید آن را اسکن کنید.
نحوه فعال سازی Google Authenticator در تراست ولت
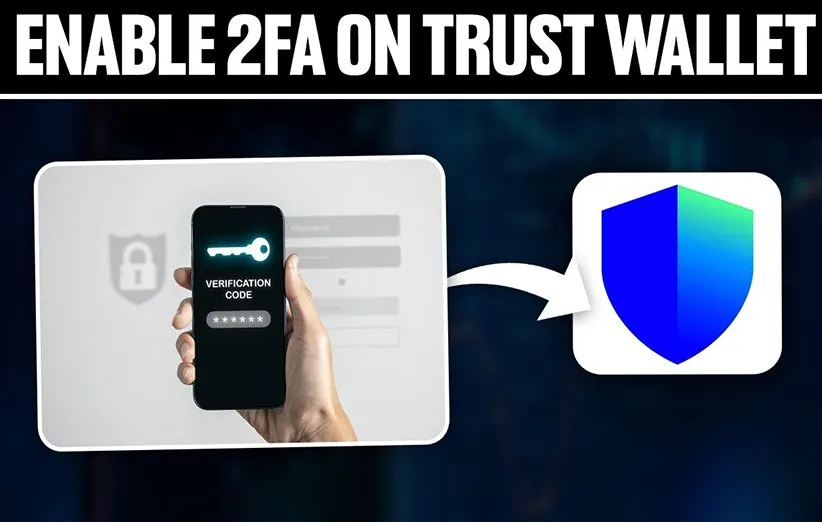
این عبارت زیاد در موتور جستوجوهای مختلف مثل گوگل جستوجو میشود ما واقعیت امر، در حال حاضر که این مطلب نوشته میشود گزینهای برای فعالسازی گوگل اتنتیکیتور یا تایید دو مرحلهای برای تراست ولت وجود ندارد. برای بالا بردن امنیت تراست ولت باید اثر انگشت را به نرم افزار اضافه کرد تا در صورت به سرقت رفتن گوشی موبایل، هیچ فرد دیگری نتواند وارد تراست ولت شما شود.
البته اگر به دنبال امنیت بیشتر هستید، میتوانید قابلیت Applock را از بخش تنظیمات نرم افزار فعال کنید تا تراست ولت به طور خودکار پس از دزدیده شدن کیف پول قفل شود. هر چند فعالسازی این گزینه بیشتر جنبهی تزئینی دارد تا امنیتی؛ چون با فعالسازی اثر انگشت شما میتوانید بدون دغدغه از تراست ولت استفاده کنید!
آموزش فعال سازی Google Authenticator را جدی بگیرید!
بسیاری از کاربران علاقهای به فعالسازی گوگل اتنتیکیتور ندارند و به احراز هویت دو مرحلهای اهمیت نمیدهند. با این حال، نه تنها باید نحوه کار با گوگل اتنتیکیتور را یاد بگیرید، بلکه دیگران را تشویق کنید از این برنامه برای افزایش سطح امنیت استفاده کنند. در این مطلب تحت عنوان آموزش Google Authenticator تلاش کردهایم به طور مفصل در راستای این هدف به شما کمک کنیم تا امنیت شما در فضای مجازی بیشتر از قبل حفظ شود.
منبع: دیجیکالا مگ














