۷ ترفند ساده و کاربردی جیمیل که باید بدانید
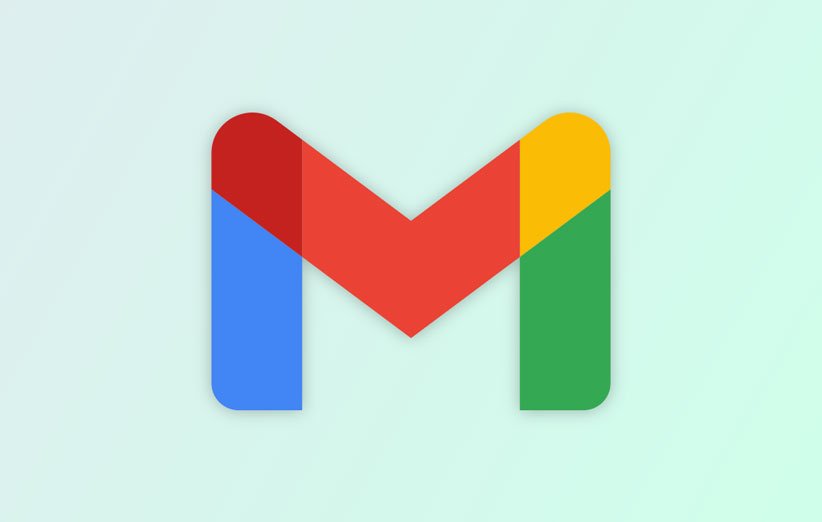
جیمیل محبوبترین سرویس ایمیل جهان محسوب میشود که از قابلیتهای متعدد و مفیدی بهره میبرد. اگرچه برخی از این قابلیتها به طور گسترده مورد استفاده قرار میگیرند، اما برخی دیگر از آنها چندان در مرکز توجه قرار ندارند. در این مطلب به 7 ترفند کاربری جیمیل میپردازیم که توصیه میکنیم از آنها بهره ببرید.
بازگشت ایمیل با گزینهی Undo
احتمالا بارها بلافاصله بعد از ارسال یک ایمیل، متوجه اشتباهی شدهاید. حالا این اشتباه میتواند قرار ندادن فایل پیوست یا حتی ارسال به آدرس اشتباهی باشد. خوشبختانه با استفاده از گزینهی Undo میتوانید ایمیل را برگردانید.
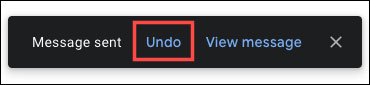
زمانی که در جیمیل ایمیلی را ارسال میکنید، به مدت 5 ثانیه با گزینهی undo برای برگشت ایمیل موردنظر روبرو میشوید. اما در بخش تنظیمات میتوانید محدودیت زمانی آن را به 30 ثانیه هم برسانید.
برای این کار روی آیکن چرخدنده در سمت راست بخش فوقانی کلیک کنید و سپس گزینهی See All Settings را انتخاب کنید. بعد از مراجعه به تب General، در بخش Undo Send میتوانید محدودیت زمانی برای این مشخصه را تعیین کنید.
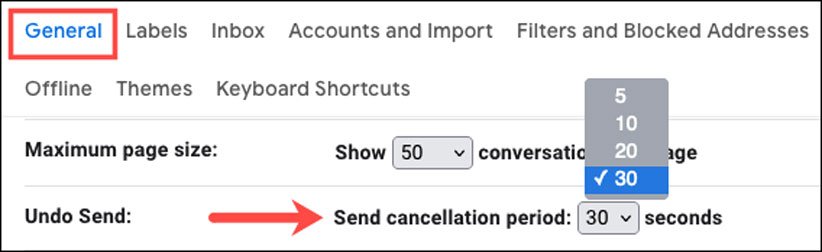
در نهایت باید بر روی گزینهی Save Changes کلیک کنید تا این تغییرات لحاظ شود. با این کار، محدودیت زمانی گزینهی Undo برای نسخهی موبایل جیمیل هم تغییر پیدا میکند.
ایجاد تاریخ انقضا برای ایمیل با حالت محرمانه
زمانی که میخواهید اطلاعات حساسی را از طریق ایمیل ارسال کنید، میتوانید از حالت محرمانه بهره ببرید. با این کار ایجاد تاریخ انقضا، اجباری کردن پسورد و جلوگیری از فوروارد کردن و پرینت کردن امکانپذیر میشود. برای این کار، بعد از آمادهسازی ایمیل باید روی آیکن حالت محرمانه در بخش پایینی ایمیل کلیک کنید.

سپس در پنل باز شده، قادر به تعیین تاریخ انقضا برای ایمیل موردنظر هستید و همچنین میتوانید کاری کنید که طرف مقابل صرفا فقط در صورت پسورد خودکار دریافتی از طرف گوگل امکان باز کردن ایمیل را داشته باشد. در نهایت باید روی گزینهی save کلیک کنید و ایمیل را بفرستید.
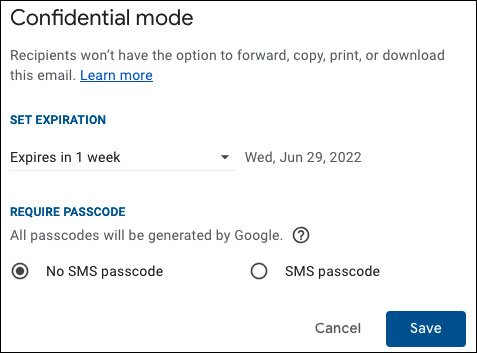
ایجاد قالب برای ایمیلها
اگر برای انجام برخی کارها باید مرتبا ایمیلهایی را ارسال کنید، آمادهسازی آنها میتواند فرایند بهشدت وقتگیری باشد. در چنین شرایطی میتوانید برای این ایمیلها قالب تعریف کنید.
برای شروع روی آیکن چرخدنده در سمت راست بخش فوقانی کلیک کنید و سپس See All Settings را انتخاب کنید. بعد از آن راهی تب Advanced شوید و در بخش Templates گزینهی Enable را فعال کنید. در نهایت در بخش پایینی روی دکمهی Save Changes کلیک کنید.
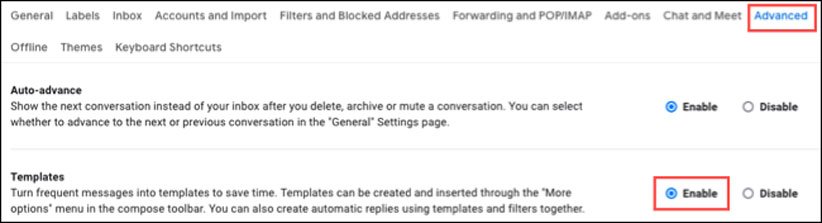
برای ایجاد قالب، ابتدا مانند همیشه یک ایمیل آماده کنید. اما قبل از اینکه ایمیل را ارسال کنید، با کلیک روی آیکن سهنقطه در سمت راست بخش پایینی راهی Templates > Save Draft as Template شوید و در نهایت گزینهی Save as New Template را انتخاب کنید.
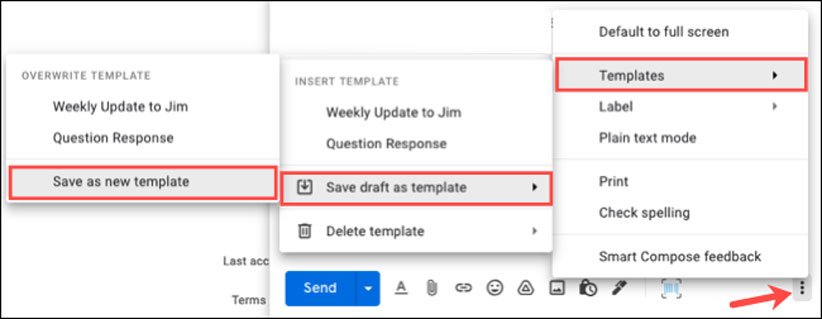
برای قالب خود یک اسم مشخص کنید و روی دکمهی Save کلیک کنید.
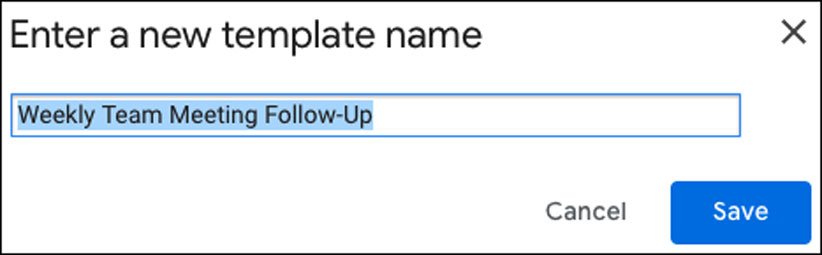
برای استفاده از این قالبها، هنگام ارسال ایمیل دوباره روی همان آیکن سهنقطه کلیک کنید و در بخش Templates قالب موردنظر خود را انتخاب کنید.
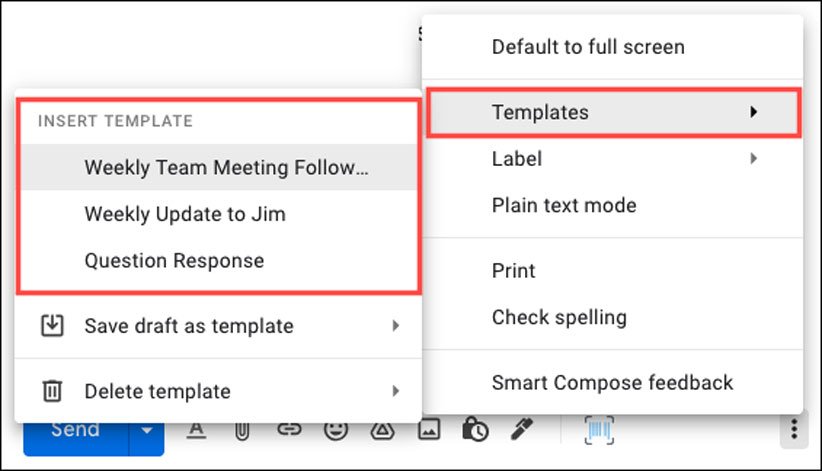
به همین راحتی میتوانید در وقت خود صرفهجویی کنید و برای کارهای مختلف، قالبهای گوناگونی را ایجاد کنید.
ایجاد لیست اقدامات از ایمیل
گاهی اوقات بر اساس اقداماتی که در یک ایمیل مطرح شده، باید لیستی برای خود ایجاد کنیم. در جیمیل میتوانید به راحتی چنین کاری را انجام دهید. ابتدا در Inbox خود ایمیل موردنظر را انتخاب و سپس در بخش فوقانی روی آیکن Add to Tasks کلیک کنید.

با این کار یک پنل جدید در سمت راست رابط کاربری ایجاد میشود. در این محیط میتوانید تاریخ خاصی را برای وظایف موردنظر مشخص کنید و لیستی از اقدامات را تعیین کنید.
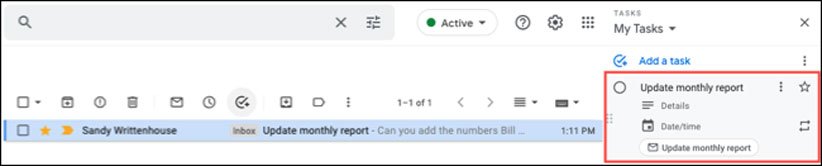
با همین کار ساده، دیگر وظایف محول شده در ایمیلهای خاص را فراموش نخواهید کرد.
مشاهدهی تعداد ایمیلهای خوانده نشده در آیکن تب مرورگر
به جای اینکه مرتبا جیمیل خود را چک کنید تا به سرعت به ایمیلها جواب دهید، میتوانید تعداد ایمیلهای جدید را در آیکن جیمیل در تب مرورگر مشاهده کنید. باید خاطرنشان کنیم در حالت پیشفرض، در تب مرورگر میتوانید ایمیلهای خوانده نشده در پوشهی باز شده را مشاهده کنید.
![]()
اما با استفاده از این قابلیت، فارغ از پوشهای که در آن قرار دارید، خود آیکن جیمیل در تب، تعداد کل ایمیلهای خوانده نشده را نشان میدهد.
![]()
به منظور انجام این کار مطابق معمول روی آیکن چرخدنده و سپس See All Settings کلیک کنید. بعد از آن راهی تب Advanced شوید و در بخش Unread Message Icon گزینهی Enable را فعال کنید. در نهایت باید روی دکمهی Save Changes در بخش پایینی کلیک کنید.
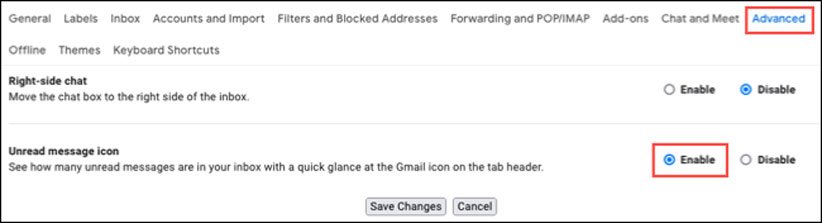
مدیریت ایمیلهای بیشتر با چندین Inbox
یکی از مفیدترین امکانات جیمیل برای افرادی که ایمیلهای زیادی را دریافت میکنند این است که میتوانند تا 5 محیط Inbox را در کنار Inbox اصلی قرار دهند.
برای فعالسازی این مشخصه، روی آیکن چرخدنده کلیک کنید و سپس در بخش پایینی این پنل، گزینهی Customize را انتخاب کنید.
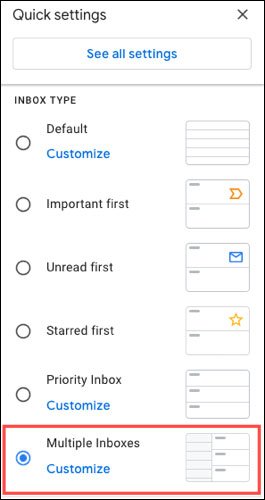
در صفحهای که باز میشود، میتوانید بخشهای موردنظر خود را مشخص کنید. در ردیف چپ میتوانید معیار انتخاب ایمیلها را مشخص کنید و در ردیف راست برای هرکدام از این بخشها باید اسمی انتخاب کنید. در نهایت هم روی دکمهی Save Changes کلیک کنید.
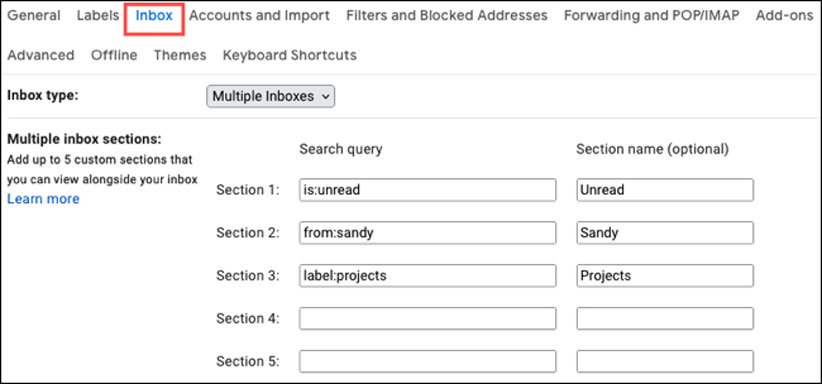
با همین کار در سمت راست Inbox اصلی میتوانید چند Inbox فرعی با توجه به معیارهای تعیین شده را مشاهده کنید.
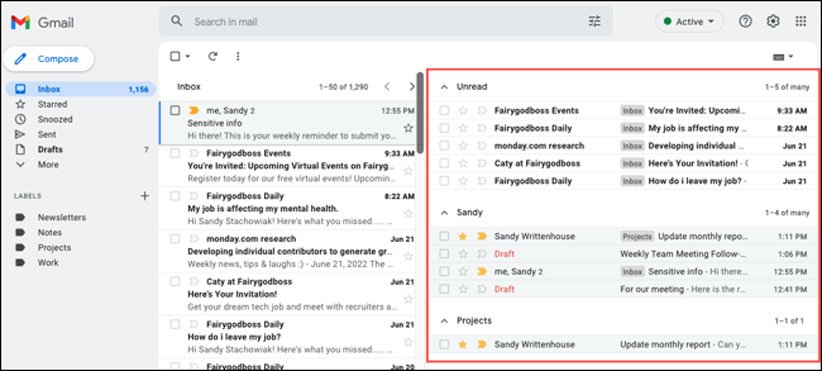
ذخیرهسازی مستقیم تصاویر در گوگل فوتوز
در نهایت باید به قابلیت ذخیرهسازی مستقیم تصاویر جیمیل در گوگل فوتوز اشاره کنیم. این مشخصه بهخصوص برای عکسهای خانوادگی و دوستانه بسیار مفید واقع میشود. برای بهرهگیری از این قابلیت، نشانهگر ماوس را روی عکس ببرید و سپس روی آیکن Save to Photos در سمت راست بخش پایینی کلیک کنید.
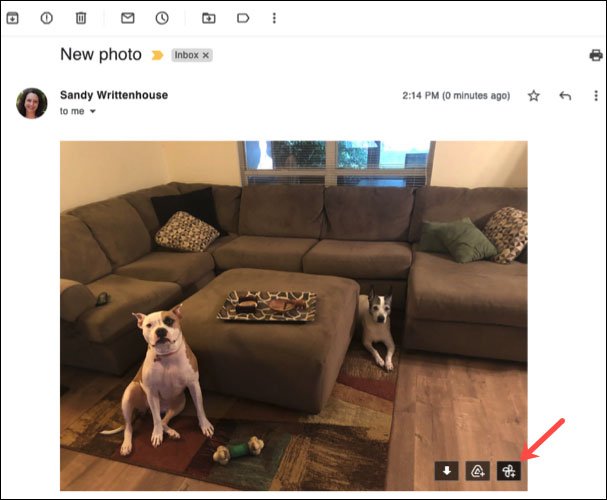
با این کار یک پیام مبنی بر ذخیره کردن عکس موردنظر در گوگل فوتوز نمایش داده میشود که باید روی دکمهی Save کلیک کنید.
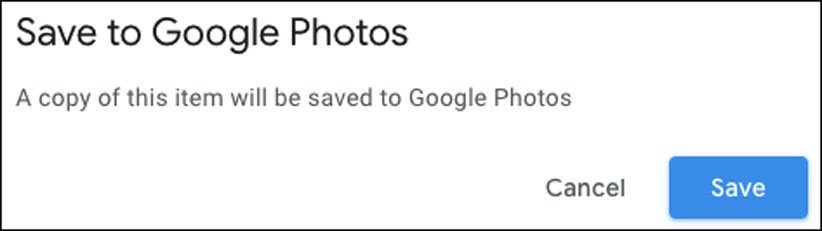
بعد از انجام این کار، با کلیک بر گزینهی View در پیام به نمایش درآمده، از طریق محیط گوگل فوتوز قادر به مشاهدهی عکس موردنظر خواهید بود.

جیمیل از چندین قابلیت مفید بهره میبرد که در این مطلب به فقط 7 مورد از آنها پرداختیم. معمولا شما از کدام قابلیتهای جیمیل بیشتر استفاده میکنید؟ نظرات خود را در بخش کامنتها با ما و دیگران در میان بگذارید.
منبع: How To Geek

