آموزش فریز کردن سطر در اکسل؛ چگونه این کار را انجام دهیم؟
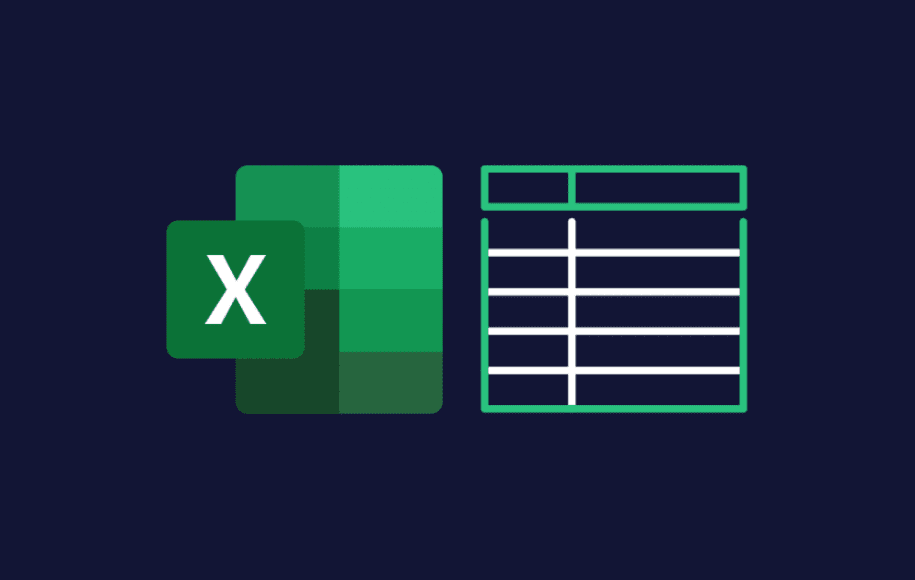
در برخی از موارد ما نیاز داریم که یک سطر را در اکسل به صورت ثابت نگه داریم ولی باقی سطرها را ویرایش کنیم. برای این کار میتوانیم آن سطر را به صورت کامل حذف کنیم و پس از انجام تمامی تغییرات مورد نظر، آن سطر را دوباره به جای اولیهی خود بازگردانیم. از طرفی اکسل برای راحتی بیشتر کاربران خود، امکاناتی فراتر از تصور را در اختیار همهی ما قرار داده است. به همین دلیل فریز کردن سطر در اکسل نیز گزینهی خاص خود را دارد که برای انجام این کار فقط باید چند مرحلهی ساده را طی کنید و دیگر به سراغ روشهای پردردسر قبلی نروید. حال قبل از هر چیزی اگر شما هم به فکر خرید یک لپتاپ جدید با گارانتی مناسب و قیمتی خوب هستید، دکمهی زیر مختص شماست.
نحوهی فریز کردن سطر اول در اکسل
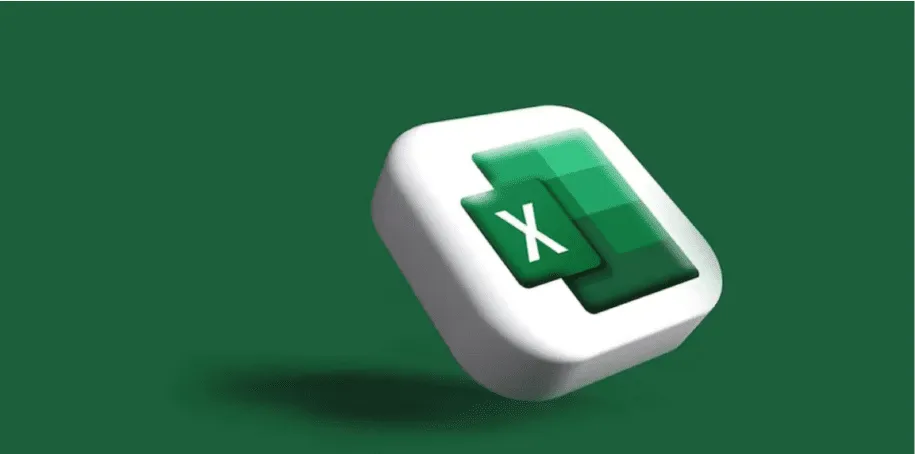
برای این که فرآیند فریز کردن سطرهای مختلف در اکسل برای شما راحتتر باشد، این کار را به دو بخش فریز کردن سطر اول و فریز کردن سطرهای خاص تقسیم کردیم. البته که انجام آن در هر دو مورد اصلا دشوار نیست و تنها نیاز است که چندین مرحلهی خاص را در اکسل اجرا کنید. ما برای ثابت نگه داشت سطر اول در اکسل از ویژگی Freeze Panes استفاده میکنیم که مراحل انجام آن عبارتند از:
مرحلهی اول: فایل اکسل مورد نظر خود را باز کنید.
مرحلهی دوم: همانند تصویر پایین به سراغ گزینهی View بروید.
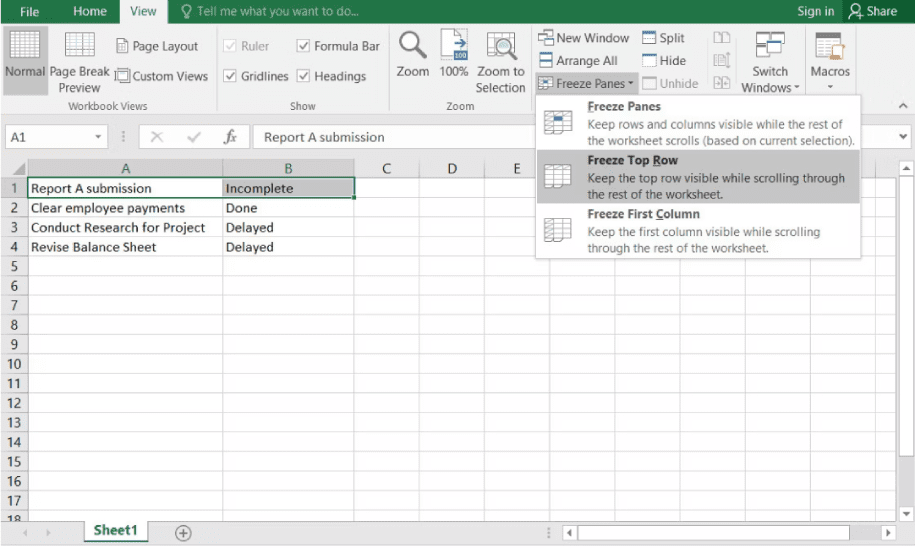
مرحلهی سوم: اکنون به سراغ Freeze Panes بروید و سپس روی Freeze Top Row ضربه بزنید.
در این مرحله سطر اول فایل اکسل به صورت کامل ثابت میشود و شما میتوانید فرآیندهای مورد نظر خود را بر روی باقی سطرها انجام دهید. با این حال دقت داشته باشید که وقتی یک ردیف را در اکسل ثابت میکنید، آن ردیف خاص همیشه قابل مشاهده است و به شکلی نیست که ناپدید شود.
چگونه یک سطر خاص را در اکسل فریز کنیم؟
برای ثابت کردن سطرهای خاص در اکسل، باز هم به سراغ گزینه Freeze Panes میرویم ولی مراحل آن کمی با بخش قبلی متفاوت هستند. این مراحل عبارتند از:
مرحلهی اول: فایل اکسل مورد نظر خود را باز کنید.
مرحلهی دوم: سطری که قرار است ثابت شود را پیدا کنید و سپس روی سطر پایینی آن ضربه بزنید.
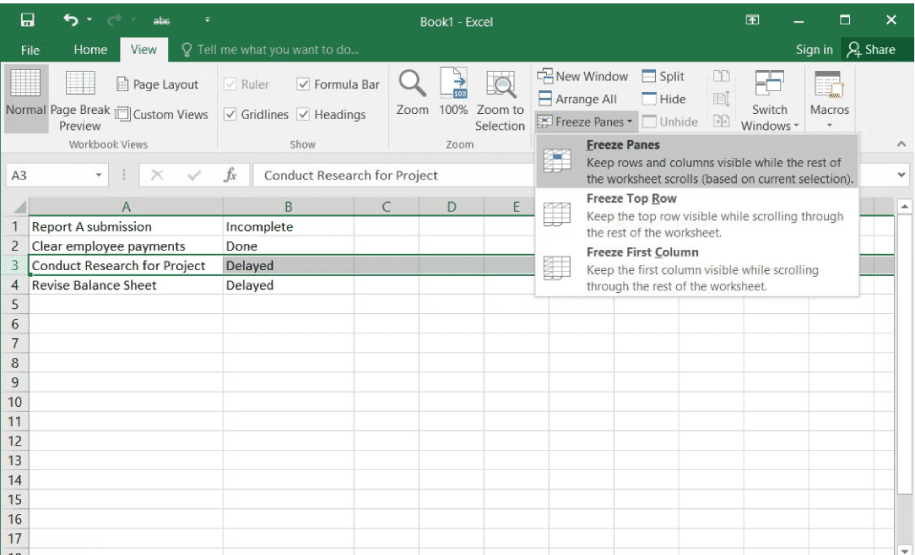
مرحلهی سوم: همانند تصویر پایین به سراغ گزینهی View بروید.
مرحلهی چهارم: در بخش Freeze Panes به سراغ Freeze Panes بروید و روی آن کلیک کنید. به این شکل سطر مورد نظر شما فریز میشود.
چگونه سطرها را در اکسل از حالت فریز خارج کنیم؟
حال احتمالا شما هم پس از فریز کردن سطرهای مورد نیاز خود و سپس انجام عملیاتهای مختلف، نیاز دارید که آن سطر را از حالت فریز خارج کنید. این کار نیز بسیار آسان است و تنها نیاز است که چند مرحلهی کوتاه را طی کنید:
مرحلهی اول: در ابتدا سطر فریز شده را انتخاب کنید.
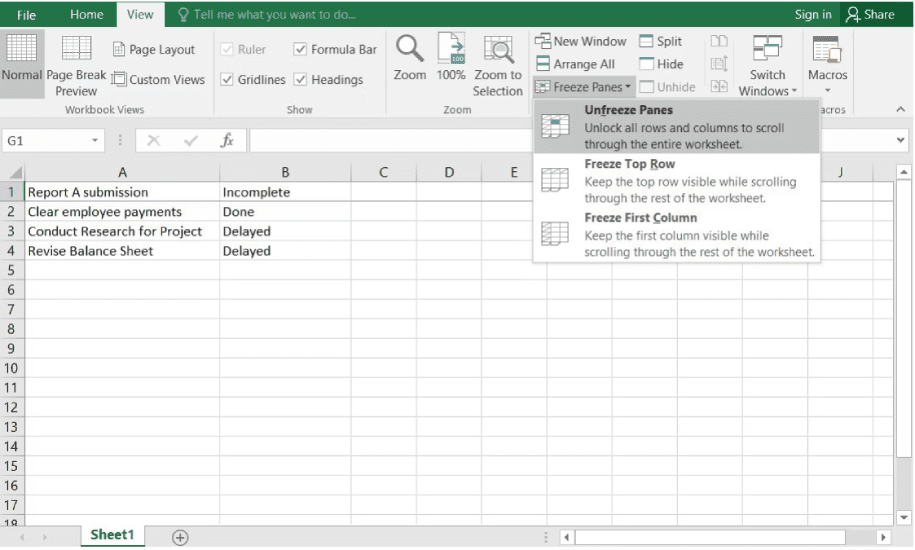
مرحلهی دوم: همانند موارد قبلی به سراغ View در بالای صفحه بروید.
مرحلهی سوم: گزینهی Freeze Panes را باز کنید و سپس روی Unfreeze Panes ضربه بزنید. به همین سادگی!
جمعبندی
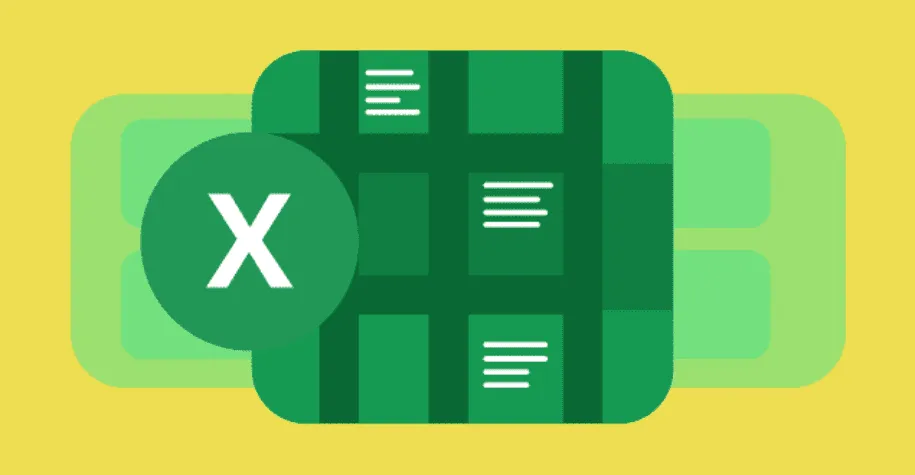
در بسیاری از موارد ما یک فایل اکسل با اطلاعاتی بسیار زیاد در اختیار داریم و باید تغییرات مهمی را در آن اعمال کنیم. بهترین راه این است که از امکانات موجود در اکسل کمک بگیریم. در واقع این امکانات به ما کمک میکنند تا در زمان خود صرفهجویی کنیم و همه چیز را در بهترین حالت ممکن مدیریت کنیم. پس ما در این مطلب کوتاه به سراغ آموزش چگونگی انجام این کار و سپس خارج کردن سطرها از حالت فریز رفتیم. اکنون نوبت شماست که این روش را تست کنید تا مزایا و معایب آن را بهتر متوجه شوید. در عین حال به ما بگویید که آیا روش دیگری را برای فریز کردن سطر در اکسل میشناسید؟ شما میتوانید نظرات و پیشنهادات خود را با ما و دیگر کاربران دیجیکالا مگ در میان بگذارید.
- آیا آیفون به آنتیویروس نیاز دارد؟
- کدام اپل پنسل برای آیپد شما مناسبتر است؟
- بهترین حالت برای خاموش کردن کامپیوتر ویندوزی کدام است؟
منبع: MakeUseOf



