چگونه مشکل زرد شدن مانیتور را برطرف کنیم؟

اگر مانیتور لپتاپ یا کامپیوتر شما با مشکل زرد شدن روبرو شده، ممکن است دلیل آن فعال بودن قابلیت «نور شب» (Night Light) باشد. همچنین، این مشکل میتواند ناشی از اتصال نامناسب کابل صفحه نمایش، خرابی درایورهای گرافیک یا تنظیمات نادرست مانیتور باشد. در هر صورت در این مطلب راهکارهایی برای برطرف کردن این مشکل مطرح میکنیم. اگر به دنبال خرید مانیتور مناسب هستید، در دیجیکالا میتوانید از بین گزینههای زیادی دست به انتخاب بزنید.
غیرفعال کردن Night Light
قابلیت Night Light برای کاهش نور آبی رنگ مانیتور طراحی شده است که باعث میشود صفحهنمایش ظاهری گرمتر پیدا کند، اما انجام همین کار، به زرد شدن مانیتور منجر میشود. اگر تنظیمات نمایشگر خود را تغییر دادهاید و بعد از آن متوجه لکهی زرد رنگ شدید، به احتمال زیاد این قابلیت فعال شده است. برای بررسی این موضوع، روی دکمهی Start کلیک راست کرده و «تنظیمات» (Settings) را انتخاب کنید.
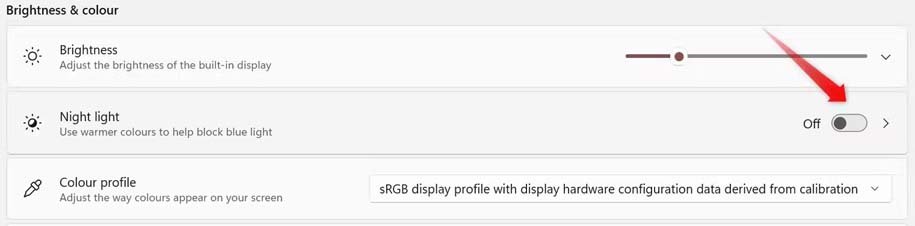
سپس، روی گزینهی «سیستم» در سمت چپ صفحه کلیک کرده و به تنظیمات «نمایشگر» در سمت راست بروید. اگر در حال حاضر گزینه Night Light فعال است، آن را خاموش کنید.
زرد شدن مانیتور؛ کابلها را بررسی کنید
کابل نمایشگر، سیگنالهای ویدیویی را از کارت گرافیک به مانیتور منتقل میکند. این سیگنالها میتوانند بسته به نوع کابل و دستگاههای مرتبط، آنالوگ یا دیجیتال باشند. اگر کابل در هر دو انتها به طور ایمن وصل نشده باشد، میتواند منجر به کیفیت پایین اتصال شود که ممکن است مشکلاتی مانند سایهی زرد روی صفحه را به وجود آورد.

برای رد این احتمال، کابل نمایشگر را از هر دو طرف، یعنی مانیتور و کامپیوتر جدا کنید. هرگونه گرد و غبار را از کانکتورهای آن تمیز کنید و سپس آن را به طور ایمن وصل نمایید. اگر کابل در حال حاضر به طور ایمن وصل است، از سالم بودن آن اطمینان حاصل کنید. کابل نمایشگر را با دقت برای هرگونه علائم آسیب یا سایش مانند خم شدن پینها یا کانکتورها، روکش پاره یا بریده شده، یا نشانههایی از خم شدن شدید سیم بررسی کنید. در صورت آسیب دیدگی کابل، باید آن را تعویض نمایید. برای اطمینان از اینکه مشکل برطرف شده است، در صورت داشتن کابل اضافه، سعی کنید از آن برای اتصال کامپیوتر به مانیتور استفاده کنید.
تنظیمات مانیتور را ریست کنید
اگر تنظیمات مانیتور را به صورت دستی با فشردن دکمههای روی آن تغییر دادهاید، مطمئن شوید که باعث بهم ریختگی تنظیمات نمایشگر نشدهاید. برای رد این احتمال، بهتر است تنظیمات مانیتور را به مقادیر پیش فرض کارخانه برگردانید. طبیعتا با توجه به نوع مانیتور روش انجام این کار فرق دارد ولی روی هم رفته چندان پیجیده نیست و با چند کار ساده قادر به برگرداندن تنظیمات مانیتور به حالت کارخانه هستید. اگر هم موفق نشدید این کار را انجام دهید، راهی سایت شرکت سازنده شوید و ببینید برای مدل موردنظر چه راهکاری ارائه شده است.
اطمینان از وضعیت کارت گرافیک

شبیه به کابل نمایشگر، کارت گرافیک (GPU) که به درستی در اسلات PCIe قرار نگرفته باشد نیز میتواند بر دقت رنگ تأثیر گذاشته و باعث زرد شدن مانیتور میشود. برای اطمینان از عدم وجود این مشکل، کیس کامپیوتر خود را باز کرده و با دقت کارت گرافیک را از اسلات PCIe خارج کنید. سپس آن را به طور محکم در اسلات قرار دهید. اگر صدای کلیک مانندی شنیدید، نشاندهندهی اتصال صحیح کارت گرافیک است.
همچنین، اگر کانکتور برقرسانی به کارت گرافیک به درستی متصل نباشد، میتواند منجر به خروجی برق ناپایدار و ایجاد مشکلات نمایشگر شود. برای رد این احتمال، کانکتور را هم از کارت گرافیک و هم از پاور (PSU) جدا کنید، سوکت محل اتصال کانکتور برق را تمیز کرده و سپس کانکتور را به طور ایمن دوباره وصل کنید.
زرد شدن مانیتور؛ بررسی مشکلات برنامهها
اگر رنگ زرد فقط هنگام استفاده از یک برنامه خاص ظاهر می شود، مشکل به احتمال زیاد مختص به آن برنامه است. چند دلیل احتمالی وجود دارد که باید در نظر گرفته شوند:
- تنظیمات برنامه: ممکن است در تنظیمات برنامه، حالت شب یا ویژگی مشابهی فعال شده باشد.
- نیازهای گرافیکی برنامه: ممکن است نیازهای گرافیکی برنامه از توان پردازنده یا کارت گرافیک شما فراتر رود.
- تنظیمات گرافیکی برنامه: ممکن است تنظیمات گرافیکی برنامه را به درستی پیکربندی نکرده باشید.
اگر از نرم افزار اختصاصی برای مدیریت کارت گرافیک خود مانند پنل کنترل NVIDIA استفاده می کنید، تنظیمات آن را به حالت پیش فرض بازنشانی کنید تا مطمئن شوید که مشکل ناشی از تنظیمات خاص آن نرم افزار نیست.
تغییر پروفایل پیشفرض رنگ
تغییر پروفایل ICC پیشفرض میتواند مشکل زرد شدن مانیتور را برطرف کند. برای انجام این کار، کافی است این مراحل را دنبال کنید.
روی دکمه Start کلیک راست کرده و “Settings” را انتخاب کنید. به بخش System > Display بروید. در بخش Related Settings روی Advanced Display کلیک کنید. اگر چندین نمایشگر به دستگاه شما متصل است، مطمئن شوید که نمایشگر مورد نظر را از منوی کشویی در گوشه سمت راست بالا انتخاب کردهاید.
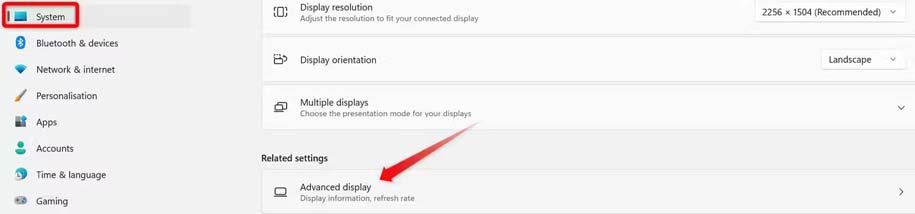
سپس روی Display Adapter Properties for Display 1 (or 2) کلیک کنید و راهی تب Color Management شوید و بر روی گزینهای به همین نام کلیک کنید.
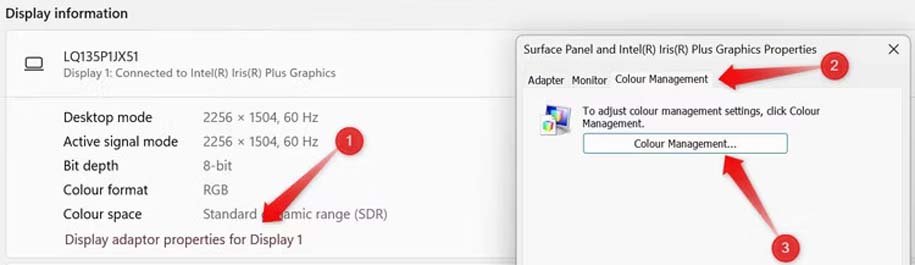
در پنجره بعدی، نمایشگر صحیح را از منوی کشویی کنار “Device” انتخاب کنید. سپس، روی دکمه “Add” کلیک کنید، پروفایل “sRGB” را از لیست پروفایلهای ICC انتخاب کرده و روی “OK” کلیک کنید.
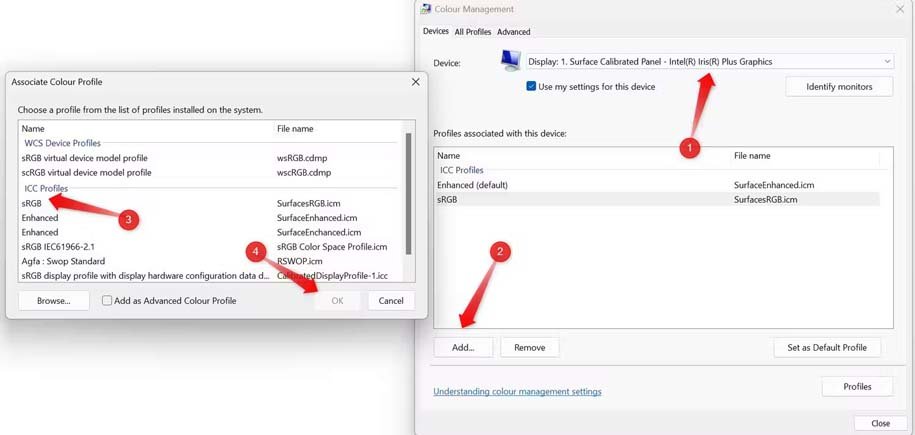
بعد از آن، پروفایل جدید اضافه شده را انتخاب کرده و روی دکمه “Set as Default Profile” کلیک کنید. تمام پنجره ها را بسته، دستگاه خود را مجدد راه اندازی کنید و بررسی کنید که آیا مشکل زرد زدن مانیتور برطرف شده یا نه.
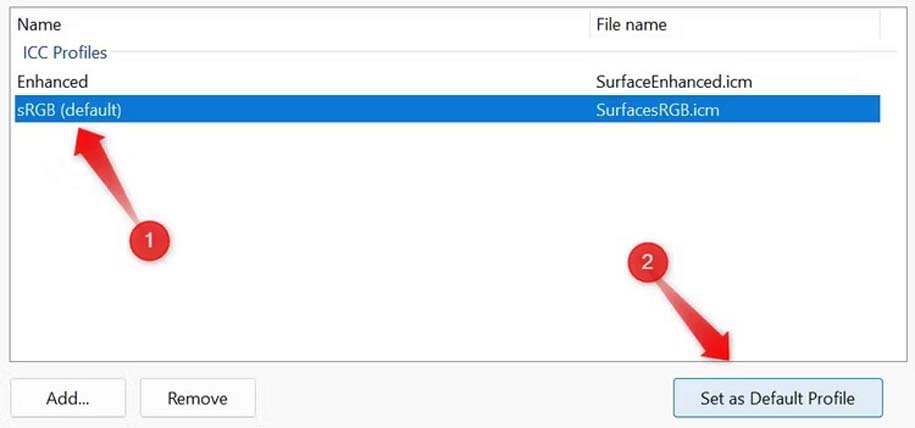
زرد شدن مانیتور؛ کالیبره کردن رنگ مانیتور
اگر هیچ یک از راهحلهای ذکر شده در بالا مشکل را حل نکرد، ممکن است لازم باشد رنگ نمایشگر خود را کالیبره کنید. کالیبراسیون، نمایشگر شما را با استانداردهای مرجع رنگ شناخته شده تنظیم دقیق میکند و این امر میتواند به رفع ناهنجاریهای رنگی مانند زرد شدن مانیتور کمک کند. برای این کار در بخش جستجوی ویندوز عبارت Color Management را تایپ کنید و سپس پنجره Color Management را باز کنید.
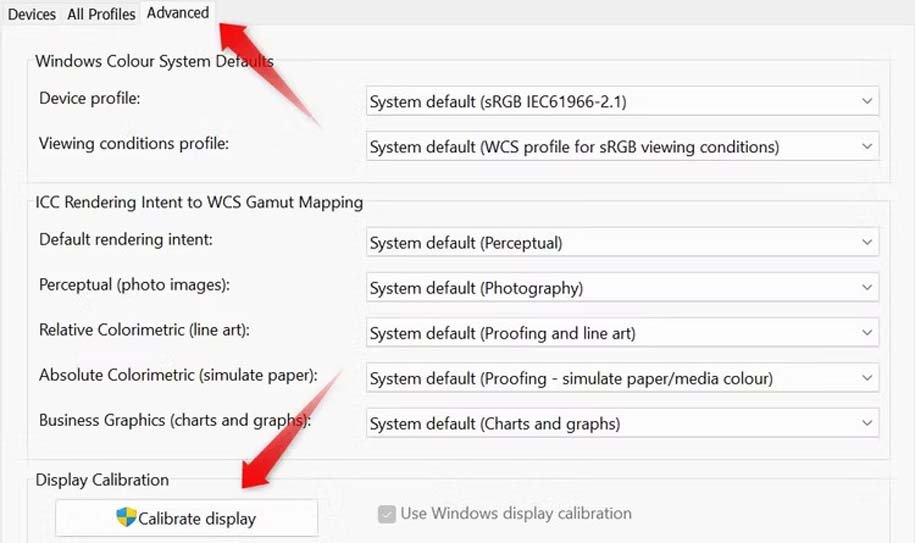
در گام بعدی راهی تب Advanced شوید و روی دکمهی Calibrate Display کلیک کنید. بعد از دنبال دستورالعملهای به نمایش آمده، مانیتور شما کالیبره میشود. طبیعتا قبل از خرید مانیتور مناسب باید نکات زیادی را لحاظ کنید که توصیه میکنیم به این نکات توجه نشان دهید.
نصب دوباره درایور کارت گرافیک
عواملی مانند قدیمی یا خراب بودن درایور کارت گرافیک نیز میتوانند باعث بروز مشکلات غیرمنتظره در نمایش تصویر شوند. برای رفع این احتمال، درایور را بهروزرسانی یا دوباره نصب کنید. جدیدترین نسخه درایور را از وبسایت سازنده کارت گرافیک خود دانلود نمایید. در صورت اجرایی بودن فایل دانلود شده، آن را اجرا کنید و با دنبال کردن دستورالعملهای روی صفحه، نصب را تکمیل کنید.
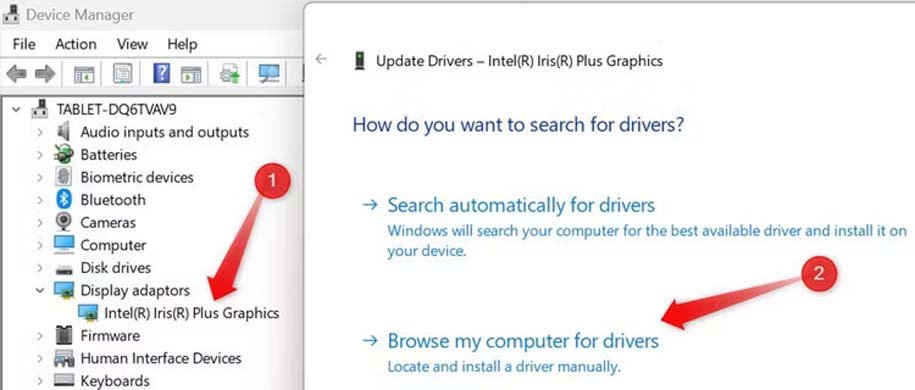
اگر نیاز به نصب دستی درایور دارید، روی دکمه استارت کلیک راست کرده و “Device Manager” را انتخاب کنید. سپس روی شاخه “Display Adapters” کلیک کنید و در گام بعدی روی درایور مربوطه راست کلیک کرده و گزینه “Update Driver” را انتخاب کنید. گزینه “Browse My Computer for Drivers” را انتخاب کنید، فایل دانلود شده درایور را پیدا کرده و با دنبال کردن دستورالعملهای روی صفحه، بهروزرسانی را کامل نمایید.
اگر بهروزرسانی مشکل را حل نکرد، درایور را دوباره نصب کنید. روی درایور مورد نظر در Device Manager راست کلیک کرده و “Uninstall Device” را انتخاب کنید. سپس، مراحل مشابه را برای نصب مجدد آن از ابتدا دنبال نمایید.
زرد شدن مانیتور میتواند بسیار آزاردهنده باشد. احتمالا مشکل شما با انجام این کارها برطرف میشود ولی اگر مشکل پابرجا بود، میتوانید لپتاپ، مانیتور یا کیس را به یک متخصص نشان دهید تا بتواند دلیل اصلی بروز مشکل را پیدا و آن را برطرف کند. در این میان اگر به دنبال خرید کارت گرافیک مناسبی هستید، خوشبختانه در دیجیکالا گزینههای زیادی وجود دارد و قبل از خرید باید نکات زیادی در نظر بگیرید.
منبع: HowToGeek





