با ۱۲ روش کاربردی افزایش سرعت دانلود در گوگل کروم آشنا شوید
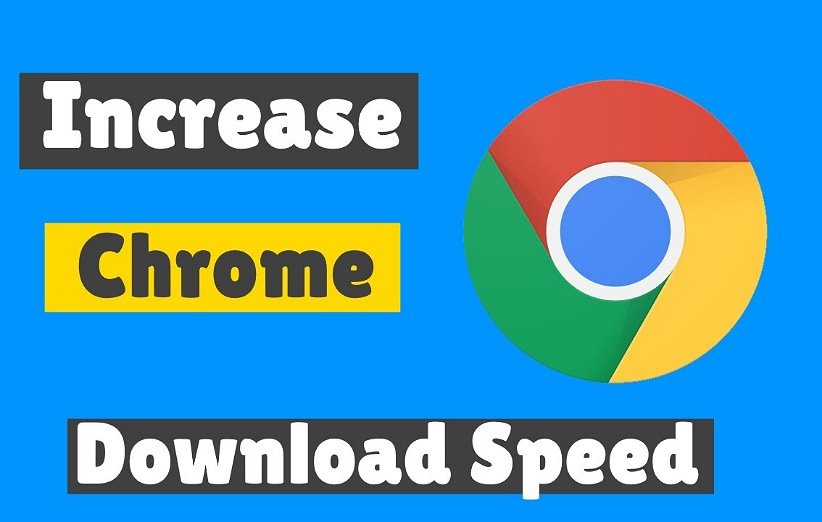
در این مقاله قصد داریم 12 روش کاربردی و موثر برای افزایش سرعت دانلود در مرورگر گوگل کروم را به شما معرفی کنیم تا با استفاده از آنها بتوانید بهراحتی سرعت دانلود خود در این مرورگر محبوب افرایش داده و زمان کمتری را صرف آن کنید. بنابراین اگر از گوگل کروم به عنوان مرورگر پیشفرض خود بهره میبرید، خواندن تا انتهای این مقاله کمک زیادی به شما خواهد کرد.
یکی از مشکلات همیشگی که کاربران با آن دست و پنجه نرم میکنند، کندی اینترنت و سرعت دانلود است. کم بودن سرعت اینترنت همیشه باعث کلافگی کاربران میشود و شاید بر این باور باشند که پایین بودن سرعت از جانب اپراتور ارائهدهنده خدمات باشد، اما این مشکل همیشه به اپراتورها مربوط نیست و دلایل دیگری نیز دارد. گوگل کروم یکی از سریعترین و پرکاربردترین مرورگرهای موجود در بازار است.
سرعت بالا، رابط کاربری ساده و البته حضور در انواع پلتفرمها باعث شد که گوگل کروم خیلی سریع محبوبیت گستردهای پیدا کند. در بین تمام پلتفرمهای موجود، مرورگر کروم 64 درصد از کاربران را در اختیار دارد. با این حال، ممکن است مواردی پیش بیاید که اشکالات و مشکلات پنهان این مرورگر باعث کاهش سرعت دانلود شما شود. 12 روشی که در ادامه به معرفی آنها خواهیم پرداخت، درصورتی که سرعت دانلود شما کمتر از حد نرمال باشد، میتواند کمک شایانی در این زمینه به شما کند.
ابتدا وضعیت اتصال به اینترنت خود را مورد بررسی قرار دهید
![]()
در ابتدا باید تأیید کنید که علت کندی سرعت دانلود شما در گوگل کروم ناشی از کندی سرعت اینترنت شما نیست. برای مطمئن شدن از این قضیه بهتر است فایلهای یکسانی را با دیگر مرورگرها دانلود کنید تا بیبنید که آیا باز هم سرعت دانلود شما کم است یا نه. اگر فایلها با همان سرعت کم دانلود شدند یعنی مشکل از اتصال اینترنت شماست و باید با ارائهدهندهی سرویس اینترنت خود تماس بگیرید.
اما اگر سرعت دانلود در سایر مرورگرهای سیستم شما در حد نرمال باشد این یعنی احتمالاً مشکل از گوگل کروم شما است. اگر با چنین وضعیتی روبرو شدید، اقدامات زیر را دنبال کنید تا مشکل کاهش سرعت دانلود در کروم برطرف شود:
1. در هنگام دانلود تبهای اضافی باز شده را ببندید
![]()
تبهای باز شده در گوگل کروم بخشی از فضای سیستم شما را مورد استفاده قرار میدهند. بدیهی است که هرچه تعداد این تبها بیشتر شود، حجم بیشتری از حافظهی سیستم شما درگیر این قضیه میشود. کروم در حین دانلود فایلها و باز بودن تبها، منابع بسیار کمی برای استفاده دارد. بنابراین، کمبود حافظهی رم میتواند سرعت روند دانلود شما را کندتر از حد نرمال کند.
این مرورگر تسکمنجر (Task Manager) خود را دارد که با استفاده از آن میتوانید بررسی کنید که کدام فرآیندها از بیشترین منابع شبکه در مرورگر استفاده میکنند. شما میتوانید با کلیک بر روی سه نقطه عمودی در گوشه بالا سمت راست و رفتن به بخشهای More tools > Task manager، تسکمنجر گوگل کروم را پیدا کنید.
![]() برای شناسایی فرآیندهایی که بیشترین منابع را مصرف میکنند، روی گزینهی «Network» کلیک کنید تا ترتیب فرآیندها به صورت صعودی مرتب شوند. در اینجا میتوانید این فرآیندها را پیدا کرده و آنها را متوقف کنید. برای بستن این فرآیندها آنها را انتخاب کرده و سپس گزینهی «End process» در گوشهی سمت راست را بزنید. سپس تسکمنجر را ببندید و بررسی کنید که آیا متوقف کردن فرآیندها در افزایش سرعت دانلود مرورگر شما تأثیر داشته یا نه.
برای شناسایی فرآیندهایی که بیشترین منابع را مصرف میکنند، روی گزینهی «Network» کلیک کنید تا ترتیب فرآیندها به صورت صعودی مرتب شوند. در اینجا میتوانید این فرآیندها را پیدا کرده و آنها را متوقف کنید. برای بستن این فرآیندها آنها را انتخاب کرده و سپس گزینهی «End process» در گوشهی سمت راست را بزنید. سپس تسکمنجر را ببندید و بررسی کنید که آیا متوقف کردن فرآیندها در افزایش سرعت دانلود مرورگر شما تأثیر داشته یا نه.
علاوه بر مصرف حافظهی رم، هر تب اضافی بازشده اینترنت را با مشکلاتی روبرو میکند. با باز کردن تبهای بیشتر، اینترنت کندتر شده و دانلود فایلها به زمان بیشتری نیاز خواهد داشت. بنابراین پیشنهاد میکنیم تبهای اضافی را ببیندید تا ببینید آیا در سرعت دانلود تفاوتی ایجاد میکند یا نه.
2. سایر برنامههایی که از اینترنت استفاده میکنند را ببندید
همانطور که شما در حال دانلود فایلهای خود هستید، هر برنامهایی که در سیستم شما برای فعالیت نیازمند به اینترنت است، مقداری از پهنای باند شبکهی شما را مورد مصرف قرار میدهد. بنابراین بهتر است که این برنامهها را شناسایی کرده و آنها را هنگام دانلود ببندید تا سرعت اینترنت شما افزایش یابد.
![]()
برای انجام این کار تسکمنجر (Task Manager) ویندوز را باز کرده، روی گزینهی «More details» در گوشهی سمت چپ پایین کلیک کنید و برای مرتب کردن برنامهها به ترتیب صعودی، Network را انتخاب کنید. پس از مرتبسازی برنامهها، بر روی آنها کلیک راست کرده و Task End را بزنید. با بستن تمامی برنامههایی که از اینترنت استفاده میکنند، پهنای باند بیشتری در اختیار مرورگر کروم قرار میگیرد و سرعت دانلود شما افزایش خواهد یافت.
3. VPNهای سیستم را خاموش کنید
![]()
بدیهی است که گشت و گذار در اینترنت با VPN امنیت بیشتری دارد. اگر با این وجود، سرور VPN شما از منطقهی زندگیتان بسیار دور است، انتقال دادهها بین مکان شما و سرور نیازمند زمان بیشتری است. همین عامل نیز موجب کاهش سرعت دانلود و جستجو در مرورگر کروم خواهد شد. بنابراین بهتر است که هنگام دانلود فایلها سرور VPN خود را قطع کنید تا ببینید که تأثیری در سرعت دانلود فایلها خواهد داشت یا نه. باید خاطر نشان کنیم که این کار آدرس IP شما را در معرض دید قرار میدهد، پس بهتر است مطمئن شوید که خطری امنیت شما را تهدید نمیکند.
4. مرورگر کروم خود را بهروزرسانی کنید
بهروزرسانیهای گوگل کروم میتوانند مشکلات پنهان این مرورگر را برطرف کرده و سرعت آن را افزایش دهند. بنابراین بدیهی است که اگر این مرورگر به آخرین نسخهی خود به روز نشود، ممکن است سرعت دانلود آن افت کند. برای بررسی این قضیه که مرورگر شما بهروز است یا نه مراحل زیر را دنبال کنید:
- در گوشه بالا و سمت راست مرورگر، روی سه نقطه کلیک کنید.
- به بخش Help > About Google Chrome بروید.
![]()
اگر مرورگر کروم شما آپدیت باشد، با پیام «Google Chrome is up to date» مواجه میشوید. در غیر این صورت، میتوانید آن را از این بخش بهروز کرده و دوباره فایل را دانلود کنید. همچنین شما میتوانید قابلیت آپدیت خودکار این مرورگر را فعال کرده تا در آینده با مشکل مشابهی روبرو نشوید.
5. اتصال دیوایسهای دیگر به همان اینترنت را قطع کنید
اگر کاربران زیادی به صورت همزمان از اتصال اینترنت شما بهره میبرند و شما نیز قصد دانلود فایلهایی را دارید، قطعاً این مقوله روی سرعت دانلود تأثیرگذار خواهد بود. بنابراین اگر از یک اتصال اینترنتی مشترک در مرورگر کروم برای دانلود فایلهایتان استفاده میکنید، از سایر کاربران بخواهید دیوایس خود را تا زمان اتمام دانلود به آن اینترنت وصل نکنند.
![]()
اگر شما دیوایسهای مختلفی را به یک منبع اینترنت وصل کردید، بهتر است آنها را غیرفعال کرده تا تأثیر آن را روی سرعت دانلود مشاهده کنید. برای بهبود قدرت سیگنالدهی میتوانید لپتاپ یا دیوایس خود را به روتر نزدیکتر کنید.
6. قابلیت Parallel Downloading را فعال کنید
![]()
مرورگر کروم یک قابلیت بسیار کاربردی به نام «Parallel Downloading» دارد که به معنی دانلود موازی است. دانلود موازی به این صورت است که دانلودکننده میتواند چندین اتصال را برای دانلود یک فایل واحد در برخی قسمتها برقرار کند که این موضوع سرعت دانلود کلی را در مقایسه با دانلودهای معمولی افزایش خواهد داد. به بیانی دیگر دانلود موازی یک فایل را به قطعات کوچکتر تقسیم کرده و به طور همزمان به دانلود آن میپردازد. اتصالات متعدد برای دانلود یک فایل موجب کاهش بار سرورها میشود که این مقوله روند دانلود را تسریع میبخشد. سپس مرورگر کروم پس از دانلود، به طور خودکار این فایلهای کوچک را در فایل دانلود نهایی با یک دیگر ادغام میکند. باید خاطر نشان کنیم که این قابلیت بهصورت پیشفرض در گوگل کروم غیرفعال است که با دنبال کردن مراحل زیر میتوانید آن را فعال کنید:
- یک تب جدید باز کنید.
- به قسمت Chrome flags بروید.
- عبارت «parallel downloading» را جستجو کنید.
- این قابلیت را از لیست نشان داده شده فعال کنید.
- مرورگر خود را مجدداً ببندید و باز کنید.
اگر متوجه شدید که قابلیت روی سرعت دانلود شما تأثیر منفی گذاشته است، آن را غیرفعال کنید.
7. دیتاهای مرورگر کروم را پاک کنید
فایلهای موقتی که در حافظهی مرورگر جمع میشوند، میتوانند در دراز مدت در روند دانلود دادهها وقفه ایجاد کنند. بنابراین، پاک کردن دیتاها احتمالاً میتواند به افزایش سرعت دانلود فایلها کمک شایانی کند. برای پاک کردن دیتاهای مرورگر کروم مراحل زیر را دنبال کنید:
- CTRL + H را فشار دهید.
- روی گزینهی «Clear browsing data» کلیک کنید.
- همه گزینهها، از جمله cookies و cached data را انتخاب کنید.
- در نهایت روی گزینهی «Clear data» کلیک کنید.
![]()
بد نیست خاطر نشان کنیم که با انجام این کار نام کاربری، پسورد و سایر اطلاعات ذخیره شدهی شما حذف خواهد شد. اگر میخواهید که این اطلاعات پاک نشوند، لازم است که شما یک حساب کاربری جدید در همان مرورگر بدون دادههای حافظهی پنهان یا دیتاهای ذخیره شده ایجاد کنید.
8. حافظهی کش DNS را فلاش کنید
![]()
در نتیجهی حملات بدافزارها یا سایر مشکلات فنی، حافظهی کش DNS خراب میشود و آدرس IPهای غیرمجاز در آن قرار میگیرد. این مقوله علاوه بر اینکه میتواند امنیت سیستم شما را تهدید کند، بلکه در سرعت دانلود شما نیز بیتأثیر نخواهد بود. پاک کردن حافظهی کش DNS، تمام آدرس IPها و سوابق DNS را از شبکه شما حذف میکند. بنابراین بهتر است که حافظهی کش DNS خود را با دنبال کردن مراحل زیر فلاش کنید:
- در محیط ویندوز برنامهی Run را اجرا نمایید.
- در قسمت جستجوی Run عبارت cmd را تایپ کنید و کلید اینتر را فشار دهید.
- محیط مشکی رنگی به نام Command Prompt برای شما نمایان خواهد شد. در این محیط قادر خواهید بود دستورات خود را تایپ و اجرا نمایید.
- عبارت «ipconfig /flushdns» تایپ کرده و سپس اینتر را بزنید.
با این کار حافظهی کش DNS سیستم خود را فلاس کردهاید. حال وقت آن است که سرعت دانلود خود را بررسی نمایید.
9. سرورهای DNS را تغییر دهید
اگر تا به حال سرورهای DNS سیستم خود را تغییر ندادهاید، احتمالاً از سرور DNS اختصاصی ارائهدهنده خدمات اینترنت خود استفاده میکنید. بسته به اینکه ISP شما چقدر قابل اعتماد است، سرور DNS ممکن است از سرعت بالایی برای دانلود برخوردار نباشد و این مقوله به این معنی است که احتمالاً سرعت اینترنت شما از حد نرمال نیز کمتر است. در این شرایط پیشنهاد میشود که با تغییر سرور DNS، سرعت دانلود خود را افزایش دهید.
![]()
برای اتصال به بهترین سرعت اینترنت، بهتر است که از آدرسهای IP Google Public DNS (IPv4) که در زیر ذکر شده استفاده کنید:
DNS ترجیحی: 8.8.8.8
DNS جایگزین: 8.8.4.4
گوگل کروم همچنین این قابلیت را دارد که سرورهای DNS که توسط ISP شما به Google Public DNS ارائه شده را بدون تأثیر در کل اتصال اینترنتی شما تغییر دهد. برای انجام این کار، این مراحل را دنبال کنید:
- با کلیک بر روی سه نقطه عمودی به بخش تنظیمات بروید.
- روی گزینهی «Privacy and security» در بخش کناری سمت چپ کلیک کرده و سپس روی گزینهی «Security» در پنل سمت راست ضربه بزنید.
- در بخش Advanced، دایرهی With را فعال کرده و سپس گزینهی «Google (Public DNS)» را از لیست کشویی انتخاب کنید.
10. افزونههای کروم را غیرفعال کنید
![]()
گاهی اوقات، افزونههای کروم میتوانند مشکلاتی را در دانلود فایلها ایجاد کنند که یکی از آن کند کردن سرعت دانلود است. بنابراین بهتر است که افزونهها را یکی یکی غیرفعال کنید تا ببینید که آیا روی سرعت دانلود شما تأثیر میگذارند یا نه. همچنین غیرفعال کردن یک افزونهی خاص نیز میتواند سرعت دانلود را افزایش دهد. اگر چنین است، بهتر است که آن افزونه را به طور دائم از گوگل کروم حذف کنید.
![]()
11. قابلیت Hardware Acceleration کروم را غیرفعال کنید
![]()
گوگل کروم مجهز به قابلیتی است که «Hardware Acceleration» نام دارد. به لطف این قابلیت پردازشگر گرافیکی یا پردازشگر مرکزی که با برخی از برنامهها همراه هستند، مدیریت میشوند. این قابلیت با استفاده از واحد پردازش گرافیکی رایانه (GPU) برای مقابله با وظایف فشرده گرافیکی مانند پخش ویدیوها، بازیها یا هر چیزی که نیاز به محاسبات ریاضی سریعتر دارد، استفاده میشود. پروسهی Hardware Acceleration محاسبات گرافیکی بالا را به سختافزاری مانند GPU منتقل میکند، بنابراین پردازندهی سیستم مجبور نیست همهی این کارها را تنهایی انجام دهد.
![]()
در بیشتر مواقع، این قابلیت روی عملکرد برنامهها و مرورگرها تأثیر مثبتی میگذارد. اما همچنین ممکن است که سرعت دانلود شما را تضعیف سازد. بنابراین بهتر است که این قابلیت را غیرفعال کنید و سپس به بررسی تأثیر آن روی سرعت دانلود خود بپردازید. برای غیرفعال کردن این قابلیت، مراحل زیر را دنبال کنید:
- به بخش Settings بروید.
- به سمت پایین اسکرول کرده و قسمت Advanced settings را پیدا کنید.
- در تنظیمات سیستم، گزینهی «Use hardware acceleration when available» را غیرفعال کنید.
![]()
اکنون میتوانید سرعت دانلود خود را با قبل غیرفعالسازی این قابلیت مقایسه کنید و ببینید که آیا موثر بوده یا نه.
12. روی سیستم خود یک دانلود منجر نصب کنید
![]()
دانلود منجر (Download Manager) عملکردی مشابه با قابلیت دانلود موازی گوگل کروم دارد و هر قسمت از فایل به طور جداگانه دانلود میشود که بدین ترتیب فشار کمتری روی سرورها ایجاد میکند. یکی از فواید استفاده از دانلود منجر این است که همهی دانلودها با استفاده از پهنای باند کامل و اتصالات متعدد انجام خواهد شد.
علاوه بر این، اگر در هنگام دانلود در کروم مشکلی پیش بیاید باید فایل را از ابتدا دانلود کنید و چه بسا اگر فایل شما حجم زیادی داشته باشد، ترافیک زیادی مصرف خواهد شد. اما اگر از طریق دانلود منجر اقدام به دانلود کنید، این برنامهی مفید قسمت دانلود شده را حفظ کرده و دانلود را از جایی که اتصال قطع شده است از سر میگیرند.
![]()
عوامل زیادی در میزان سرعت دانلود یک مرورگر نقش دارند. بدیهی است که داشتن یک اینترنت پرسرعت مهمترین نکته در رابطه با این مقوله است اما همچنان کارهایی هستند که کاربران میتوانند برای افزایش سرعت دانلود گوگل کروم انجام دهند. در این مقاله ما بررسی و معرفی 12 روش کاربردی برای افزایش سرعت دانلود در مرورگر گوگل کروم پرداختیم و سعی کردیم که هر روش را به صورت کامل برای شما توضیح دهیم تا شما بتوانید با جمعبندی این مطالب از این روشها به بهترین شکل ممکن بهره ببرید و سرعت دانلود خود را افرایش دهید. امیدواریم از خواندن این مطلب لذت برده باشید.
منبع: Makeuseof

