آیا نشانگر ماوس ثابت نمیماند؟ این راهکارها را امتحان کنید

اگر نشانگر ماوس در کامپیوتر شما ثابت نمیماند و خود به خود حرکت میکند، این به معنای هک شدن سیستم شما نیست. برای این مشکل دلایل مختلفی وجود دارد که در ادامه به چند راهکار اصلی برای برطرف کردن این موضوع میپردازیم.
آپدیت کردن درایور ماوس
اگر به تازگی ماوس جدیدی خریداری کردهاید و با مشکل ثابت نماندن نشانگر ماوس روبرو شدهاید، به احتمال زیاد مشکل اصلی ناشی از درایور آن است. این مشکل بهخصوص در بین ماوسهای گیمینگ بیشتر دیده میشود. حتی اگر با یک ماوس قدیمیتر هم این مشکل را دارید، ممکن است به دلیل درایورهای قدیمی باشد.
در هر دو صورت، بهروزرسانی درایور ماوس بهترین راه حل است. برای بهروزرسانی درایور ماوس، بخش تنظیمات ویندوز را باز کنید و «Windows Update» را از نوار کناری سمت چپ انتخاب کنید. سپس در پنل سمت راست روی Advanced options کلیک کنید.
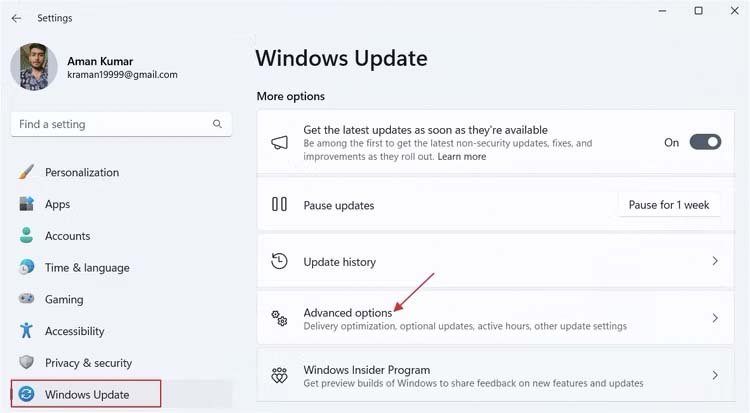
در گام بعدی راهی Optional Updates شوید.
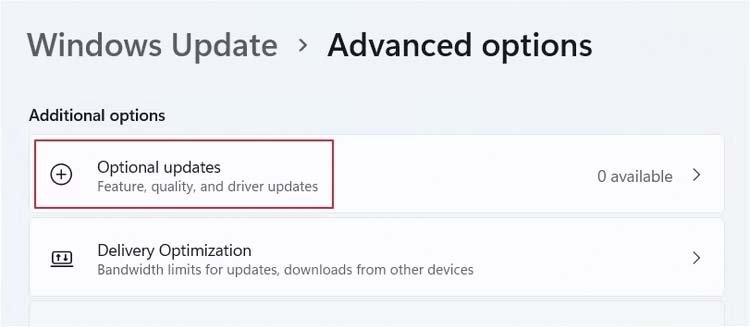
بررسی کنید که آیا به روز رسانی های موجود برای درایور ماوس شما وجود دارد یا خیر. اگر چنین است، آنها را دانلود و نصب کنید. همچنین، میتوانید از وبسایت سازنده ماوس خود دیدن کنید تا هرگونه بهروزرسانی درایور موجود را دانلود کنید. به عنوان مثال، اگر با ماوس Razer مشکل دارید، به صفحه دانلود درایور ماوس Razer مراجعه کنید و آخرین به روز رسانی را برای مدل خاص ماوس خود دانلود کنید.
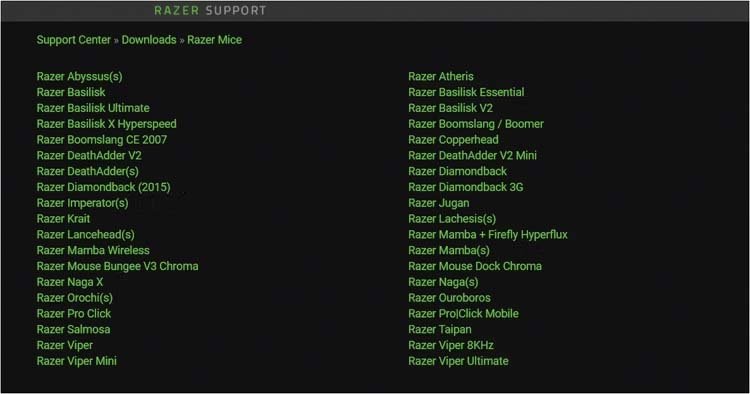
اگر آپدیت موردنظر در فرمت اجرایی است، مانند هر فایل exe دیگری آن را دانلود و نصب کنید. با این حال اگر میبینید فایل بهروزرسانی به نصب دستی نیاز دارد، باید راهی Device Manager شوید و روی قسمت Mice and Other Pointing Devices دو بار کلیک کنید.
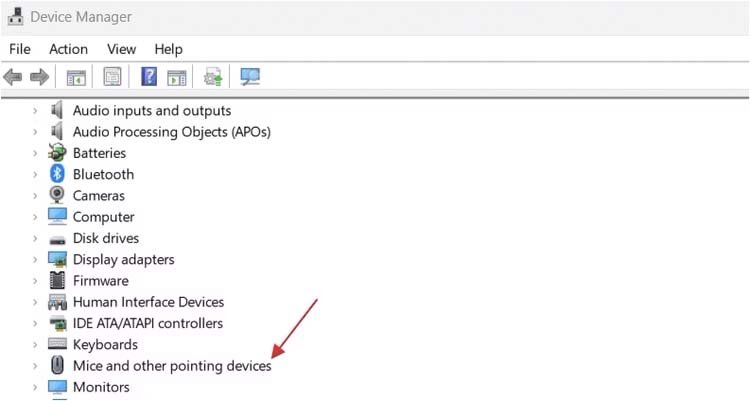
در گام بعدی روی نام ماوس خود راستکلیک کرده و Update Driver را انتخاب کنید.
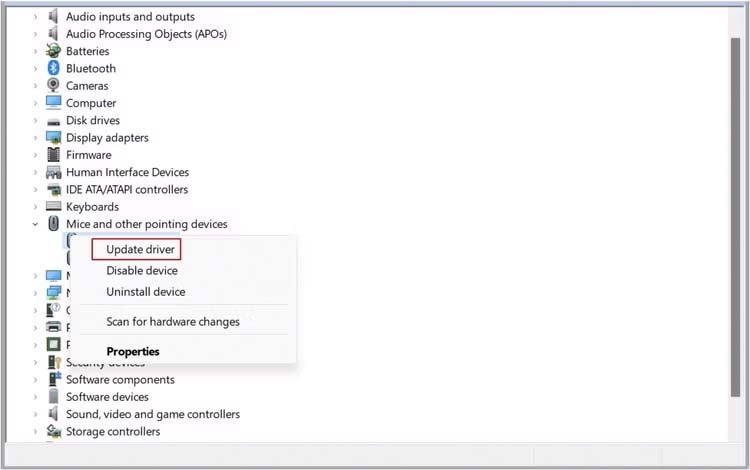
حالا بعد از انتخاب گزینهی Browse My Computer for Drivers، باید محل قرارگیری فایل آپدیت را مشخص کنید تا فرایند نصب آپدیت آغاز شود.
قطع کردن کنترلر بازی
این مشکل همچنین ممکن است زمانی رخ دهد که یک کنترلر بازی به کامپیوتر شما متصل باشد. دلیل این امر این است که برخی کنترلرها میتوانند نشانگر ماوس را کنترل کنند. بنابراین، حتی اگر به ماوس دست نزنید، ممکن است ببینید که نشانگر حرکت میکند. در این حالت چند کار میتوانید انجام دهید. شما می توانید کنترلر بازی را جدا کنید، یا اگر Steam را نصب کردهاید، می توانید تنظیمات ورودی Steam را برای کنترلر خود غیرفعال کنید. برای انجام این کار، منوی Start را باز کنید، عبارت “Steam” را جستجو کنید و Enter را فشار دهید.
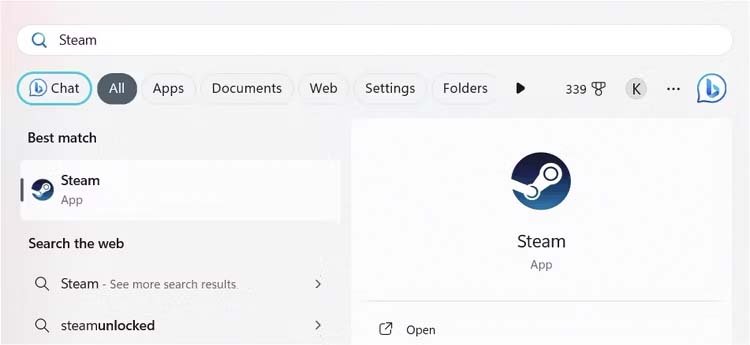
بعد از باز شدن Steam، در بخش بالایی سمت چپ روی Steam کلیک کنید و سپس Settings را در منوی به نمایش درآمده انتخاب کنید.
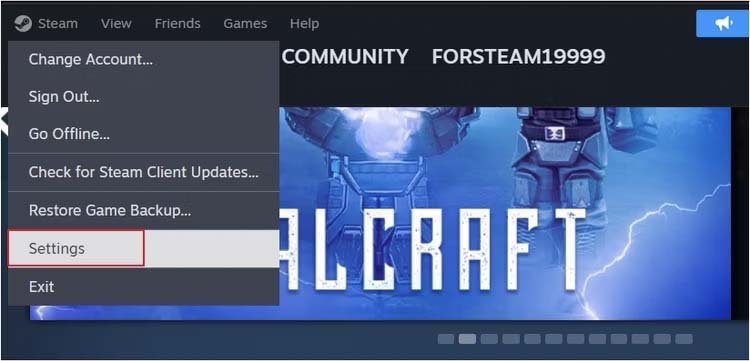
در قسمت تنظیمات، در پنل سمت چپ Controller را انتخاب کنید و سپس قابلیت مربوط به کنترلر بازی را غیرفعال کنید. به عنوان مثال اگر از کنترلر ایکسباکس استفاده میکنید، گزینهی Enable Steam Input for Xbox Controllers را غیرفعال کنید.
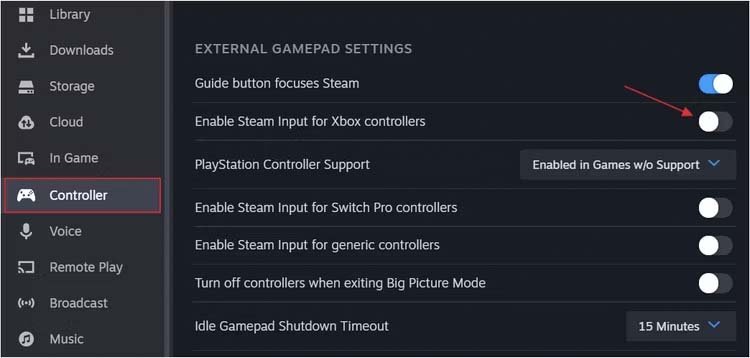
اگر انجام این کار هم مثمر ثمر واقع نشد، در همین بخش Controller در قسمت Non-Game Controller Layouts روی Edit کنار Desktop Layout کلیک کنید.
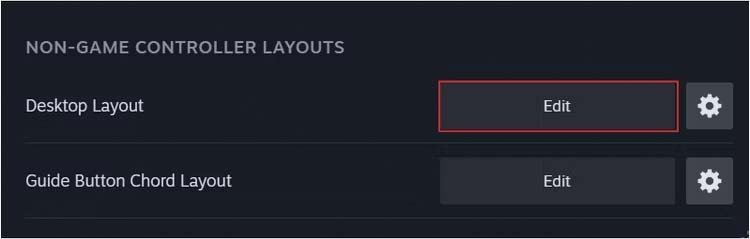
سپس روی آیکن چرخدنده کنار Edit Layout کلیک کنید.
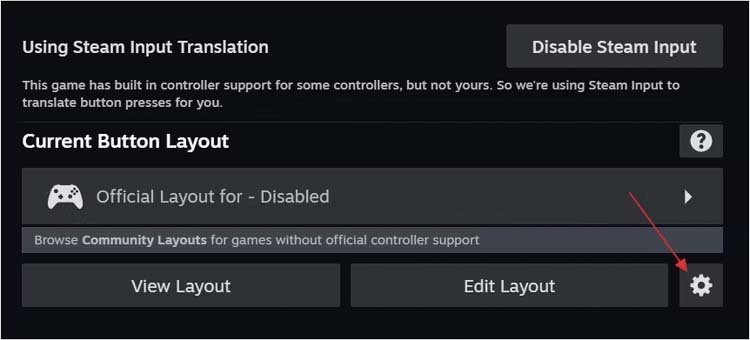
در نهایت باید Disable Steam Input را انتخاب کنید و روی Confirm کلیک کنید.
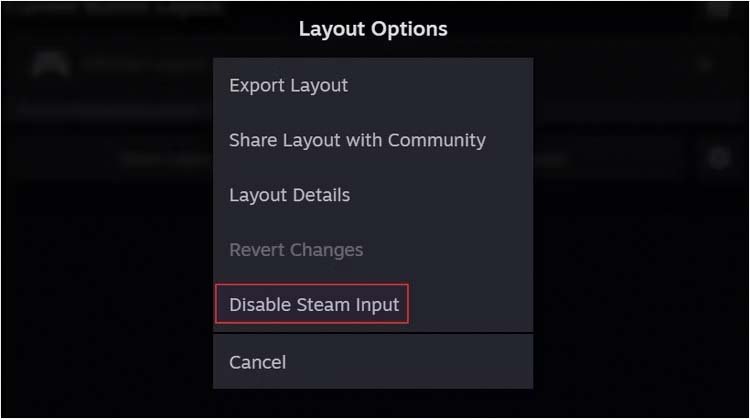
به همین راحتی دیگر با این مشکل مربوط به Steam روبرو نخواهید شد.
غیرفعال کردن تاچپد حین اتصال ماوس
در صورتی که میخواهید حین وصل بودن ماوس به لپتاپ به طور خودکار تاچپد را غیرفعال کنید، Settings را باز کنید و سپس راهی Bluetooth & Devices > Touchpad شوید. در نهایت کافی است گزینهی Touchpad را غیرفعال کنید.
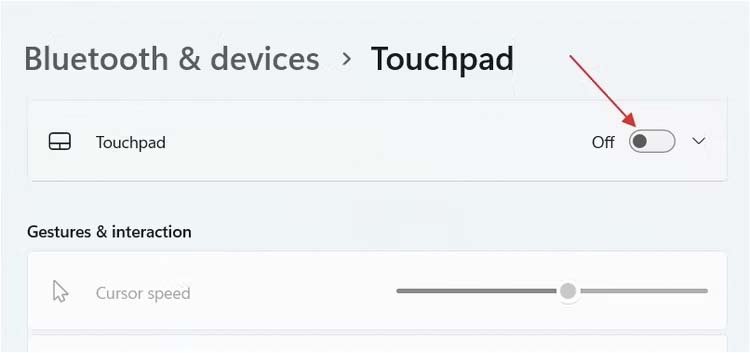
اگر از لپتاپ استفاده میکنید، معمولا به دلیل فعال بودن تاچپد با مشکل ثابت نماندن نشانگر ماوس روبرو میشوید و در نتیجه بهتر است این گزینه را فعال کنید تا حین استفاده از ماوس دیگر این مشکل پدیدار نشود.
تمیز کردن سنسور ماوس و ماوسپد
گاهی اوقات به دلیل قرارگیری ذرات ریز روی سنسور ماوس، نشانگر ماوس به طور خودکار حرکت کند. هنگامی که این ذرات به هر دلیلی جابجا شوند، سنسور ماوس آن را به عنوان حرکت دادن ماوس تفسیر میکند و شما مشاهده میکنید که نشانگر ماوس حرکت میکند.
برای تمیز کردن حسگر ماوس از یک پارچه میکروفیبر نرم استفاده کنید. اگر مشکل همچنان ادامه داشت، به احتمال زیاد ذرات خارجی روی پد ماوس شما انباشته شدهاند. برای اطمینان از این موضوع، ماوس را در دست خود بگیرید و ببینید آیا نشانگر همچنان به اطراف حرکت میکند یا خیر. در صورتی که حرکت نمیکند، به این معنی است که مشکل به دلیل ذرات گرد و غبار روی ماوسپد شما است. برای رفع این مشکل، با استفاده از یک پارچه میکروفیبر نرم، تمامی ذرات گرد و غبار را از روی ماوسپد پاک کنید.
تغییر سرعت نشانگر ماوس
سیستم عامل ویندوز به شما این امکان را میدهد تا تنظیمات مختلفِ نشانگر ماوس را تغییر دهید تا رفتار ماوس مطابق با سلیقهی خودتان باشد. یکی از این تنظیمات Hide Pointer While Typing است که این یعنی حین تایپ کردن، نشانگر ماوس مخفی میشود. با این حال چنین قابلیتی فقط در برنامههای توسعهیافته توسط مایکروسافت مانند Notepad و Microsoft Word کار میکند. واقعیت این است که با فعالسازی این گزینه، ممکن است در برنامههای دیگری نشانگر ماوس رفتارهای عجیبی از خود نشان دهد.
با توجه به اینکه این قابلیت به طور پیشفرض فعال است، میتوانید آن را غیرفعال کنید. برای اینکار راهی بخش تنظیمات ویندوز شوید و سپس راهی Bluetooth & Devices > Mouse > Additional Mouse Settings شوید.
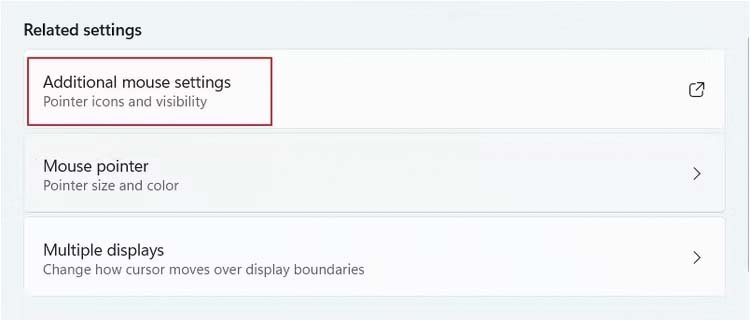
در پنجره باز شده راهی تب Pointer Options شوید.
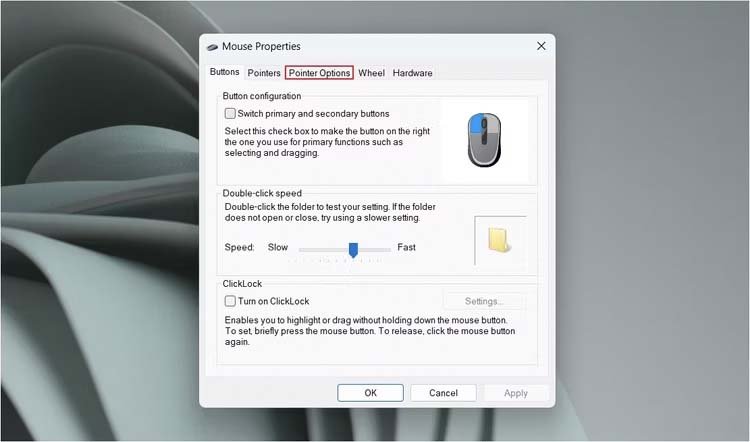
در این قسمت گزینهی Hide Pointer While Typing را غیرفعال کنید و سپس روی Apply و در نهایت OK کلیک کنید.
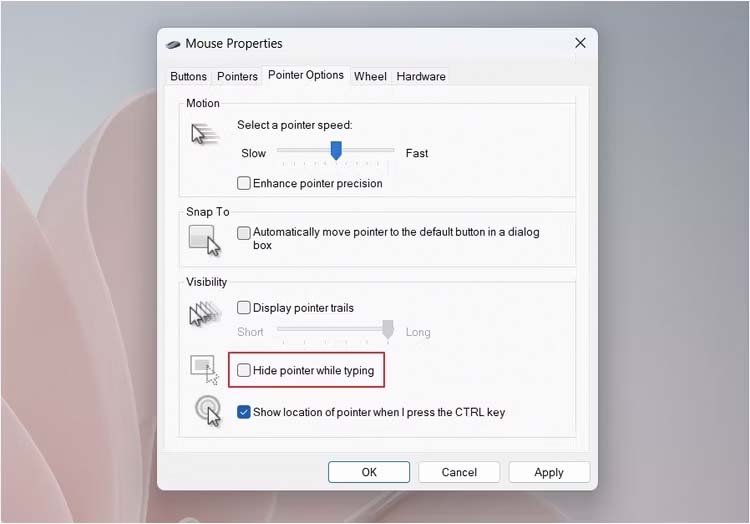
حالا که در این قسمت هستید، از طریق تب Pointer Options قادر هستید به راحتی سرعت نشانگر ماوس را هم تنظیم کنید.
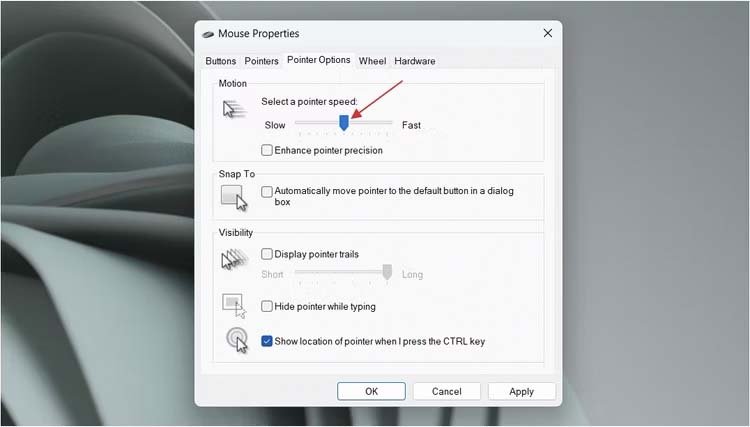
امیدواریم با انجام این کارها، مشکل حرکت ناگهانی نشانگر ماوس در سیستم شما برطرف شده باشد. اگر هم مشکل اصلی مربوط به خرابی ماوس باشد، پس میتوانید یک ماوس جدید بخرید.
منبع: HowToGeek







