چند راهکار ساده برای برطرف کردن مشکل تاچ پد لپتاپ

اگر در حین کار با لپتاپ هستید اما به یکباره صفحهی لمسی لپتاپ یا همان تاچ پد (Touchpad) از کار افتاد، سعی کنید خونسردی خود را حفظ کنید؛ چراکه شاید بتوان این مشکل یعنی کار نکردن تاچ پد لپتاپ را حل کرد. راه حلهای به نسبت سادهای برای حل این مشکل وجود دارد. در این مطلب تلاش میکنیم تا مشکل کار نکردن تاچ پد لپتاپ را در سیستم عاملهای ویندوز و مک حل کنیم.
آیا کل سیستم کامپیوتری شما فریز شده؟
شاید این سوال احمقانه باشد اما امکان دارد کل سیستم شما به اصطلاح فریز شده است؛ یعنی هیچ چیزی، نه تاچ پد و نه کیبورد کار نمیکند. در این حالت، میتوان چند اقدام را انجام داد.
برای تست این موضوع، دکمهی ویندوز را روی کیبورد لپتاپ فشرده تا منوی استارت باز شود. سپس تلاش کنید با فشردن دکمههای Ctrl + Alt + Delete صفحهی امنیتی ویندوز را باز کنید. در سیستم عامل مک، تلاش کنید تا Cmd + Space را فشار داده تا اسپاتلایت باز شود. این راه حل آسانی است تا ببینید آیا کامپیوتر شما در استفاده از کیبورد پاسخگو است یا خیر.
اگر راهکارهای گفته شده نتیجهای به دنبال نداشت، به کامپیوتر خود چند لحظه فرصت دهید تا کاری که در حال انجام است را پردازش کند. بعد از چند دقیقه، اگر همچنان سیستم کامپیوتری فریز شده، شما باید دکمهی پاور لپتاپ را فشار داده و نگه دارید تا لپتاپ خاموش شود.
دکمهی تاچ پد کیبوردتان را چک کنید
یکی از رایجترین دلایل برای اینکه تاچ پد لپتاپ از کار افتاده، این است که شما تصادفی با یک ترکیب کلیدی آن را غیر فعال کردهاید. در اکثر لپتاپها، دکمهای به اسم Fn وجود دارد. تلاش کنید Fn را با F1 فشار دهید. اگر اتفاق خاصی نیفتاد، Fn را با دکمهی F2 فشار دهید.
به طور معمول ترکیب دکمهی Fn با دکمههای سری F در بالای کیبورد، عملیاتهای ویژه و مفیدی را رقم میزند. برای مثال شما میتوانید شدت روشنایی، دسترسی به اینترنت بیسیم و سایر کارها را به راحتی با فشردن دو دکمه انجام دهید. اگرچه، در بسیاری از لپتاپها، یکی از این ترکیبها، تاچپد لپتاپ را غیر فعال میکند. گاهی اوقات همین دلیل باعث میشود تا فکر کنید شاید تاچپد شما آسیب فیزیکی دیده و خراب شده است.
اینکه دقیقا چه ترکیبی موجب این اتفاق شده در مدلهای مخلتف لپتاپ متفاوت است. با این حال به طور معمول، روی دکمهی F یک آیکون مربع یا مستطیلی شکل شبیه به تاچ پد لپتاپ وجود دارد که یک علامت ضربدر رو یا اطراف آن وجود دارد. در بعضی از لپتاپها، روی دکمهی F مورد نظر روی کیبورد چراغ کوچکی قرار دارد تا در صورت خاموش شدن تاچ پد، کاربر از این مسئله آگاه شود. برای مثال در تصویر زیر، لپتاپ شرکت HP را مشاهده میکنید که دکمهی F5 وظیفهی خاموش کردن تاچ پد را در ترکیب با دکمهی Fn دارد.

هر گونه میکروفن خارجی را حذف کنید
یکی دیگر از راه حلها برای برطرف کردن مشکل تاچ پد لپتاپ، موردی است که از توجه عموم کاربران خارج است. اگر شما یک میکروفون را بهواسطهی کابل USB به لپتاپ متصل کردهاید، بهتر است به طور موقت آن را از سیستم حذف کنید. همچنین اگر میکروفونی به طور بلوتوث به لپتاپ وصل شده هم باید از سیستم عامل حذف شود.
به این دلیل میکروفونها را حذف میکنیم چون در بعضی از لپتاپها (چه ویندوز و چه مک)، قابلیتی دارند که وقتی یک ماوس اکسترنال به آن وصل میشود، به طور خودکار تاچ پد را غیرفعال میکنند. شاید علت غیرفعال شدن تاچ پد لپتاپتان به این دلیل باشد. برای این که بهترین نتیجه را بگیرید، ابتدا سیستم لپتاپ را خاموش کنید. سپس تمامی دستگاههای جانبی و غیر ضروری که با USB به لپتاپ وصل شده را حذف کنید. در نهایت امر، مجدد سیستم را روشن کنید.
اگر شما سیستم را ریبوت کرده و تاچ پد مجدد کار میکند، در واقع مشکل از همین نکته بوده است. بسته به اینکه سیستم لپتاپ شما چیست، شما با سر و گوش جنباندن در تنظیمات سیستم عامل احتمالا میتوانید کاری کنید حتی پس از اتصال یک ماوس اکسترنال و میکروفون، تاچ پد لپتاپ همچنان فعال باقی بماند.
تنظیمات تاچپد در ویندوز را بررسی کنید
شما باید تنظیمات ماوس را در داخل ویندوز بررسی کنید. شاید بخشی از تنظیمات دچار تغییر سهوی شده باشد. به این منظور در ویندوز ۱۰ به مسیر Settings > Devices > Touchpad بروید. در ویندوز ۱۱ باید به مسیر Settings > Bluetooth & devices > Touchpad بروید.
در این بخش مطمئن شوید که بخش تاچ پد فعال شده است. همچنین یک باکس در این بخش وجود دارد که این عبارت نوشته شده است: Leave touchpad on when a mouse is connected. اگر دلتان میخواهد تاچ پد برای همیشه و در تمامی حالات فعال باشد، تیک این بخش را باید بزنید.
بد نیست تا اینجای کار که آمدهاید، سایر گزینههای مربوط به تاچ پد را هم بررسی کنید تا از این موضوع اطمینان حاصل کنید تا ماوس شما به درستی رفتار میکند:
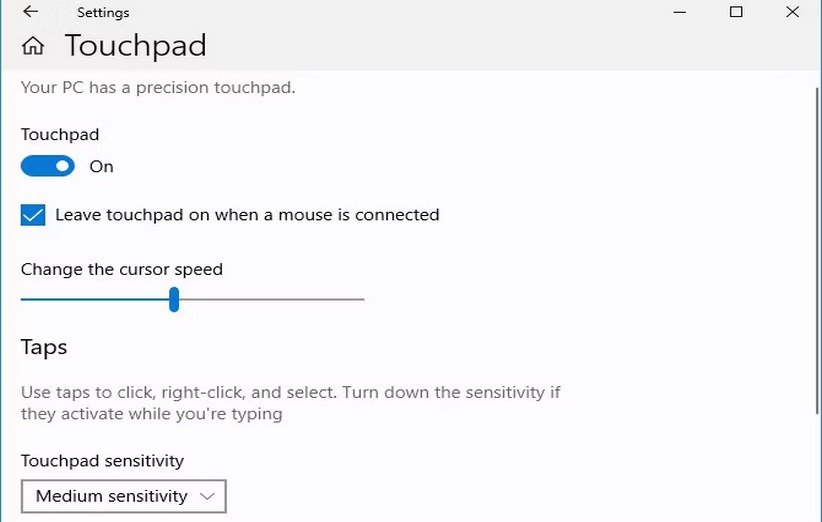
اگر مشکلتان با این منو حل نشد، شاید تنظیمات مربوط به تاچ پد در محل دیگری باشد. به مسیر Settings > Devices > Mouse رفته و روی Additional mouse options کلیک کنید. در ویندوز ۱۰، این مورد در قالب یک لینک در سمت راست وجود دارد. اگر شما این مورد را نمیبینید، پنجرهی Settings را به صورت افقی درگ کنید تا بالاخره نمایان شود. در ویندوز ۱۱، این مورد در انتهای پایین لیست قرار دارد.
در باکس دیالوگ، شما باید یک سربرگ را در بخش سمت راست Device Settings, TouchPad یا چیزی شبیه به این مورد ببینید. شما میتوانید در این بخش تاچ پد را فعال یا غیر فعال کنید. امکان دارد این بخش از قبل غیرفعال شده است. بنابراین با فعالسازی مجدد میتوانید تاچ پد لپتاپ را درست کنید.
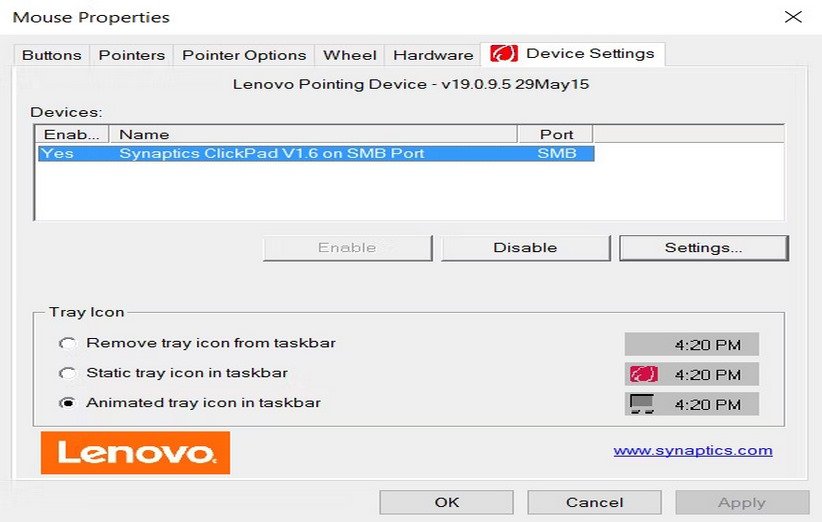
به بخش مدیریت ماوس بروید
اگر همچنان تاچ پد لپتاپ شما دچار مشکل است، شما باید تنظیمات دیگری را برای حل این مشکل جستوجو کنید. روی دکمهی استارت راست کلیک کرده یا دکمهی Win + X را فشار داده تا منوی دیگری باز شود. سپس روی Device Manager کلیک کنید.
در مرحلهی بعدی، دستهبندی Mice and other pointing devices را باز کنید. اگر شما علاوه بر ماوس، موارد دیگری را هم به لپتاپ وصل کردهاید، چند مورد را در این بخش مشاهده میکنید. روی یکی از آنها دابل کلیک کرده و در بخش Location در سربرگ General نگاه کنید. اگر در این بخش نوشته که On USB Input Device یا چیزی شبیه به این، تاچ پد شما نیست.
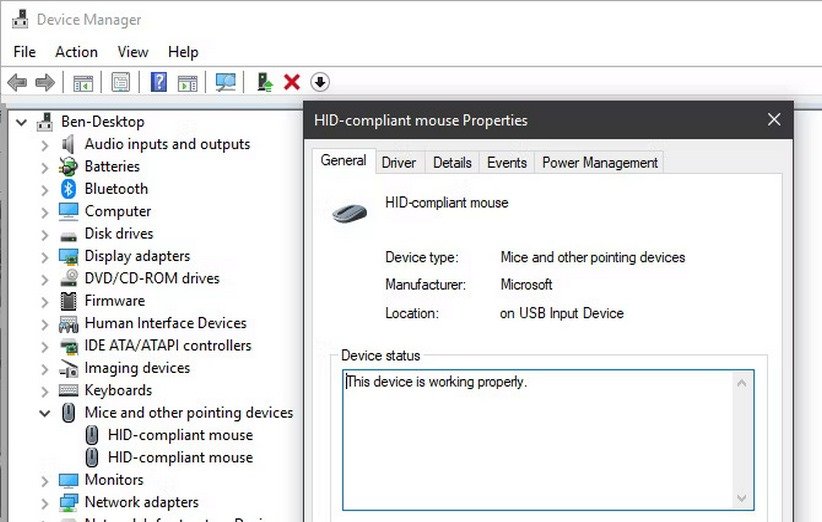
بعد از اینکه ماوستان را پیدا کردید، راست کلیک کرده و گزینهی Disable device و سپس Enable device را انتخاب کنید. در مرحلهی بعدی، روی entry موجود راست کلیک کرده، گزینهی Update driver را انتخاب کرده و سپس Search automatically for updated driver software را انتخاب کنید. تقریبا بعید است که درایور جدیدی برای حل مشکل پیدا شود اما گاهی اوقات این ترفند مشکل تاچ پد لپتاپ را حل میکند.
اگر در این بخش، دستگاهی را میبینید که یک علامت تعجب زرد رنگ یا یک X قرمز رنگ روی آن وجود دارد، در واقع یک مشکل درایوری به وجود آمده است. به این منظور شما باید درایور مور نظر را بهروز رسانی کنید. به این منظور، به وبسایت سازندهی لپتاپ رفته و آخرین ورژن درایور را دانلود و سپس نصب کنید.
اگر سازندهها تجهیزاتی به این منظور در سیستم عامل گنجاندهاند میتوانید از این ابزار کمک بگیرید. برای مثال در لپتاپهای لنوو، Lenovo System Update نصب شده که برای بهروز رسانی درایورها کارایی دارد. اگر چنین ابزاری موجود نیست، باید اسم و مدل لپتاپ خود را به انضمام کلمهی drivers در گوگل جستوجو کنید تا به سایت سازندهی اصلی لپتاپ ارجاع پیدا کرده و جدیدترین درایورها را نصب کنید. توصیه میکنیم به سایتهای بیگانه برای نصب درایور رجوع نکنید؛ چون فایلهای آنها مشکوک به ویروسی بودن هستند. با نصب آخرین آپدیت از سایت سازندهی لپتاپ شاید مشکل تاچ پد لپتاپ حل شود. همچنین توصیه میکنیم قبل از نصب درایور جدید، ابتدا با رفتن به بخش Device Manager و کلیک روی Uninstall device، ابتدا درایور قبلی را کامل حذف کرده و سپس درایور جدید را نصب کنید.
در بخش BIOS/UEFI به دنبال تنظیمات تاچ پد بگردید
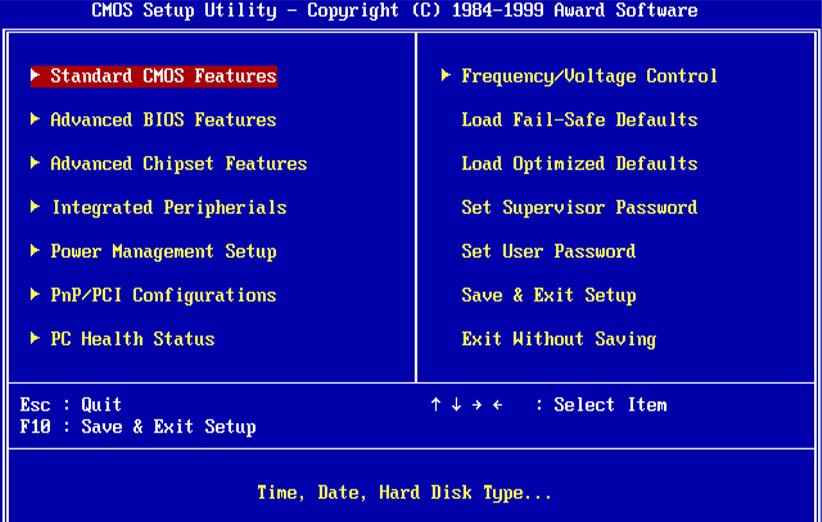
تنظیمات موجود در بخش BIOS یا UEFI در واقع مستقل از سیستم عامل به شمار می روند. این امکان وجود دارد که تاچ پد شما در BIOS غیر فعال شده و جلوی ویندوز به طور کامل برای دسترسی به فایلها گرفته شده است.
برای ورود به صفحهی BIOS لپتاپ، روشهای مختلفی بسته به نوع لپتاپ وجود دارد. به طور معمول، در هنگام روشن شدن لپتاپ، شما باید دکمهی F2، Del و شاید هم دکمهی F8 را به طور مداوم و پیاپی فشار دهید تا صفحهی جدیدی بالا بیاید. در مرحلهی بعدی، به دنبال بخشی تحت عنوان Internal Pointing Device, Touchpad, Trackpad یا چیزی شبیه به این باشید. موارد گفته شده شاید در بخش Advanced نهفته شده باشد.
پس از یافتن گزینههای مذکور، اطمینان حاصل کنید که غیر فعال نیستند. اگر گزینه غیر فعال شده باشد، شما میتوانید به راحتی مجدد فعال کنید.
سرویسهای تبلت را غیر فعال کنید
دستگاههای ویندوزی که یک تاچ اسکرین دارند نظیر دستگاههای هیبریدی ۲ در ۱، یک سرویس بکگراند ویژه تحت عنوان Tablet PC Input Service دارند. این سرویس در واقع کارکرد لمس را کنترل میکند که شامل غیرفعال کردن ترکپد شما در زمانیکه در حالت تبلت هستید میشود.
شانس کمی وجود دارد که این سرویس با عملکرد معمولی تاچ پد مشکل داشته باشد. به نظر بد نمیآید که این مورد را هم بررسی کرد. برای بررسی، در منوی استارت عبارت services را تایپ کرده و سپس ابزار Services را کلیک کنید. در این بخش، به Tablet Pc Input Service رفته، روی آن راست کلیک کرده و سپس گزینهی Stop را انتخاب کنید. پس از این کار، احتمالا تاچ پد شما مجدد فعال میشود.
برای اینکه جلوی اجرای مجدد این سرویس را در هر دفعه پس از روشن کردن لپتاپ بگیرید، روی آن دابل کلیک کرده و مورد Startup Type را به Manual تغییر دهید تا در موارد غیر ضروری اجرا نشود. Disabled شدن این مورد جلوی اجرای همیشگی این سرویس را میگیرد اما حواستان باشد که در حالت تبلت ممکن است رفتارهای نامطلوبی از سیستم ببینید.
حل مشکل کار نکردن تاچ پد در سیستم عامل مک
تا به اینجای کار راه حلهای مربوط به ویندوز را بررسی کردهایم اما تاچ پد مکبوک هم ممکن است دچار مشکل شود. در ادامه چهار راه حل برای رفع این مشکل مطرح میکنیم.
۱. آپدیتهای سیستم عامل مک را بررسی کنید
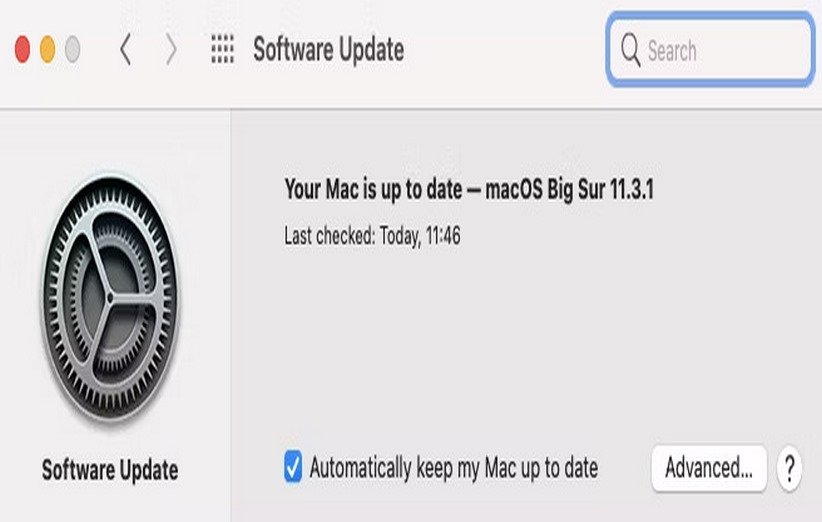
این مورد کاملا بدیهی است که سیستم عامل مک باید بهروز باشد تا آخرین درایورها، فریمورها و سیستم عامل در اختیار کاربر باشد. برای بررسی این موضوع که آیا درایور جدیدی برای تاچ پد منتشر شده تنها کافی است که System Preferences را باز کرده و سپس روی Software Update کلیک کنید.
توصیه میکنیم هر آپدیتی که در صف دانلود قرار گرفته را انجام دهید اما به منظور عیبیابی تاچ پد، گزینهی Trackpad Firmware Update را کلیک کنید. اگر شما چنین چیزی در صف دانلود دارید، روی گزینه Update کلیک کنید تا پروسهی بهروز رسانی انجام شود.
۲. تنظیمات مربوطه را بررسی کنید
اگر هیچ آپدیتی موجود نبود یا با انجام بهروز رسانی مشکل حل نشد، در مرحلهی بعدی بهتر است تنظیمات مربوط به تاچ پد را بررسی کنیم. برای سه مشکل رایج تاچ پد، راه حلهای نرمافزاری سادهای وجود دارد که در ادامه به آنها میپردازیم.
دابل کلیک کار نمیکند

اگر ترکپد شما به نظر میآید که کارایی کاملش را دارد اما فقط توانایی دابل کلیک ندارید، ممکن است سیستم در انجام این کار دچار تاخیر میشود. برای حل این مشکل، به مسیر System Preferences > Accessibility رفته، سایدبار سمت چپ را به سمت پایین اسکرول کرده تا Pointer Control را پیدا کنید.
در این بخش گزینههای متنوعی را مشاهده میکنید اما شما باید به سراغ مورد Double-click speed بروید. جایی در بخش میانه برای اکثر کاربران مناسب است اما بسته به سلیقه و راحتی خود میتوانید سرعت دابل کلیک را تعیین کنید.
کنترل پوینتر کار سختی است

اگر کار با پوینتر ماوس برای شما سخت است، بهتر است سرعت Track را تنظیم کنید. برای این کار، باید به مسیر System Preferences > Trackpad بروید. در اینجا شما یک اسلایدر را در پایین صفحه تحت عنوان Tracking speed میبینید. درست همانند گزینهی قبلی، بخش میانی برای اکثر کاربران مطلوب است.
تاچ پد به طور کامل غیرفعال است
اگر تاچ پد به طور کامل کارایی ندارد، میتوان از لحاظ نرمافزاری آن را درست کرد. برای تست این مشکل، بررسی کنید آیا ماوس فیزیکی به سیستم با USB یا بلوتوث متصل شده یا خیر. اگر شما یک ماوس دارید آن را در بیاورید. آیا ترک پد شما حالا کار میکند؟ اگر بله، سیستم شما به گونهای برنامهریزی شده تا در صورت اتصال ماوس، ترکپد را غیرفعال کند.
تا جایی که شما از OS X 10.7 Mountain Lion یا نسخههای جدیدتر استفاده میکنید، شما میتوانید این تنظیمات را تغییر دهید. کافی است به مسیر System Preferences > Accessibility > Pointer Control رفته و تیک کنار بخش Ignore Built-in trackpad when mouse or wireless trackpad is present را بردارید.
ممکن است سیستم عامل مک تصور کند که یک ابزار جانبی دیگر در واقع ماوس است. تلاش کنید تا تمامی ابزارهای جانبی اعم از کیبورد، پرینتر، کنترلر بازی و … را از سیستم قطع کنید تا ببینید آیا تفاوتی در عملکرد تاچ پد ایجاد میشود یا خیر.
۳. سختافزار مک را بررسی کنید
این احتمال هم وجود دارد که مشکل سخت افزاری مسبب بروز ایراد در تاچ پد مک شده است. برای مثال اگر پوینتر حالت پرشی دارد، ممکن است به خاطر سطح باتری باشد. با وصل کردن کابل شارژ شاید این مشکل حل شود. گاهی اوقات ممکن است عرق یا خیس بودن دست موجب شود تا سیگنالهای متعددی به یکباره به تاچ پد منتقل شده و این قطعه دچار اختلال شود. گاهی اوقات در مک بوکهای مدل پایینتر، باد کردن باتری میتواند باعث بروز اختلالهایی در تاچ پد شود.
۴. فایلهای Property List را حذف کنید

اگر تمامی ترفندهای گفته شده بیفایده بود، آخرین تلاش برای حل مشکل تاچ پد، حذف کردن فایلهایی به اسم Property List است. سیستم عامل مک از فایلهای مذکور به منظور ذخیرهی تنظیمات و اطلاعات کاربران و همچنین نرمافزارهای نصب شده روی سیستم استفاده میکند. پاک کردن این فایلها باعث میشود تا سیستم عامل مک، فایلهای جدیدی را مجدد ایجاد کند. برای پاک کردن فایلهای مورد نظر که به ماوس و تاچ پد مرتبط است، Finder را یافته و سپس به مسیر Go > Go to Folder رفته و سپس /Library/Preferences را تایپ کرده و گزینهی Go را بزنید. این فایلها را باید یافته و آنها را پاک کنید:
- com.apple.driver.AppleBluetoothMultitouch.trackpad.plist (Magic Trackpad)
- com.apple.driver.AppleBluetoothMultitouch.mouse.plist (Magic Mouse)
- com.apple.driver.AppleHIDMouse.plist (wired USB mouse)
- com.apple.AppleMultitouchTrackpad.plist
- com.apple.preference.trackpad.plist
سیستم عامل مک را ریبوت کنید. اگر مشکل حل شده باشد، تاچ پد باید مجدد فعالیتش را از سر بگیرد. اگر هیچ یک از موارد گفته شده باعث برطرف شدن مشکل نشد، شما باید از کارشناسان سختافزاری کمک بگیرید. در غیر این صورت، برنامهی iFixit از معدود گزینههای موجود در قالب نرمافزار است که شما میتوانید به تنهایی این مشکل را حل کنید. آموزشهای لازم برای کار با iFixit در یوتیوب موجود است. البته اگر مشکل تاچ پد، یک ایراد نرمافزاری نباشد، استفاده از این برنامه علنا بیفایده است.
همچنان تاچ پد مشکل دارد؟
اگر راه حلهای اشاره شده تا به اینجای کار اصلا و ابدا در حل مشکل تاچ پد لپتاپ مفید واقع نشده است، شاید یک مشکل سخت افزاری برای سیستم پیش آمده است. شاید کابل برق مربوط به تاچ پد خراب شده یا شاید هم بخشی از اجزای تاچ پد دچار شکستگی شده است. در این حالت بهتر است با مراجعه به کارشناس کامپیوتر یا شرکت گارانتی، این مشکل را برطرف کنید. در غیر این صورت از باز کردن لپتاپ به تنهایی جدا خودداری کنید.
منبع: makeuseof




درود من مشکل از کار افتادن ناگهانی touchpad برام اتفاق افتاد و با یکبار فعال و غیرفعال کردن درایور مشکل حل شد.
به Device Manager بروید و دسته Mice and other pointing devices را باز کنید و روی گزینه Precision Touchpad (ممکنه این نام برای شما فرق داشته باشه) راست کلیک کرده و Disable device رو بزنید و بعد دوباره روی همین گزینه راست کلیک کنین و گزینه Enable device رو بزنید. امیدوارم مشکلتون حل شه ((:
مرسی مفید بود