۶ راه حل برای رفع مشکل کار نکردن پرینتر اچ پی در ویندوز ۱۱

گاهی اوقات امکان دارد پرینتر اچ پی به درستی در ویندوز ۱۱ کار نکند یا در سناریوی بدتر، به هیچ عنوان نمیتوان با پرینتر اچ پی چیزی را پرینت کرد. در این مقاله، مشکل کار نکردن پرینتر اچ پی در ویندوز ۱۱ را بررسی کرده و تلاش میکنیم تمامی راه حلهای ممکن را برای رفع این مشکل مطرح کنیم.
علت کار نکردن پرینتر اچ پی روی ویندوز چیست؟
۱. چند راه حل سریع برای عیبیابی انجام دهید
۲. نرم افزار HP Smart را نصب کنید
۳. از ابزار HP Print و Scan Doctor استفاده کنید
۴. تنظیمات پرینتر اچ پی خود را تغییر دهید
۵. پرینتر اچ پی خود را حذف و مجدد اضافه کنید
۶. تمامی سرویسهای پرینتر اچ پی را ری استارت کنید
اگر شما یک پرینتر اچ پی بی سیم دارید باید چه کار کنید؟
رفع مشکل کار نکردن پرینتر اچ پی؛ یک بار برای همیشه
در میان برندهای مختلف پرینتر، میتوان ادعا کرد دستگاه پرینتر اچ پی یکی از محبوبترین برندها به شمار میرود. پرینترهای اچ پی، هم برای کاربردهای شخصی و هم برای کاربردهای حرفهای بهترین انتخاب محسوب میشوند. اگر چه، شبیه به تمامی پرینترها، چاپگرهای اچ پی هم میتوانند با ارور و مشکلات زیادی کاربرها را حسابی اذیت کنند.
گاهی اوقات امکان دارد ارتباط پرینتر اچ پی با سیستم کامپیوتر قطع شده یا به طور خیلی تصادفی آفلاین شود. در حالتی دیگر ممکن است شما درخواست کردهاید تا دستگاه، فایلهای مشخصی را پرینت کند اما این اتفاق بنا به دلایلی رخ نمیدهد. در چنین وضعیتی چه راه حلهایی برای برطرف کردن این مشکل وجود دارد؟ در ادامه تمامی راه حلها را به ترتیب بررسی میکنیم.
علت کار نکردن پرینتر اچ پی روی ویندوز چیست؟

یکی از بدیهیترین دلایل به قطعی اتصال کابلهای پرینتر مربوط میشود. در کنار این موضوع، دلایل دیگری میتواند این مشکل را ایجاد کنند که به شرح زیر هستند:
- درایورهای پرینتر دچار ایراد شده یا از رده خارج شده: شبیه به هر دستگاه اکسترنال دیگر، پرینتر شما به درایورهایی برای کار نیاز دارد. با از کار افتادن درایورها به دلیل مشکلات فنی یا عدم آپدیت کردن آنها، این احتمال یعنی مشکلات اتصال پرینتر قوت پیدا میکند.
- نصب اشتباه پرینتر: وقتی برای مرتبهی اول پرینتر اچ پی را به سیستم کامپیوتر متصل میکنید، امکان دارد نرم افزار HP Smart چند سوال از شما بپرسد. اگر پاسخ اشتباهی بدهید، ممکن است تنظیمات نادرستی برای دستگاه چاپگر شکل بگیرد.
- ایرادات مربوط به اتصالات بی سیم: اگر شما از یک پرینتر اچ پی بی سیم در حال استفاده هستید، این احتمال هم وجود دارد مشکلات مربوط به پرینتر به دلیل اتصالات بی سیم رخ داده است.
جدا از این مسئله که عیب و ایراد دستگاه چه چیزی است، راه حل برای رفع مشکل کار نکردن پرینتر اچ پی به دلیل فراهم بودن ابزارهای متنوع و رایگانِ شرکت اچ پی آسان خواهد بود.
۱. چند راه حل سریع برای عیبیابی انجام دهید
در ادامه چند راه حل که خیلی سریع میتوانید به نتیجه برسید را ارائه میکنیم:
- کابلهای پرینتر را بررسی کنید: این راه حل به نظر شاید ساده بیاید اما یک راه حل منطقی است. از اتصال سیمها به پرینترتان و همچنین اتصال کابلهای پرینتر به درگاههای کیس کامپیوتر اطمینان حاصل کنید. برای این کار، ابتدا کابل پرینتر را از برق بیرون کشیده و مجدد آن را متصل کنید.
- کامپیوتر و پرینترتان را روی یک شبکهی اینترنت اجرا کنید: این راه حل متعلق به گروهی از کاربران است که از یک پرینتر بی سیم استفاده میکنند.
- ابزار عیبیاب پرینتر را اجرا کنید: تنظیمات ویندوز را باز کرده و به مسیر System > Troubleshoot > Other troubleshooters بروید. روی دکمهی Run که در کنار Printer قرار دارد کلیک کرده تا ابزار عیبیاب پرینتر شروع به کار کند. اگر این ابزار، ایراد خاصی را در حیطهی کار با پرینتر پیدا کرد، به طور خودکار مشکل مربوطه را برطرف میکند.
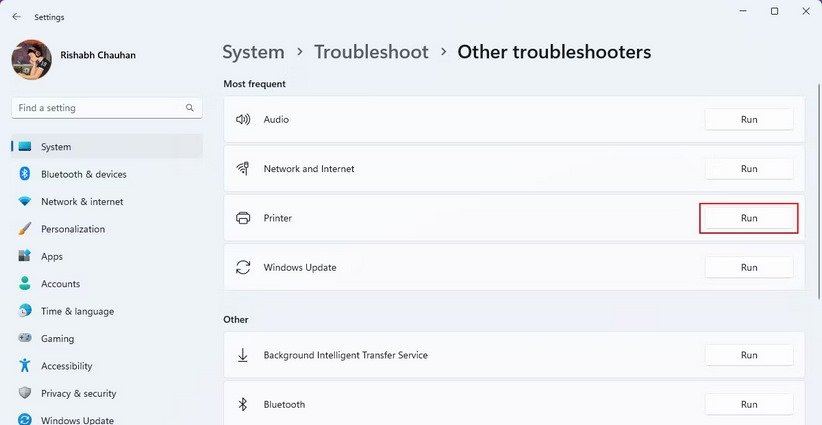
۲. نرم افزار HP Smart را نصب کنید
HP Smart یک نرم افزار برای سیستم عامل ویندوز است که توسط شرکت اچ پی توسعه یافته است. این برنامه به شما اجازه میدهد تا در وهلهی اول پرینتر را نصب کرده و از طرفی دیگر، اشکالات مربوط به عملکرد پرینتر را به آسانی برطرف کنید. این برنامه به شما اجازه میدهد تا پرینتر اچ پی خود را از طریق سیستم عامل ویندوزْ اسکن، پرینت و مدیریت کنید.
اگر برنامهی HP Smart از قبل روی سیستمتان نصب بوده، پیشنهاد میکنیم برنامه را ابتدا آنیستال کنید. پس از انجام این کار، مراحل زیر را انجام دهید:
۱. دانلود نرم افزار HP Smart از طریق صفحهی رسمی مایکروسافت و سپس نصب آن روی سیستم عامل ویندوز
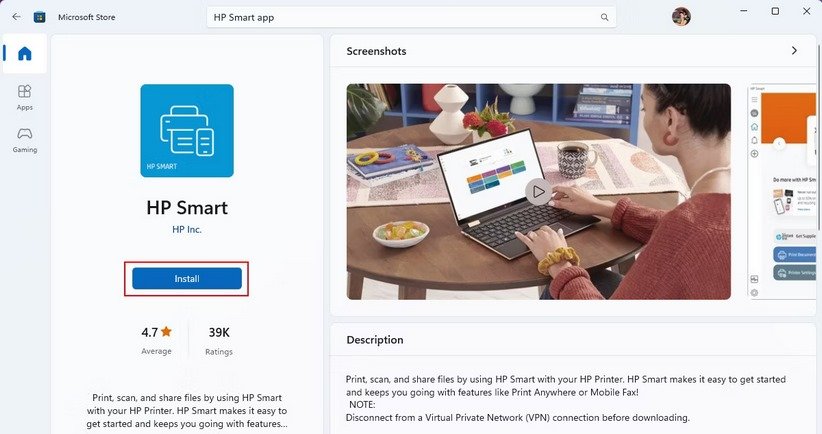
۲. نرم افزار HP Smart را باز کرده و سپس روی گزینهی Set Up a New Printer کلیک کنید.
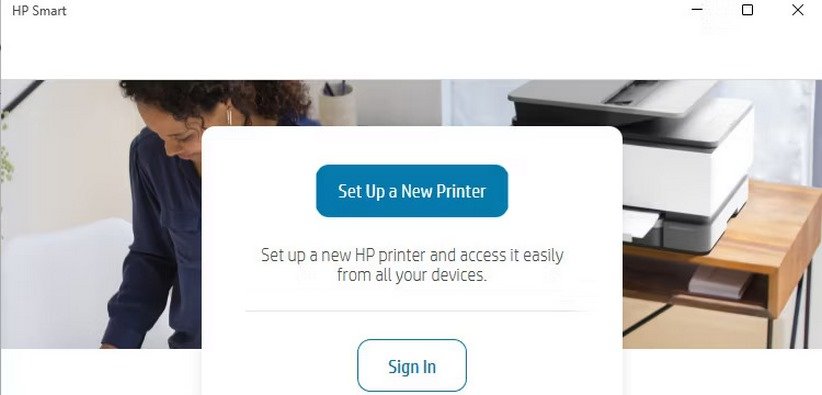
۳. دستور العملهایی که روی صفحه ظاهر میشود را انجام داده تا پرینتر اچ پی شما مجدد نصب شود.
پس از اینکه پروسه نصب انجام شد، حتما پی سی خود را ری استارت کنید. این روند به سیستمتان اجازه میدهد تا تنظیمات مربوطه را بهروز رسانی کرده تا برنامهی پرینتر بهتر کار کند.
نکتهی بسیار مهم اینجاست که مراحل نصب پرینتر بسته به نوع آن (بیسیم یا با سیم) میتواند متفاوت باشد. اگر در انجام مراحل نصب پرینتر با مشکل مواجه شدهاید، لطفا صفحهی مستندات برنامه HP Smart را بررسی کنید.
اگر با ارور No Printer Found مواجه شدید، به وبسایت نرم افزار اچپی مراجعه کرده و درایور مورد نیاز برای پرینترتان را نصب کنید. در اغلب اوقات نصب اشتباهِ پرینتر میتواند ایراداتی را به بار بیاورد. بنابراین، بهتر است هنگام نصب پرینتر اچ پی با دقت مراحل مورد نیاز را انجام دهید.
۳. از ابزار HP Print و Scan Doctor استفاده کنید
آیا هنوز با پرینتر HP مشکل دارید؟ دو ابزار موثر دیگر از شرکت اچ پی توانایی عیبیابی دستگاهتان را دارند: این دو برنامه، HP Print وScan Doctor هستند.
این دو نرم افزار مذکور برای ردگیری و رصد مشکلات مربوط به اسکن و پرینت چاپگرهای اچ پی طراحی شدهاند. این ابزارها با برنامهی عیبیابِ ویندوز متفاوت است. بنابراین، استفاده از این دو برنامهی اچ پی را نادیده نگیرید!
برای شروع به کار با این ابزار، ابتدا برنامه را از صفحهی پشتیبانی اچ پی دانلود کرده و سپس روی فایل اجرایی آن کلیک کنید. در مرحلهی بعد، با کلیک روی Start تستهای عیبیابی را اجرا کنید.
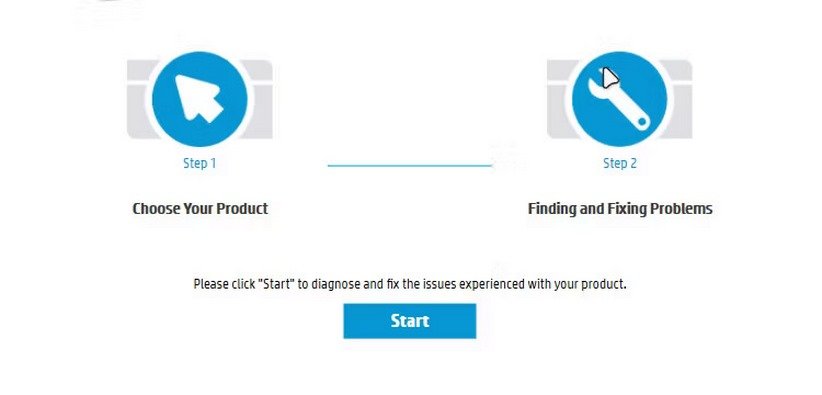
قبل از اجرای تست، مطمئن شوید کامپیوترتان از یک اتصال اینترنت پایدار بهره میبرد. هر گونه وقفه یا تداخل در فرایند میتواند روی نتایج تشخیصی نهایی تاثیرگذار باشد. روی هم رفته، این برنامه از مشکلات مربوط به نصب گرفته تا سایر ایرادات را میتواند به راحتی حل و فصل کند.
۴. تنظیمات پرینتر اچ پی خود را تغییر دهید
گاهی اوقات، شاید تنها یک گزینهی اشتباه در بخش تنظیمات پرینترتان موجب از کار افتادن کامل پرینتر میشود. بنابراین، وقتی پرینتر اچ پی شما به دلیل تنظیمات اشتباه از کار افتاد باید چه اقداماتی را انجام داد تا این ایراد برطرف شود؟ یک راه حل ساده، تنظیم مجدد پرینتر روی ویندوز است. برای این کار، اقدامات زیر را بهتر است انجام دهید:
۱. برنامه HP Smart را از منوی استارت یا شرتکات دسکتاپ باز کنید.
۲. روی صفحه داشبورد پرینتر، روی گزینهی Printer Settings کلیک کنید.
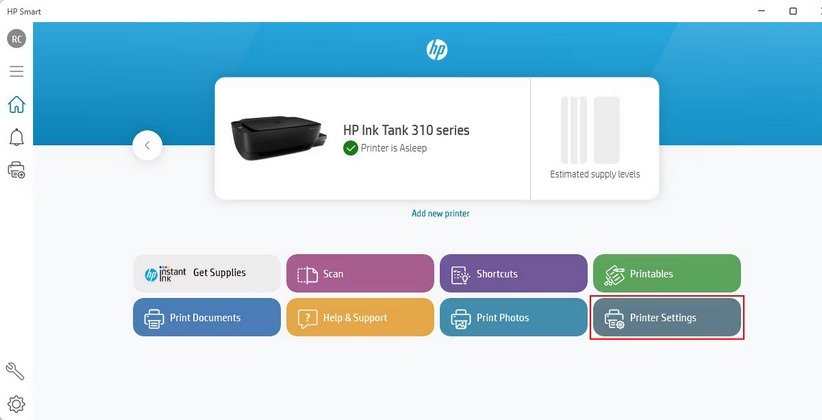
۳. یک پنجره جدید باز خواهد شد. در این بخش شما میتوانید تنظیمات پرینتر خود را تغییر دهید.
۵. پرینتر اچ پی خود را حذف و مجدد اضافه کنید
با وجود اینکه فرایند نصب به درستی انجام شده و از طرفی دیگر اتصال شبکهی مناسبی هم بین پرینتر بی سیم و کامپیوتر برقرار است، گاهی اوقات پی سی شما شاید نمیتواند پرینترتان را شناسایی کند. در چنین وضعیتی، حذف و اضافهی مجدد پرینتر میتواند مشکل را برطرف کند. به این منظور اقدامات زیر را انجام دهید:
۱. دکمههای Win + Q روی کیبورد را فشار داده تا برنامه جستوجوگر ویندوز اجرا شود. عبارت Add a printer or scanner را در فیلد متن تایپ کنید.
۲. در پنجره Printers & scanners روی اسم پرینترتان کلیک کنید.
۳. روی دکمهی Remove کلیک کرده تا پرینتر قطع و سپس اتصال رفرش شود.
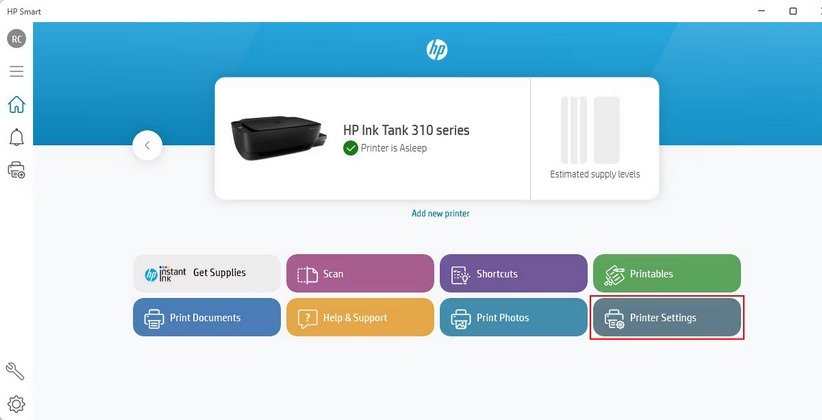
۴. بعد از حذف پرینتر، روی گزینهی Add a printer or scanner کلیک کرده تا مجدد پرینتر شما اضافه شود. از طرفی دیگر شما میتوانید مجدد از برنامه HP Smart استفاده کرده تا پرینترتان را متصل کنید. اگر این متد هم برای شما کارساز واقع نشد، آخرین متدی که قرار است توضیح دهیم را امتحان کنید.
۶. تمامی سرویسهای پرینتر اچ پی را ری استارت کنید
یک پرینتر به دلیل وجود سه جزء کار میکند: درایورهای پرینتر، اتصال کابل مطلوب و خدمات ویندوز. اگر هم یکی از این موارد دچار مشکل شود، پرینتر اچ پی شما کار نمیکند.
شما در روشهایی که قبلا به آن پرداختهایم درایورها و اتصال کابل را بررسی کردهاید. حالا نوبت به انجام آخرین روش یعنی ری استارت کردن تمامی خدمات مربوط به پرینتر است. برای این کار، مراحل زیر را انجام دهید:
۱. برنامه Windows Services را روی کامپیوترتان باز کنید.
۲. در لیست گزینهی HP Printer Scan Doctor Service را پیدا کنید. روی آن راست کلیک کرده و سپس روی Restart کلیک کنید.
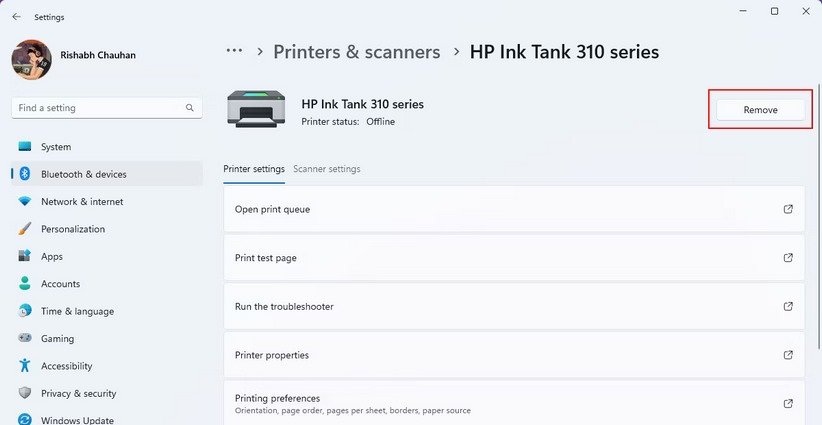
۳. سرویسهای زیر را پیدا کرده و هر یک از آنها را به روشی که قبلا توضیح دادهایم ری استارت کنید:
- Printer Spooler service
- Printer extension and notification service
- Print Workflow service
اگر سرویسهای فوق الذکر از بابت اجرا متوقف شوند، پرینتر شما شاید از کار بیفتد. بنابراین، با ری استارت سریع میتوانید هر گونه مشکل را برطرف کرده و از پرینتر خود مجدد استفاده کنید.
اگر شما یک پرینتر اچ پی بی سیم دارید باید چه کار کنید؟

خوشبختانه، متدهایی که در این مقاله صحبت کردهایم، برای پرینترهای بی سیم هم به خوبی جوابگو خواهند بود. البته، به خاطر داشته باشید پرینترهای بی سیم بر پایهی اتصال شبکه کار میکنند. از این رو، اگر پرینتر شما هنوز کار نمیکند، شاید علت اصلی ایراداتِ به وجود آمده، به اتصال شبکهی اینترنتی شما ربط داشته باشد.
برای ایرادات مربوط به اینترنت، بهتر است در حیطهی رفع مشکلات اتصال شبکهی اینترنت مقالاتی را در اینترنت پیدا کنید. همچنین، به خاطر داشته باشید پرینتر و کامپیوتر شما باید از یک شبکهی وای-فای یکسان استفاده کند. اگر به هر دلیلی این وضعیت برقرار نیست، باید مودم خود را ری استارت کرده و سپس مجدد تلاش کنید دو دستگاه را به یکدیگر متصل کنید.
وقتی در حال عیبیابی هستید، تلاش کنید پرینتر بی سیم شما تا حد امکان نزدیک به مودم قرار گیرد. اگر پرینتر از مودم خیلی دور باشد، شاید سیگنال وای-فای ضعیف شده و به همین دلیل، مشکلات مربوط به اتصال رخ میدهد.
رفع مشکل کار نکردن پرینتر اچ پی؛ یک بار برای همیشه

مشکلات پرینتر میتواند آزار دهنده باشد؛ به خصوص این که گاهی اوقات نیاز دارید تا اسناد و مدارکی را خیلی سریع چاپ کنید. با این حال در این مقاله تلاش کردهایم چند روش مهم و کارساز را پیرامون رفع مشکل کار نکردن پرینتر توضیح دهیم. با وجود این که در این مطلب از پرینترهای اچ پی یاد کردهایم، روشهای موجود در این مقاله برای اکثر پرینترها هم به احتمال بسیار زیاد سودمند واقع خواهد شد.
این دسته از راه حلها را بهتر است به ترتیب انجام دهید تا در اتلاف وقتتان هم تا حد امکان صرفهجویی شود. اگر ایراد از پرینتر باشد با انجام تستهای این مقاله قطع به یقین مشکلات حل خواهد شد. روی هم رفته، معمولا ایرادات مربوط به درایورهای پرینتر، رایجترین دلیل برای مشکل کار نکردن پرینتر اچ پی به شمار میرود.
منبع: makeuseof










