۷ راه حل کاربردی برای مشکل کار نکردن ابزار Finder مک

کار نکردن ابزار Finder مک یکی از رایجترین اختلالات سیستمهای کامپیوتری مک محسوب میشود. اگر فایندر سیستم نتایج درستی را به شما نشان نمیدهد، با دنبال کردن راه حلهای موجود در این مقاله مشکل کار نکردن ابزار Finder مک را یک بار برای همیشه حل کنید.
فایندر (Finder) یکی از سر راستترین روشها برای جستوجو در سیستم عامل مک محسوب میشود. فایندر را میتوان معادل فایل اکسپلورر (File Explorer) سیستم عاملهای ویندوزی دانست که به طور پیشفرض روی تمام سیستم عاملهای ویندوز نصب شده است.
با استفاده از فایندر شما میتوانید هر چیزی که به دنبال آن هستید را در بخش جستجوی فایندر تایپ کرده تا این ابزار در سریعترین حالت ممکن فایل مد نظرتان را پیدا کند. با این اوصاف، فایندر هم میتواند شبیه به سایر ابزارها و نرم افزارها درگیر خطا و ایرادات مختلف شود. یکی از متداولترین خطاهای فایندر، نتایج نامطلوبی است که به کاربر نشان میدهد. در این وضعیت کاربر نمیتواند فایل مورد انتظار خود را از طریق فایندر مک پیدا کند. بنابراین، برای حل مشکل کار نکردن ابزار Finder مک بهتر است هفت راه حل موجود در این مقاله را دنبال کنید.
۱. ریاستارت مک
احتمالا شگفتزده خواهید شد که یک ریاستارت ساده چطور میتواند ارورهای تصادفی روی مک را حل کند. یک ریاستارت در واقع تمام پردازشهایی که برنامهها در پسزمینهی محیط سیستم در حال انجام هستند را متوقف میکند و سیستم مک به وضعیت اولیهی خود برمیگردد. با این کار، ایرادات مربوط به حافظهی سیستم برطرف خواهد شد.
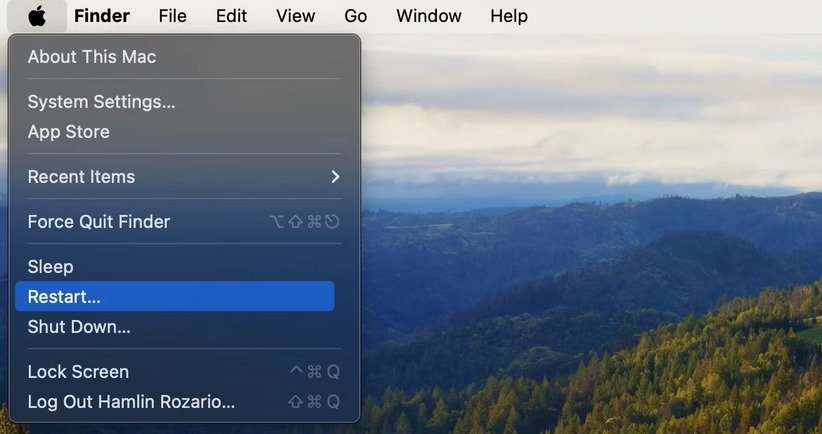
بنابراین، سیستم مک خود را ریاستارت کرده تا ببینید آیا کار نکردن جستجوی Finder مک حل میشود یا خیر. برای این امر، روی لوگوی اپل در نوار ابزار منو کلیک و سپس ریاستارت را انتخاب کنید.
۲. اجرای مجدد فایندر
برنامهها بنا به دلایل متنوع دست از کار میکشند. بنابراین، امکان دارد نتوانید دلیل کار نکردن فایندر را در مک پیدا کنید. در این وضعیت، اجرای مجدد فایندر میتواند مشکل را هر چند موقتی حل کند.
متاسفانه، صرفا بستن پنجرهی فایندر به اندازهی کافی در حل مشکل موثر نیست. به جای این کار، شما باید روی لوگوی اپل در نوار ابزار منوی سیستم کلیک کرده و سپس Force Quit را انتخاب کنید. حالا Finder را از لیست برنامهها انتخاب و سپس روی Relaunch کلیک کنید.

ابزار جستجوی Finder سیستم شما حالا باید بدون مشکل کار کند اما اگر همچنان درگیر کار نکردن جستجوی Finder مک هستید به سراغ راه حل بعدی بروید.
۳. بررسی تنظیمات فایندر
اگر دو راه حل قبلی موثر واقع نشد، پیشنهاد میکنیم تنظیمات مربوط به برنامه فایندر را بررسی کنید. به این منظور باید مراحل زیر را به ترتیب انجام دهید:
۱. پنجرهی فایندر را اجرا و سپس Finder را از نوار ابزار منو کلیک کرده و سپس روی Settings کلیک کنید.
۲. در پنجره جدید به سراغ سربرگ Advanced بروید.
۳. در بخش انتهایی شما باید با گزینهی When performing a search روبهرو شوید. مطمئن شوید که مورد Search This Mac انتخاب شده است.
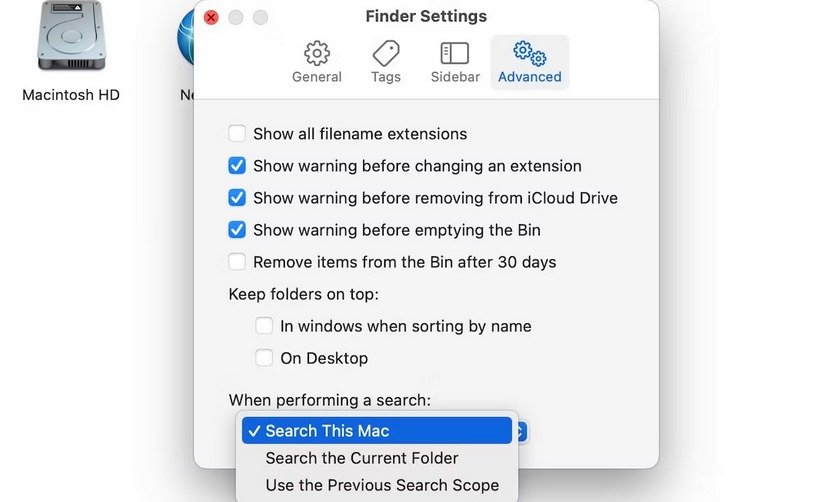
اگر گزینهی مورد نظر انتخاب شده و شما همچنان با مشکل کار نکردن جستجوی Finder مک روبهرو هستید، راه حل بعدی را امتحان کنید.
۴. راهاندازی مجدد شاخص جستوجو
برنامه فایندر بر اساس شاخصهای جستوجو، به دنبال فایلهای شما میگردد. بنابراین اگر این شاخصها دچار ایراد شده باشند، شما احتمالا با مشکلاتی پیرامون کار با فایندر مواجه خواهید شد. برای بررسی و راه اندازی مجدد شاخصهای جستوجوی فایندر مراحل زیر را انجام دهید:
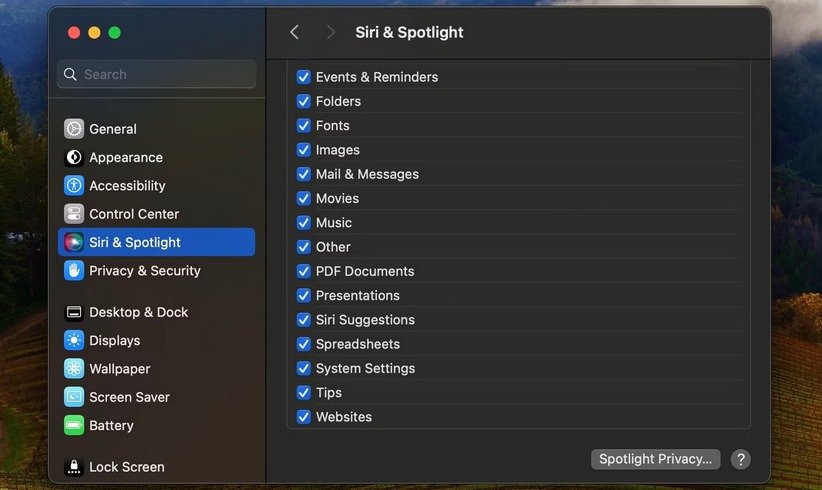
۱. روی لوگوی اپل در ابزار منو کلیک کرده و سپس System Settings را انتخاب کنید.
۲. از منوی سمت چپ Siri & Spotlight را انتخاب کنید.
۳. از پنل سمت راست به بخش پایین اسکرول کرده و Spotlight Privacy را کلیک کنید.
۴. روی دکمهی به علاوه (+) کلیک کنید.
۵. در بخش فوقانی پنجرهای که ظاهر میشود Macintosh HD را انتخاب و سپس روی Choose کلیک کنید.
۶. حالا درایو را در پنجره Spotlight Privacy انتخاب و سپس روی دکمه منها (-) کلیک کنید.
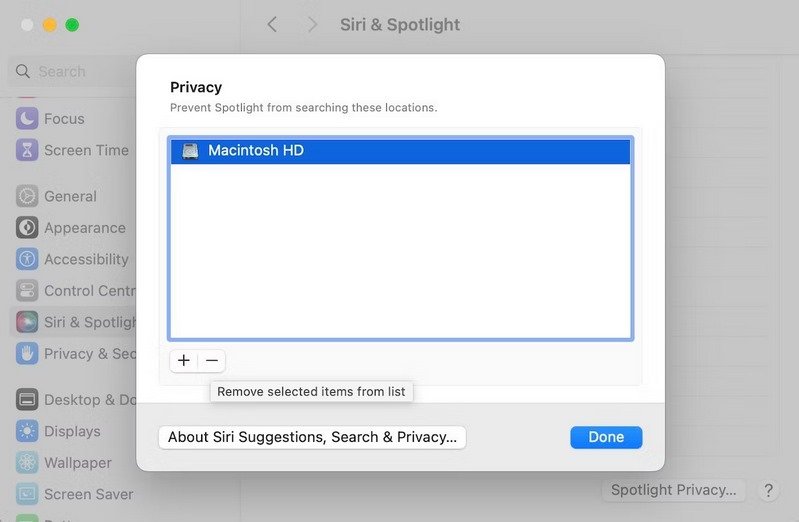
حالا شاخص جستوجوی سیستم شما مجدد راه اندازی خواهد شد و بر اساس میزان اطلاعاتی که شما دارید این پروسه از چند دقیقه تا چند ساعت ممکن است طول بکشد. به محض اتمام راه اندازی مجدد سیستم، فایندر شما مجدد بدون مشکل کار خواهد کرد.
۵. پاک کردن فایل PLIST خراب فایندر
اگر روی سیستم مک شما یک فایل PLST خراب وجود داشته باشد، برنامه فایندر مطابق با انتظارات کار نمیکند. در این وضعیت، پاک کردن فایل، ریاستارت و اجرای مجدد فایندر مشکل را به احتمال بسیار زیاد حل خواهد کرد. شما با دنبال کردن مراحل زیر میتوانید این کار را انجام دهید:
۱. فایندر را باز کرده و دکمههای Command + Shift + G را روی کیبورد فشار دهید.
۲. به مسیر زیر بروید:
- ~/Library/Preferences/com.apple.finder.plist
۳. به دنبال فایل PLIST فایندر (com.apple.finder.plist) در لیست باشید، کنترل کلیک روی فایل کرده و سپس فایل را به Move to Trash انتقال دهید.
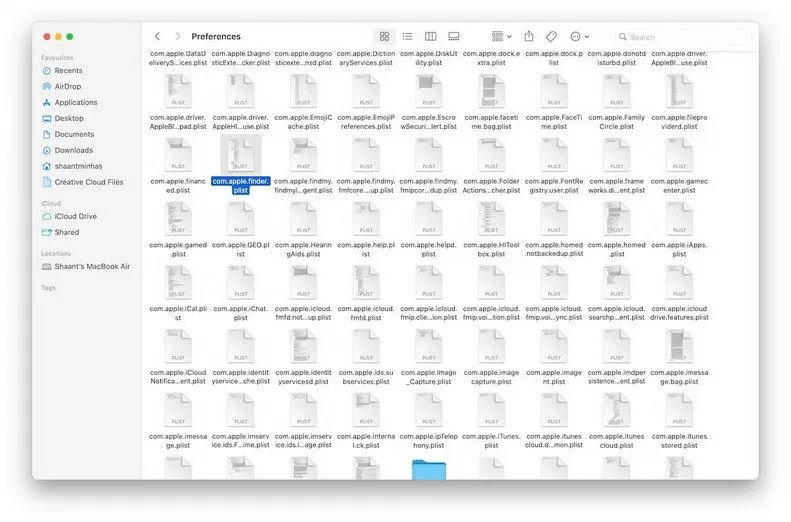
فایل شما به طور آنی از لیست مورد نظر حذف خواهد شد. حالا مک خود را ریاستارت کرده تا تغییرات اعمال شود. در انتها بهتر است چیزی را در فایندر جستوجو کرده تا از صحت فعالیت درست برنامه اطمینان حاصل کنید.
۶. راه اندازی مک در حالت سیف مد (Safe Mode)
شما میتوانید از حالت سیف مد به منظور کشف تمام ایرادات یا مشکلاتی که باعث متوقف شدن کامپیوترتان شده بهرهبرداری کنید. بنابراین، اگر هیچ یک از روشهای قبلی تاثیری در بهتر شدن اوضاع فایندر نداشته، راه اندازی سیستم مک به صورت سیف مد میتواند مشکل را حل کند.
اگر چه، مراحلی را که نیاز است برای ورود به سیف مد انجام دهید به سیستم شما بستگی دارد که آیا شما صاحب یک مک اینتل هستید یا یک مک سیلیکون اپل. بر این اساس دو راه حل برای هر دو مدل مک را توضیح میدهیم.
ورود به حالت Safe Mode در مک اینتل:
۱. مک خود را خاموش کرده و به مدت ۱۰ ثانیه صبر کنید.
۲. با استفاده از دکمهی پاور و نگه داشتن دکمهی Shift مک را روشن کنید.
۳. وقتی شما پنجرهی لوگین را مشاهده کردید، دکمهی Shift را رها کنید.
ورود به حالت Safe Mode در مک اپل سیلیکون:
۱. مک خود را خاموش کرده و برای چند ثانیه صبر کنید.
۲. دکمهی پاور را تا زمانی که با پنجره Loading startup options روبهرو نشدهاید فشار دهید.
۳. دیسک را انتخاب کنید.
۴. دکمهی Shift را نگه داشته و گزینهی Continue in Safe Mode را انتخاب کنید.
وقتی شما در حالت سیف مد سیستم مک را راه اندازی کردهاید، ابزار سرچ فایندر را اجرا کرده و ببینید آیا همچنان مشکلات قبل پابرجاست یا خیر؛ چرا که سیف مد، سیستم مک را تنها با برنامههای ضروری اجرا کرده و شما احتمالا باید برنامههای دردسرساز را پیدا کرده و با حذف آنها، ایراد فایندر را برای همیشه برطرف کنید.
۷. بهروز رسانی مک
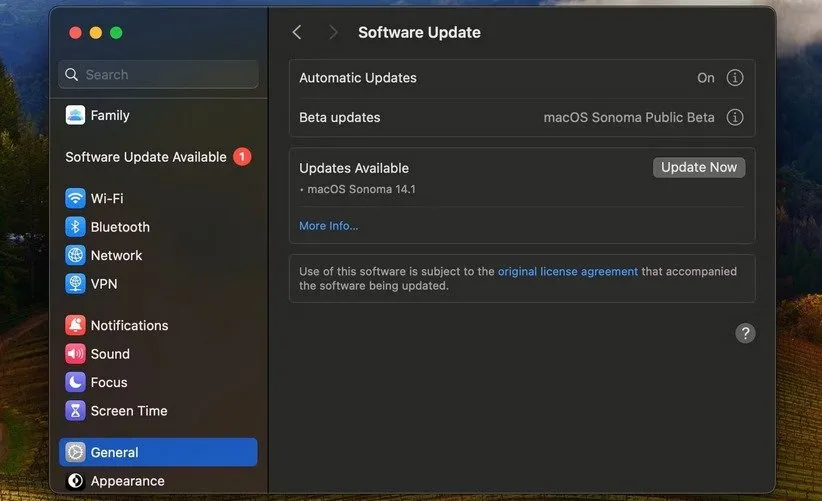
شبیه به سایر سیستم عاملها، سیستم عامل مک هم در برابر باگ به طور کامل ایمن نیست. بنابراین، با انجام آپدیتهای مستمر از بروز ایرادات نرم افزاری و باگهای ناخواسته جلوگیری کنید. آپدیتهای سیستم عامل مک بنا به دلایلی مثل مسائل امنیتی و حفظ حریم خصوصی به شدت ضروری است اما با آپدیتها میتوان از ارور و خطاهای تصادفی در برنامهها و نرمافزارهای سیستمی هم جلوگیری کرد.
برای آپدیت سیستم مک خود تنها کافی است به مسیر System Settings > General > Software Update بروید. پس از آپدیت موفقیت آمیز سیستم خود، مجدد برنامهی فایندر را اجرا کنید.
جستجو در فایندر بدون هیچ مشکل
روشهایی که در لیست این مقاله به آنها اشاره کردهایم میتوانند ایراد کار نکردن جستجوی Finder مک را حل کنند. بنابراین بهتر است مقداری وقت و انرژی گذاشته تا هر راه حل را روی سیستم خود آزمایش کنید.
البته، اگر هیچکدام از هفت راه حل موجود در این مقاله موثر واقع نشد، شما شاید بهتر باشد سیستم مک خود را به یک کارشناس و متخصص علوم کامپیوتر نشان دهید. ریست فکتوری کردن مک هم ممکن است فایده داشته باشد اما دقت کنید که با ریست فکتوری کردن سیستم مک، رسما تمام اطلاعات موجود روی سیستم خود را با دستانتان یک بار برای همیشه پاک خواهید کرد. بنابراین، اگر با این راه حل مواجه شدهاید یا کسی آن را به شما توصیه کرده، قبل از اجرای آن حتما از فایلها، اسناد و مدارک خود بکاپ بگیرید.
منبع: makeuseof








