چگونه ایمیل های گمشده خود را در جیمیل پیدا کنیم؟
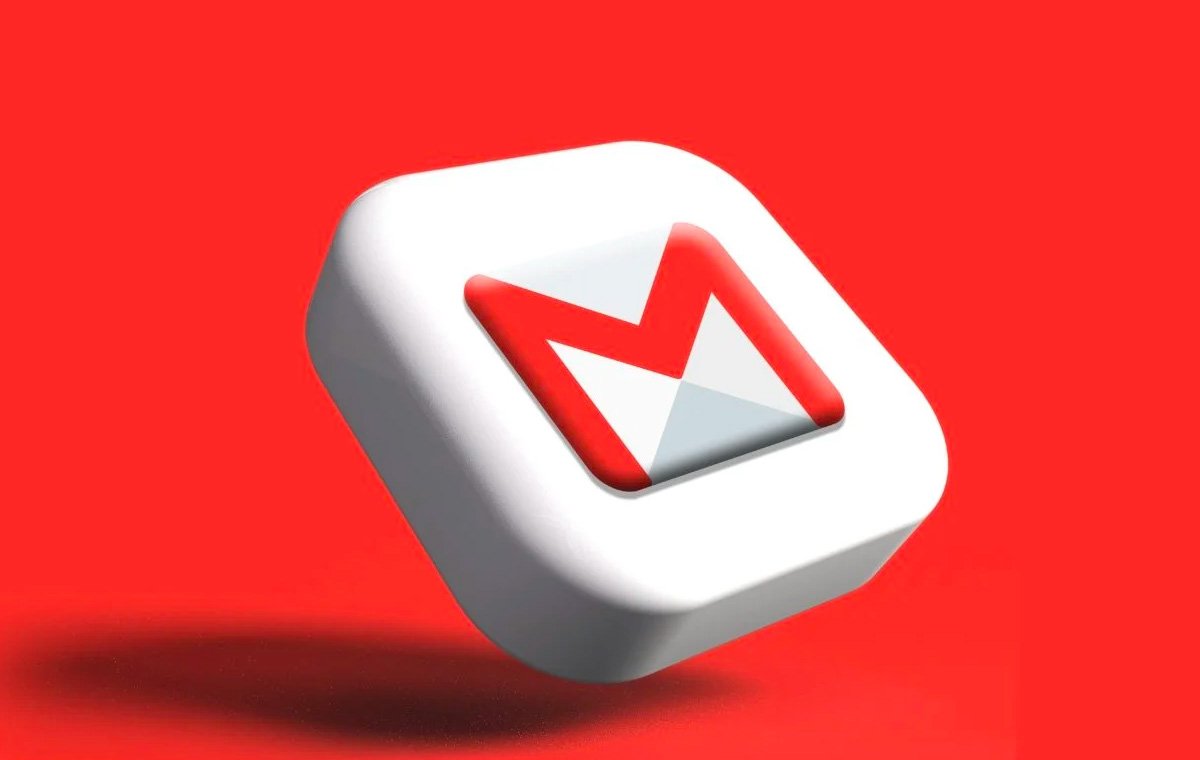
یکی از مسائل رایج در بین افراد مختلف، گم کردن یک ایمیل در میان انبوهی از ایمیلهای موجود در صندوق ورودی جیمیل است. اگر شما نیز از افرادی هستید که با این مشکل مواجهاید با این مقاله از دیجیکالا مگ همراه باشید. در این مقاله قرار است به شما نحوه پیدا کردن ایمیل گمشده در صندوق ورودی جیمیل را آموزش دهیم.
پیدا کردن ایمیل گمشده در صندوق ورودی جیمیل: بررسی اکانت درست
بررسی پوشه اسپم
استفاده از ویژگی جستوجو در جیمیل
جستو جو در تبهای مختلف
پیدا کردن ایمیل گمشده در صندوق ورودی جیمیل: بررسی بایگانی جیمیل
حذف تصادفی ایمیلها
بررسی تنظیمات Forwarding و POP/IMAP
پیدا کردن ایمیل گمشده در صندوق ورودی جیمیل؛ سخن پایانی
پیدا کردن ایمیل گمشده در صندوق ورودی جیمیل: بررسی اکانت درست
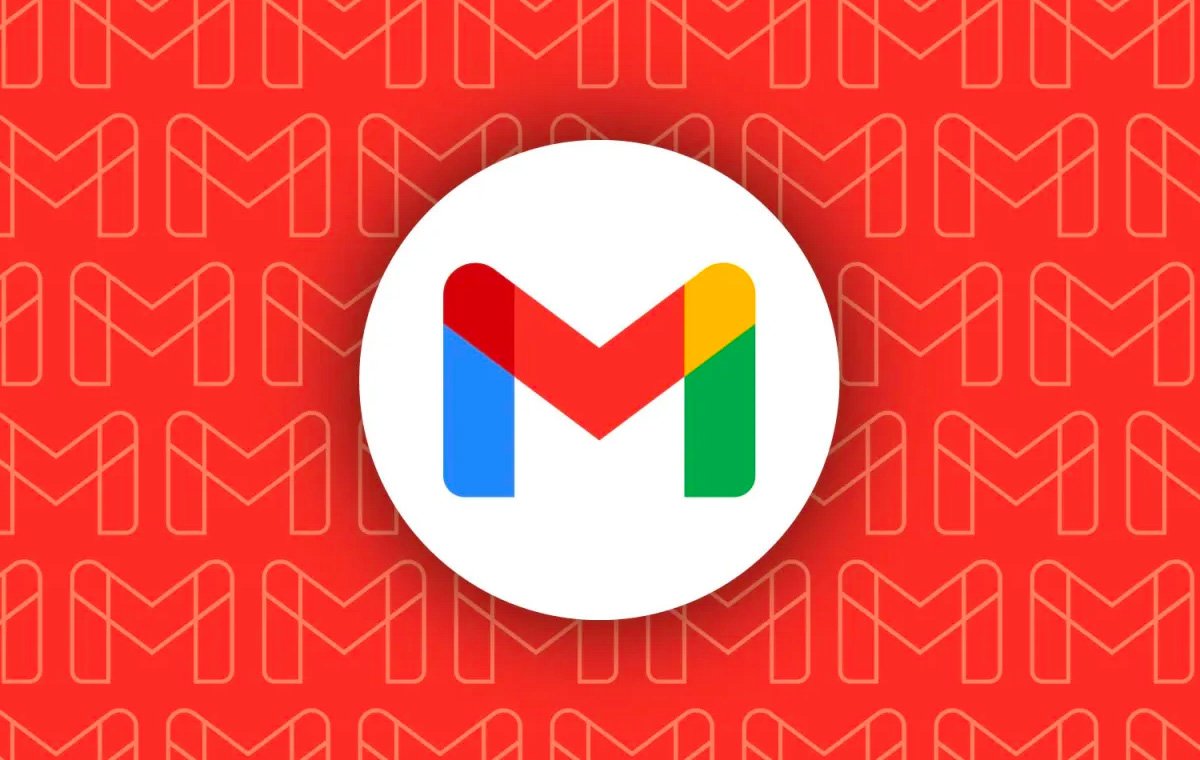
قبل از صرف زمان برای پیدا کردن ایمیل گمشده در صندوق ورودی جیمیل، مطمئن شوید که در اکانت ایمیل صحیح به دنبال آن هستید. با توجه به اینکه جیمیل به شما امکان میدهد به صورت همزمان در چندین اکانت ایمیل وارد شوید، ممکن است با اکانت دیگری آنلاین شده باشید، به همین دلیل است که نمیتوانید ایمیل را در اینجا پیدا کنید. برای بررسی این موضوع، روی آیکون پروفایل در گوشه سمت راست بالا کلیک کنید و اکانتی را که در حال حاضر وارد آن شدهاید بررسی کنید.
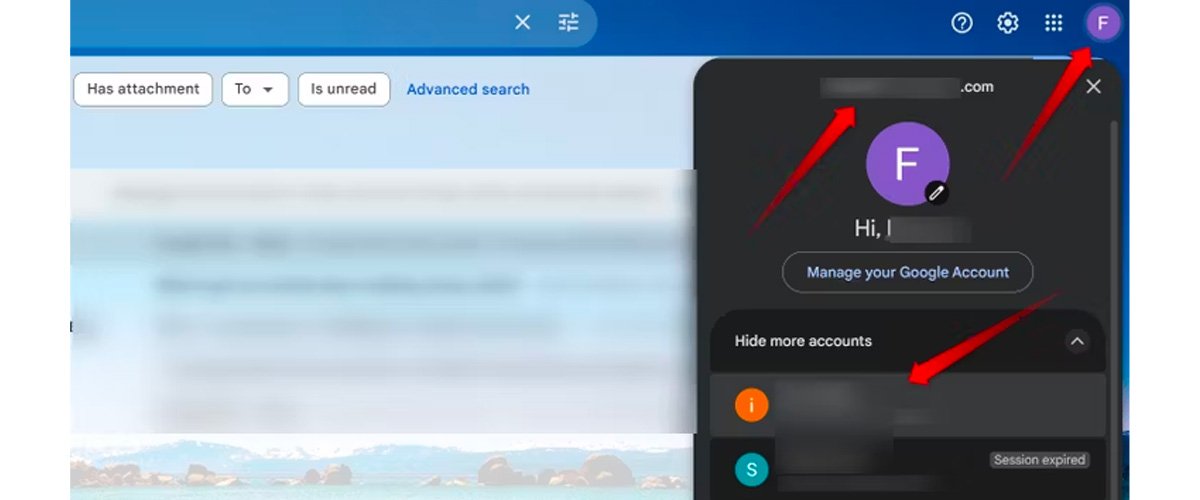
اگر با اکانتی که ایمیلهای گمشده باید باشند متفاوت است، به اکانت جیمیل صحیح بروید و ایمیل را پیدا خواهید کرد. اگر قبلاً به حساب صحیح وارد شدهاید و هنوز ایمیل مورد نظر را پیدا نکردهاید، موارد زیر را بررسی کنید.
بررسی پوشه اسپم
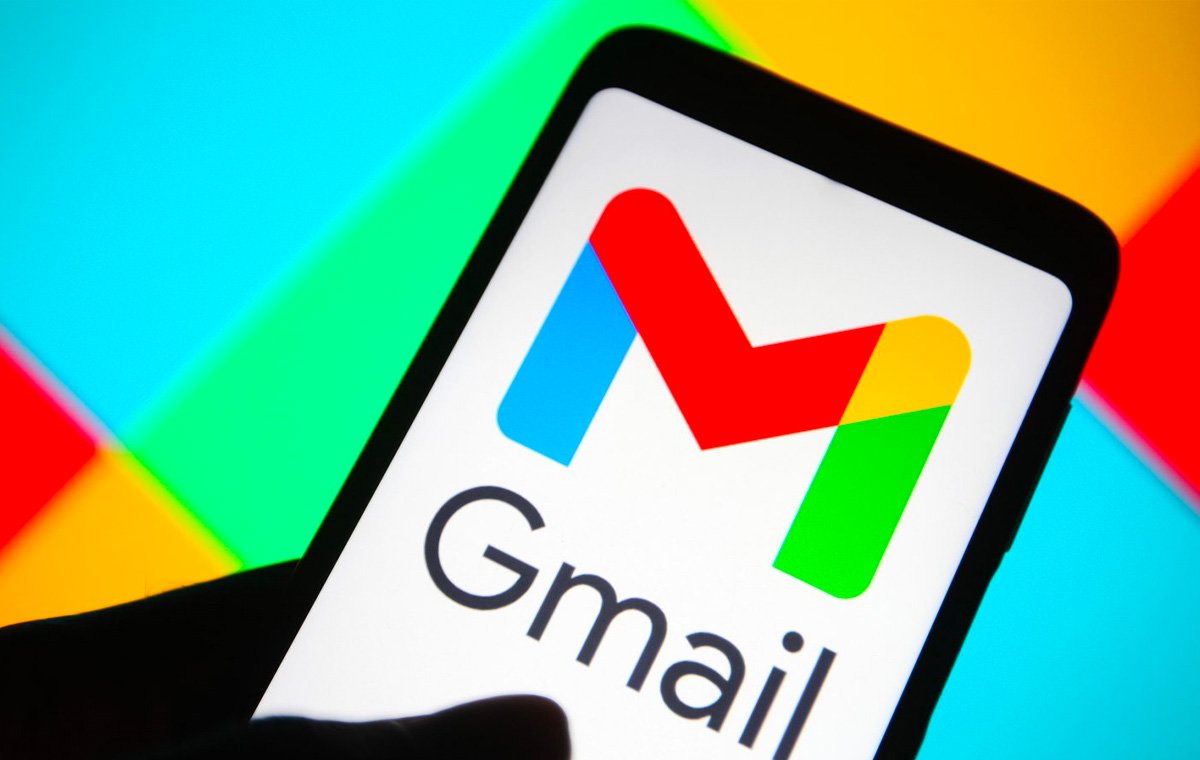
جیمیل به شما این دسترسی را میٔهد که فیلترهای شخصیسازی شده بسازید تا به وسیله آن ایمیلهای هرزنامه را به پوشه spam بفرستید. به این ترتیب جلو ورود ایمیلهای هرز به صندوق ورودی خود را خواهید گرفت. با این حال، مواردی وجود دارد که ایمیلهای صحیح ممکن است به طور ناخواسته توسط این فیلترها شناسایی شوند و در پوشه Spam قرار بگیرند.
در نتیجه، ممکن است آنها را در صندوق ورودی خود پیدا نکنید. اگر نمیتوانید ایمیلی را که باید تاکنون دریافت کردهاید را پیدا کنید، پوشه Spam خود را بررسی کنید. برای انجام این کار، منوی more را باز کنید و به Spam بروید.
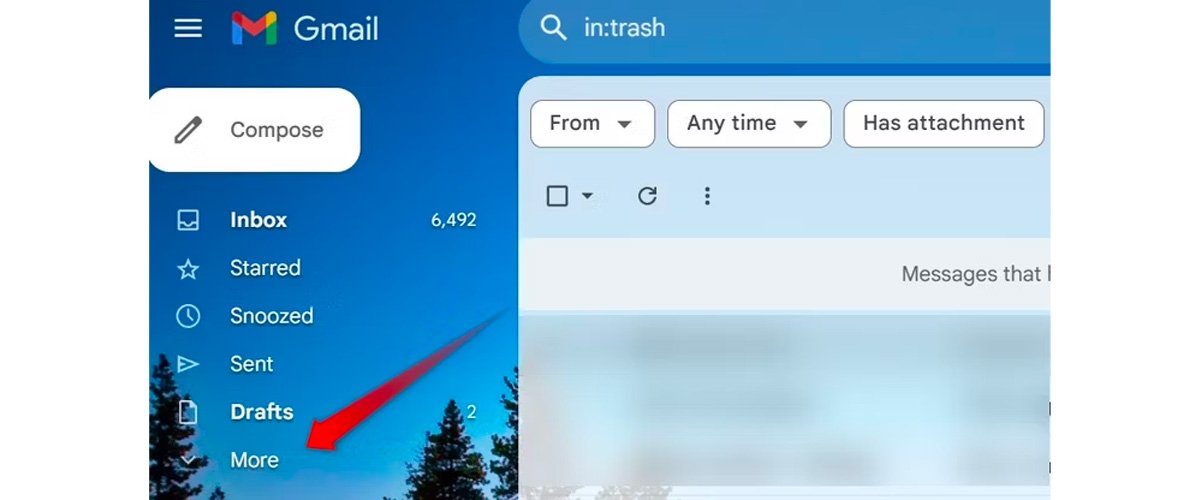
ایمیلهای موجود در این پوشه را بررسی کنید. اگر ایمیل گم شده را در اینجا پیدا کردید، آن را باز کنید و روی Not Spam کلیک کنید. با این کار این ایمیل به صندوق ورودی شما هدایت میشود علاوه بر آن، سایر ایمیلهای مشابه نیز دیگر به عنوان هرزنامه شناخته نخواهند شد و به پوشه Spam نخواهند رفت.
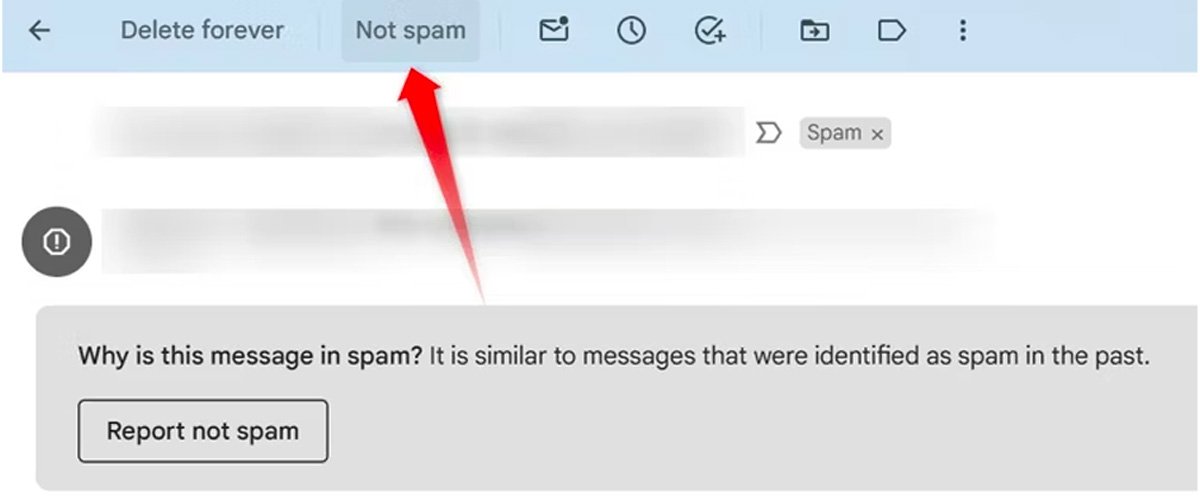
توجه داشته باشید که پوشه Spam قبل از حذف دائم، ایمیلها را فقط 30 روز نگهمیدارد. بنابراین، فقط ایمیلهای هرزنامهای را خواهید یافت که در ماه گذشته به این پوشه هدایت شدهاند.
استفاده از ویژگی جستوجو در جیمیل
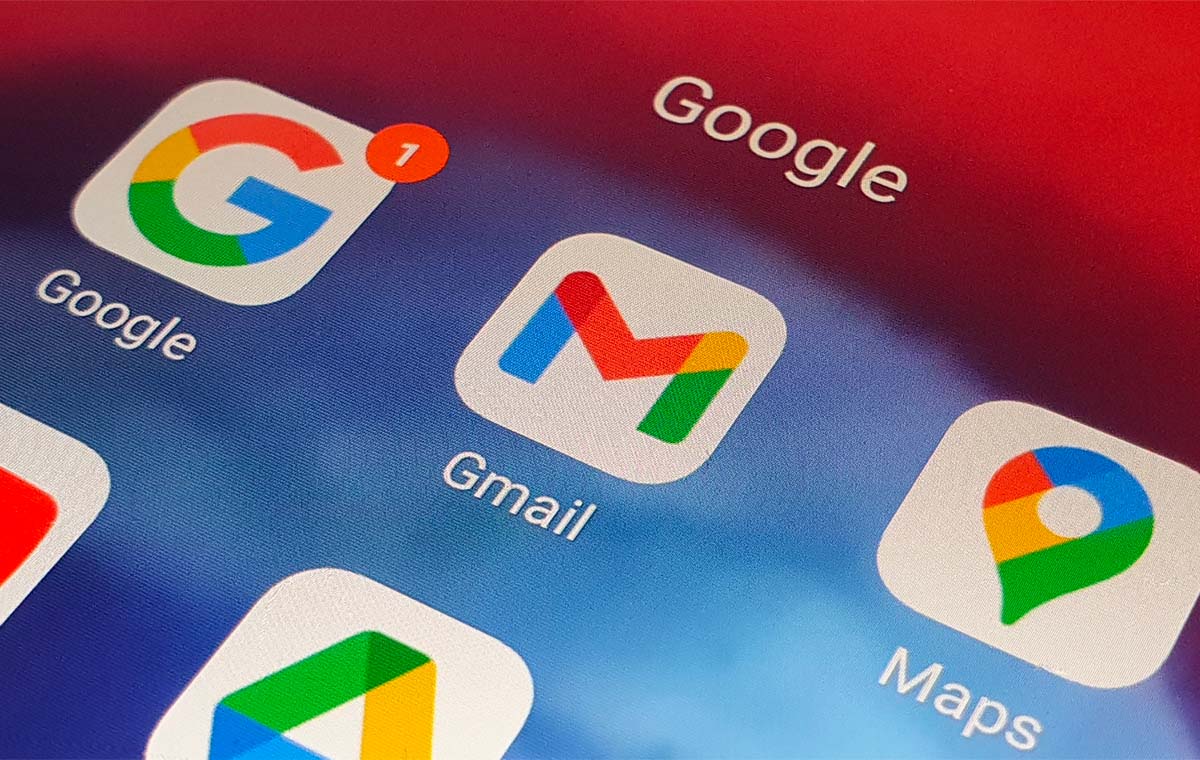
ویژگی جستوجوی پیشرفته در جیمیل به شما امکان میدهد ایمیلها را با استفاده از پارامترهای مختلف، از جمله آدرس ایمیل فرستنده، محدوده تاریخی دریافت ایمیل، کلمات خاص در متن ایمیل یا موضوع پیدا کنید. همچنین میتوانید از جستوجوی پیشرفته برای جستجوی دقیق در پوشههای خاص ایمیلهای مختلف استفاده کنید.
اگر جزئیات خاصی در مورد ایمیل گمشده خود که در جستجوی آن هستید را به خاطر دارید، از جستجوی پیشرفته جیمیل استفاده کنید. برای انجام اینکار روی آیکون فیلتر در انتهای نوار جستوجوی جیمیل کلیک کنید، اطلاعات مربوطه را وارد کنید و روی search کلیک کنید.
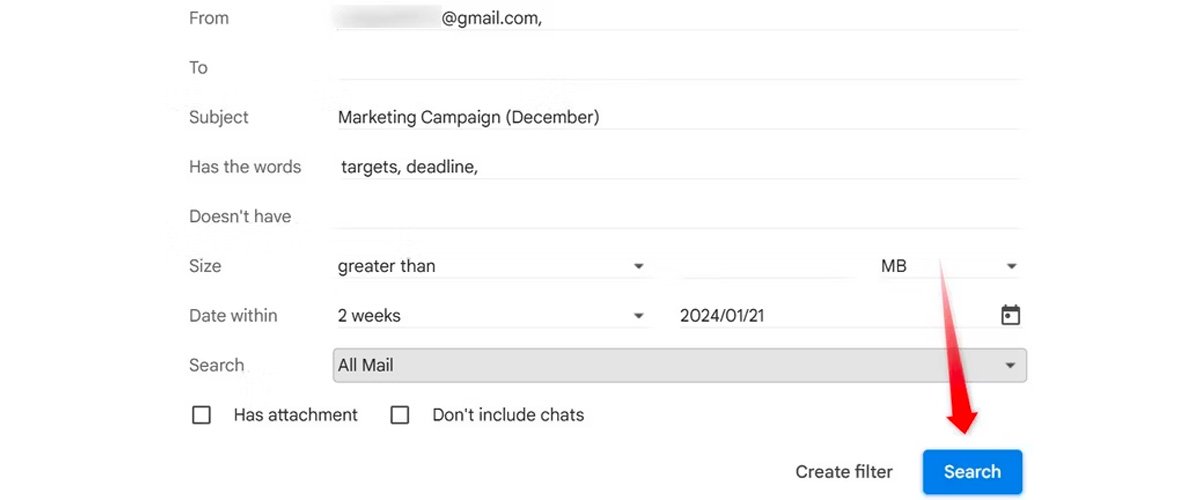
این کار جستوجو را اصلاح میکند و به این ترتیب تعداد ایمیلهایی که باید بررسی کنید، کمتر میشود. اگر نتوانستید ایمیل مورد نظر را در بین نتایج فیلتر شده پیدا کنید، معیارهای جستجوی مختلف را امتحان کنید تا بتوانید به بهترین نتیجه دست پیدا کنید.
جستو جو در تبهای مختلف
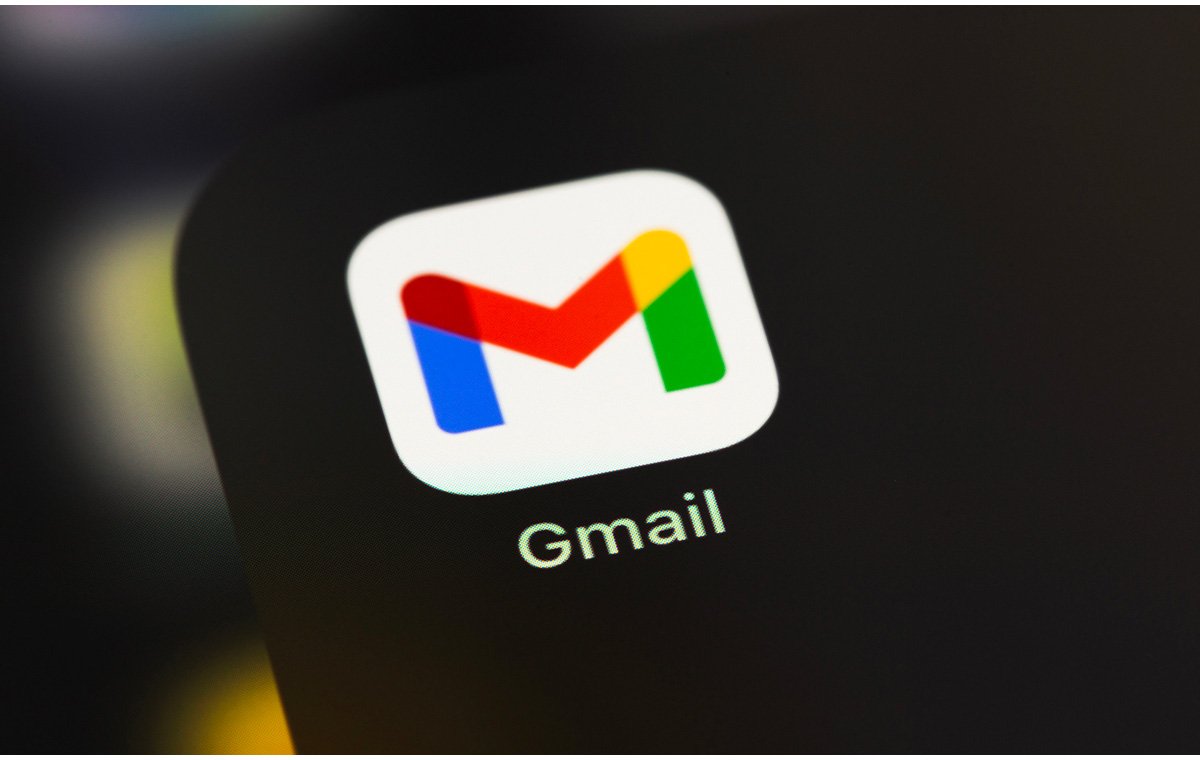
جیمیل، ایمیلهای مهم فرستندههای معمولی را در صندوق ورودی اصلی (Primary inbox) قرار میدهد. در همین حال، پیامهای تبلیغاتی، معاملات، پیشنهادات شبکههای اجتماعی و سایتهای اشتراکگذاری رسانه در صندوقهای ورودی مربوط به خودشان یعنی اجتماعی (Social) و تبلیغات (Promotions) دستهبندی میشوند. این موضوع باعث طبقهبندی بهتر و کاهش شلوغی صندوق ورودی میشود.

بنابراین، برای پیدا کردن ایمیل مدنظر، ابتدا جیمیل خود را باز کنید و صندوق ورودی صحیح را برای جستوجوی ایمیل گمشده انتخاب کنید. اگر نتوانستید آنرا در یک صندوق ورودی مشخص شده پیدا کنید، تبهای دیگر را جستوجو کنید تا ببینید در آنجا میتوانید ایمیل مورد نظر خود را پیدا کنید یا خیر. اگر ایمیل را در تب متفاوت از آنچه انتظار میرفت پیدا کردید، آن را به صندوق ورودی تعیین شده بکشید. پس از این ایمیلهای مشابه مد نظر شما نیز به صندوق ورودی صحیح هدایت میشود.
اگر نتوانستید ایمیل گمشده را در هر یک از سه صندوق ورودی پیدا کنید اما مطمئنید که مدتی پیش آن را خواندهاید، بخش بایگانی را چک کنید. ممکن است به صورت اشتباهی ایمیل را بایگانی کرده باشید.
پیدا کردن ایمیل گمشده در صندوق ورودی جیمیل: بررسی بایگانی جیمیل
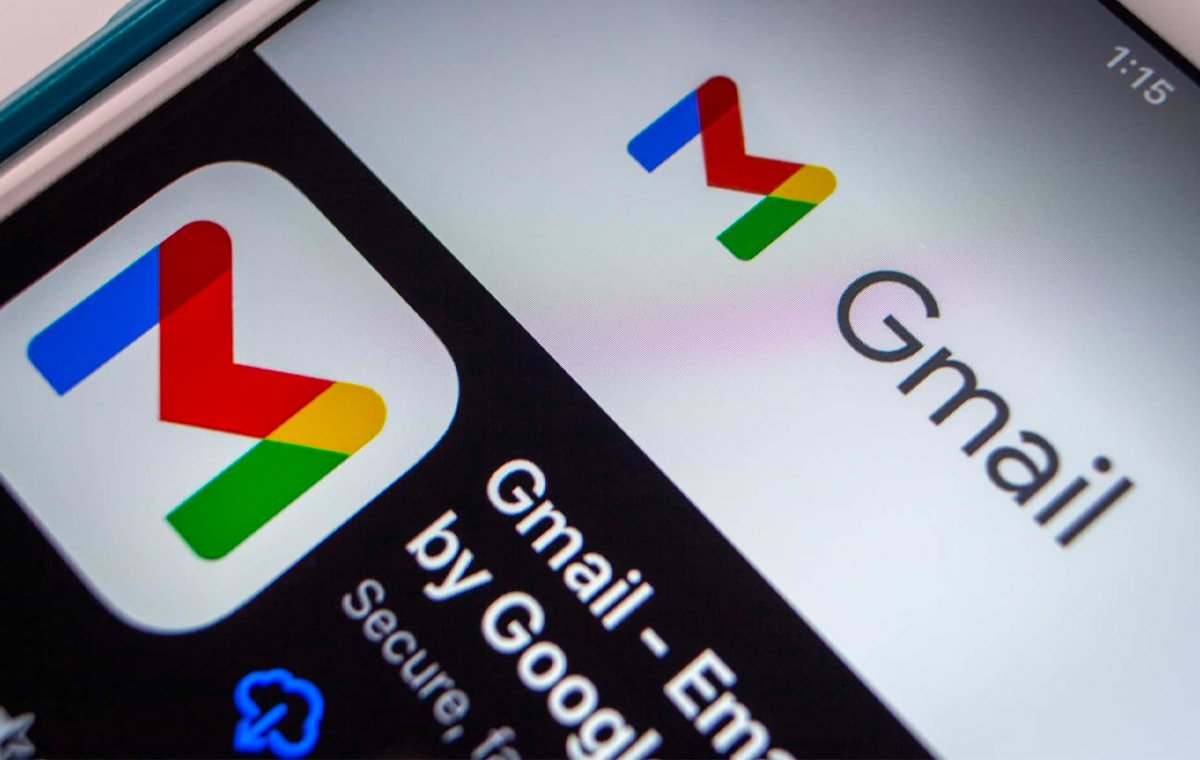
بایگانی کردن یک ایمیل آن را از صندوق ورودی شما حذف میکند اما در اکانت شما ذخیره میشود. از آنجایی که گزینه بایگانی در کنار هر ایمیل قرار دارد و هنگام کلیک کردن نیازی به تایید ندارد، ممکن است به راحتی هر ایمیلی بایگانی شود، بنابراین، مهم است که اطمینان حاصل کنید این اتفاق نیفتاده باشد.
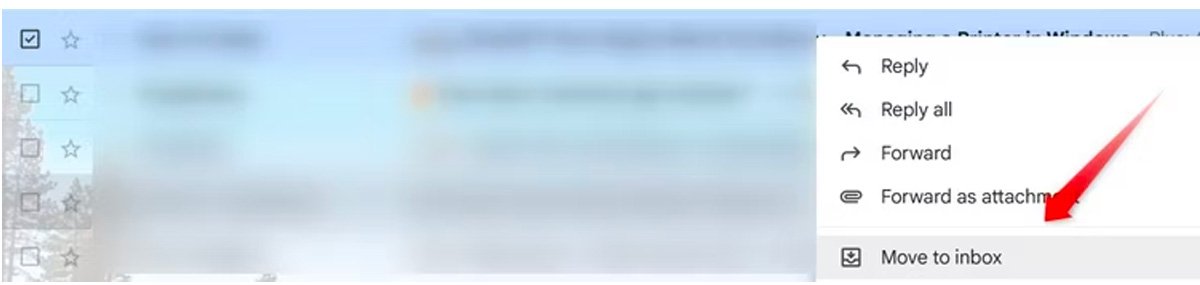
برای بررسی ایمیلهای بایگانیشده، روی برچسب All Mail در سمت چپ کلیک کنید، ایمیلها را چک کنید و اگر ایمیل گمشده را در آنجا پیدا کردید، بررسی کنید آیا نماد آرشیو کردن ایمیلها در کنار آن به رنگ خاکستری درآمده است یا خیر. اگر خاکستری بود، به این معنی است که ایمیل بایگانی شده است. در چنین حالتی، روی آن کلیک راست کرده و Move to Inbox را انتخاب کنید. به این ترتیب ایمیل مورد نظر به صندوق ورودی شما منتقل میشود.
حذف تصادفی ایمیلها
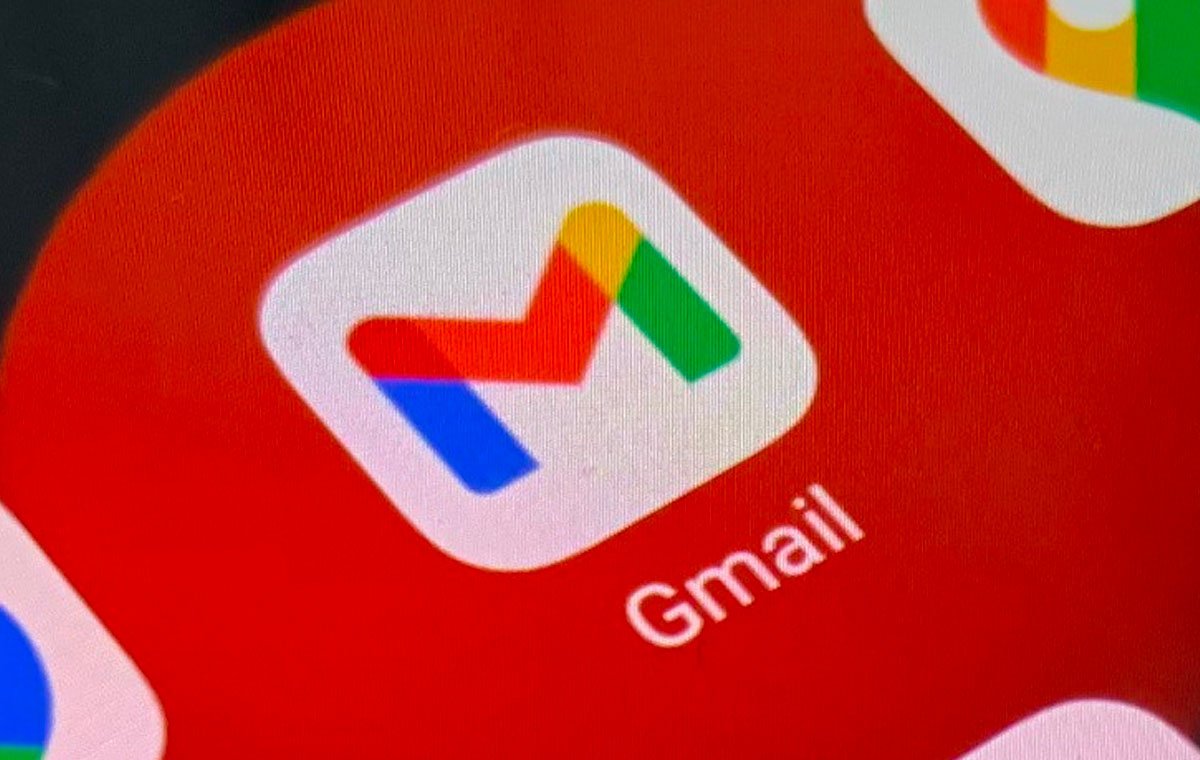
اگر ایمیل گمشده را در بخش All Mail پیدا نکردید، بررسی کنید که ناخواسته آنرا حذف نکرده باشید. به خصوص اگر اخیراً ایمیلهای مشابه را از منابع دیگر حذف کردهاید. حذف یک ایمیل در جیمیل، آن را به Trash folder هدایت میکند، جایی که ایمیل حذف شده به مدت 30 روز قبل از حذف دائمی باقی میماند.
برای بررسی پوشه سطل زباله، منوی More را در سمت چپ باز کنید و به پوشه Trash بروید. ایمیلهای داخل این پوشه را بررسی کنید. اگر ایمیل گمشده را اینجا پیدا کردید، آن را به صندوق ورودی خود بازگردانید تا از حذف دائمی آن پس از 30 روز جلوگیری کنید. برای بازگردانی ایمیل، روی آن کلیک راست کرده و Move to Inbox را انتخاب کنید.
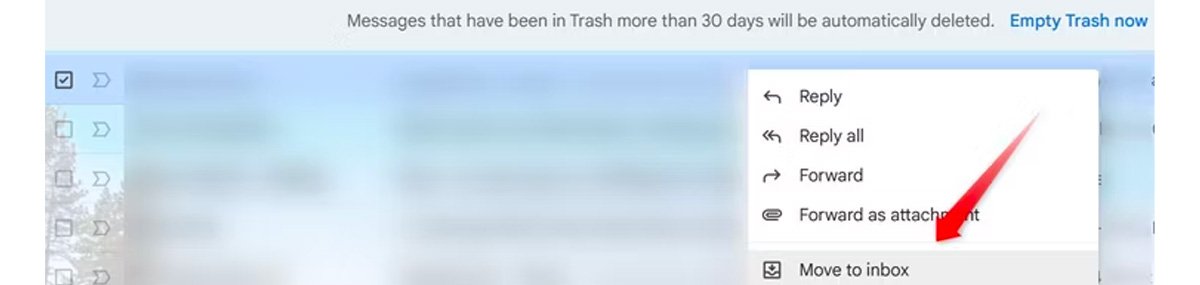
به این ترتیب به راحتی ایمیلهای شما بازیابی خواهد شد.
بررسی تنظیمات Forwarding و POP/IMAP
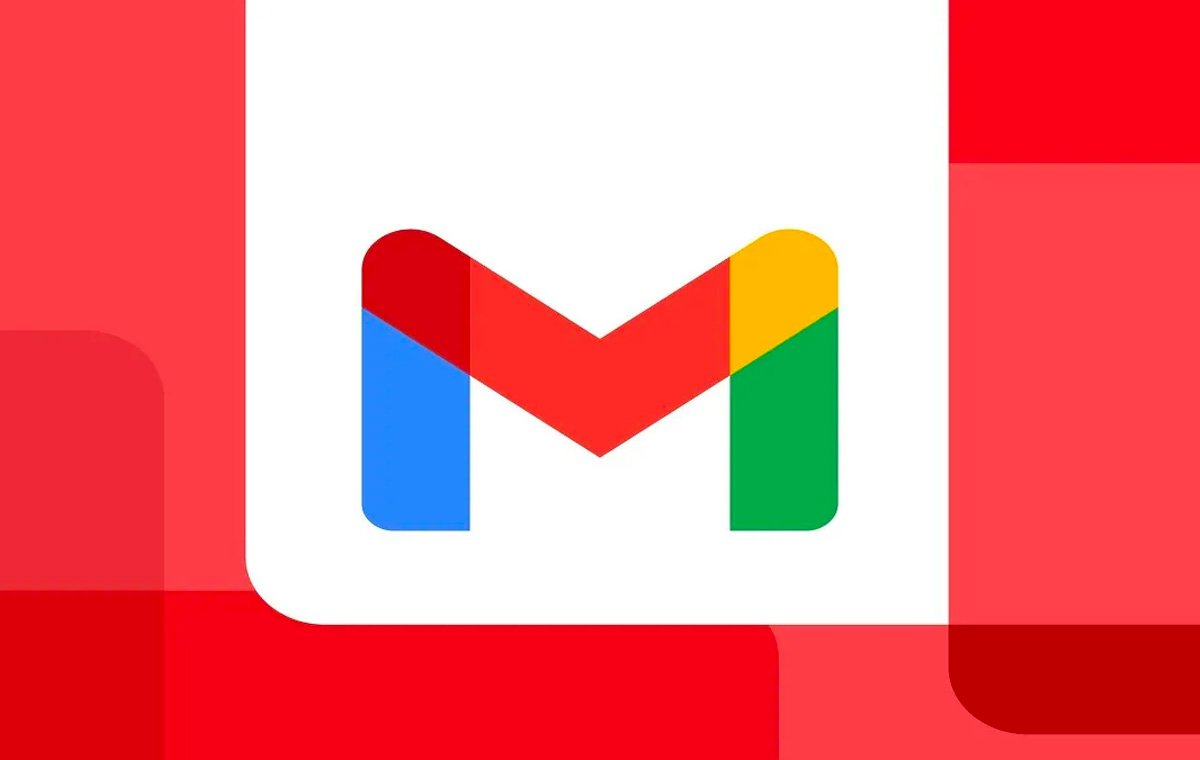
اگر از پروتکل Post Office (POP) برای دسترسی به ایمیلهای دریافت شده از طریق جیمیل یا Outlook یا سایر کلاینتها استفاده میکنید، مطمئن شوید که تنظیمات آن به گونهای نباشد که در صورت دسترسی به ایمیل در سرویس گیرنده دیگر، نسخه جیمیل آن حذف شود.
به همین ترتیب، اگر Email Forwarding را فعال کردهاید، (قابلیتی که به طور خودکار ایمیلها را از یک آدرس به آدرس دیگر فوروارد میکند)، مطمئن شوید که برای حذف ایمیل اصلی پس از فوروارد کردن تنظیم نشده باشد. برای بررسی این تنظیمات، روی آیکون چرخدنده و سپس See All Settings کلیک کنید.
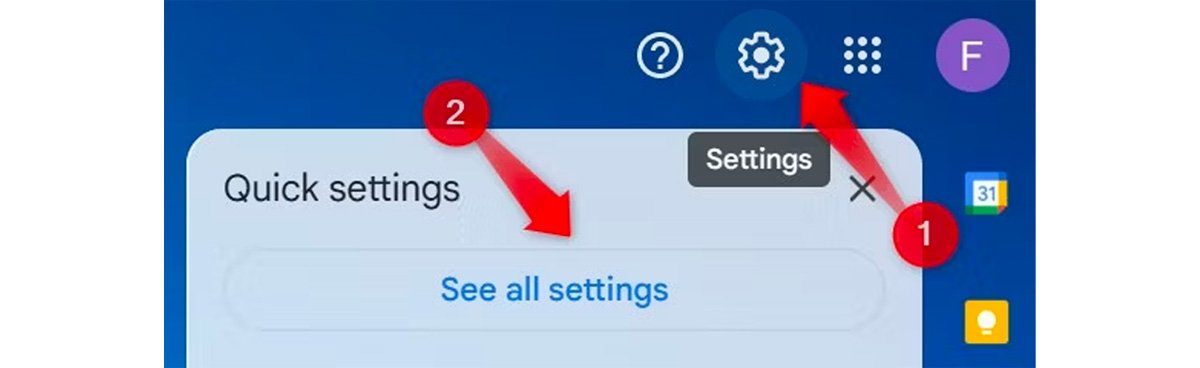
به تب Forwarding and POP/IMAP بروید. دو گزینه در این بخش وجود دارد، در منوی کشویی دوم در کنار گزینه Forward a Copy of Incoming Mail to بخش Keep Gmail’s Copy in the Inbox را انتخاب کنید. در بخش پایینتر، یک منو کشویی وجود دارد که تایتل آن When Messages are Areed With POP است. در این بخش نیز، Keep Gmail’s Copy in the Inbox را انتخاب کنید.
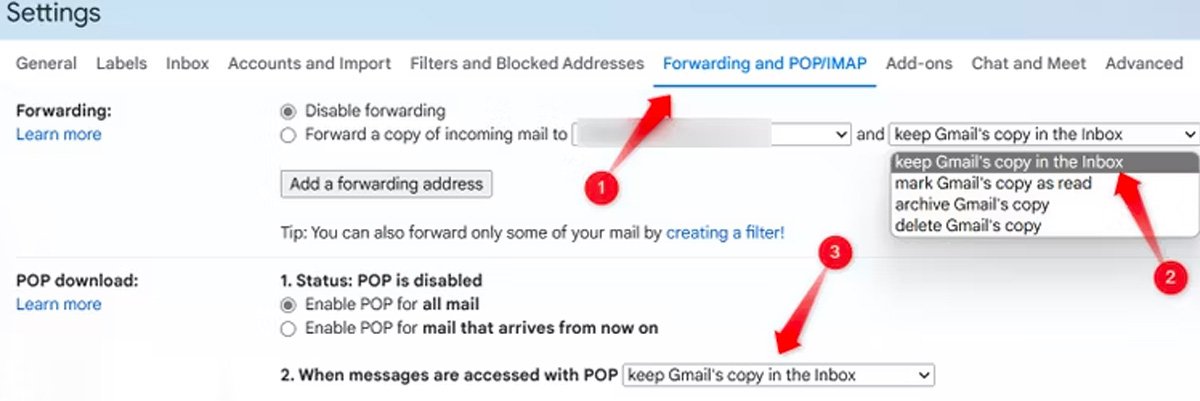
اگر ایمیلها طوری تنظیم شدهاند که پس از فوروارد (forward) یا دسترسی از طریق یک کلاینت دیگر از سرویس گیرنده جیمیل حذف شوند، آدرس ایمیلی که ایمیلهای شما در آن فوروارد میشوند را دوباره بررسی کنید یا کلاینت ایمیل با جیمیل همگامسازی شده باشد.
پیدا کردن ایمیل گمشده در صندوق ورودی جیمیل؛ سخن پایانی
در این مقاله به بررسی روشهای مختلف برای پیدا کردن ایمیل گمشده در صندوق ورودی جیمیل پرداختیم. اگر نکات فوق موفقیت آمیز نبود و نتوانستید ایمیل گمشده خود را پیدا کنید، می توانید از فرستنده بخواهید که ایمیل را دوباره برای شما ارسال کند. امیدواریم این مطلب برای شما مفید بوده باشد. خواهشمند است نظرات و تجربیات خود در استفاده از این روشها را با ما و سایر کاربران دیجیکالا مگ از طریق کامنت به اشتراک بگذارید.
منبع: howtogeek







