روشهای سریع و آسان برداشتن عکس از PDF
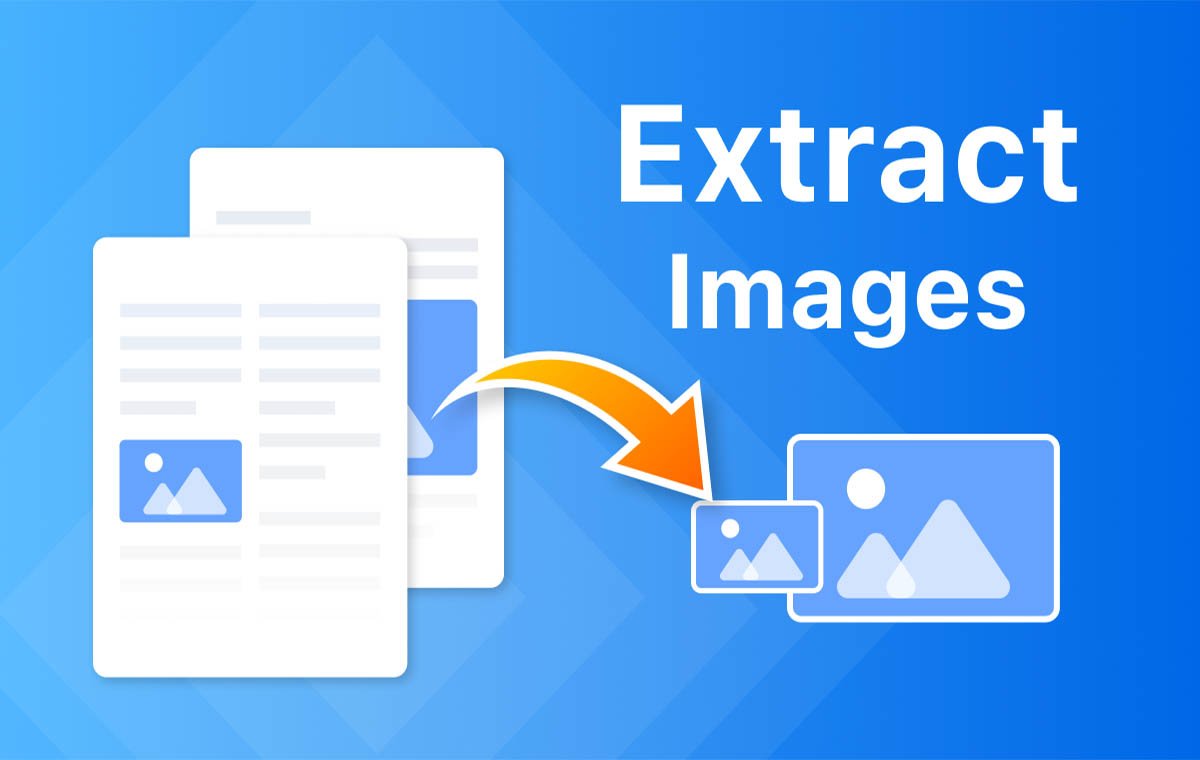
فایلهای پیدیاف به یکی از پرکاربردترین فرمتها برای ذخیرهسازی اسناد و اطلاعات شناخته میشوند. این فرمت به دلیل قابلیتهای ویژهای که در حفظ کیفیت محتوا و سازماندهی دادهها دارد، در بسیاری از حوزهها از جمله آموزش، کسب و کارها و مقالات مورد استفاده قرار میگیرد. یکی از ویژگیهای جالب این فایلها، قابلیت گنجاندن تصاویر و گرافیکهای مختلف در کنار متن است. در بسیاری از مواقع، کاربران ممکن است نیاز داشته باشند که تنها تصویر موجود در یک فایل PDF را استخراج کنند. این کار میتواند برای مقاصدی مانند تجزیه و تحلیل، استفاده در پروژههای طراحی یا حتی چاپ و نمایش مجدد تصویر باشد. در چنین شرایطی، روشهای مختلفی برای استخراج و برداشتن عکسها از فایلهای PDF وجود دارد که به راحتی قابل استفاده هستند. از برنامهها و ابزارهای آنلاین گرفته تا نرمافزارهای دسکتاپ، گزینههای متنوعی برای این منظور در دسترس است که هر یک مزایا و محدودیتهای خاص خود را دارند. آشنایی با ابزارها و روشهای برداشتن عکس از PDF میتواند برای افرادی که بهطور مکرر با فایلهای PDF سروکار دارند، مفید و کاربردی باشد.
برداشتن عکس از PDF
سایتهای برداشتن عکس از پیدیاف
برداشتن عکس از PDF؛ PDFCandy
برداشتن عکس از PDF؛ ExtractPDF
نرمافزارها و اپلیکیشنها
برداشتن عکس از PDF؛ Adobe Acrobat Reader DC
برداشتن عکس از PDF؛ PDF Image Extraction Wizard
برداشتن عکس از PDF؛ PDF Image Extractor & converter
نرمافزار تبدیل فرمت فایل
UniPDF
PDFMate PDF Converter
اسکرینشات
کدنویسی
برداشتن عکس از PDF؛ سخن پایانی
برداشتن عکس از PDF
برای برداشتن تصاویر از فایلهای PDF روشهای مختلفی وجود دارد که هرکدام به نوبه خود امکانات خاصی را ارائه میدهند. این روشها میتوانند از نرمافزارهای دسکتاپ تا ابزارهای آنلاین را در بر بگیرند و بسته به نیاز و نوع فایل PDF، ممکن است یکی از آنها برای شما مناسبتر باشد. در ادامه، به بررسی روشهای مختلف برداشتن تصاویر از PDF خواهیم پرداخت.
سایتهای برداشتن عکس از پیدیاف
یکی از سادهترین روشها برای استخراج تصاویر از PDF استفاده از ابزارهای آنلاین است. این ابزارها به شما این امکان را میدهند که بدون نیاز به نصب هیچ نرمافزاری، تنها با آپلود کردن فایل PDF، تصاویر آن را استخراج کنید. بیشتر این وبسایتها بهراحتی قابل استفاده هستند و مراحل انجام کار برداشتن عکس از PDF بسیار ساده است. معمولا شما تنها باید فایل PDF خود را به سایت مورد نظر آپلود کرده و سپس از بین گزینههای مختلف، گزینه استخراج تصاویر را انتخاب کنید. بعد از پردازش فایل، میتوانید تصاویر به صورت فایلهای جداگانه دانلود میشوند. برخی از این ابزارها حتی به شما امکان انتخاب کیفیت و فرمت تصاویر را میدهند.
یکی از مزایای این روشها این است که هیچ نرمافزاری نیاز به نصب ندارد و بهراحتی از طریق مرورگر قابل استفاده است. از طرف دیگر، یکی از معایب این است که ابزارهای آنلاین ممکن است محدودیتهایی از جمله حداکثر حجم فایل برای آپلود، سرعت پردازش پایین و نیاز به اینترنت داشته باشند. به علاوه، برخی از سایتها ممکن است نیاز به ثبتنام یا پرداخت هزینه برای دسترسی به امکانات پیشرفته داشته باشند.

برداشتن عکس از PDF؛ PDFCandy
سایت PDFCandy یک ابزار آنلاین و رایگان است تا بهراحتی کارهای مختلفی را با فایلهای PDF انجام دهید، از جمله استخراج تصاویر از PDF. این سایت ابزارهای متنوعی برای ویرایش، تبدیل، فشردهسازی و استخراج اطلاعات از فایلهای PDF ارائه میدهد. یکی از ویژگیهای جذاب PDFCandy این است که بدون نیاز به نصب هیچ نرمافزاری، تنها با آپلود فایل PDF خود، کارهایی نظیر تبدیل فایل به فرمتهای مختلف، استخراج تصاویر، حذف صفحات، ادغام و تقسیم فایلهای PDF و موارد دیگر قابل انجام است.

برداشتن عکس از PDF با استفاده از PDFCandy، تنها کافی است به سایت مراجعه کرده، فایل PDF مورد نظر را آپلود کنید و گزینهی استخراج تصاویر را انتخاب کنید. پس از انجام این کار، سایت تصاویر موجود در فایل PDF را شناسایی کرده و میتوانید آنها را به صورت جداگانه و در فرمتهای مختلف دانلود کنید. این فرمتها معمولا شامل JPEG و PNG اند که از فرمتهای رایج تصاویر هستند. این سایت هیچ نیازی به ثبتنام یا پرداخت هزینه ندارد و تمامی امکانات این سایت به صورت رایگان در دسترس است. همچنین، رابط کاربری ساده و کاربرپسند آن موجب میشود که حتی افراد مبتدی هم بتوانند بهراحتی از آن استفاده کنند. سرعت انجام عملیات در این سایت مناسب است و کیفیت استخراج تصاویر خوبی هم دارد. با این حال، در صورتی که فایل PDF حجم بالایی داشته باشد کمی زمان بیشتری برای پردازش و استخراج تصاویر نیاز داشته باشد.

برداشتن عکس از PDF؛ ExtractPDF
سایت ExtractPDF هم یکی دیگر از ابزارهای آنلاین برای استخراج اطلاعات مختلف از فایلهای PDF است. این سایت بهطور خاص برای استخراج دادهها از PDF طراحی شده است و به کاربران کمک میکند که اطلاعاتی مانند متن، تصاویر، متادیتا و ساختار فایل را از یک PDF بهراحتی استخراج کنند. بهطور ویژه، این سایت در زمینه استخراج تصاویر از فایلهای PDF بسیار کارآمد است و میتوانید تصاویر موجود در یک فایل PDF را به صورت جداگانه دانلود کنید.
برای استفاده از ExtractPDF، کافی است فایل PDF خود را بر روی سایت آپلود کرده و سپس گزینهی استخراج تصاویر را انتخاب کنید. پس از پردازش فایل، سایت تمام تصاویر موجود در فایل PDF را شناسایی کرده و به شما کمک میکند که آنها را به صورت فایلهای جداگانه و در فرمتهای مختلف دریافت کنید. این سایت همچنین قادر است تصاویری را که در داخل اسناد به صورت گرافیکی یا بهعنوان بخشهایی از جدولها قرار دارند، استخراج شوند.
یکی از ویژگیهای خاص ExtractPDF این است که علاوه بر استخراج تصاویر، اطلاعات دیگری مانند ساختار داخلی PDF، فونتهای استفاده شده و متادیتای فایل را هم نمایش میدهد. این ویژگی برای کسانی که نیاز به تجزیه و تحلیل دقیق فایلهای PDF دارند، بسیار مفید خواهد بود. همچنین، برخلاف برخی ابزارهای دیگر، ExtractPDF قادر است فایلهای PDF با امنیت بالا و رمزدار را هم پردازش کند، بهشرطی که رمز عبور فایل را وارد کنید.
از دیگر مزایای این سایت میتوان به رابط کاربری ساده و سریع آن اشاره کرد. کاربر برای استفاده از این سرویس تنها نیاز به آپلود فایل PDF و انتخاب گزینههای دلخواه دارد. به علاوه، ExtractPDF هیچگونه هزینهای ندارد و کاملا رایگان است. به همین دلیل، این سایت یکی از گزینههای پیشنهادی مناسب برای کسانی است که به دنبال یک ابزار آنلاین رایگان و سریع برای استخراج تصاویر از PDF هستند. با این حال، یکی از معایب این سایت این است که سرعت پردازش آن بهویژه در فایلهای بزرگ ممکن است پایین باشد و گاهی اوقات ممکن است مدت زمان بیشتری برای استخراج اطلاعات نیاز داشته باشد. این سایت بیشتر برای کاربرانی که به دنبال استخراج اطلاعات اضافی از فایلهای PDF خود هستند، مناسب خواهد بود.

نرمافزارها و اپلیکیشنها
روش دیگری که میتوان از آن برای استخراج تصاویر استفاده کرد، نرمافزارهای دسکتاپ و اپلیکیشنهای موبایلی است. این نرمافزارها معمولا امکانات بیشتری نسبت به ابزارهای آنلاین دارند و میتوانند کارکرد بهتری در استخراج تصاویر با کیفیت بالا از فایلهای PDF ارائه دهند.
برداشتن عکس از PDF؛ Adobe Acrobat Reader DC
یکی از نرمافزارهای محبوب در این زمینه، Adobe Acrobat Reader DC است که با استفاده از ویژگیهای ویژه خود به شما اجازه میدهد تا به راحتی تصاویر را از فایلهای PDF استخراج کنید. در این نرمافزار، کافی است فایل PDF را باز کنید و به بخش “Tools” بروید، سپس گزینه “Export PDF” را انتخاب کرده و فایل خود را به فرمتهای مختلف از جمله تصاویر جداگانه تبدیل کنید. یکی از ویژگیهای عالی این نرمافزار این است که قادر خواهید بود فقط تصاویر مورد نظر خود را از فایل جدا کنید.

برداشتن عکس از PDF؛ PDF Image Extraction Wizard
از دیگر نرمافزارهای پرکاربرد در این زمینه میتوان به PDF Image Extraction Wizard اشاره کرد. این برنامه بهطور خاص برای استخراج تصاویر از PDF طراحی شده و به شما اجازه میدهد تا تمامی تصاویر داخل یک فایل PDF را بهراحتی استخراج کرده و در فرمتهای مختلفی مانند JPEG، PNG یا TIFF ذخیره کنید. این نرمافزار قادر است تمامی تصاویر موجود در صفحات مختلف یک فایل PDF را شناسایی کرده و بهطور اتوماتیک آنها را از فایل جدا کند. یکی از مزایای استفاده از نرمافزارهای دسکتاپ این است که سرعت پردازش آنها معمولا بالا است و همچنین از امکانات پیشرفتهتری برخوردارند که میتواند کاربر را در انجام کارهای پیچیدهتر یاری دهد.

برداشتن عکس از PDF؛ PDF Image Extractor & converter
PDF Image Extractor یکی از اپلیکیشنهای کاربردی برای برداشتن عکس از PDF مخصوص دستگاههای اندرویدی است. این برنامه بهطور خاص برای کسانی که نیاز دارند تصاویر موجود در یک فایل PDF را به صورت جداگانه استخراج کنند، مفید خواهد بود. استفاده از این اپلیکیشن بسیار ساده است و میتوانید به سرعت تصاویر را از یک فایل PDF استخراج کرده و آنها را در فرمتهای مختلفی مانند JPEG، PNG و TIFF ذخیره کنید.

یکی از ویژگیهای برجسته PDF Image Extractor این است که به شما اجازه میدهد تمامی تصاویر موجود در فایلهای PDF را استخراج کنید، حتی اگر آنها در صفحات مختلف قرار گرفته باشند. با این ویژگی، شما میتوانید بدون نیاز به انجام هیچگونه عملیات دستی، تمامی تصاویر موجود در یک فایل PDF را بهطور خودکار استخراج کرده و در یک پوشه ذخیره کنید. این اپلیکیشن علاوه بر این که کاربری سادهای دارد، از سرعت پردازش مناسبی هم برخوردار است، بهطوری که میتواند تصاویر را در مدت زمان کوتاهی استخراج کند. نحوه عملکرد اپلیکیشن به این صورت است که کافی است فایل PDF مورد نظر را از حافظه دستگاه خود انتخاب کنید، سپس اپلیکیشن بهطور خودکار تصاویر موجود در آن را شناسایی میکند.
PDF Image Extractor علاوه بر استخراج تصاویر، قابلیتهای دیگری هم دارد که میتواند آن را به ابزاری مفید برای کار با فایلهای PDF تبدیل کند. یکی از این قابلیتها این است که شما میتوانید تصاویر استخراج شده را بر اساس نیاز خود ویرایش کرده و در صورت لزوم کیفیت آنها را تغییر دهید. با توجه به اینکه بسیاری از فایلهای PDF ممکن است حاوی تصاویر با وضوح بالا باشند، این ویژگی بسیار مفید است.
نرمافزار تبدیل فرمت فایل
اگر به دنبال روش دیگری برای استخراج عکس از پیدیاف هستید و همچنان بخواهید کنترل بیشتری بر روند استخراج تصاویر داشته باشید، میتوانید از نرمافزارهای تبدیل PDF به فرمتهای دیگر استفاده کنید.
UniPDF
UniPDF یک نرمافزار رایگان است که به کاربران کمک میکند تا فایلهای PDF را به فرمتهای مختلفی مانند Word، تصاویر (JPG)، متن و دیگر فرمتها تبدیل کنند. این نرمافزار بهویژه برای استخراج تصاویر از پیدیاف بسیار مفید است و به راحتی میتواند تمام تصاویر موجود در یک فایل PDF را بهطور خودکار شناسایی و استخراج کند.
برای استفاده از UniPDF جهت استخراج تصاویر، شما باید ابتدا فایل PDF مورد نظر را در این نرمافزار بارگذاری کنید. سپس به سادگی فرمت خروجی را به تصاویر انتخاب کرده و فرایند تبدیل را آغاز کنید. در این مرحله، UniPDF تمامی تصاویر گرافیکی داخل فایل PDF را استخراج کرده و میتوانید آنها را به صورت جداگانه دانلود کنید. این تصاویر ممکن است شامل عکسها، نمودارها، جداول یا هر نوع شکل گرافیکی دیگری باشد که در داخل فایل PDF قرار دارد.
یکی از ویژگیهای جذاب UniPDF این است که این نرمافزار بهطور کلی از فرمتهای مختلفی پشتیبانی میکند و قابلیت تبدیل فایلهای PDF به فرمتهای قابل ویرایش مانند Word یا متن را هم فراهم میآورد. علاوه بر این، این نرمافزار بهصورت رایگان در دسترس است و برای افرادی که نیاز به استخراج تصاویر از PDF بهطور مرتب دارند، گزینه مناسبی خواهد بود.
با این حال، یکی از محدودیتهای UniPDF این است که این نرمافزار تنها بر روی سیستمعامل ویندوز قابل استفاده است و برای سیستمهای macOS یا لینوکس قابل دسترس نیست. همچنین، در صورت استفاده از نسخه رایگان، برای استفاده از تمامی ویژگیها، نسخه حرفهای نرمافزار نیاز به خریداری دارد.

PDFMate PDF Converter
PDFMate PDF Converter هم یکی دیگر از ابزارهای قدرتمند برای تبدیل فایلهای PDF است که از قابلیتهای مختلفی مانند تبدیل PDF به فرمتهای Word، TXT، تصاویر، EPUB و غیره پشتیبانی میکند. این نرمافزار همچنین ابزار مناسبی برای استخراج تصاویر از فایلهای PDF است. PDFMate PDF Converter میتواند تمامی تصاویر گرافیکی درون یک فایل PDF را شناسایی کرده و بهطور جداگانه در فرمتهای تصویری مانند JPG یا PNG ذخیره کند.
برای استفاده از PDFMate PDF Converter جهت استخراج تصاویر از یک فایل PDF، ابتدا باید فایل PDF خود را در نرمافزار بارگذاری کنید. سپس فرمت خروجی را به تصاویر انتخاب کرده و تنظیمات دلخواه را اعمال کنید. این نرمافزار بهطور خودکار تمامی تصاویر موجود در فایل PDF را استخراج میکند و آنها را به صورت فایلهای جداگانه به شما ارائه میدهد. فرمتهای خروجی معمولا شامل JPG، PNG و دیگر فرمتهای رایج برای تصاویر است.
یکی از ویژگیهای مثبت PDFMate PDF Converter این است که این نرمافزار بهصورت چندمنظوره عمل میکند و علاوه بر استخراج تصاویر، امکان تبدیل فایلهای PDF به انواع دیگر فرمتها را هم دارد. این نرمافزار به کاربران کمک میکند که علاوه بر استخراج تصاویر، اسناد PDF را به فرمتهای قابل ویرایش تبدیل کرده و از آنها در دیگر برنامهها استفاده کنند. همچنین، این نرمافزار قابلیت تبدیل دستهای فایلها را هم فراهم میآورد، بهطوری که کاربران میتوانند چندین فایل PDF را بهطور همزمان پردازش کنند.
یکی از نکات منفی این نرمافزار این است که نسخه رایگان آن امکانات محدودی دارد و برای استفاده از تمام ویژگیها، نیاز به خرید نسخه حرفهای دارد. همچنین، مانند UniPDF، PDFMate PDF Converter هم تنها بر روی سیستمعامل ویندوز قابل استفاده است و برای کاربران macOS یا لینوکس نسخهای ندارد.

اسکرینشات
برخی از کاربران از ابزارهای اسکرینشات برای استخراج تصاویر از فایلهای PDF استفاده میکنند. این روش معمولا برای زمانی کاربرد دارد که نمیخواهید یا نمیتوانید از نرمافزارهای خاص برای استخراج تصاویر استفاده کنید. در این روش، شما صفحهای از فایل PDF را که حاوی تصویر مورد نظر است، باز کرده و از آن اسکرینشات میگیرید. این تصاویر بهعنوان یک فایل تصویری جداگانه در سیستم شما ذخیره میشوند. این روش ممکن است ساده باشد، اما در صورت نیاز به استخراج تصاویر با کیفیت بالا، ممکن است محدودیتهایی داشته باشد.
ابزارهایی مانند اسنیپینگ تول (Snipping Tool) در ویندوز یا اسکرینشات در مک میتوانند به راحتی این کار را انجام دهند. شما فقط کافی است ابزار را باز کرده و قسمتی از صفحه را که حاوی تصویر است، انتخاب کنید. این روش بهطور خاص برای تصاویری که بهطور واضح در صفحه نمایان هستند بسیار مناسب است. اسکرینشاتها معمولا در فرمتهای استاندارد مانند PNG یا JPG ذخیره میشوند که برای استفادههای مختلف از جمله اشتراکگذاری یا ذخیرهسازی بسیار مناسب خواهند بود.

اما این روش محدودیتهایی هم دارد. اولین مشکل این است که کیفیت تصویر ممکن است کاهش یابد، بهخصوص اگر شما مجبور باشید صفحه را بزرگنمایی کرده یا قسمتهایی از تصویر را اسکرینشات بگیرید. در این صورت، تصاویر استخراجشده ممکن است فاقد جزئیات دقیق یا وضوح لازم باشند که برای اهدافی مانند چاپ یا ویرایش حرفهای مناسب نیست. در ضمن، اگر فایل PDF دارای چندین صفحه حاوی تصاویر باشد، باید از هر صفحه بهطور جداگانه اسکرینشات بگیرید که فرایند آن میتواند زمانبر و ناخوشایند باشد.
از طرفی، ابزارهایی مانند Snagit یا Greenshot هم به عنوان جایگزینهایی قویتر برای اسنیپینگ تول در ویندوز مطرح هستند. این ابزارها قابلیتهای بیشتری مانند انتخاب دقیقتر ناحیه مورد نظر، امکان ویرایش فوری تصویر بعد از اسکرینشات و ذخیرهسازی در فرمتهای مختلف را ارائه میدهند. این ویژگیها میتوانند در استخراج تصاویر از PDF و بهبود کیفیت آنها کمک کنند.
با این حال، در صورتی که نیاز به استخراج تعداد زیادی تصویر یا تصاویر با کیفیت بالا دارید، استفاده از روشهای حرفهایتری مانند ابزارهای مخصوص استخراج تصاویر از PDF یا نرمافزارهایی مانند UniPDF یا PDFMate PDF Converter معمولا بهتر و کارآمدتر است. این ابزارها به طور خودکار تمامی تصاویر موجود در فایل PDF را شناسایی کرده و در فرمتهای با کیفیت بالا استخراج میکنند. در نتیجه، استفاده از اسکرینشاتها بیشتر برای مواقعی توصیه میشود که شما به سرعت و بهطور موقت نیاز به استخراج تصویر از یک فایل PDF دارید، ولی اگر کیفیت و دقت برای شما اهمیت بیشتری دارد، بهتر است از روشهای دیگر استفاده کنید.

کدنویسی
در نهایت، روش دیگری که میتوان به آن برای کاربران حرفهای اشاره کرد، استفاده از کدهای برنامهنویسی است. برای کسانی که آشنایی با برنامهنویسی دارند، این روش میتواند بسیار کارآمد باشد. بهطور مثال، با استفاده از زبانهای برنامهنویسی مانند پایتون و کتابخانههایی مانند PyPDF2 یا PDFMiner، میتوان بهطور خودکار تصاویر را از فایلهای PDF استخراج کرد. این روش کمک میکند تا فرآیند استخراج را بهطور اتوماتیک انجام دهید و حتی برای فایلهای PDF متعدد، این کار را در مقیاس بزرگ انجام دهید. یکی از مزایای این روش این است که کنترل کاملی بر روی نحوه استخراج تصاویر دارید، اما معایب آن این است که نیاز به دانش برنامهنویسی دارد و برای افراد مبتدی ممکن است پیچیده باشد.

برداشتن عکس از PDF؛ سخن پایانی
در نهایت، انتخاب روش مناسب برداشتن عکس از PDF بستگی به نیاز شما، تعداد فایلها، کیفیت تصویر و همچنین راحتی استفاده دارد. برای افرادی که به دنبال راهحلهای سریع و ساده هستند، ابزارهای آنلاین و نرمافزارهای دسکتاپ گزینههای مناسبی خواهند بود. از سوی دیگر، اگر به دنبال راهحلهای پیچیدهتر و سفارشیتر هستید، استفاده از کدهای برنامهنویسی یا نرمافزارهای تبدیل فایل میتوانند به شما کمک کنند تا به بهترین نحو تصاویر مورد نظر خود را استخراج کنید. همچنین اگر دانشجو هستید و یا در کار خود با فایل PDF زیاد سروکار دارید، میتوانید از مطالب کم کردن حجم فایل PDF، تبدیل عکس به PDF و ویرایش فایل PDF مراجعه کنید. افزون بر این، این روزها که کاربرد هوش مصنوعی در همه زمینهها پیشرفت پیدا کرده است، میتوانید از قابلیت هوش مصنوعی برای چت کردن با PDF استفاده کنید.
منبع: دیجیکالا مگ






