چگونه در ویندوز ۱۰ و ۱۱ فلش مموری را رمزگذاری کنیم؟

فلش مموریها سابقه زیادی دارند و برای کارهای مختلف بهشدت کاربردی هستند. اما در این میان اگر اطلاعات حساسی در فلش مموری ذخیره میکنید، به احتمال زیاد به دنبال رمگذاری اطلاعات آن هستید تا حتی اگر فلش مموری گم شود یا حتی به سرقت برود، نگران افشای اطلاعات موردنظر نباشید. خوشبختانه در ویندوز 10 و 11 رمزگذاری فلش مموری به راحتی و بدون نیاز به نرمافزارهای جانبی انجام میشود که در ادامه به چگونگی انجام این کار میپردازیم.
ابزار BitLocker چیست؟
BitLocker یک ابزار قدرتمند در ویندوز 10 و 11 است که برای رمزگذاری اطلاعات مورد استفاده قرار میگیرد. این ابزار برای رمزگذاری از روش AES-128 استفاده میکند که حتی با استفاده از ابرکامپیوترها هم عملا نمیتوان دادههای موردنظر را رمزگشایی کرد.
اگر میخواهید از این ابزار برای رمزگذاری درایوهای داخلی سیستم استفاده کنید، کامپیوتر شما دارای TPM با حداقل نسخهی 1.2 باشد. اما برای رمزگذاری فلش مموری با این ابزار، بدون داشتن TPM هم میتوانید چنین کاری انجام دهید که در ادامه چگونگی انجام این کار را توصیح میدهیم.
چگونگی رمزگذاری فلش مموری در ویندوز 10 و 11
اول از همه طبیعتا باید فلش مموری را به کامپیوتر وصل کنید و در گام بعدی راهی File Explorer شوید که برای این کار میتوانید کلیدهای Windows+E را فشار دهید. سپس روی درایو فلش مموری راستکلیک کنید و گزینهی Turn on BitLocker را انتخاب کنید. در ویندوز 11 برای مشاهدهی این گزینه، ابتدا باید روی Show more details کلیک کنید.
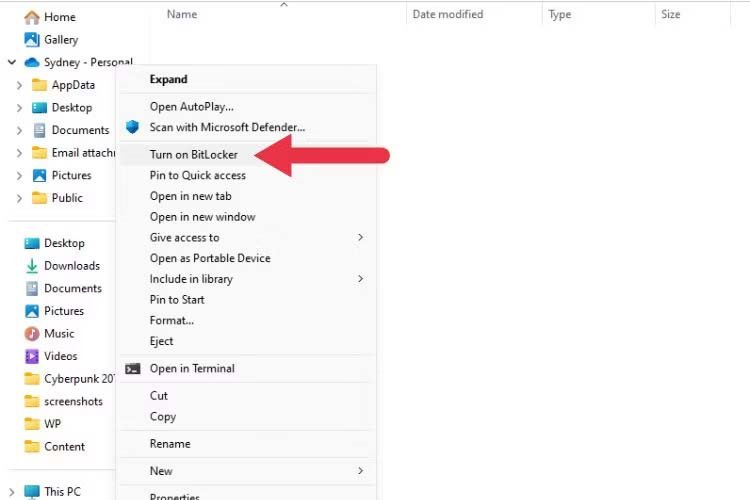
حالا باید منتظر آمادهسازیهای اولیه از طرف BitLocker بمانید.
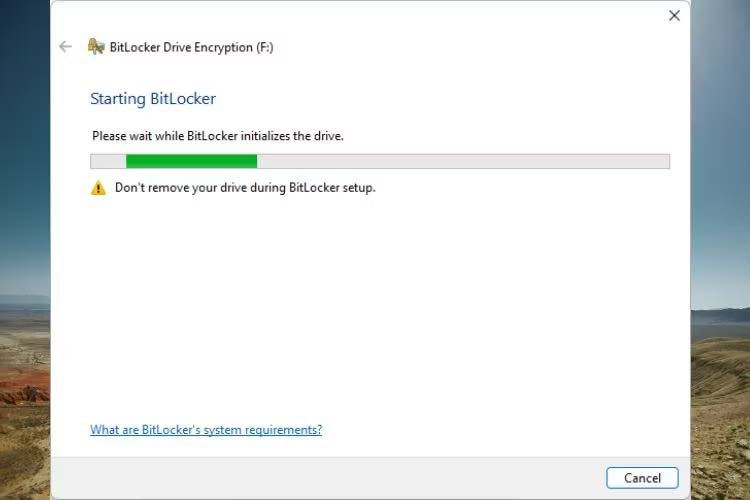
یک رمز عبور انتخاب کنید.
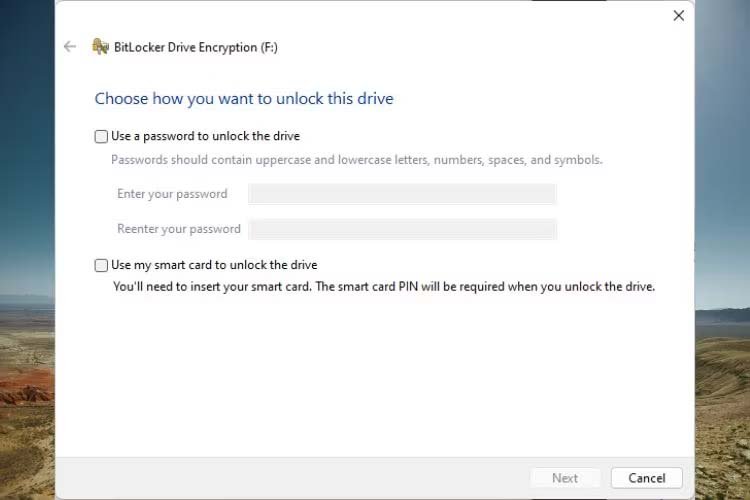
در این مرحله میتوانید محل ذخیرهسازی کلید ریکاوری را انتخاب کنید تا در صورت فراموشی رمز عبور، بتوانید اطلاعات را رمزگشایی کنید.
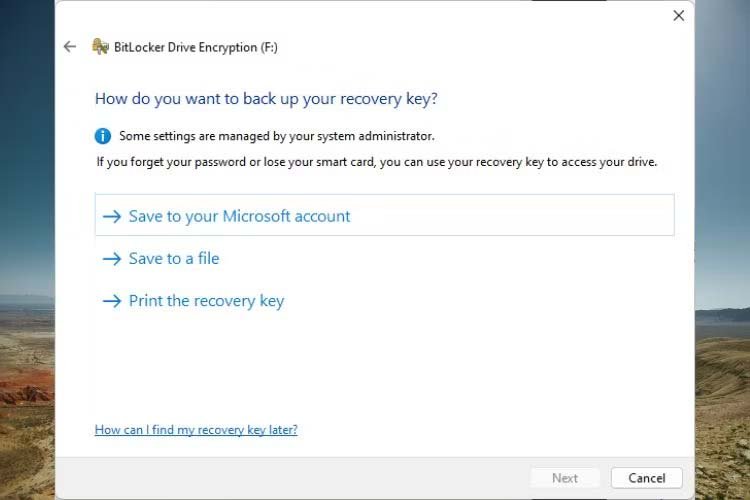
اکنون میتوانید مشخص کنید که کل درایو یا فقط فضای استفاده شده رمزگذاری شود. اگر فلش مموری خالی است، گزینه Used Space را انتخاب کنید، در غیر این صورت گزینه Entire Drive را انتخاب کنید.
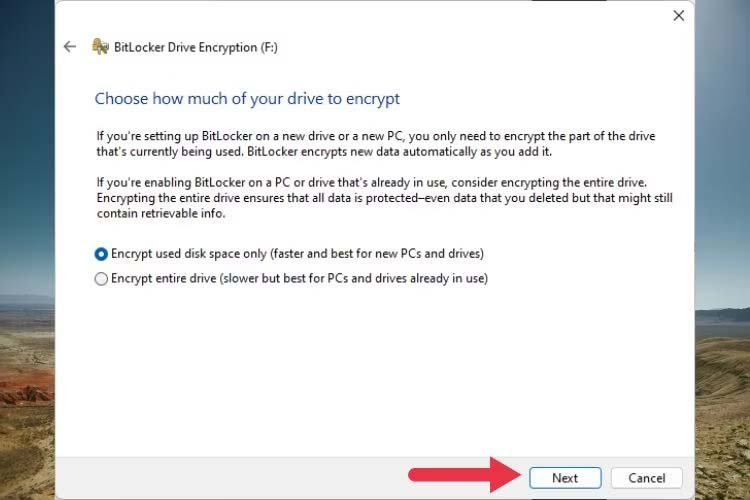
در مرحله بعدی، نوبت به انتخاب روش رمزگذاری میرسد که برای تقریبا تمام موارد، گزینه Compatibility Mode را پیشنهاد میکنیم. با این کار، نسخههای قدیمی ویندوز هم میتوانند دادهها را بخوانند. با این کار اگر میخواهید صرفا از یک کامپیوتر برای فلش مموری موردنظر استفاده کنید، میتوانید گزینه new encryption را انتخاب کنید.
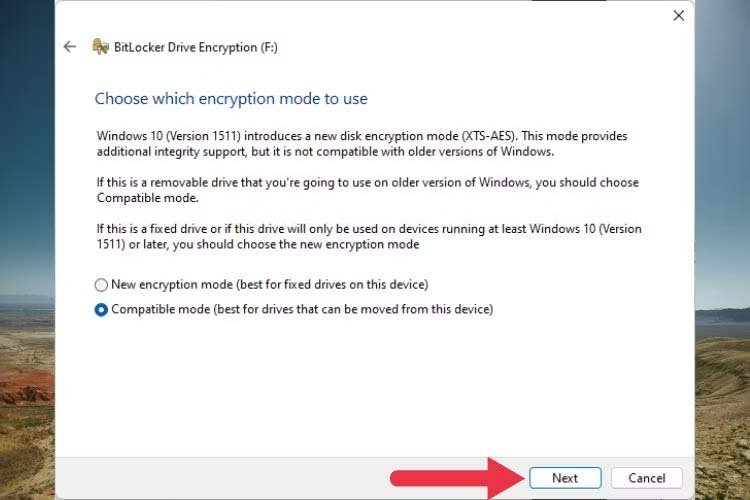
برای آغاز فرایند رمزگذاری کافی است Start Encrypting را کلیک کنید و سپس منتظر اتمام این فرایند بمانید.
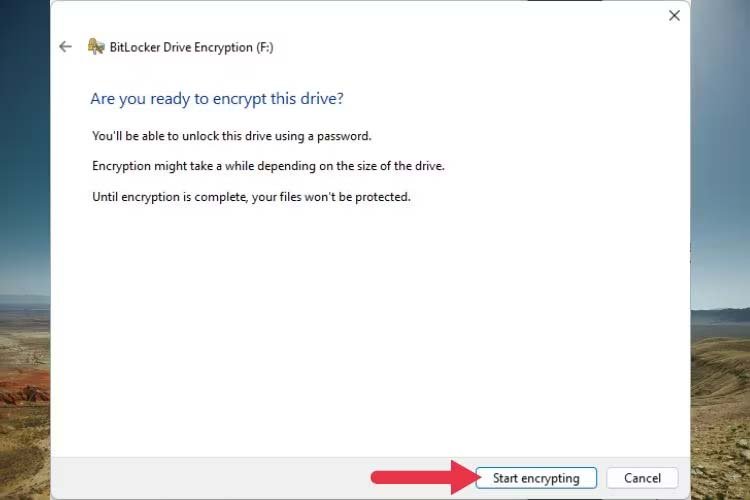
اگر فرایند رمزگذاری فلش مموری موفقیتآمیز باشد، حالا با استفاده از رمز عبور میتوانید به اطلاعات دسترسی پیدا کنید.
رمزگشایی فلش مموری
اما اگر به هر دلیلی دیگر نمیخواهید از یک فلش مموری رمزگذاری شده استفاده کنید، یک راهکار ساده این است که فلش مموری موردنظر را فرمت کنید تا رمزگذاری اطلاعات هم پایان یابد. در شرایطی که دیگر به دادههای درون فلش نیازی ندارید، این سادهترین راه محسوب میشود.
اما اگر همچنان به دادهها نیاز دارید، میتوانید دادههای درون آن را به یک جای دیگر منتقل کنید. با این حال، در ادامه روش اصولی برای رمزگشایی فلش مموری را توضیح میدهیم.
اول از همه روی درایو فلش مموری راستکلیک کنید و در گام بعدی گزینهی Manage BitLocker را انتخاب کنید.
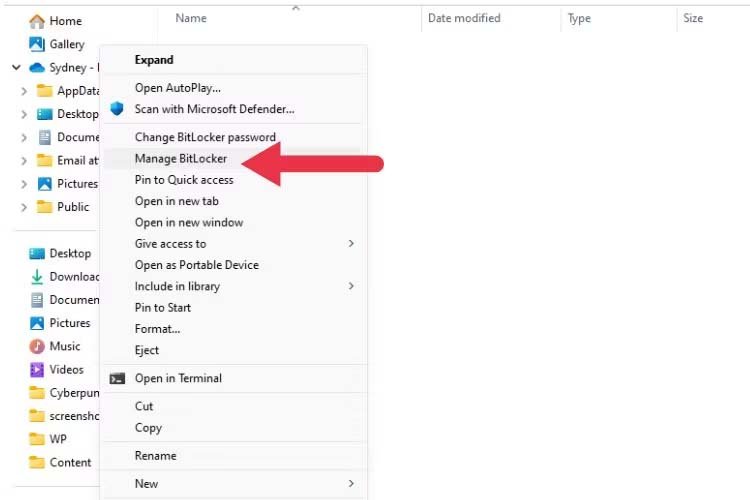
حالا در این پنجره، باید گزینهی Turn off BitLocker را برای فلش مموری موردنظر انتخاب کنید.
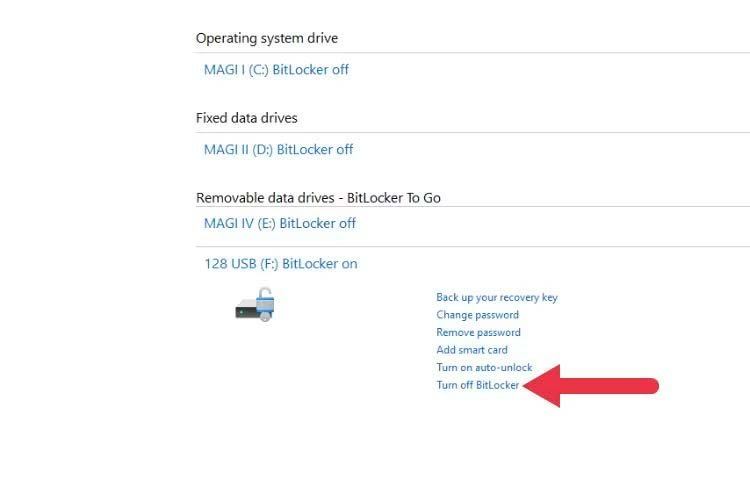
ابزارهای جانبی برای رمزگذاری
در این زمینه، ابزارهای مختلفی ارائه شده است و در ضمن باید خاطرنشان کنیم در نسخه Home ویندوز هم چنین ابزاری وجود ندارد. اما بیشتر کاربران ایرانی معمولا از نسخه Pro ویندوز استفاده میکنند. اگر به دنبال استفاده از یک ابزار جانبی برای این کار هستید، میتوانید سراغ دو ابزار VeraCrypt یا AxCrypt بروید که ابزار نخست کاملا رایگان است.
منبع: HowToGeek











