آموزش گامبهگام ویرایش عکس پرتره در لایتروم

اگر دوست دارید کیفیت تصاویر پرتره خود را یک سطح بالاتر ببرید، باید آنها را ویرایش کنید. ولی مسئله این است که شروع کردن ادیت تصاویر پرتره میتواند بسیار سخت و گیجکننده باشد. این موضوع به خصوص برای افراد مبتدی صدق میکند. ولی نگران نباشید، این مقاله را برای پرداختن به همین موضوع آماده کردهایم. در ادامه، ویرایش تصاویر پرتره در Adobe Lightroom را به شما آموزش خواهیم داد.
بعد از سالها تجربه و بررسی راهها و روشهای مختلف، به این نتیجه رسیدهایم که این سیستم ساده و ۱۱ مرحلهای میتواند نتایج بسیار زیبایی را برای تصاویر شما به همراه داشته باشد. نتیجهی بهکارگیری این سیستم را در عکس زیر و در قالب قبل و بعد ویرایش مشاهده میکنید.
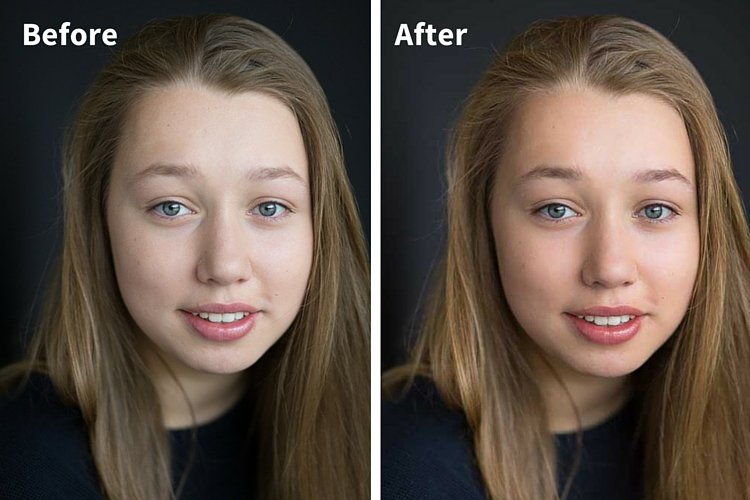
قبل و بعد از بهکارگیری این سیستم ویرایش
البته در نظر داشته باشید که برای بهکارگیری این سیستم لزوماً به Adobe Lightroom احتیاج نخواهید داشت. هر نرمافزار مفید و قدرتمند ویرایشگر تصویر دیگر هم میتواند این کار را برای شما انجام دهد. برای مثال، شما همچنین میتوانید از Capture one, ON1, PhotoRaw, ACDSee و یا Luminar استفاده کنید. با این حال، لایت روم یکی از بهترین نرمافزارهای موجود در بازار است و تقریباً تمام نیازهای ویرایش تصویر شما را پاسخگو خواهد بود. علاوه بر این، استفاده از آن برای افراد مبتدی هم چندان دشوار نیست.
یک موضوع دیگر را باید در نظر داشته باشید: تمام تصاویر با یکدیگر تفاوت دارند. تصویری که در ادامه روی آن کار میکنیم، یک پرتره عادی و استاندارد است. ولی شما ممکن است نیاز باشد تا مقادیر به کار رفته در این آموزش را مقداری تغییر دهید تا نتایج مطلوب برای عکس خودتان را به دست آورید. ولی این نکته را حتماً در نظر داشته باشید که اگرچه ممکن است مقادیر هر مرحله را تاحدی تغییر دهید، ولی ترتیب مراحل را حتماً باید گام به گام با ما پیشروی کنید!
مرحله اول: تصویر پرتره خود را وارد نرمافزار کنید
اولین مرحله برای شروع ویرایش تصاویر پرتره در Adobe Lightroom، طبعاً وارد کردن تصویر خواهد بود.
شاید بد نباشد که در همان ابتدا یک Preset مخصوص شارپ کردن تصاویر استفاده کنید. این Preset کمک خواهد کرد تا تصاویر RAW شما وضوح بیشتری پیدا کنند و کار شما برای ادامهی مراحل را هم کمی آسانتر میکند. اگر تمایل به استفاده از این فیلتر داشته باشید، از مسیر زیر میتوانید آن را اعمال کنید:
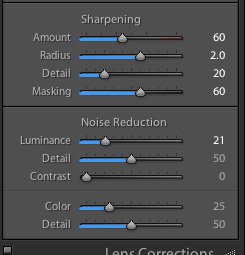
برای بهکارگیری این Preset از پنل دست راست لایت روم تب Apply During Import را پیدا کنید. سپس مسیر Develop Settings>User Presets را پیش گرفته و Preset دلخواه خود را انتخاب کنید.
بعد از وارد کردن تصویر در لایت روم و بهکارگیری Preset (بخش دوم دلبخواه است)، حالا وارد ماژول Develop در نرم افزار شوید.
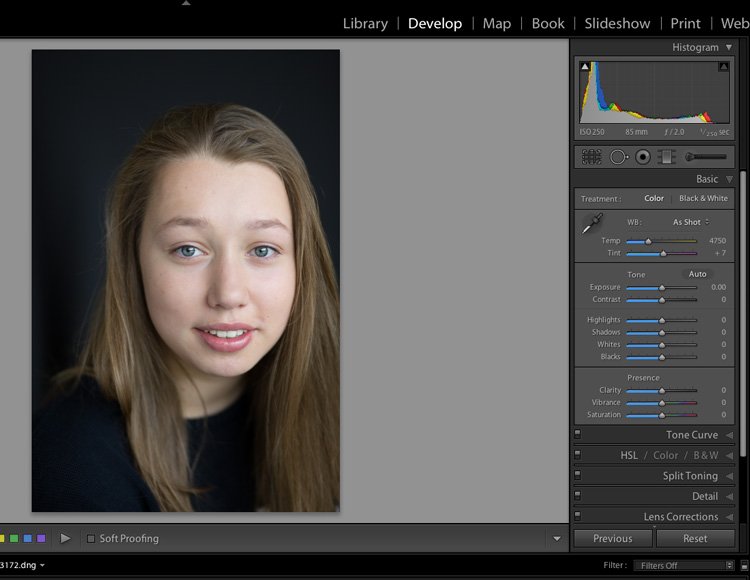
قبل از هرچیز، باید عکس را وارد Lightroom کنید!
مرحله ۲: White Balance را تنظیم کنید
White Balance تراز سفیدی معیاری برای میزان سردی و گرمی رنگهای عکس ما است. این عمل در واقع فرآیند حذف سایههای رنگی ناخواسته (ته رنگ یا colorcast) است تا اجسامی که برای فرد سفید رنگ به نظر میرسند، در تصویر شما نیز به رنگ سفید پردازش و رندر شوند. هر عکسی دارای تهرنگ و دمای رنگی متفاوتی است. این تفاوتها تا حد زیادی به رنگنور و محل عکاسی بستگی دارند. در حالت استاندارد، قبل از عکاسی باید مقدار White Balance را با استفاده از کارتهای خاکستری دقیقاً تنظیم کنید. در غیر اینصورت، تصویر شما احتیاج به مقداری ویرایش و دستکاری در تنظیمات رنگی خواهد داشت.
اصلاح رنگی تصاویر خوشبختانه آسان است. یک روش این است که یک سطح خنثی روی تصویر پیدا کنید (برای مثال، سطحی که کاملاً سفید و یا خاکستری باشد)، سپس آن را با استفاده از ابزار White Balance Eyedropper انتخاب کنید. روش دیگر آن است که با استفاده از ترکیبی از مقادیر Temperature و Tint، به نتیجه دلخواه خود برسید.
در تصویر نمونهای که انتخاب کردهایم، دمای رنگ کمی سرد است (یعنی آبی آن زیاد است)، بنابراین احتیاج داریم تا آن را کمی گرمتر کنیم. از آنجایی که هیچ سطح خنثیای در تصویر دیده نمیشود، خودمان باید مقدار White Balance عکس را بهصورت دستی تنظیم کنیم تا گرمای لازم را به عکس ببخشیم.
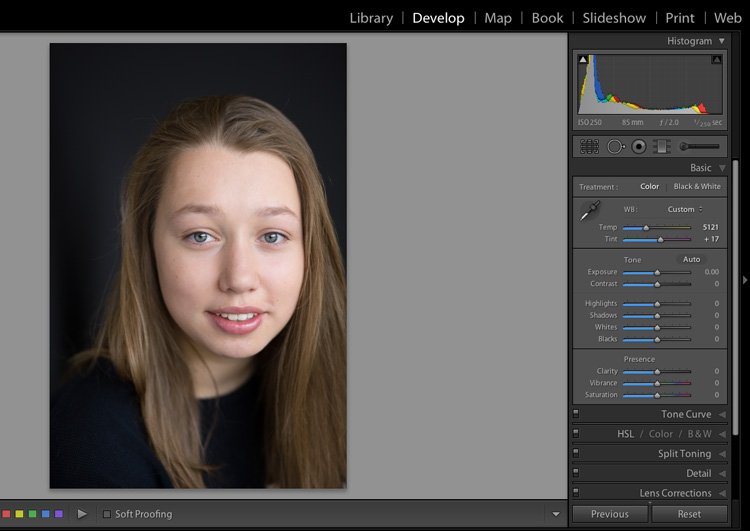
White Balance را اصلاح کنید
مرحله ۳: مقادیر Exposure، Highlights و Shadows را تنظیم کنید.
مرحلهی بعدی آموزش ما برای ویرایش تصاویر پرتره در Adobe Lightroom، تنظیم مقادیر Exposure، Highlights و Shadows است.
اگر هنگام عکاسی کار خود را به درستی انجام داده باشید، عکس شما باید Exposure (نوردهی) مناسبی داشته باشد. ولی خوب است که همیشه هیستوگرام نوردهی عکس را مجدداً بررسی کنید تا کاملاً از صحت این مورد اطمینان حاصل کرده باشید. در این هیستوگرام هیچ قلهای نباید در نزدیکی دیوارههای نمودار دیده شود، مگر اینکه از عمد خواسته باشید که تصویر شما بخشهای تیره و روشن زیاده داشته باشد. بنابراین، در حالت نرمال، تصویر شما باید در کل هیستوگرام تعادل داشته باشد.
اگر Exposure (نوردهی) تصویر شما بیش از حد است، کمی آن را کاهش دهید. از سوی دیگر، اگر احساس میکنید تصویر نورکافی ندارد، کمی مقدار Exposure را افزایش دهید.
برای مرحلهی بعدی، با دقت بیشتری به رنگ پوست، مو و پسزمینه نگاه کنید. توصیه میکنیم که مقادیر Highlights و Shadows را کمی تغییر دهید تا به نتیجه دلخواه خود برسید. بهترین راه، تجربه کردن است. تنها با تجربه و آزمون و خطا میتوانید به نتایجی زیبا و دلپسند برسید. با این حال، یک راهکار متداول این است که Highlightها را تا جای ممکن کم کنید، ولی Shadowها را افزایش دهید. همچنین، توصیه میکنیم که با مقادیر سیاه و سفیدها (Whites and Blacks) هم کمی بازی کنید تا تصویر مطلوب خود را به دست بیاورید.
در این مثال که قصد ویرایش تصاویر پرتره در Adobe Lightroom را داریم، Exposure (نوردهی) کلی تصویر مناسب است، اما رنگ پوست مدل ما کمی روشن است و رنگ موها و پسزمینه او هم خیلی تیره است. بنابراین، هایلایتها را کمی عقب کشیدیم و سایهها را مقداری روشن کردیم:
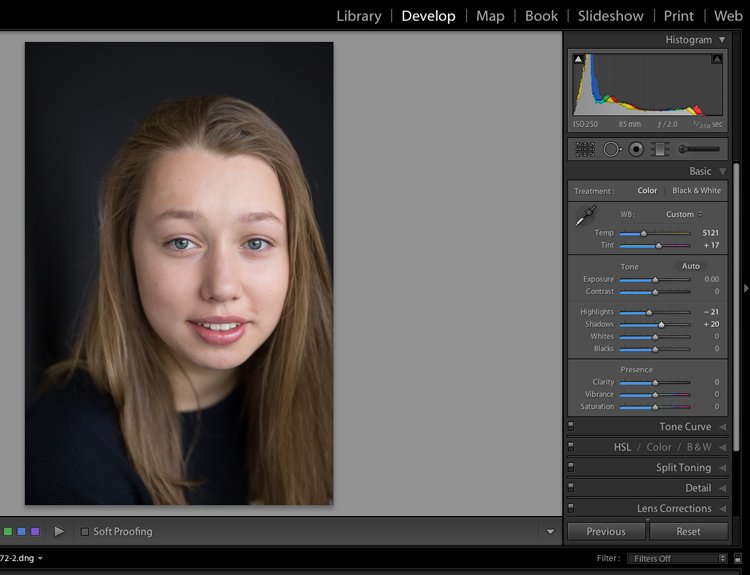
هایلایتها و سایهها را تنظیم کنید
مرحله ۴: مقادیر vibrance and saturation را افزایش دهید
در این مرحله قصد داریم تا رنگ تصویر پرتره خود را کمی زندهتر کنیم. برای این کار میتوانید از نوار تنظیمات vibrance یا saturation استفاده کنید. ولی مراقب باشید که در این کار افراط نکنید. نوار لغزنده Vibrance کمی ظریفتر و البته کمی هم هوشمندتر است.
شما همچنین میتوانید مقدار سفیدی تصویر را از این بخش هم کمی بیشتر کنید. البته اگر تاکنون این کار را انجام نداده باشید. هدف اصلی ما در این بخش این است که سفیدترین سفیدهای تصویر را به سمت لبههای هیستوگرام هدایت کنیم. بنابراین دقت کنید که دقت کافی را در این بخش به خرج دهید.
به هرحال، بعد از انجام تنظیمات vibrance و saturation، توصیه میکنیم که با زدن دکمهی «\»، نمای قبل و بعد ویرایش را با یکدیگر مقایسه کنید. دقت کنید که رنگ پوستها طبیعی باشد.
به نظر ما، چهرهی فرد در این پرتره هنوز کمی کسلکننده و غیرطبیعی بهنظر میرسد. بنابراین، هم Vibrance، هم Saturation و هم Whites را تقویت میکنیم. توجه داشته باشید که همهی این تنظیمات ظریف هستند و افزایش هر ۳ آنها مستلزم دقت بیشتری است. با این حال، تنظیم آنها میتواند به مدل عکس ما رنگ پوستی طبیعی بدهد:
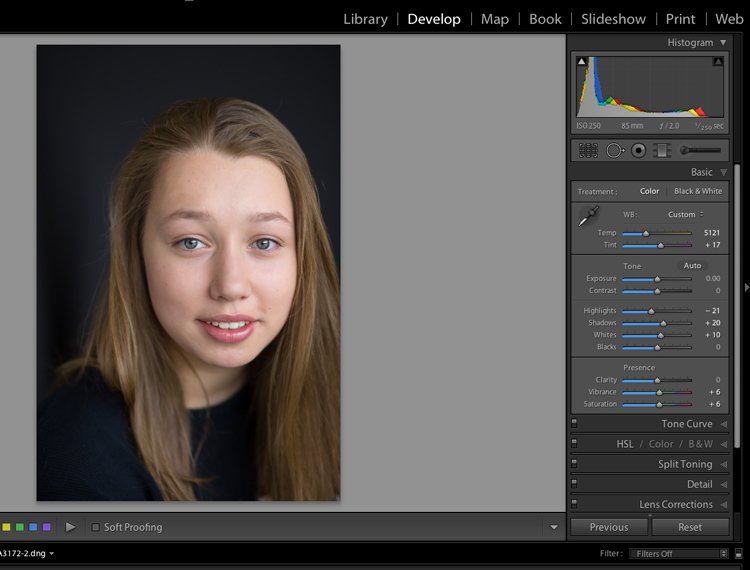
مقادیر Vibrance و Saturation را بررسی و اصلاح کنید
مرحله ۵: عکس را برش بزنید
از لحاظ فنی، در هر مرحلهای از کار میتوانید عکس را Crop (برش) کنید. بعضی از عکاسها و یا ویرایشگران ترجیح میدهند که تصور را در همان ابتدای شروع ویرایش تصاویر پرتره در Adobe Lightroom برش کنند. در سوی دیگر، برخی این کار را در انتهای ویرایش انجام میدهند. حال ما در این آموزش، کار Crop کردن را در میانهی روند ویرایش تصاویر پرتره در Adobe Lightroom انجام میدهیم. در این مرحله ما تنظیمات پایه و ابتدایی را انجام دادهایم، ولی هنوز فرآیند دستکاری ویژگیهای چهره را شروع نکردهایم.
قبل از انجام عمل Crop کردن تصویر، این سوالات را از خودتان بپرسید:
- تصویر من درباره چه چیزی است؟
- چطور میتوانم روی سوژهی اصلی بیشتر تاکید کند؟
- آیا اندام خود سوژه و یا مکانهای طبیعی موجود در تصویر را بریدم؟
- تعادل ترکیبی کلی پرتره چطور است؟
تصویر نمونهای که در این مقاله درج کردیم را بررسی کنید. در این نمونه ما سعی کردیم تا تصویر بیشتر به سر و صورت سوژه متمرکز باشد و فضای خالی اضافی در بالا و سمت چپ را حذف کردیم.
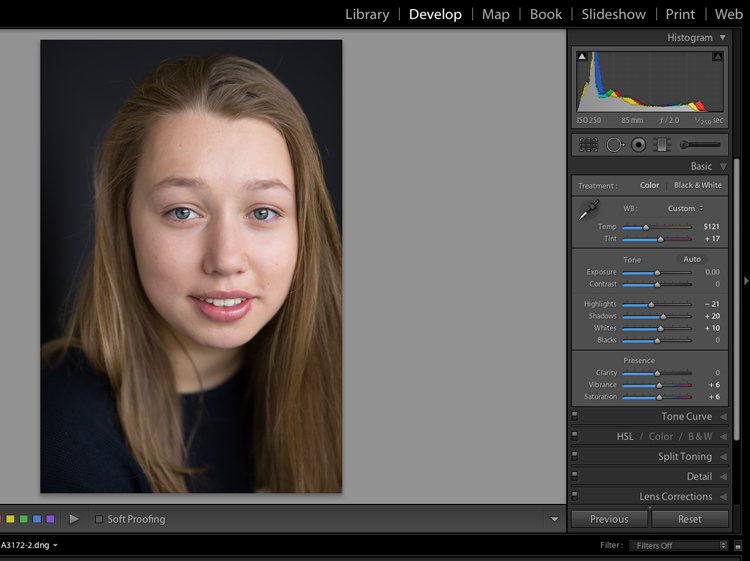
عکس را Crop کنید
مرحله ۶: روتوش و صاف کردن پوست
حالا دیگر وقت آن رسیده تا آموزش جزئیات اختصاصی ویرایش تصاویر پرتره در Adobe Lightroom را شروع کنیم. این کار را با ویرایش پوست صورت آغاز میکنیم. باید در نظر داشته باشید که همیشه احتیاج نیست که اصلاحات زیادی روی پوست صورت انجام دهیم. میزان و حجم این تغییرات بسته به سوژه شما خواهد داشت. ولی حداقل مقداری روتوش و صاف کردن پوست را حتماً باید انجام دهید.
برای اینکار، ابزار Brush را انتخاب کنید. برای شروع روتوش و صاف کرد پوست صورت، انتخاب این مقادیر میتواند شروع خوبی برای شما باشد:
- مقدار Clarity: بین -۳۵ تا -۴۰
- مقدار Contrast: +۳۵
- مقدار Highlights: +۱۵
- مقدار Sharpness: بین ۰ تا ۲۵+
انتخاب این مقادیر میتواند بسته به پوست سوژه عکاسی شما و نوع هدف نهایی شما متفاوت باشد. مقادیری که به شما معرفی کردیم، تنها ناهنجاریهای پوستی عکس را اصلاح میکند و ظاهری زیبا، نرم و درخشنده به پوست سوژهی شما میدهد. ولی اگر سوژه عکاسی شما یک فرد مسن تر باشد، یا عکس را در محیطی پرنور تر گرفته باشید، باید مقادیر دیگری را این تنظیمات انتخاب کنید.
توجه داشته باشید که هرچه مقدار Clarity کمتر باشد، پوست سوژه نرمتر به نظر میرسد. از سوی دیگر، با افزایش مقدار Clarity، جزئیات بیشتری از پوست نمایش داده میشوند و ظاهری چندان جذاب به عکس نمیدهد.
ما همچنین مقادیر Contrast و Highlights را کمی افزایش دادیم. چراکه کاهش Clarity باعث صاف شدن بیش از حد تصویر میشود. ولی افزایش کنتراست و هایلایت به مقابله با این امر کمک میکنند. یعنی پوست صورت را بدون اینکه تغییرات بیش از حد و افراطی، صاف میکنید.
مراقب باشید که مقادیر Feather و Flow را در ابزار Brush در ۱۰۰٪ باشند. برای انجام سریعتر کار، میتوانید اندازهی قلم (Brush) را بزرگتر کنید. ولی هرچه اندازهی قلم کوچکتر باشد، دقت و جزئیات کار شما هم بهتر خواهد بود.
در عکس نمونهی مورد نظر ما، سوژه بسیار جوان است و پوستی بینقص دارد. بنابراین نیاز به ویرایش و صاف کردن خاصی ندارد. ولی از آنجایی که این یک مقالهی آموزشی است، مقداری Softening به عکس اضافه میکنیم:
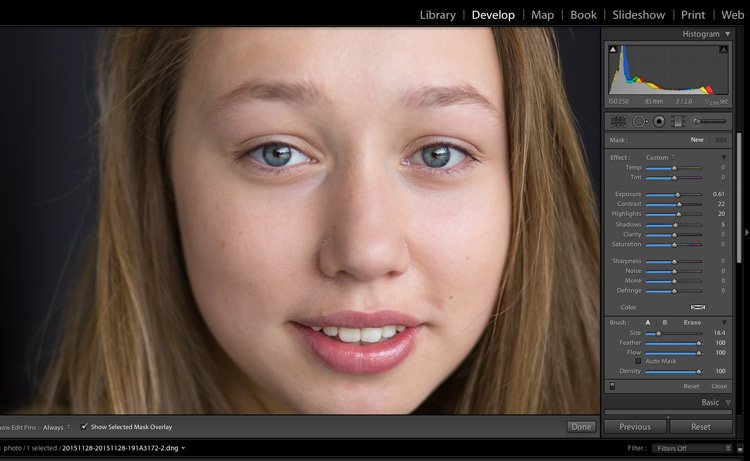
زوم کردن تسلط شما روی کار را افزایش میدهد
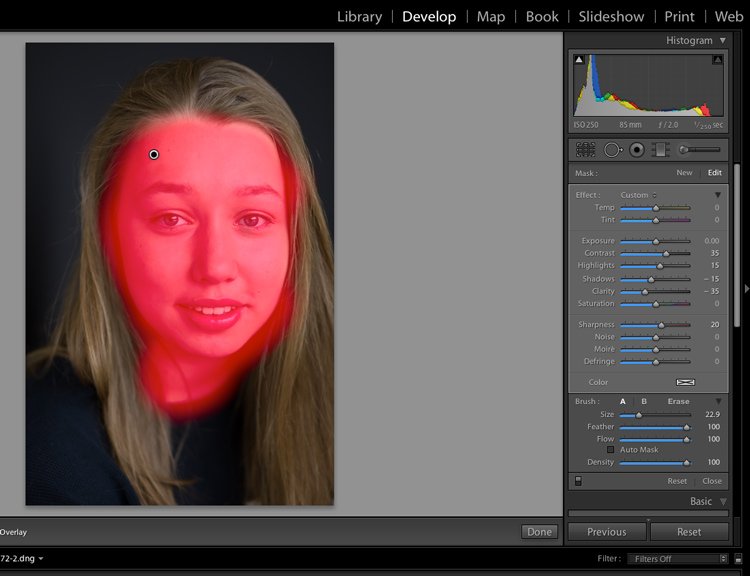
تمام ناحیه صورت را با استفاده از Brush انتخاب کنید
مرحله ۷: تنظیمات و اصلاحات پوست را دقیقاً تنظیم کنید
در مرحلهی بعد از ویرایش تصاویر پرتره در Adobe Lightroom، بعد از اینکه پوست مدل خود را صاف و نرم کردید، دقت کنید که گزینهی Show Overlay Box در پنل ماسکها (Masks) یک خورده باشد و شما دقیقاً همانچیزی را ببینید که نقاشی کردهاید.
اگر قلم (Brush) شما بهصورت اشتباهی روی چشمها، ابرو، دهان و یا حتی چشمها کشیده شد و این تنظیمات پوستی روی این بخشها هم وارد شده بود، توصیه میکنیم که دکمهی منفی (-) را بزنید مجدداً با استفاده از قلم روی نواحی اضافی بکشید.
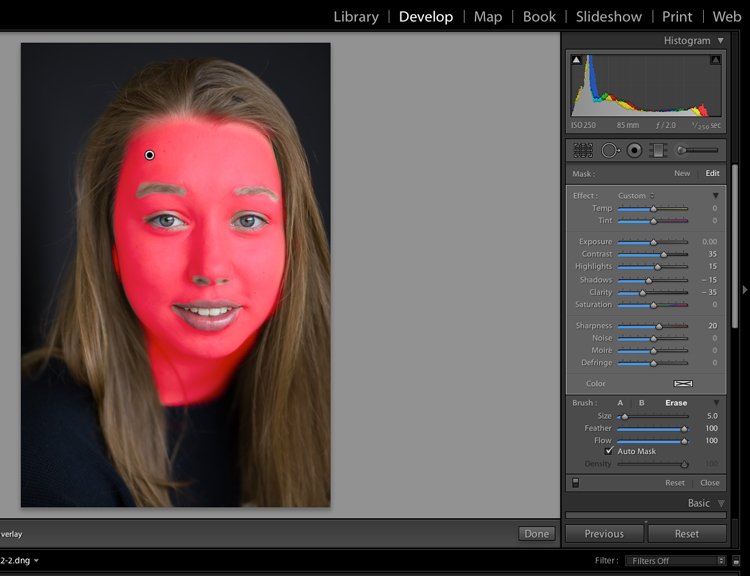
نواحی اضافی را با استفاده از Brush و گزینهی منفی پاک کنید
وقتی از صاف شدن پوستها اطمینان حال کردید و مطمئن شدید که این اصلاحات و تنظیمات رنگی را فقط روی پوست صورت اعمال کردید و هیچ ناحیه اضافی انتخاب نشده است، دکمهی Done را بزنید تا نتیجهی کار را تماشا کنید.

مرحله ۸: چشمها را روشن کنید
یک مرتبهی دیگر زوم کنید و از همان ابزار قلم (Brush) برای ایجاد درخشش به چشمها استفاده کنید. در این مرحله، توصیه میکنیم Clarity را مقداری اضافه کنید. علاوه بر این، اضافه کردن Whites و/یا Exposure هم میتواند تاثیر خوبی داشته باشد. چراکه با افزایش Clarity، آن ناحیه اصولاً مقداری تیرهتر میشود.
برای بهتر و قشنگتر شدن کار، توصیه ما این است که کار روشن کردن چشمها را در دو بخش انجام دهید. بخش اول، سفیدی دور چشم:
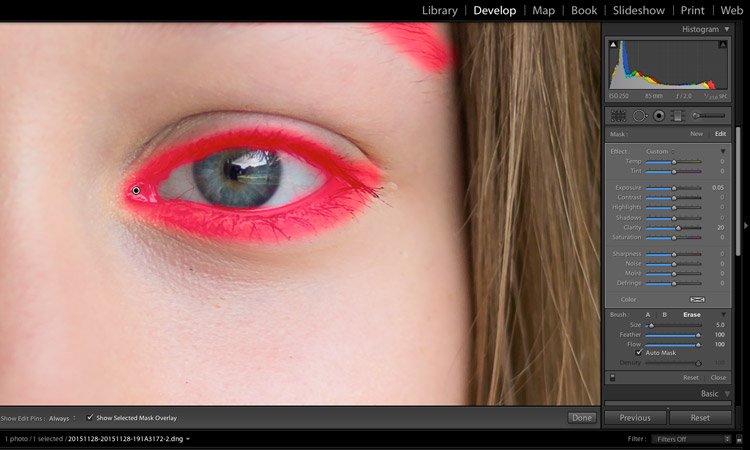
و سپس، قرنیه چشم:
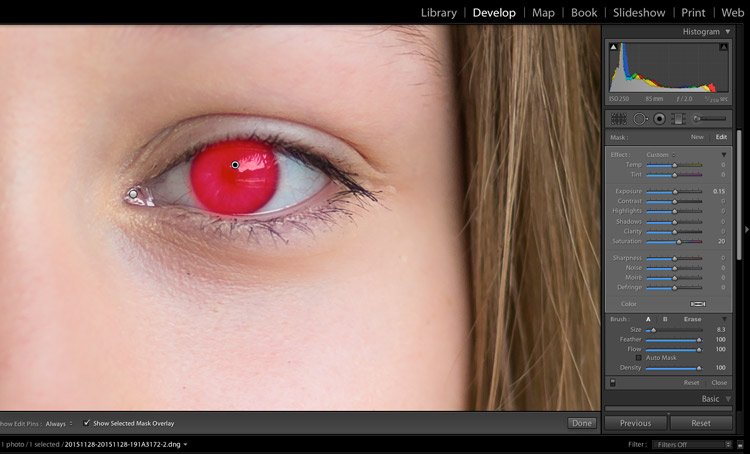
در این مرحله خوب است که مقدار Saturation قرنیه چشم را هم مقداری افزایش دهید. برای زیباتر نشان دادن قرنیهها، Whites را هم مقدار بسیار کمی افزایش دهید. مراقب باشید زیادهروی نکنید و ظاهری غیرطبیعی به چشمها ندهید.
مرحله ۹: لب و دهان را رنگیتر کنید
هنگام ویرایش تصاویر پرتره در لایت روم، برای برخی از مدلها و سوژهها لازم است که لب و دهانش را نیز کمی تنظیم کنیم. برخی از مدلها هم احتیاجی به این تغییرات ندارند. همیشه تصویر را بهخوبی بزرگنمایی (Zoom) و با دقت نگاه کنید. اگر احساس کردید که دهان فرد خیلی بیرنگ است، این کار را انجام دهید:
- یک قلم را انتخاب و با استفاده از آن روی تمام فضای دهان بکشید
- کمی Clarity و کمی هم مقدار Saturation را افزایش دهید.
مثلاً ما در عکس نمونهی خودمان کمی Temperature و Tint هم هم تنظیم کردیم تا گرمای بیشتری به لبهای سوژه خودمان بدهیم.
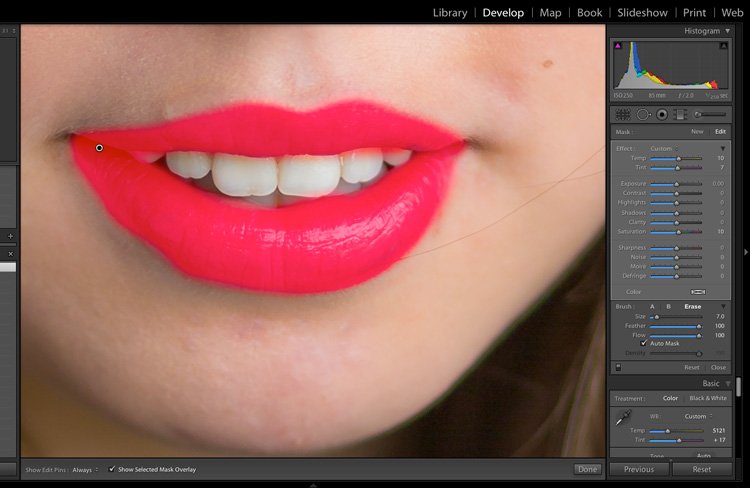
مرحله ۱۰: دندانها را سفید کنید
سفید کردن دندانها یکی دیگر از مراحل ویرایش تصاویر پرتره در نرم افزار ادوبی لایت روم است. انجام این مرحله هم به ظاهر دندان سوژهی شما بستگی دارد. در برخی از موارد شاید اصلاً اصلاحاتی احتیاج نباشد، و در برخی تصاویر دیگر ممکن است نیاز باشد تا تغییرات زیادی ایجاد کنید.
برای سفید کردن دندانهای سوژه، باز هم ناحیه دندانها را با استفاده از یک قلم (Brush) انتخاب کنید. سپس مقدار Saturation را کمی کاهش و Exposure را کمی افزایش دهید. همانطور که در مورد بخش اصلاح چشمها هم گفته بودیم، سعی کنید اصلاً زیادهروی نکنید.
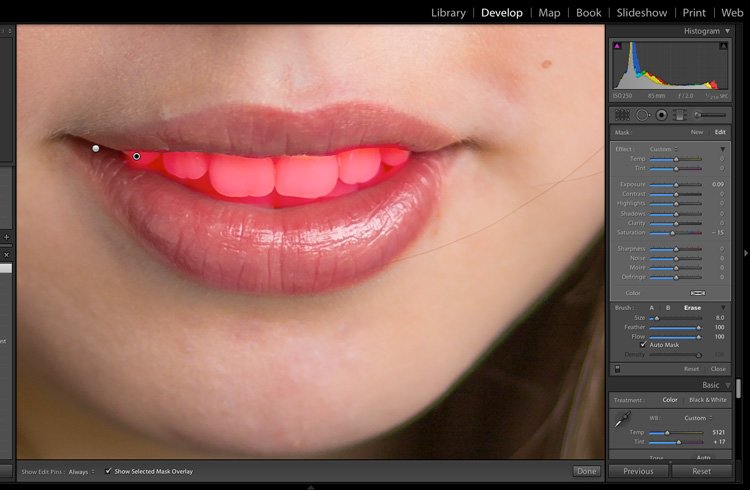
مرحله ۱۱: موها و پسزمینه را کمی روشنتر کنید
آخرین مرحله از سیستم ما برای ویرایش تصاویر پرتره الزامی نیست. قبل از شروع این مرحله به دقت به تصویر نگاه کنید از خودتان بپرسید: آیا سوژه کاملاً از پسزمینه تفکیک شده؟ یا بین سوژه و پسزمینه میتوان بیشتر تفکیکسازی کرد؟
اگر جداسازی سوژه از پسزمینه کافی باشد، خبر خوب اینکه دیگر احتیاج به کاری ندارید و ویرایش تصویر پرتره شما در همین مرحله به اتمام میرسد. ولی اگر تمایل دارید که تاکید بیشتری روی سوژه داشته باشید، از این روش استفاده کنید:
همانند گذشته، موها و پسزمینه عکس را با استفاده از ابزار Brush انتخاب کرده و مقداری Exposure آن را تغییر دهید تا کمی روشنتر شوند.
در نمونهای که در زیر میبینید، ما هم موها و هم پسزمینه را کمی روشنتر کردیم تا تفکیک بیشتری بین صورت سوژه و پسزمینه ایجاد کنیم:
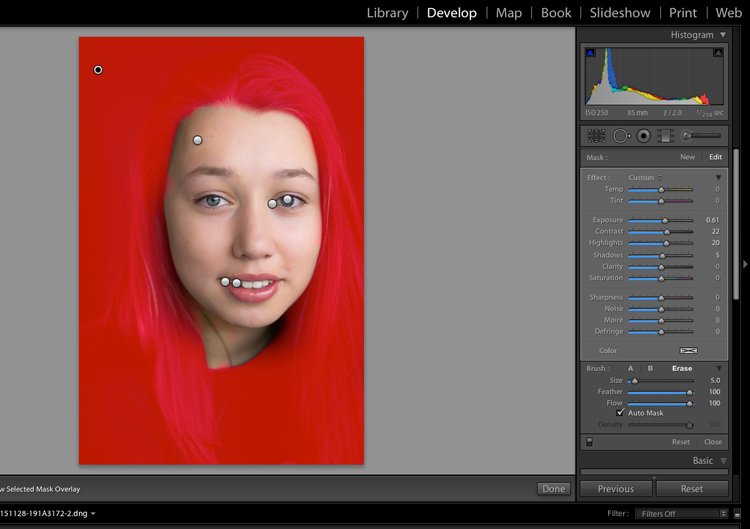
همانطور که در نتیجه مشاهده میکنید، عکس ویرایش شده پیشرفت چشمگیری نسبت به عکس اولیه کرده است:
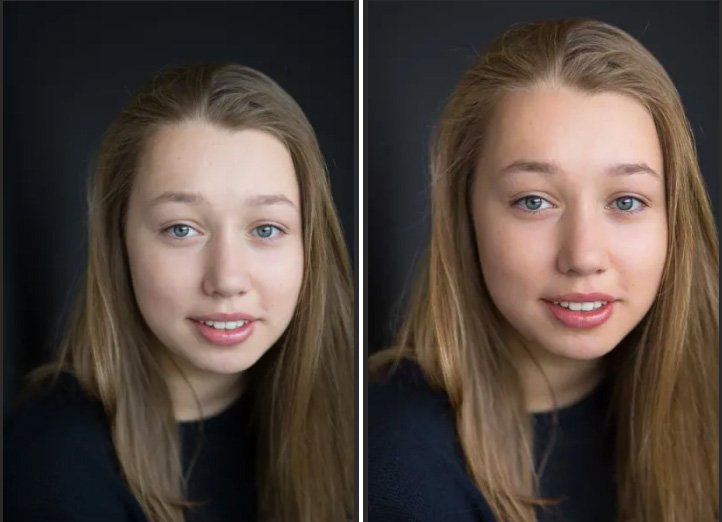
ویرایش تصاویر پرتره در Adobe Lightroom؛ سخت آخر
همانطور که مشاهده کردید، در این مقاله یک سیستم ساده برای ویرایش تصاویر پرتره با استفاده از نرمافزار ادوبی لایت روم را به شما آموزش دادیم. با استفاده از این سیستم شما میتوانید به سادگی و با اعتماد به نفس کافی عکسهای مورد نظرتان را ویرایش کنید. بنابراین توصیه میکنیم همین الان اولین عکس پرتره را انتخاب و ویرایش را تمرین کنید. ویرایش تصاویر نه تنها ضروری هستند،
نظر شما در مورد این سیستم ویرایش تصاویر پرتره در Adobe Lightroom چیست؟ شما از چه ترفندی در این زمینه استفاده میکنید؟ نظرات خود را در بخش دیدگاهها با ما به اشتراک بگذارید.

