چگونه در مرورگر مایکروسافت اج تصاویر را ویرایش کنیم؟

گاهی اوقات ممکن است در یک سایت با عکسهایی روبرو شوید که در کل جذاب هستند ولی شکل و شمایل کلی آنها مورد پسند شما نیست. معمولا در چنین شرایطی باید عکسهای موردنظر را دانلود کنید و سپس آنها را ویرایش کنید. اما در مرورگر مایکروسافت اج، قبل از دانلود عکسها هم میتوانید دست به ویرایش عکسها بزنید. این یعنی برای ویرایشهای ساده هم دیگر نیازی به استفاده از ابزارهای مختلف ندارید. در ادامه به چگونگی انجام این کار میپردازیم.
چگونه به ابزار ویرایش عکس مایکروسافت اج دسترسی پیدا کنیم؟
نسخهی عمومی مرورگر مایکروسافت اج فاقد این مشخصه است و به همین خاطر باید از نسخهی بتا استفاده کنید. ابتدا راهی این لینک شوید و سپس نسخهی موسوم به Canary channel که از این مشخصه بهره میبرد را دانلود و نصب کنید.
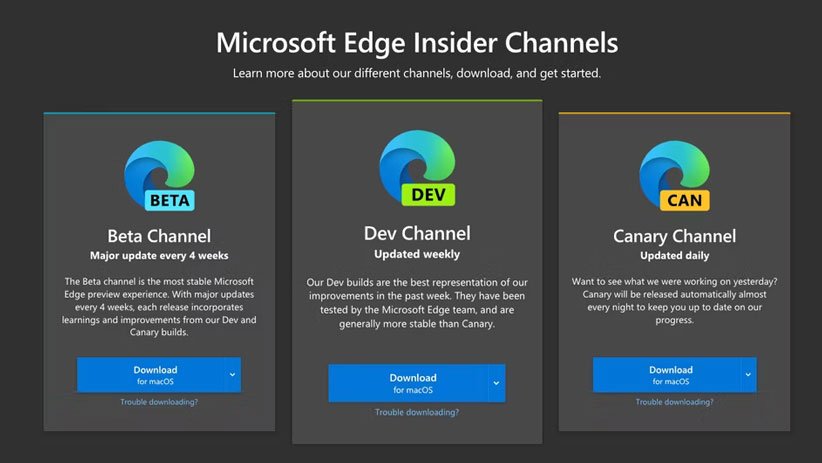
بعد از انتخاب سیستمعامل موردنظر، روی Accept and Download کلیک کنید تا فرایند دانلود آغاز شود. بعد از دانلود هم به راحتی میتوانید آن را نصب و اجرا کنید.
چگونگی ویرایش عکس در مایکروسافت اج
اول از همه روی عکس موردنظر راستکلیک کنید و در منوی باز شده روی گزینهی Edit image کلیک کنید.
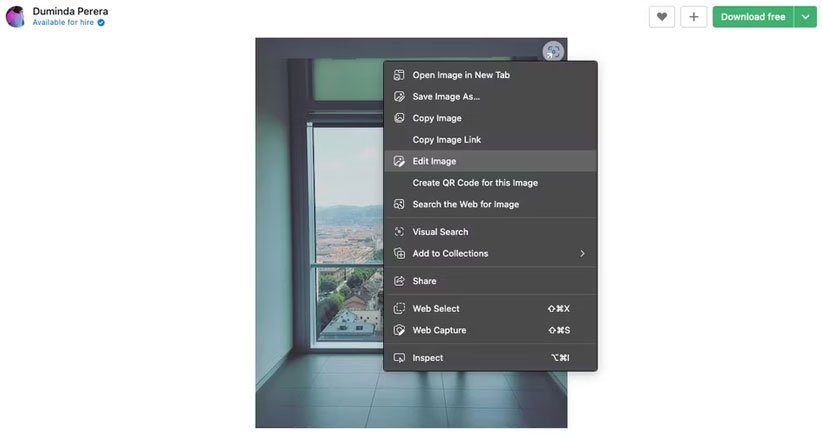
در بخش فوقانی صفحهی باز شده با 4 تب Crop، Adjustment، Filter و Markup روبرو میشوید که در هرکدام از این بخشها به ابزارهای مختلفی میتوانید دسترسی پیدا کنید.
ابتدا بهتر است ویرایش را با کراپ کردن تصویر آغاز کنید. اگر میخواهید در زمینهی کراپ محدود نشوید، در بخش پایینی گزینهی Free را انتخاب کنید تا با توجه به سلیقه و نیاز خود کادر را به راحتی تغییر دهید. همچنین در همین صفحه به گزینههای مربوط به چرخش و برعکس کردن تصویر هم دسترسی دارید.
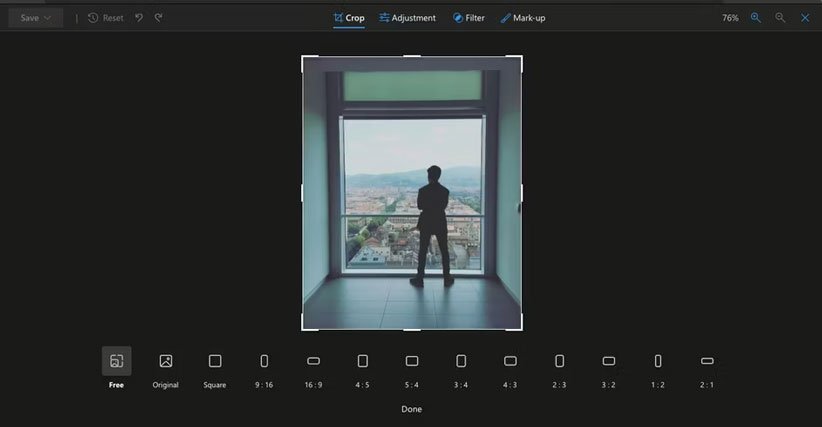
بعد از کراپ، حالا باید راهی تب Adjustment شوید که در این بخش قادر به تغییر تنظیماتی مانند روشنایی، کنتراست، رنگ و دیگر موارد اینچنینی هستید. به خاطر داشته باشید برای مقایسه عکس ادیت شده با عکس اصلی، کافی است نشانهگر ماوس را روی عکس ببرید و بعد از کلیک و نگه داشتن آن، میتوانید عکس اصلی بدون ادیت را ببینید.
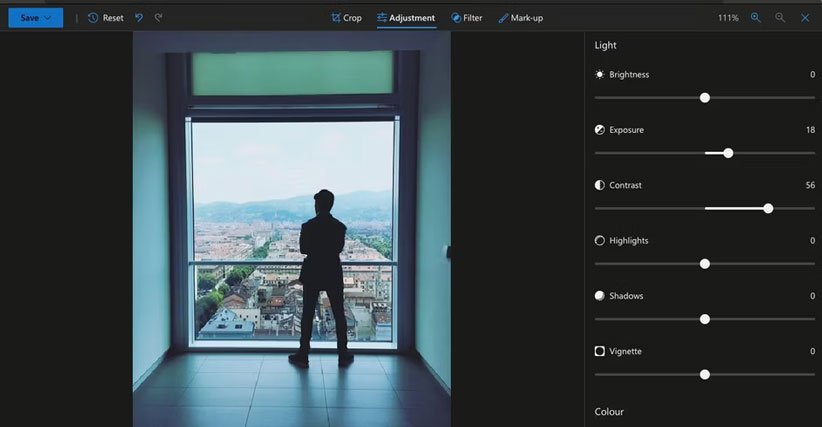
اگر حوصله یا وقت ادیت کردن ندارید، میتوانید راهی بخش فیلتر شوید که دارای چندین فیلتر مختلف برای تصاویر است. در این قسمت میتوانید میزان شدت فیلتر موردنظر را هم مشخص کنید.
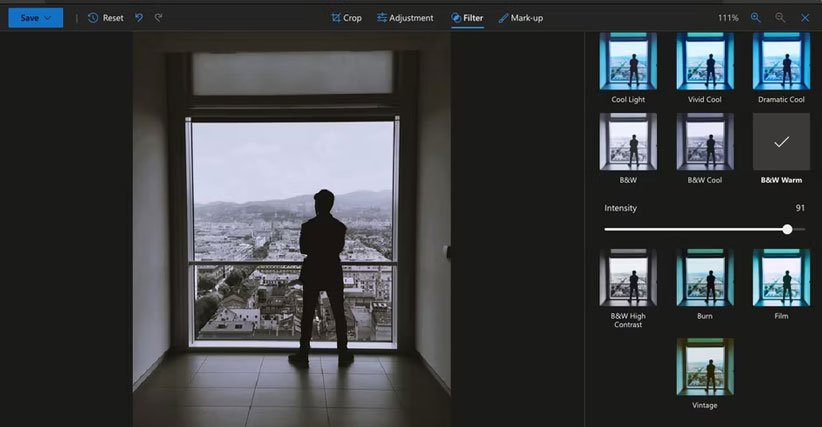
برای نوشتن و ترسیم روی تصویر هم باید راهی قسمت Markup شوید.
بعد از اتمام ویرایش، باید روی دکمهی Save کلیک کنید و یکی از دو گزینه به نمایش درآمده را انتخاب کنید. با انتخاب گزینهی Save، عکس موردنظر در سیستم شما ذخیره میشود و در صورت انتخاب گزینهی دوم، عکس راهی کلیپبورد سیستم میشود.
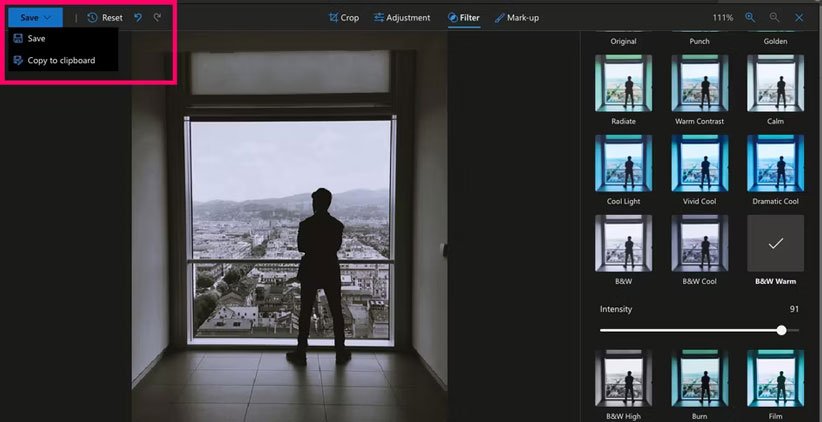
در نهایت برای خروج از این محیط در سمت راست بخش فوقانی روی آیکن x کلیک کنید و گزینهی Quit را انتخاب کنید.
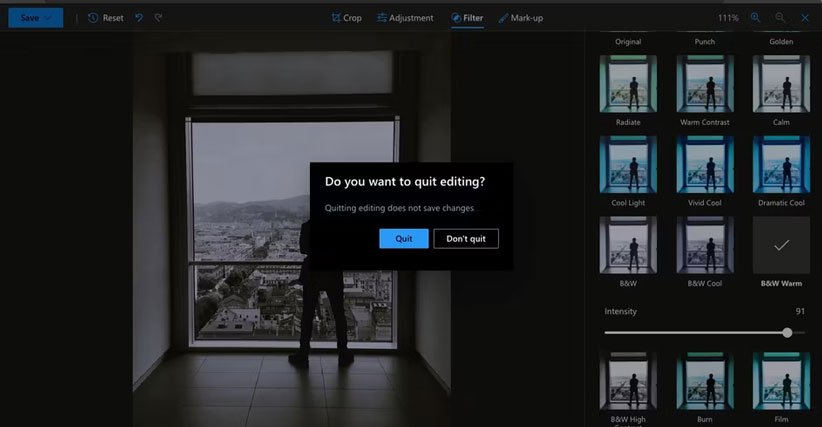
در میان فرایند ادیت هم هروقت خواستید به مرحلهی قبلی یا بعدی برگردید، در سمت چپ بخش فوقانی میتوانید از دکمههای Undo و Redo استفاده کنید. دکمهی Reset هم تمام ادیتها را حذف میکند.
منبع: MakeUseOf

