برای بهتر شدن مرورگر گوگل کروم این ۷ کار را انجام دهید!
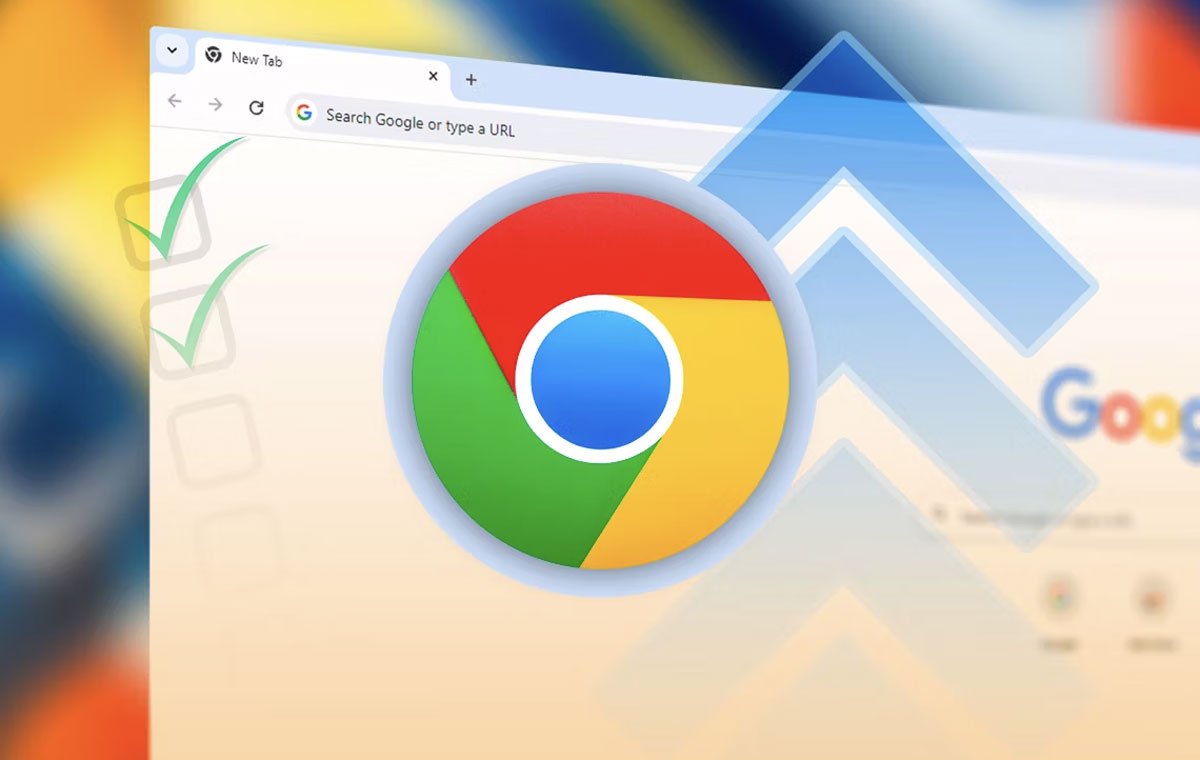
مرورگر گوگل کروم به خاطر سرعت، رابط کاربری ساده، داشتن قابلیت ضدبدافزار داخلی و همچنین یکپارچهسازی با سرویسهای گوگل، پرکاربردترین مرورگر حال حاضر به شمار میرود. اما کروم فراتر از ظاهر سادهاش، ویژگیهای بسیاری دارد که میتواند بهرهوری شما را به شکل قابل توجهی افزایش دهد. در این مقاله قصد داریم به بررسی این قابلیتها بپردازیم و ببینیم چگونه میتوانند به شما برای افزایش بهرهوری کمک کنند.
سازماندهی تبها با گروهبندی آنها
در حالی که در حال وبگردی هستید، جستجو در میان تعداد زیادی تب باز برای پیدا کردن موردی که نیاز دارید می تواند حواس شما را پرت کند و زمان زیادی از شما بگیرد. قابلیت گروهبندی تبهای کروم راه حلی برای این مشکل ارائه میدهد. این قابلیت به شما امکان میدهد تبهای مرتبط با فعالیت های خاص را در گروههای مختلف سازماندهی کنید. این سازماندهی، موجب کاهش بههمریختگی و در نهایت افزایش بهرهوری شما میشود.
برای ایجاد گروه تب در کروم، روی هر تب باز (یا یک تب خالی) کلیک راست کرده و گزینه “Add Tab to a New Group” را انتخاب کنید. سپس، نامی برای گروه خود وارد کرده و کلید Enter را فشار دهید.
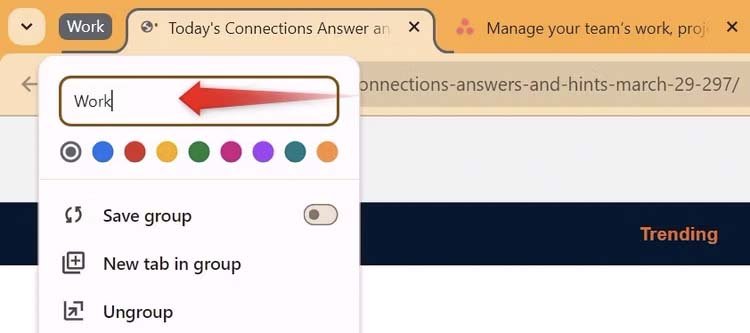
پس از ایجاد گروه تب، میتوانید هر تب جدیدی را به آن اضافه کنید. برای این کار، روی یک تب باز کلیک راست کرده و گزینه “Add Tab to Group” و سپس نام گروه را انتخاب کنید.
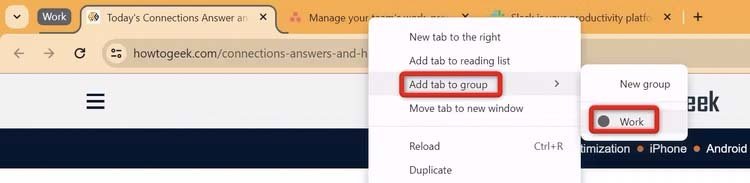
برای باز کردن تبهای داخل یک گروه تب، روی نام گروه تبهای موردنظر کلیک کنید تا آن را گسترش دهید. پس از اتمام کار با تبها، دوباره روی همان کلیک کنید تا آن را جمع کنید و تبهای باز شده از دید پنهان شود.
برگرداندن سریع تب بسته شده
مرورگر کروم سابقهای از تبهای اخیراً بسته شده را نگه میدارد و به شما امکان میدهد دوباره آنها را باز کنید. این ویژگی میتواند در مواقعی که به طور تصادفی تبها را میبندید و نمیخواهید زحمت باز کردن مجدد آنها را به صورت دستی بکشید، بسیار مفید باشد.
برای بازگردانی تبهای بسته شده، مراحل زیر را دنبال کنید:
- روی منوی drop-down در گوشه سمت چپ بالای صفحه کلیک کنید تا منوی جستجوی تبها (Search Tabs) باز شود.
- در این قسمت، لیست تبهایی که اخیراً بستهاید را مشاهده خواهید کرد.
- برای باز کردن مجدد هر تب، روی آن کلیک کنید.
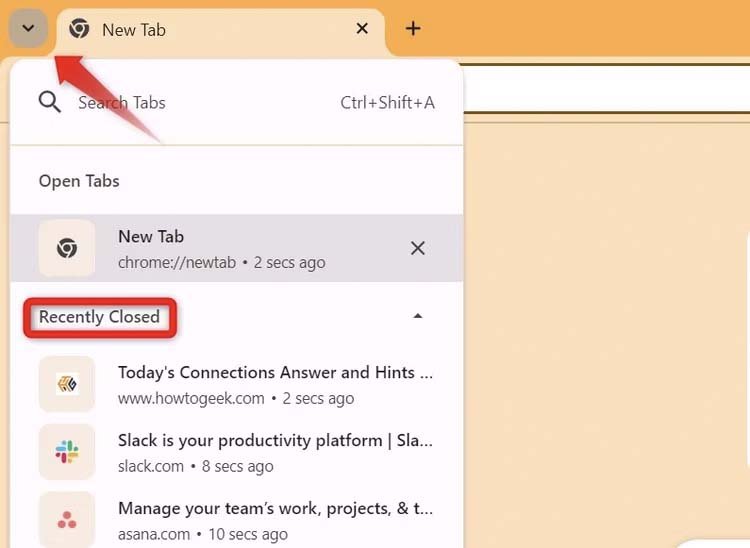
با این حال، یک محدودیت وجود دارد که باید به خاطر داشته باشید: این ویژگی فقط 8 تب آخر بسته شده را نمایش میدهد. اگر هنگام بستن مرورگر خود بیش از 8 تب باز داشتید، فقط میتوانید 8 تب آخر را که بستهاید دوباره باز کنید.
نگه داشتن تبهای باز بعد از بستن مرورگر گوگل کروم
اگر به طور مکرر مرورگر خود را با تعداد زیادی تب باز میبندید و سپس مجبور به بازگردانی آنها از طریق تبهای اخیراً بسته شده (یا به صورت دستی از ابتدا) هستید، فعال کردن ویژگی “Continue Where You Left Off” را در نظر بگیرید. این ویژگی، زمانی که فعال باشد، سابقه وبسایتهای باز شده در آخرین مرتبهی استفاده شما از مرورگر را حفظ میکند و به طور خودکار آنها را هنگام راهاندازی مجدد کروم باز میکند. این ویژگی یک مزیت قابل توجه دارد: تبهای باز شده در سری قبلی استفاده شما را حتی اگر دستگاه خود را خاموش یا راهاندازی مجدد کنید، حفظ میکند.
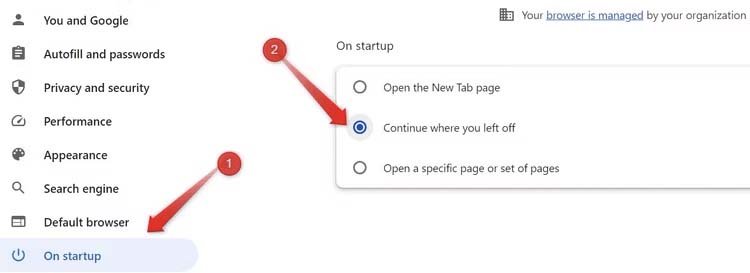
برای فعال کردن این ویژگی:
- روی سه نقطه عمودی در گوشه بالا سمت راست کلیک کنید.
- “تنظیمات” (Settings) را انتخاب کنید.
- در نوار کناری سمت چپ، به تب “هنگام راهاندازی” (On Startup) بروید.
- دایره کنار “ادامه از جایی که کار را متوقف کردید” (Continue Where You Left Off) را علامت بزنید.
بهرهگیری از امکانات پنل کناری
پنل جانبی کروم (Side Panel) یک قابلیت کاربردی است که به شما امکان دسترسی به لیست مطالعه، بوکمارکها و تاریخچهی مرورگر و همچنین جستجو در وب را بدون نیاز به بستن تب فعلی میدهد. این قابلیت زمانی که در حال مطالعهی یک مقاله هستید و نیاز به بررسی سریع اصطلاحات یا مفاهیم ناآشنا دارید، بسیار مفید است. پنل جانبی باعث میشود تا دیگر نیازی به جابهجایی بین تبهای مختلف نداشته باشید.
برای دسترسی به پنل جانبی در کروم، روی آیکون پنل جانبی که در سمت چپ آیکون پروفایل شما قرار دارد، کلیک کنید. از منوی کشویی باز شده، میتوانید لیست مطالعه، بوکمارکها یا تاریخچهی خود را مشاهده کنید و یا با انتخاب گزینهی “Search” یک فیلد جستجو باز کرده و بدون بستن تب فعلی در وب به جستجو بپردازید.
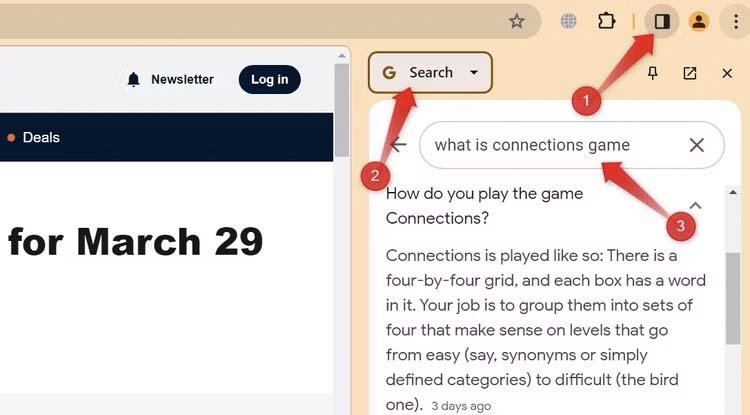
به خاطر داشته باشید که پنل جانبی نمیتواند به طور مستقیم وبسایتها را باز کند؛ وبسایتها در تبهای مرورگر باز میشوند. با این حال، این قابلیت برای جستجوهای سریع و یافتن پاسخ از طریق اسنیپتها (Snippets) و بخش “مردم همچنین میپرسند” (People Also Ask) بسیار کاربردی است.
قفل کردن تبهای باز شده در حالت ناشناس
با اینکه استفاده از حالت incognito هنگام وبگردی باعث حفظ حریم خصوصی ما میشود، اما ترک کردن لپتاپ بدون مراقبت در مکانهای عمومی مثل مدارس یا ادارات میتواند این پنهانکاری را به خطر بیندازد. همچنین، بستن پنجره incognito برای حفظ حریم خصوصی به معنای از دست دادن تمام تبهای آن و باز کردن مجدد آنها از ابتدا است.
مرورگر کروم برای حل این مشکل قابلیتی را ارائه میدهد که به شما امکان میدهد هنگام بستن مرورگر، تبهای incognito را قفل کنید. با این حال، این ویژگی در حال حاضر فقط روی کروم برای آیفون و اندروید در دسترس است.
برای فعال کردن این مشخصه، در اندروید روی آیکن سهنقطه در سمت راست بخش فوقانی و در آیفون روی آیکن سه نقطه در سمت راست بخش پایینی ضربه بزنید و Settings را باز کنید. سپس راهی تب Privacy and Security شوید و در نهایت گزینهی Lock Incognito Tabs When You Leave (Close) Chrome را فعال کنید.
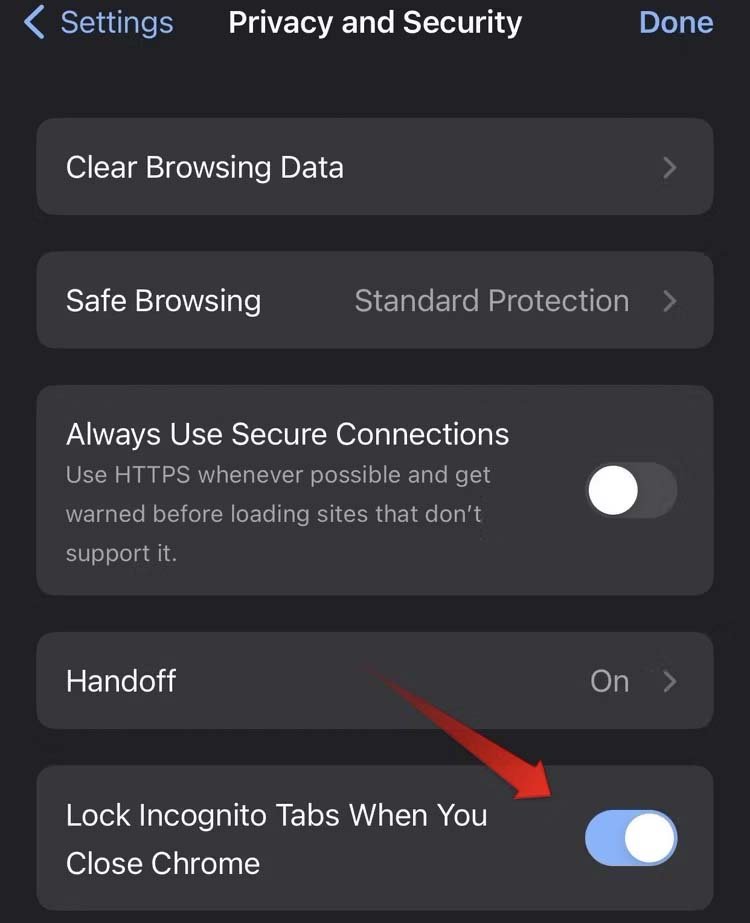
بعد از آن، با وارد کردن رمز عبور، اسکن کردن اثر انگشت یا استفاده از Face ID روی آیفون یا آیپد هویت خود را تأیید کنید. به همین سادگی این قابلیت مفید فعال میشود.
صرفهجویی در مصرف رم
اگر حین وبگردی با مرورگر گوگل کروم، با کندی و توقف ناگهانی روبرو شدید، پس به نظر میرسد با مشکل کمبود ظرفیت حافظه رم مواجه هستید. کروم با ارائه ویژگی “Memory Saver” راه حلی برای این مشکل ارائه میدهد. این ویژگی تبهای غیرفعال را به حالت خواب میبرد تا حافظه بیشتری را به تبهایی که به طور فعال از آنها استفاده میکنید اختصاص دهد و در نتیجه سرعت وبگردی را افزایش دهد.
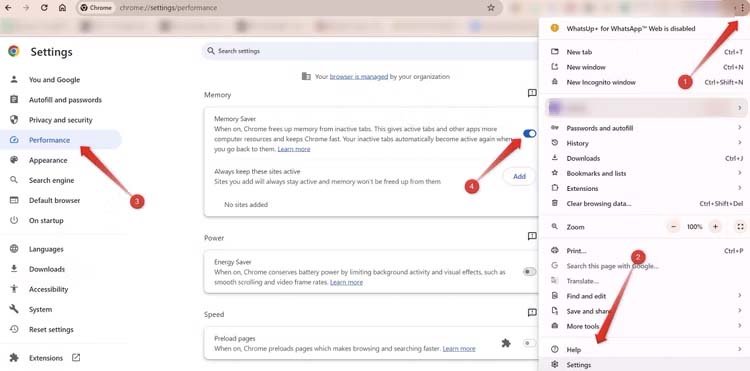
برای فعال کردن این مشخصه، بر روی آیکن سه نقطه در سمت راست بخش فوقانی کلیک کنید و سپس به Settings بروید و در نوار سمت چپ، تب Performance را انتخاب کنید. در نهایت باید گزینه Memory Saver را فعال کنید.
اشتراکگذاری سایت با دیگر دستگاهها
مرورگر کروم به شما امکان میدهد تا به سادگی لینک صفحات را بین دستگاههای مختلف خود به اشتراک بگذارید. این قابلیت به شما اجازه میدهد که بدون نیاز به کپی و پیست کردن دستی لینک، به سرعت همان لینکی که در حال حاضر در یک دستگاه (مانند موبایل) مشاهده میکنید، در دستگاه دیگری (مانند لپتاپ) باز کنید.
برای بهرهگیری از این مشخصه، مطمئن شوید که در هر دو دستگاه با اکانت گوگل لاگین کردهاید. اگر قصد دارید سایت را از گوشی به مرورگر دسکتاپ انتقال دهید، بر روی دکمه Share ضربه بزنید و سپس Send to Your Devices را انتخاب کنید.

سپس بعد از مشخص کردن دستگاه فعال، روی Send to Your Device کلیک کنید.
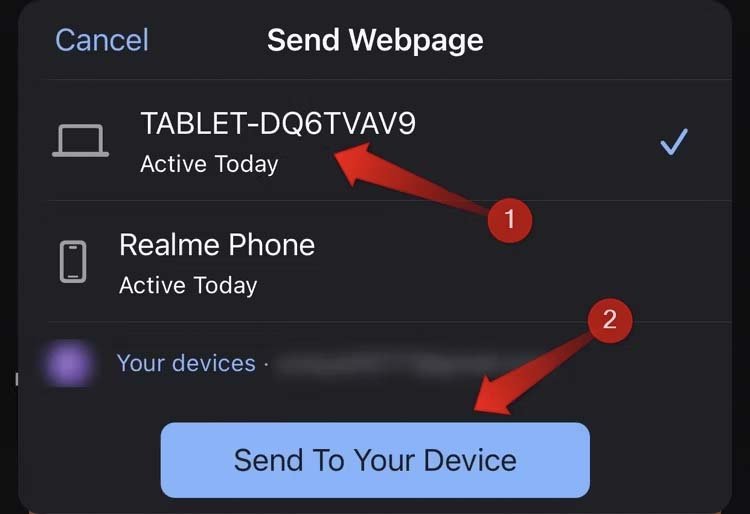
با این کار، در مرورگر گوگل کروم کامپیوتر، یک نوتیفیکیشن ظاهر میشود و کافی است روی Open کلیک کنید تا راهی سایت موردنظر شوید.
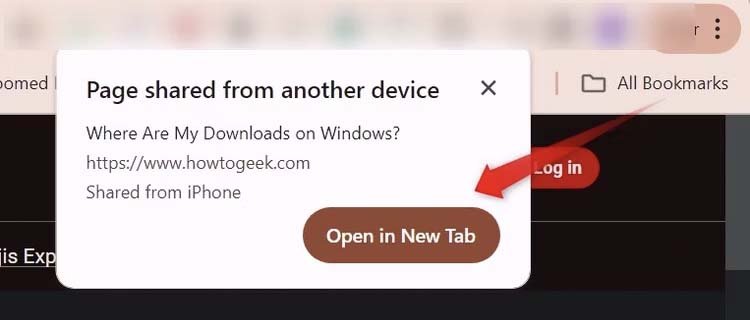
برای به اشتراک گذاشتن لینکی از لپتاپ خود به تلفن هوشمند خود، در نوار آدرس کلیک راست کرده، «Send to Your Devices» را انتخاب کنید و دستگاه خود را انتخاب کنید. سپس، لینک را از دستگاه دریافتکننده باز کنید.
اینها چند ویژگی پنهان گوگل کروم هستند که ممکن است قبلاً آنها را امتحان نکرده باشید. برخی برای بهبود بهرهوری توسعه یافتهاند، در حالی که برخی دیگر بر بهبود حریم خصوصی مرور تمرکز میکنند. اگر هنوز این ویژگی ها را تست نکردهاید، بهتر است حداقل یک بار آنها را امتحان کنید.
منبع: HowToGeek



