چگونه تاچپد لپتاپ را در ویندوز ۱۱ غیرفعال کنیم؟

برخی کاربران علاقهی بسیار زیادی به تاچپد لپتاپ دارند و حتی ترجیح میدهند به جای ماوس، از تاچپد بهره ببرند. اما از سوی دیگر، همین تاچپد به دلیل لمسهای تصادفی میتواند برای برخی کاربران به قابلیت آزاردهندهای تبدیل شود. در ادامه به ۵ روش مختلف برای غیرفعال کردن تاچپد در ویندوز ۱۱ میپردازیم.
استفاده از کلید مخصوص در کیبورد

بسیاری از لپتاپهای موجود در بازار، در کیبورد خود از یک کلید بهخصوص برای غیرفعال کردن تاچپد بهره میبرند. برای بهرهگیری از این مشخصه، کافی است ابتدا کلید Fn و سپس کلید موردنظر برای غیرفعال کردن تاچپد را فشار دهید. شرکتهای مختلف برای این کلید از آیکنهای متفاوتی استفاده میکنند اما در کل معمولا به شکل تاچپد است. برای فعال کردن هم کافی است همین فرایند را بار دیگر انجام دهید. البته همانطور که گفتیم، در برخی لپتاپها چنین مشخصهای وجود ندارد.
غیرفعالکردن تاچپد از طریق Settings
اگر لپتاپ شما فاقد کلید اختصاصی برای غیرفعال کردن تاچپد است، میتوانید از روشهای نرمافزاری برای این کار بهره ببرید. یکی از این روشها، مراجعه به قسمت Settings است. برای این کار کافی است کلیدهای Windows+i را فشار دهید تا محیط Settings باز شود و سپس در پنل کناری روی Bluetooth & devices کلیک کنید و راهی قسمت Touchpad شوید.
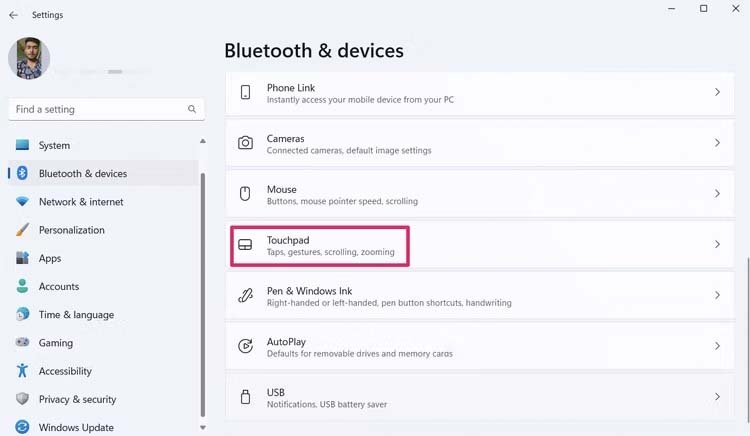
در پنجرهی باز شده، کافی است گزینهی قرار گرفته در کنار عبارت Touchpad را غیرفعال کنید.
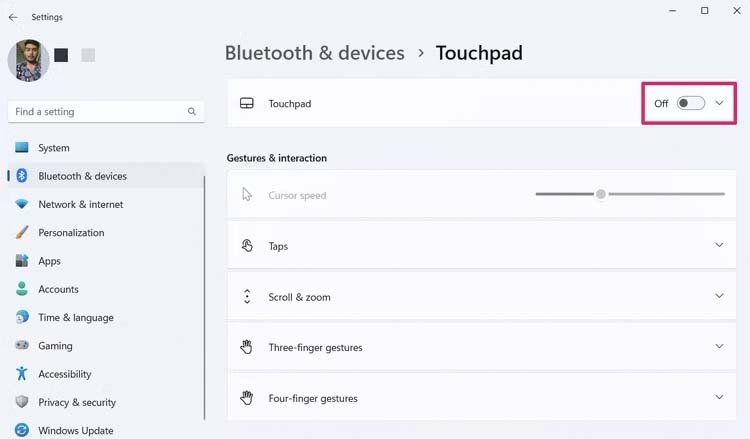
به همین سادگی، تاچپد لپتاپ غیرفعال میشود و طبیعتا برای فعالسازی دوباره، کافی است این گزینه را دوباره فعال کنید.
بهرهگیری از کنترل پنل
با وجود اینکه مایکروسافت در حال انتقال بسیاری از گزینههای کنترل پنل به بخش Settings است، اما در این قسمت از ویندوز همچنان
گزینههای زیادی برای کارهای مختلف قرار دارد. از دیگر روشهای مربوط به غیرفعال کردن تاچپد، میتوانیم به بهرهگیری از محیط کنترل پنل اشاره کنیم. یکی از راهها برای وارد شدن به این بخش، نوشتن عبارت Control Panel در بخش جستجوی منوی استارت است. سپس روی Hardware and Sound و در نهایت Mouse کلیک کنید.
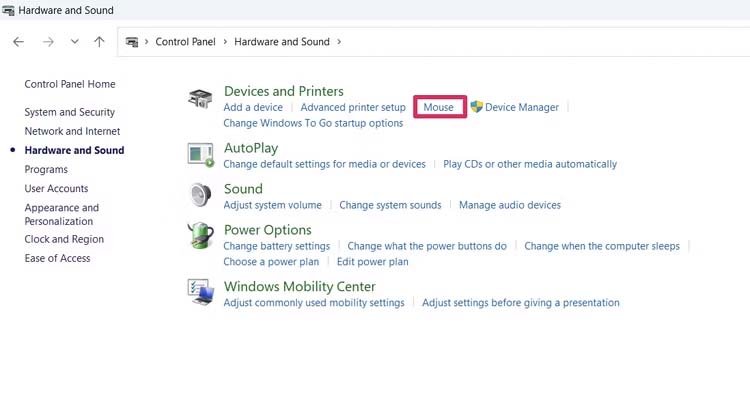
حالا در پنجرهی Mouse Properties، راهی تب Hardware شوید و بعد از انتخاب نام تاچپد، روی Properties کلیک کنید.
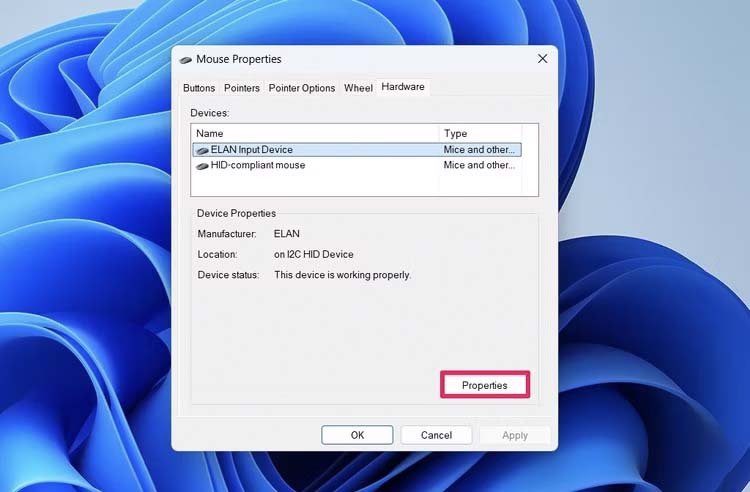
در تب General، باید روی Change settings کلیک کنید.
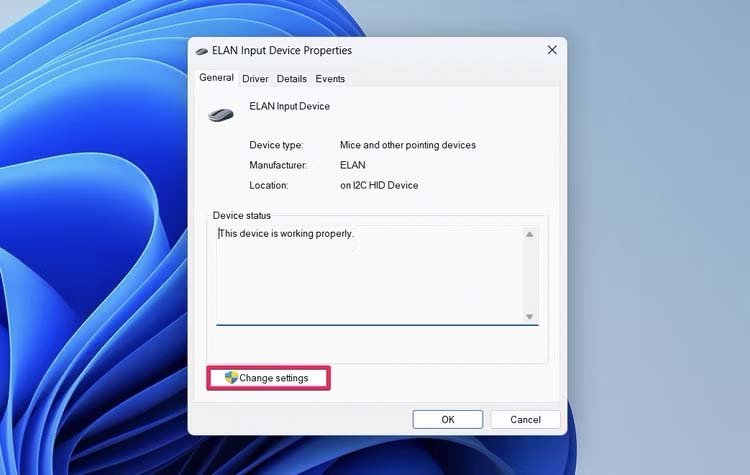
در گام بعدی باید به سراغ تب Driver بروید و Disable Device را انتخاب کنید. با این کار یک پیام نمایش داده میشود که کافی است روی Yes کلیک کنید.
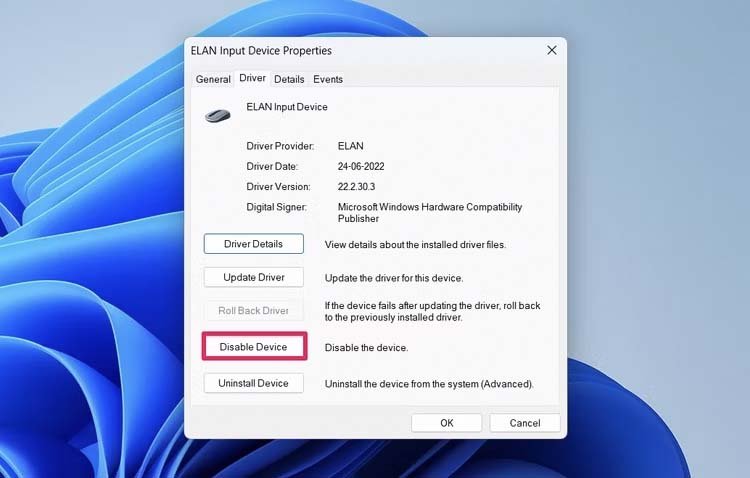
بعد از پشت سر گذاشتن این مراحل، تاچپد لپتاپ غیرفعال میشود.
استفاده از Device Manager
به احتمال زیاد تا حدی با Device Manager ویندوز آشنایی دارید. این قسمت از ویندوز برای آپدیت کردن درایورها، برطرف کردن مشکلات آنها و دیگر موارد اینچنینی مورد استفاده قرار میگیرد. اگر به دنبال غیرفعال کردن تاچپد با استفاده از Device Manager هستید، ابتدا کلیدهای Windows+X را فشار دهید و سپس روی Device Manager کلیک کنید.
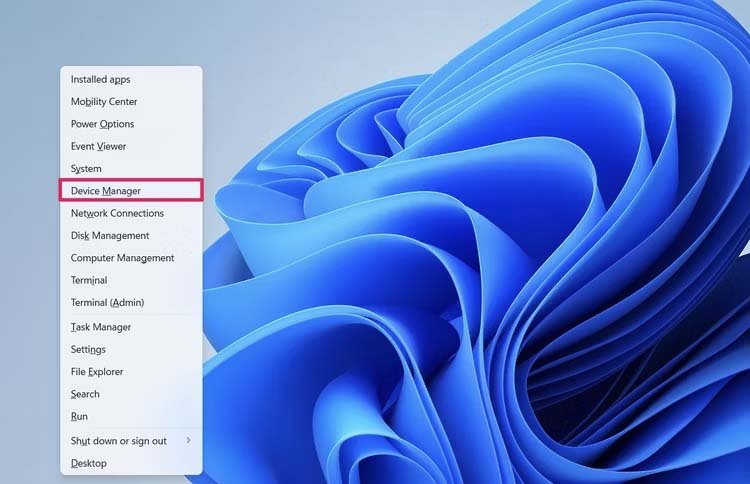
در این بخش روی قسمت Mice and other pointing devices دو بار کلیک کنید و سپس بعد از انتخاب درایور تاچپد، راستکلیک کنید و پس از انتخاب گزینهی Disable device برای تایید نهایی، روی گزینهی Yes کلیک کنید.
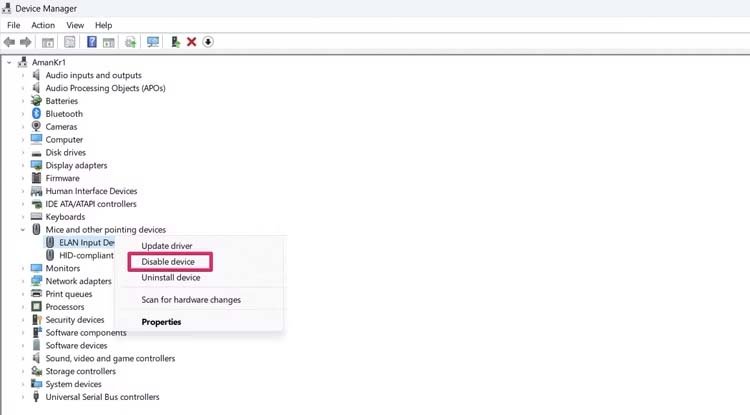
با غیرفعال کردن درایور تاچپد، طبیعتا این قسمت از لپتاپ غیرفعال میشود و هر زمانی که خواستید دوباره از این مشخصه استفاده کنید، کافی است از این قسمت درایور را فعال کنید.
غیرفعال کردن تاچپد با رجیستری
رجیستری ویندوز برای کاربران حرفهای امکانات جذاب و گستردهای دارد و کارهای متنوعی را میتوانید با این محیط انجام دهید. البته به طور کلی توصیه میکنیم قبل از اعمال تغییرات در رجیستری، از آن بکآپ تهیه کنید تا اگر به هر دلیلی با مشکل روبرو شدید، بتوانید سیستم را به وضعیت قبل برگردانید.
برای باز کردن این محیط، ابتدا در منوی استارت عبارت regedit را بنویسید و سپس در ادیتور رجیستری، راهی این مسیر شوید.

در این بخش دو بار روی گزینهی Enabled در پنل سمت راست کلیک کنید و سپس در قسمت Value data عدد ۰ را قرار دهید. با کلیک بر روی OK، تاچپد لپتاپ غیرفعال میشود.
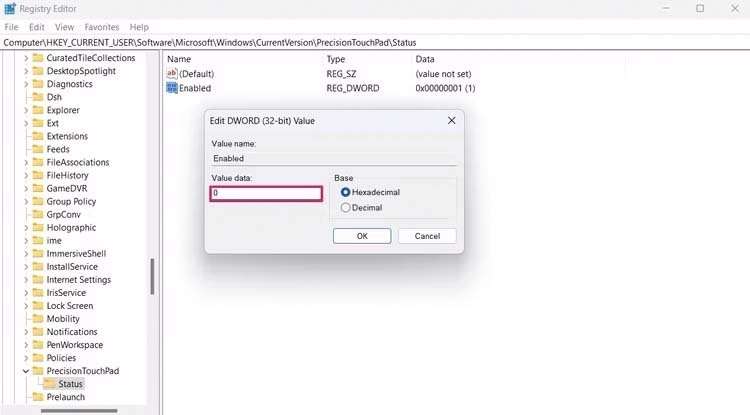
بعد از انجام این کار، باید سیستم را ریستارت کنید. هروقت هم که خواستید تاچپد را دوباره فعال کنید، عدد را به ۱ تغییر دهید.
غیرفعال کردن تاچپد در صورت وصل شدن ماوس
با وجود اینکه با روشهای مطرح شده به راحتی قادر به غیرفعال کردن تاچپد لپتاپ هستید، اما اینکه هر بار با اتصال ماوس بخواهید چنین کاری را انجام دهید، به سرعت آزاردهنده میشود. برای برطرف کردن این مشکل، کافی است تنظیمات کامپیوتر را طوری تغییر دهید که در صورت وصل شدن ماوس به کامپیوتر، تاچپد به طور خودکار غیرفعال شود.
برای این کار، راهی Settings شوید و سپس به Bluetooth & devices > Touchpad سر بزنید. حالا باید قسمت Touchpad را باز کنید و گزینهی Leave touchpad on when a mouse is connected را غیرفعال کنید.
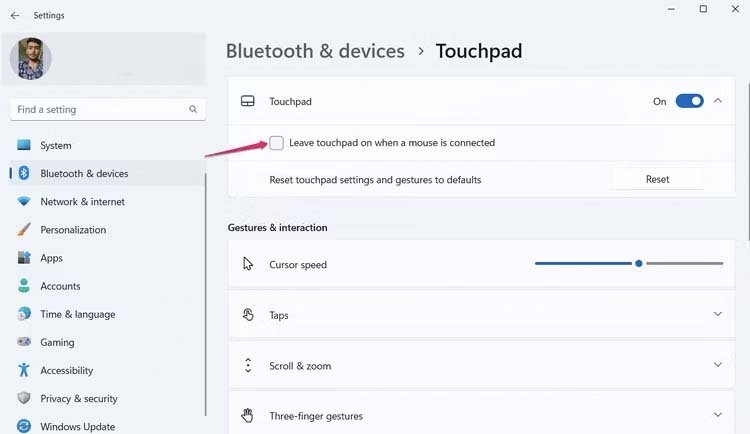
به همین سادگی، ویندوز به طور خودکار بعد از وصل شدن ماوس به لپتاپ، تاچپد را غیرفعال میکند.
چگونه بدون ماوس، تاچپد را فعال کنیم؟
در این میان ممکن است قبلا تاچپد را غیرفعال کرده باشید و بدون دسترسی به ماوس و عدم امکان استفاده از کلید موردنظر در کیبورد، نمیدانید چگونه میتوانید دوباره این مشخصه را فعال کنید. در این صورت میتوانید صرفا با استفاده از کیبورد چنین کاری انجام دهید. برای این کار ابتدا کلید Windows را فشار دهید و بعد از باز شدن منوی استارت، عبارت Turn the touchpad on or off را تایپ کنید و در نهایت هم Enter را بزنید. سپس با چند بار فشار دادن کلید Tab، میتوانید راهی گزینهی مربوط به Touchpad شوید و به منظور فعال کردن این گزینه، باید کلید اسپیس را فشار دهید.
منبع: HowToGeek








سلام بسیار مفید بود ممنون