چگونه برنامههای پسزمینه در ویندوز ۱۱ را غیرفعال کنیم؟

برای بهبود عملکرد کامپیوتر ویندوزی میتوانید کارهای مختلفی انجام دهید. یکی از این کارها، غیرفعال کردن برنامههای پسزمینه در ویندوز است. با این کار، منابع سیستم فقط در اختیار برنامههای مهمتر قرار میگیرد و راحتتر میتوانند انجام وظیفه کنند. در ادامه به روشهای مختلف برای غیرفعال کردن برنامههای پسزمینه در ویندوز ۱۱ میپردازیم.
چرا باید برنامههای پسزمینه ویندوز را غیرفعال کنیم؟
چگونه برنامههای پسزمینه در ویندوز ۱۱ را غیرفعال کنیم؟
بهرهگیری از Settings
بهرهگیری از تنظیمات بخش Power & Battery
غیرفعال کردن برنامههای پسزمینه ویندوز برای کاربر فعلی
غیرفعال کردن برنامهها برای تمام کاربران
استفاده از Group Policy Editor
چرا باید برنامههای پسزمینه ویندوز را غیرفعال کنیم؟
برنامههایی که در پسزمینه ویندوز فعال هستند، منابع سیستم مانند رم و پردازنده را درگیر میکنند. به همین خاطر همین برنامهها میتوانند تاثیر منفی بر عملکرد کامپیوتر داشته باشند و مثلا سرعت بوت را افزایش دهند یا اینکه سرعت اجرای سایر برنامهها را پایین بیاورند. اما غیرفعال کردن برنامههای پسزمینه ویندوز، میتواند تا حدی منجر به بهبود عملکرد کامپیوتر شود.
واقعیت این است که حتی اگر حین استفاده از کامپیوتر با مشکل خاصی روبرو نمیشوید، غیرفعال کردن چنین برنامههایی همچنان میتواند تاثیر زیادی داشته باشد. در ادامه به چند دلیل برای مفید بودن این کار میپردازیم تا انگیزهی بیشتری برای غیرفعال کردن برنامههای پسزمینه ویندوز پیدا کنید.
- بهبود عملکرد سیستم: زمانی که در پسزمینه سیستم برنامههایی فعال هستند، حتی اگر مورد استفاده قرار نگیرند، میتوانند منابع سیستم را مصرف کنند و این موضوع ممکن است منجر به کند شدن سیستم شود. بنابراین طبیعتا غیرفعال شدن این برنامهها، بخشی از منابع سیستم را آزاد و عملکرد کلی آن را بهبود میبخشد.
- افزایش عمر باتری: عمر باتری برای کاربران لپتاپها اهمیت بسیار زیادی دارد. غیرفعال کردن برنامههای پسزمینه ویندوز میتواند منجر به افزایش عمر باتری شود که در نتیجه تجربه کاربری هم بهبود پیدا میکند.
- کاهش مصرف اینترنت: برخی از این برنامهها که در پسزمینهی سیستم فعال هستند، بی سروصدا اینترنت مصرف میکنند. با توجه به اینکه در ایران اینترنتها معمولا به صورت حجمی فروخته میشود، پس این مشخصه هم برای کاربران اهمیت بسیار زیادی دارد.
- افزایش تمرکز: در نهایت باید بگوییم که چنین برنامههایی ممکن است نوتیفیکیشنها و پاپآپهایی را گاه و بیگاه نشان دهند و این موضوع تمرکز شما را کاهش میدهد. با غیرفعال کردن آنها، میتوانید با تمرکز بیشتری کارهای خود را انجام دهید.
چگونه برنامههای پسزمینه در ویندوز ۱۱ را غیرفعال کنیم؟
برای اینکار در ویندوز ۱۱ مانند ویندوز ۱۰، روشهای مختلفی وجود دارد که در ادامه روشهای مختلفی را برای انجام این کار معرفی میکنیم.
بهرهگیری از Settings
با استفاده از محیط Settings، میتوانید از اجرای برنامههای موردنظر در پسزمینهی ویندوز جلوگیری کنید. برای راهیابی به این قسمت میتوانید راهی منوی استارت شوید و سپس روی آیکن Settings کلیک کنید. همچنین میتوانید کلیدهای Windows+i را فشار دهید.
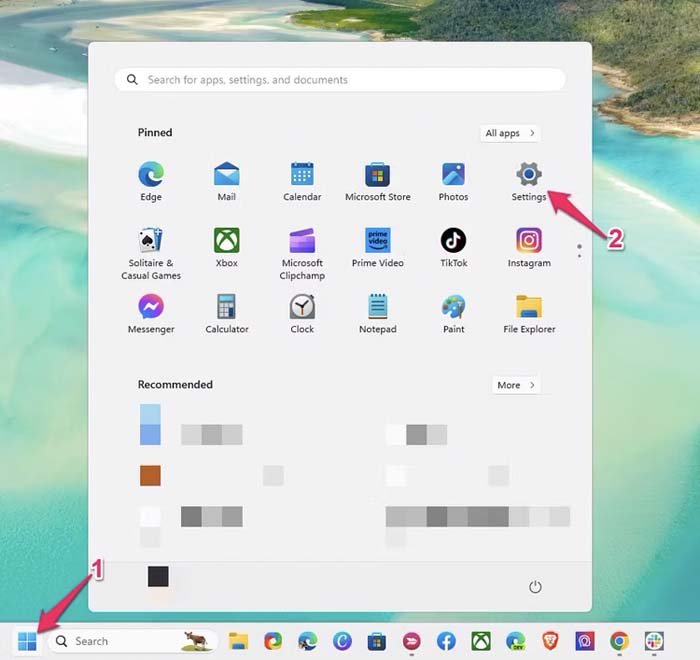
در گام بعدی، در پنل سمت چپ روی تب App کلیک کرده و سپس روی Installed apps کلیک کنید.
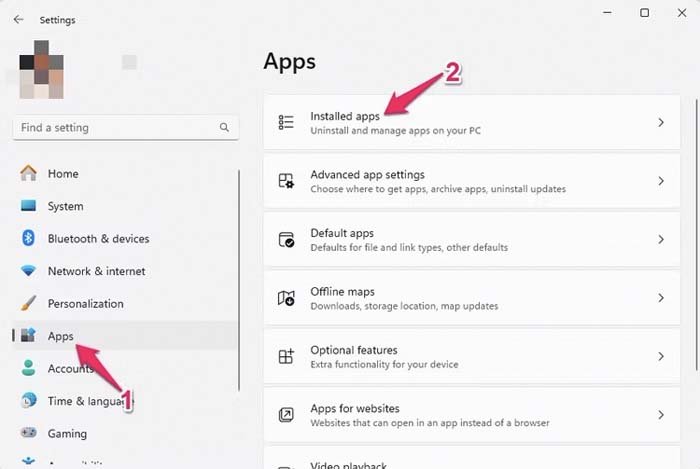
در این قسمت ابتدا نام برنامههایی که میخواهید فعالیت آنها در پسزمینهی سیستم متوقف کنید، مشخص کنید و سپس برای هرکدام از این موارد روی آیکن سه نقطه در سمت راست نام آنها کلیک کنید. با این کار میتوانید راهی بخش Advanced options شوید. اگر این گزینه برای برنامه موردنظر فعال نیست، این یعنی این برنامه از قابلیت غیرفعال کردن پردازشهای پسزمینه پشتیبانی نمیکند.
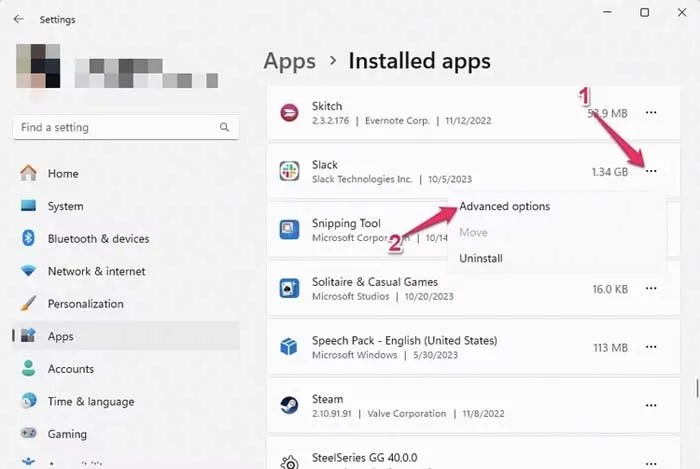
بعد از باز کردن گزینهی Advanced Options، بخش Background Apps Permissions را پیدا کنید و سپس در گزینهای که زیر جملهی Let this app run in background قرار دارد، Never را انتخاب کنید. با این کار، برنامهی موردنظر دیگر در پسزمینه اجرا نمیشود.
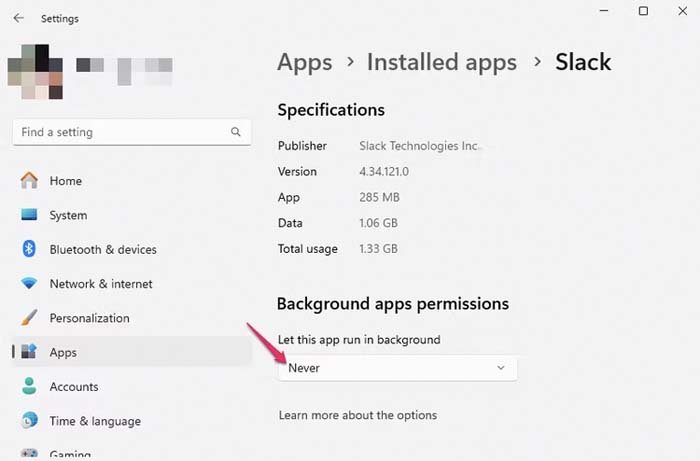
بهرهگیری از تنظیمات بخش Power & Battery
اگر نمیدانید برای کاهش مصرف انرژی باید فعالیت کدام برنامهها در پسزمینهی سیستم را متوقف کنید، تب Power & Battery در بخش Settings اطلاعات خوبی در مورد مصرف انرژی برنامههای نصب شده ارائه میدهد. همچنین در همین قسمت میتوانید ببینید که برنامههای فعال در پسزمینه چه میزان از انرژی باتری را مصرف میکنند.
برای بهرهگیری از این روش، از طریق منوی استارت راهی Settings شوید یا اینکه کلیدهای Windows+i را فشار دهید.
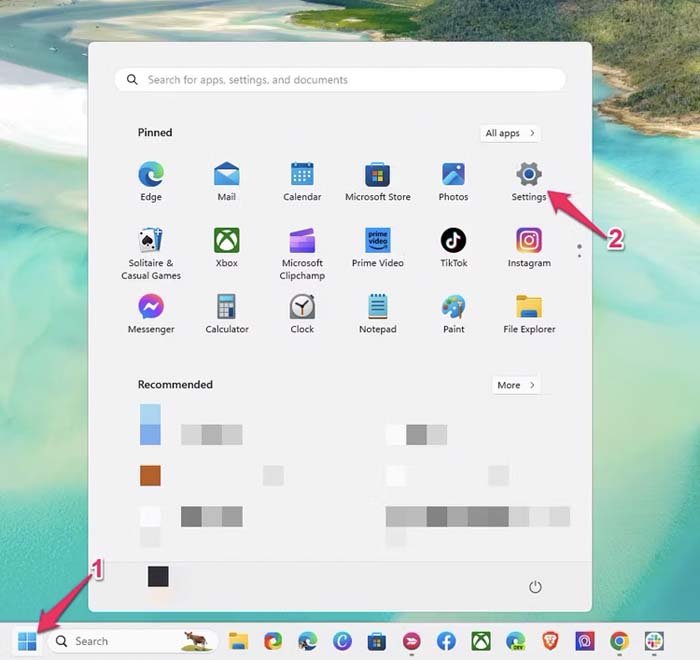
حالا بعد از کلیک بر روی تب System، راهی Power & battery شوید.
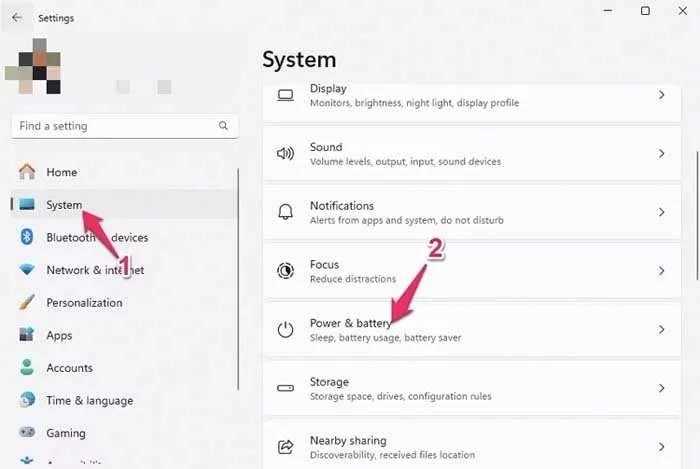
برای مشاهدهی اطلاعات بیشتر و دقیقتر، باید روی گزینهی View detailed info کلیک کنید.
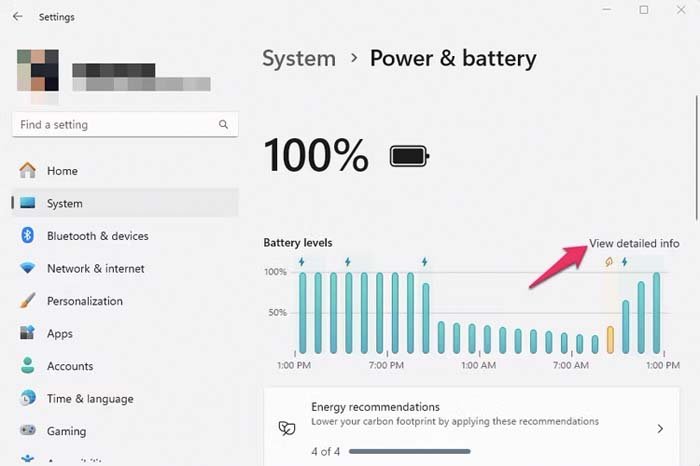
بعد از مراجعه به بخش Power usage per app، میتوانید ببینید که کدام برنامه در پسزمینهی سیستم انرژی بیشتری مصرف میکند و سپس بعد از کلیک روی آیکن سه نقطه در سمت راست نام برنامه، Manage background activity را انتخاب کنید.
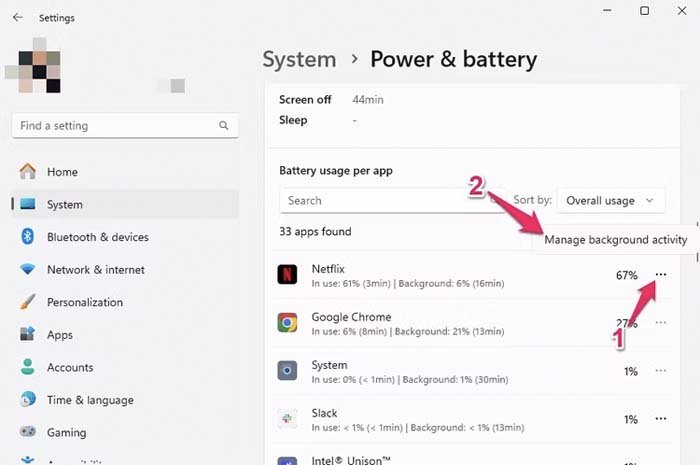
سپس حالا میتوانید در قسمت Background Apps Permissions گزینهی Never را انتخاب کنید تا این برنامه دیگر در پسزمینه اجرا نشود.
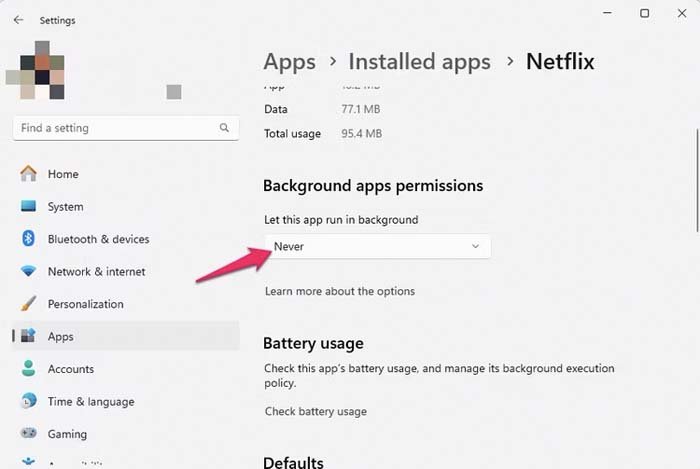
غیرفعال کردن برنامههای پسزمینه ویندوز برای کاربر فعلی
اگر از یک سیستم کاربران مختلفی استفاده میکنند و میخواهید برای کاربر فعلی برنامههای پسزمینه را غیرفعال کنید، میتوانید یک فایل REG برای این کار ایجاد کنید. فایل REG حاوی دستوراتی است که با کلیک بر روی فایل موردنظر، میتواند تغییراتی در رجیستری ویندوز اعمال کند.
برای انجام این کار، کد زیر را در یک فایل Notepad بنویسید.
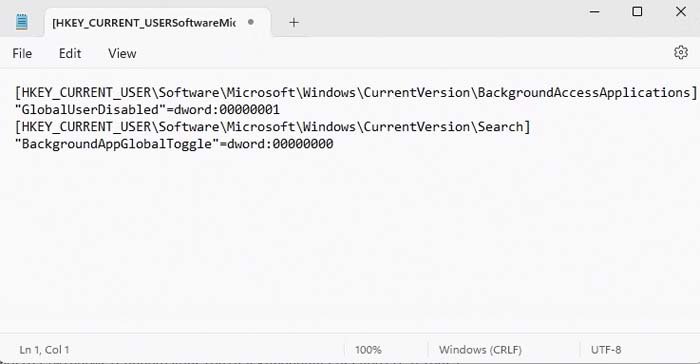
کلیدهای Ctrl+Shift+S را فشار دهید و پس از انتخاب نام Disable Background Apps، فایل را با پسوند reg ذخیره کنید. حالا کافی است روی این فایل راستکلیک کنید و بعد از انتخاب گزینهی Open، در پاپآپ به نمایش درآمده گزینهی Yes را انتخاب کنید.
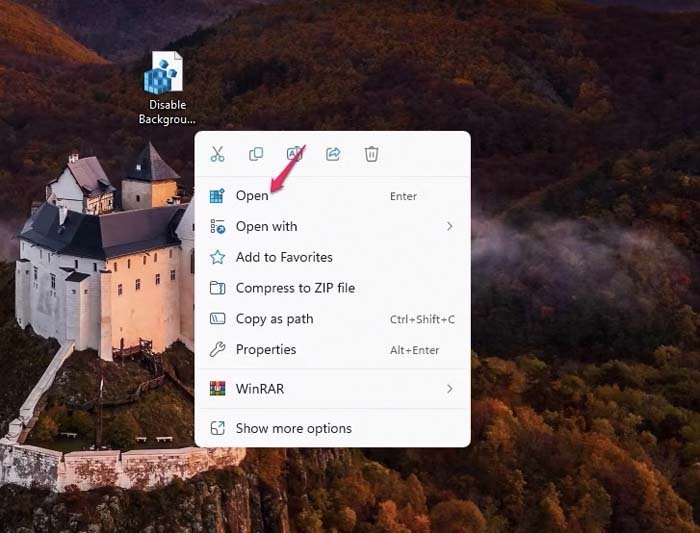
غیرفعال کردن برنامهها برای تمام کاربران
با استفاده از روشی که در ادامه توضیح میدهیم، میتوانید برنامههای پسزمینه ویندوز ۱۱ را برای تمام کاربران غیرفعال کنید. این روش هم با استفاده از تغییر رجیستری ویندوز انجام میشود و به همین خاطر توصیه میشود قبل از تغییرات اینچنینی، از محتوای رجیستری یک نسخه بکآپ تهیه کنید.
در هر صورت کلیدهای Windows+R را فشار دهید و بعد از نوشتن regedit، کلید Enter را فشار دهید تا وارد محیط رجیستری ویندوز شوید. حالا در محیط رجیستری، به مسیر زیر سر بزنید.

در این قسمت، روی پوشهی ویندوز راستکلیک کنید و سپس بعد از کلیک روی New > Key، نام AppPrivacy را انتخاب کنید.
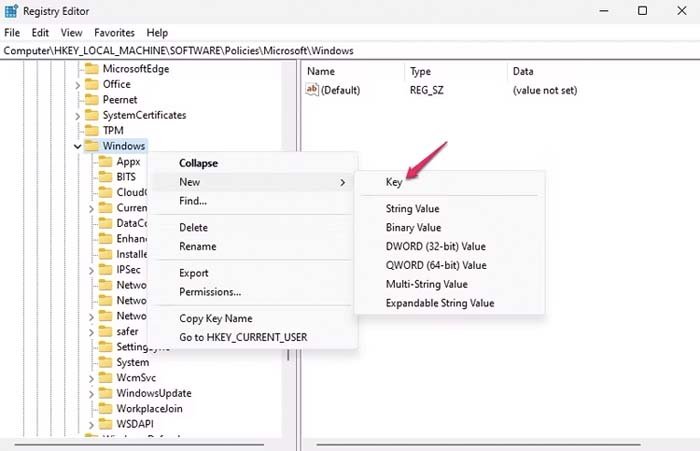
حالا در گام بعدی روی نام AppPrivacy راستکلیک کنید و سپس New > DWORD (32-bit) Value را انتخاب کنید.
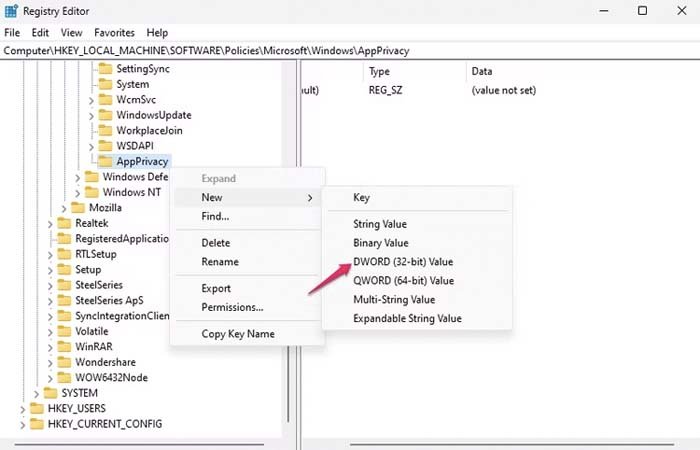
گزینهی DWORD (32-bit) جدید ایجاد شده را به LetAppsRunInBackground تغییر نام دهید و در نهایت کلید Enter را فشار دهید.
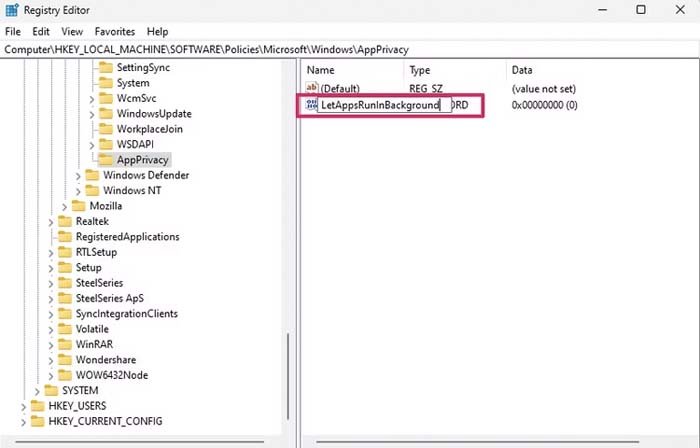
سپس روی LetAppsRunInBackground دو بار کلیک کنید و بعد از نوشتن عدد ۲ در قسمت Value Data، روی OK کلیک کنید تا تغییرات عملی شود.
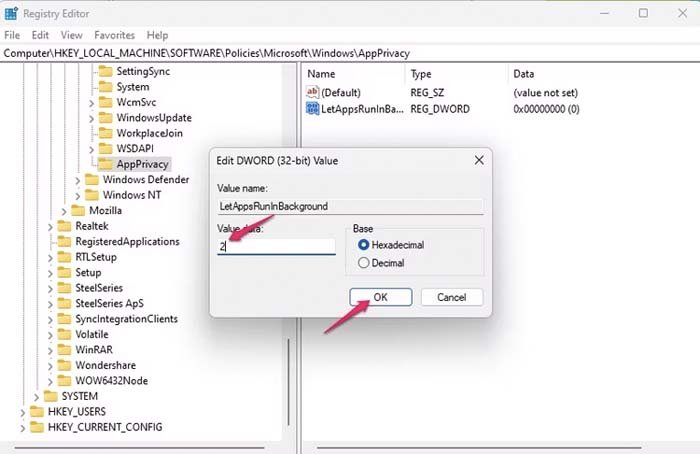
بعد از انجام این کارها، باید کامپیوتر را ریستارت کنید تا تغییرات عملی شود. در ضمن اگر میخواهید برنامههای پسزمینه ویندوز را بار دیگر فعال کنید، کافی است در این قسمت عدد ۰ را در Value data قرار دهید.
استفاده از Group Policy Editor
یکی دیگر از روشها برای انجام این کار، بهرهگیری از Group Policy Editor است. البته این روش فقط برای نسخههای Pro، Education و Enterprise ویندوز ۱۱ جواب میدهد و اگر از نسخه Home این سیستمعامل استفاده میکنید، باید به سراغ روشهای قبلی بروید.
برای شروع، ابتدای کلیدهای Windows+R را فشار دهید و سپس بعد از نوشتن gpedit.msc، کلید Enter را فشار دهید.
حالا در پنجره باز شده، راهی این مسیر شوید:

سپس در پنل سمت راست، روی Let Windows apps run in the background دو بار کلیک کنید.
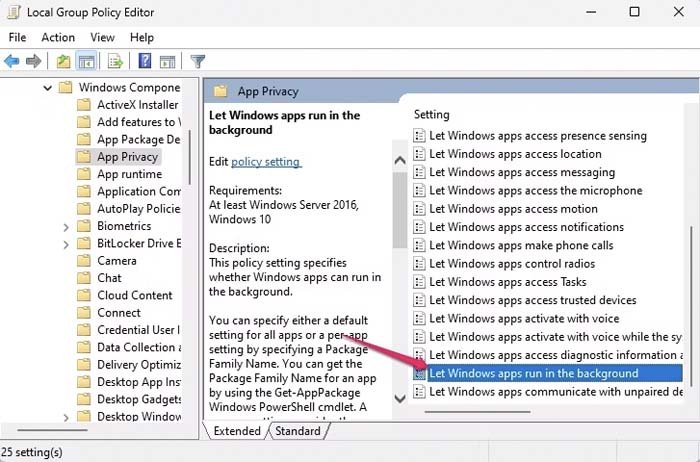
حالا در پنجرهی Let Windows apps run in the background باید گزینهی Disable را انتخاب و بعد از کلیک بر روی Apply، روی OK کلیک کنید تا تغییرات اعمال شود.
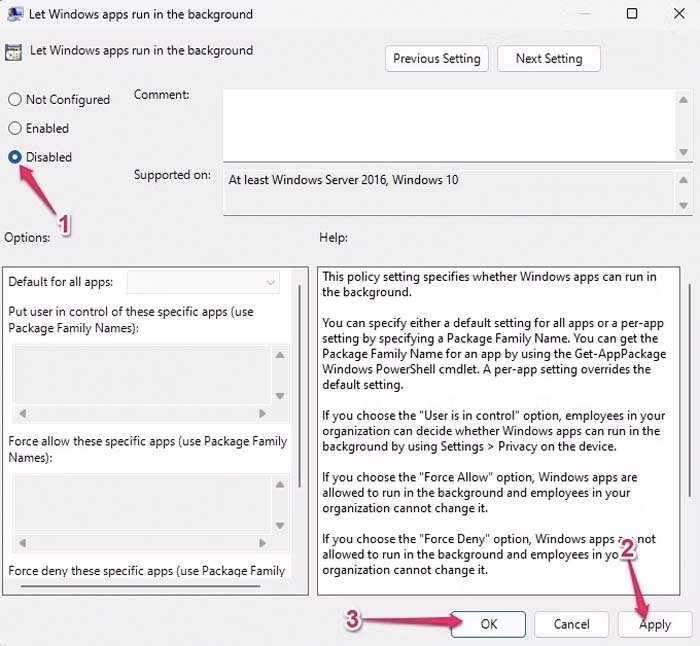
با ریستارت کردن سیستم، این تغییرات اعمال خواهد شد. هر زمان هم خواستید این تغییر را غیرفعال کنید، کافی است به همین محیط دوباره سر بزنید و گزینهی Enabled را فعال کنید.
منبع: HowToGeek







