چگونه در فتوشاپ عکس را به نقاشی تبدیل کنیم؟

اگر شما هم مهارتهای نقاشی و کار با مداد قوی ندارید، این آموزش برایتان جالب خواهد بود. اگر نقاش خوبی نیستید، ولی عکسهای خوبی میگیرید، خبر خوب اینکه بهراحتی میتوانید عکسهای خود را با استفاده از نرمافزار فتوشاپ به نقاشی تبدیل کنید. در این مقاله به آموزش گام به گام تبدیل عکس به نقاشی در فتوشاپ خواهیم پرداخت.
در ابتدا باید بگوییم که مراحل این آموزش پیچیده نیستند، ولی بهتر است درکی ابتدایی از این نرمافزار داشته باشید. اگر جزو اولین برخوردهای شما با فتوشاپ است، پس با دقت بیشتری به توضیحات و عکسها باید توجه کنید.
این نکته هم لازم به توضیح است که در این آموزش ما از نسخه Adobe Photoshop CC یعنی نسخه سال ۲۰۲۰ استفاده کردهایم. نسخههای مختلف این نرمافزار ممکن است کمی تفاوت داشته باشند، ولی این تفاوتها اصلا و گمراهکننده نیست.
کار تبدیل عکس به نقاشی در فتوشاپ را با یک پرتره شروع میکنیم
کار را با انتخاب یک تصویر پرتره شروع میکنیم. شما میتوانید هر تصویری را انتخاب کنید. ما از نسخه فتوشاپ ویندوز استفاده میکنیم. ولی همین کارها را در محیط مک هم میتوان استفاد کرد.
همچنین دقت داشته باشید که از یک تصویر ۸ بیتی استفاده میکنید. در غیر این صورت، برخی از فیلترها در محیط فتوشاپ برای عکس شما قابل مشاهده نخواهند بود.
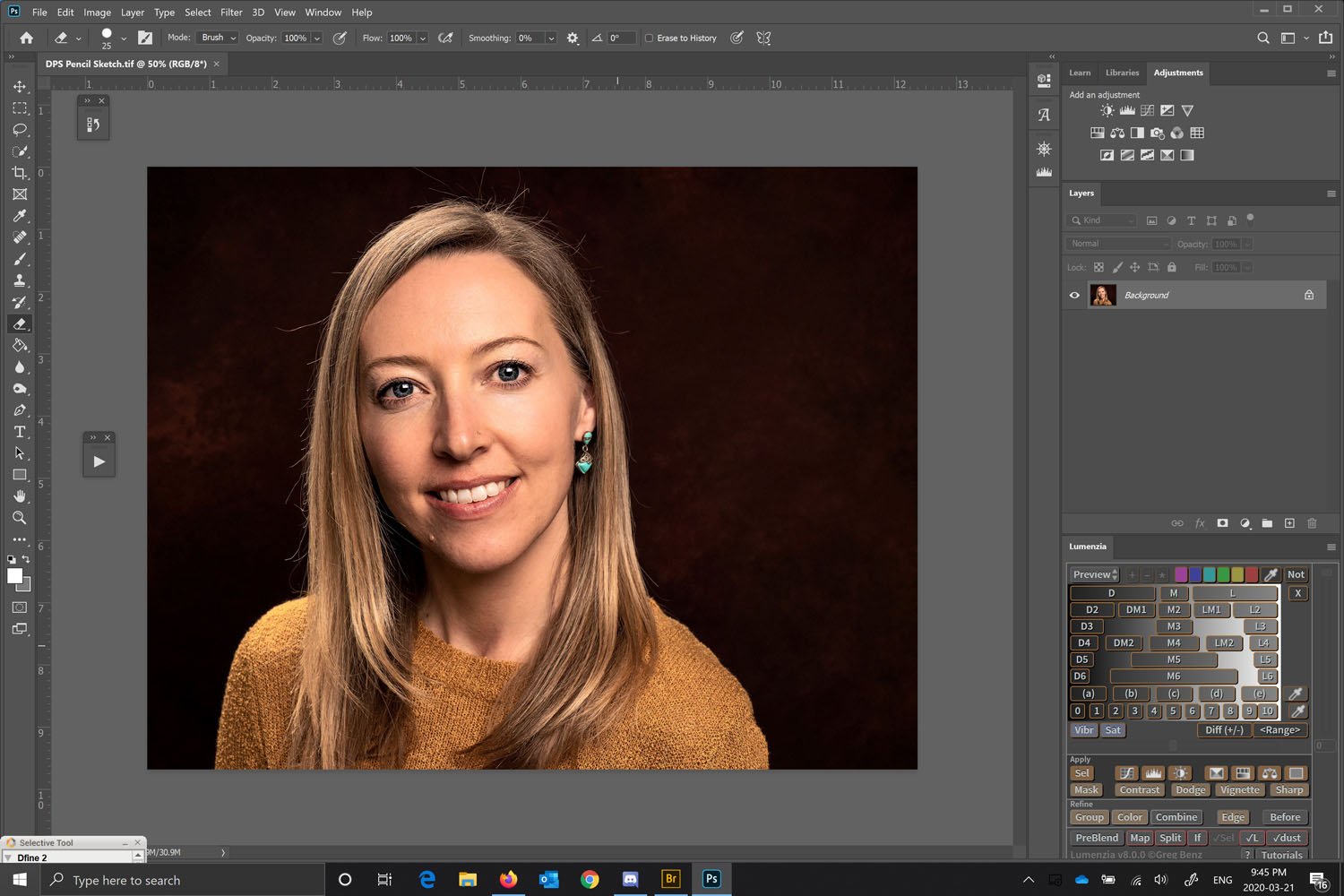
کار را با باز کردن تصویر در فتوشاپ شروع میکنیم
در ابتدا، لایه عکس را به یک Smart Object تغییر میدهیم. تبدیل عکس به یک لایه هوشمند این امکان را به شما میدهد که تغییراتی در هر لایه ایجاد کنید.
قبل از انجام این کار، از ابزار Quick Select استفاده کنید که در پنل سمت چپ فتوشاپ تعبیه شده است. وقتی روی این ابزار باشید، در نوار بالایی فتوشاپ گزینهی Select Subject را مشاهده خواهید کرد.
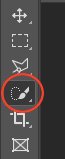

هنگام انتخاب این گزینه، نرمافزار ادوبی فتوشاپ از تکنولوژی هوش خود استفاده کرده و تنها سوژهی موجود در عکس را انتخاب میکند و این کار را هم معمولا خیلی خوب انجام میدهد. در عکس ما، سوژه فقط همین فرد است.
نکته – در صورتی که این ابزار نتوانست به هر دلیلی سوژه را بهخوبی جدا کند، توصیه میکنیم این کار را به صورت دستی خودتان انجام دهید. برای انجام این کار، آموزشهای مرتبط با جدا سازی سوژه از پس زمینه را در اینترنت جستوجو کنید.
سوژه را با یک Mask بپوشانید
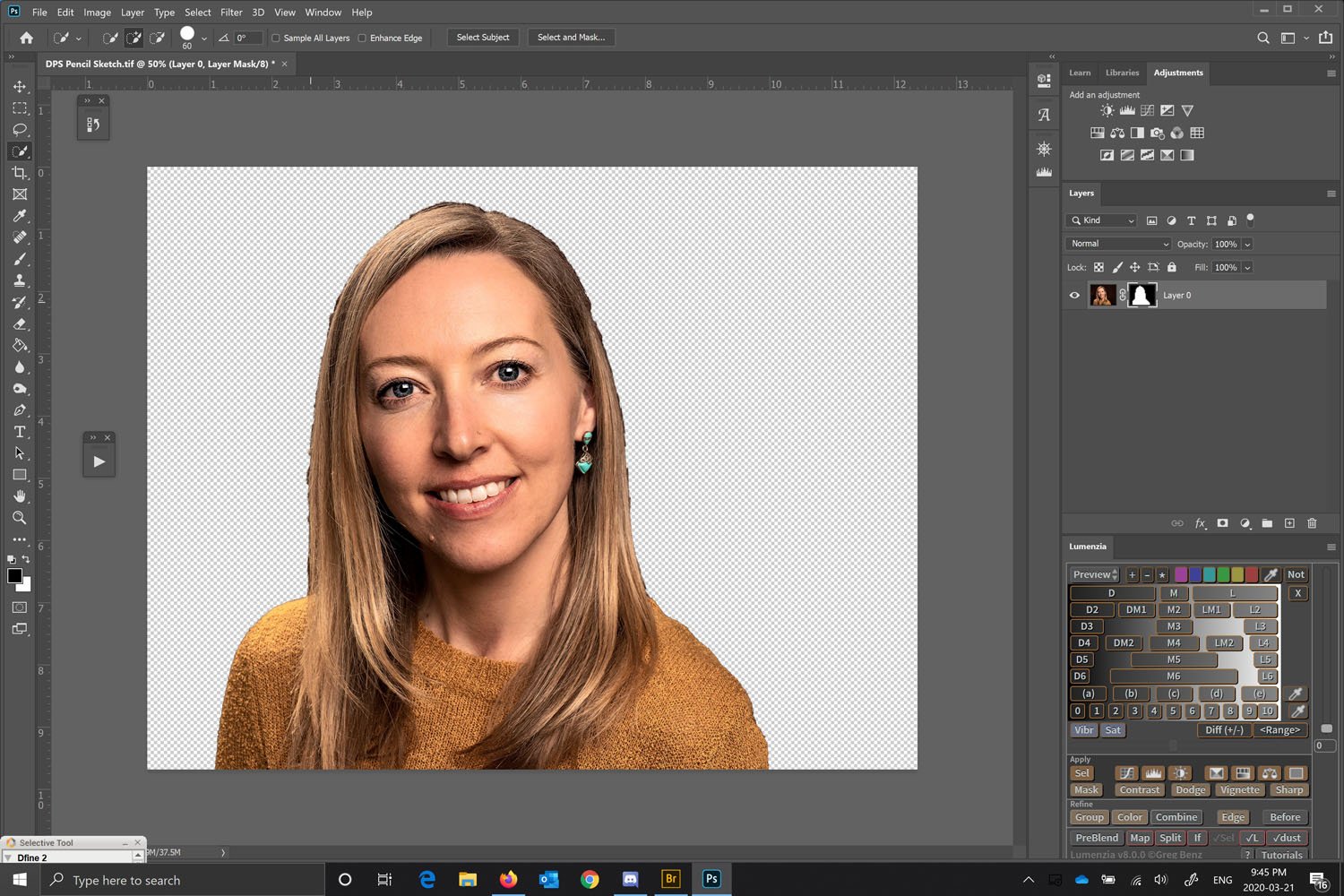
یک لایه ماسک ایجاد کنید تا فقط روی پرتره کار کنید.
برای انجام این کار، مادامی که هنوز فقط سوژهی دلخواه را انتخاب دارید، به مسیر Layer > Layer Mask > Reveal Selection بروید. البته شما همچنین میتوانید روی آیکون Layer Mask تعبیه شده در پنل لایهها هم این کار را انجام دهید.
نقاط اضافی ماسک شده را با استفاده از یک ابزار قلم (Brush) و رنگ سیاه تمیز کنید. شما این کار را همچنین میتوانید از طریق ابزار Select and Mask انجام دهید. ابزار Select and Mask شبیه به نسخههای قبلی کارکرد Refine Mask است، ولی این ویژگی جدید عملکرد بهتری دارد. برای تبدیل عکس به نقاشی در فتوشاپ نیازی نیست که لایه ماسک کامل باشد، همینکه صاف و تمیز باشد کفایت میکند.
نکته – توجه داشته باشید که هنگامی که با لایههای Mask کار میکنید، رنگ سفید یعنی نشاندادن تصویر زیر ماسک و زنگ مشکی یعنی پوشاندن تصویر زیر ماسک. برای انتخاب مناطق سفید و مشکی هم میتوانید از ابزار ساده مداد و قلم (pencil/brush) و رنگهای سفید و مشکی استفاده کنید.
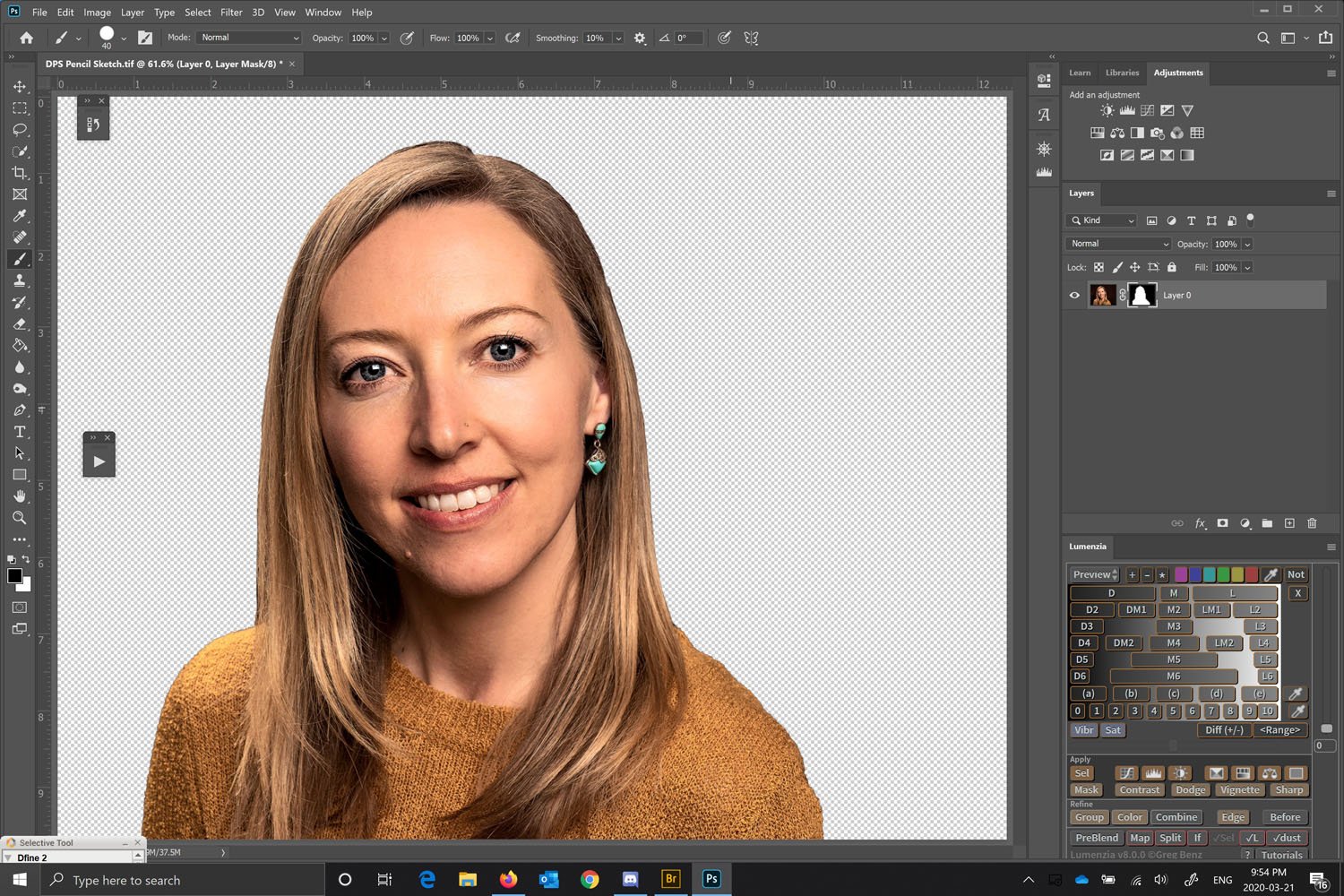
لایه ماسک را کاملا تنظیم و مرتب کنید
هنگامی که از لایه ماسک راضی بودید، وقت آن است که حجم انتخاب شده را معکوس کنیم (Invert Selection). برای انجام این کار Control + shift + i را در ویندوز و یا Command + shift + i را در سیستم عامل مک فشار دهید. با انجام این کار، شما حالا پسزمینه عکس را انتخاب کردهاید. دکمه Delete را بزنید تا پس زمینه پاک و ناپدید شود. حالا با کلیک بر روی لایه، آن را به یک Smart Object تبدیل میکنیم. این کار را همچنین میتوانید از منو Edit در نوار بالایی فتوشاپ هم انجام دهید.
تصویر پایه را به یک Smart Object تبدیل کنید
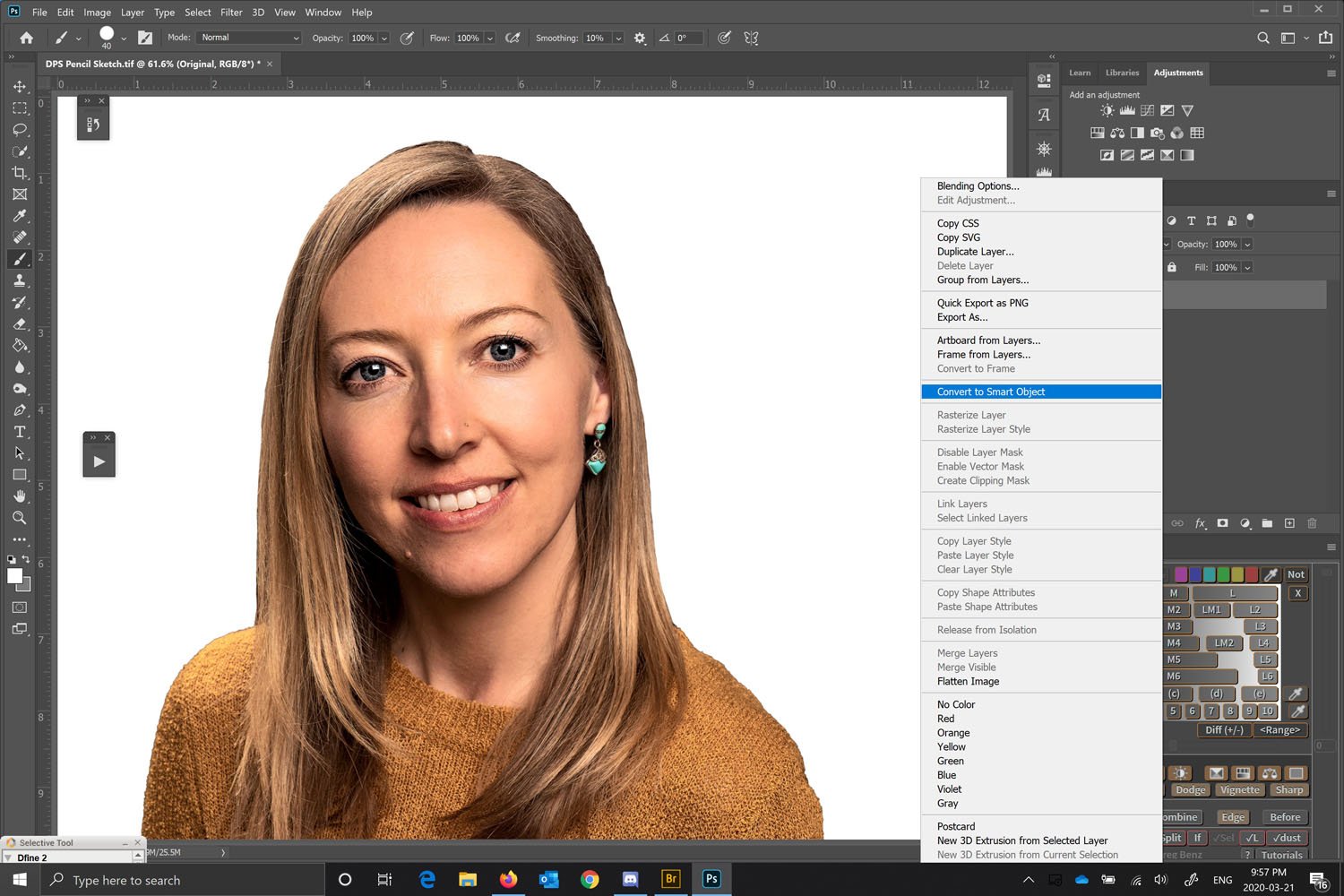
از طریق راست کلیک کردن روی لایهی دلخواه، از بخش منوی باز شده میتوانید آن لایه را تبدیل به یک Smart Object کنید
لایهای که به Smart Object تبدیل کرده بودید را حالا Duplicate (تکثیر) کرده و نام لایههای جدید را تغییر دهید.
از آنجایی که لایههای ما قبلا یک Smart Object بودند، تمامی نسخههای تکثیر شده هم همان Smart Object بوده و به لایهی اصلی متصل هستند (در این باره جلوتر توضیح میدهیم).
بنابراین تا به اینجای کار ۵ لایه خواهیم داشت. لایهی اصلی را در این آموزش Original نامگذاری میکنیم (این لایه از تبدیل لایه اولیه Background به Smart Object ایجاد شده است). ما کاری به این لایه نداریم و فقط روی لایههای بالایی کار میکنیم.
لایهی بعدی را Base نامگذاری میکنیم و نام لایهی بالایی را هم Pencil Outline مینویسیم. لایه های چهارم و پنجم را هم به ترتیب به نامهای Shading و Lines/Edges نامگذاری میکنیم.
نامگذاری لایههای باعث میشود که ردیابی تنظیمات آنها آسانتر شود و در بخشهای جلوتر آموزش احساس سردرگمی نداشته باشید.
استفاده از Smart Object ها باعث افزایش حجم فایلها میشود. ولی از سوی دیگر تغییرات را غیرمخرب و قابل بازگردانی و ویرایش میکند.
چندین لایه Smart Object بسازید
در بخش قبل دربارهی لایهها، تعداد و نامگذاری آنها توضیح دادیم. حالا تمام این لایهها را با استفاده از Duplicate کردن لایه اصلی بسازید و نامگذاری کنید.
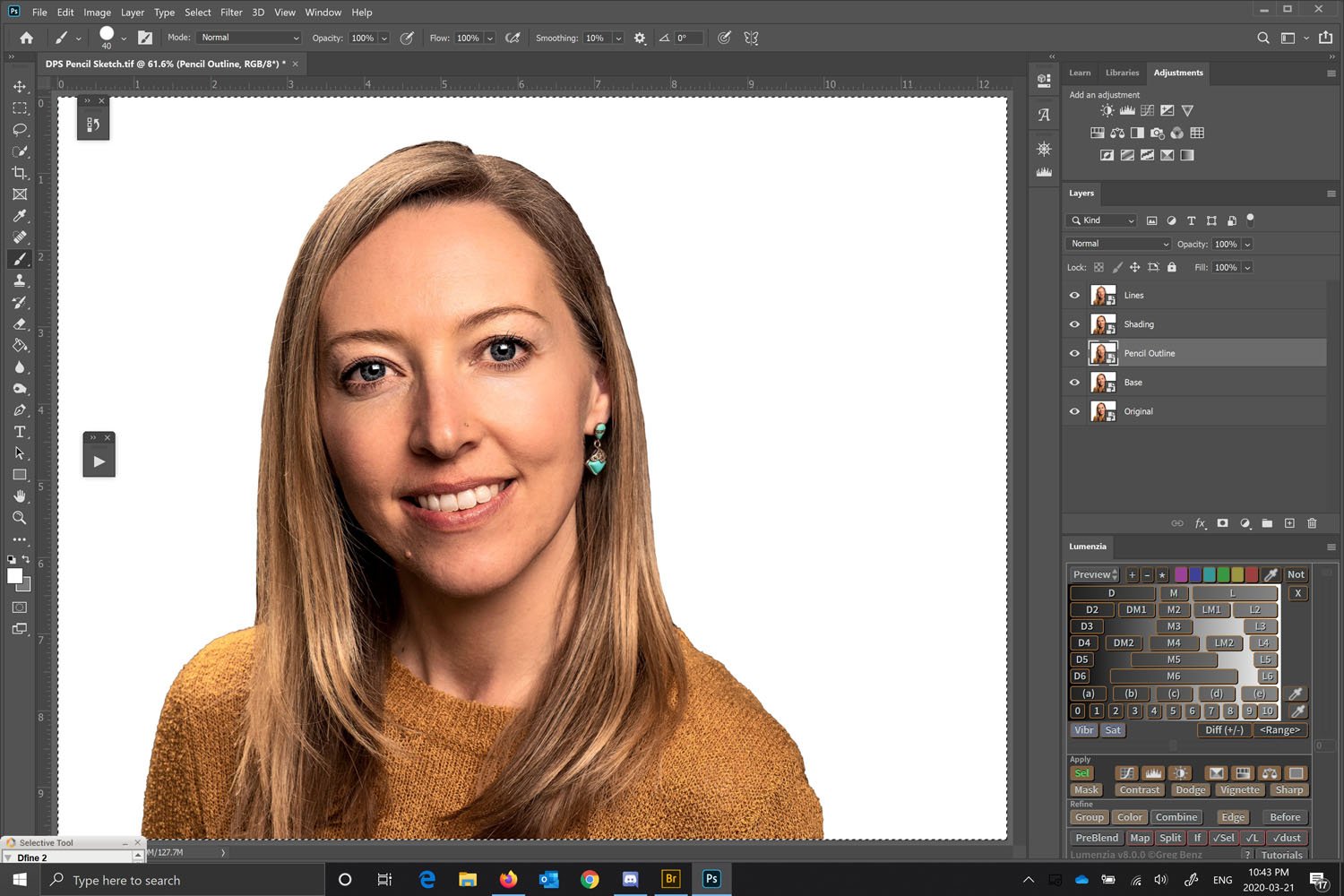
وقتی اولین لایهی Smart Object را ساختید، وقت آن است که تمامی لایههایی که توضیح دادیم را یک به یک بسازید. دقت کنید که هنگامی که روی یک لایه کار میکنید، تمامی لایههای بالاتر را خاموش کنید
لایهی Pencil Outline را ویرایش کنید
در ادامهی آموزش تبدیل عکس به نقاشی در فتوشاپ، هروقت دربارهی کار روی لایهای صحبت میکردیم، باقی لایهها را خاموش/غیرفعال کنید و فقط روی آن لایه کار میکنیم. برای خاموش و یا غیرفعال کردن هر لایه، در پنل لایهها (معمولا پایین و سمت راست)، آیکون چشم که کنار نام هر لایه قرار دارد را میزنیم. در این حالت، لایههایی بدون آیکون چشم نمایش داده نمیشوند.
تمام لایههایی بالایی Pencil Outline را خاموش کنید. حالا قصد داریم که این لایه را Invert کنیم. برای انجام این کار، دکمه های Control + i را میزنیم (در مک Command + i) تا لایه معکوس شود.
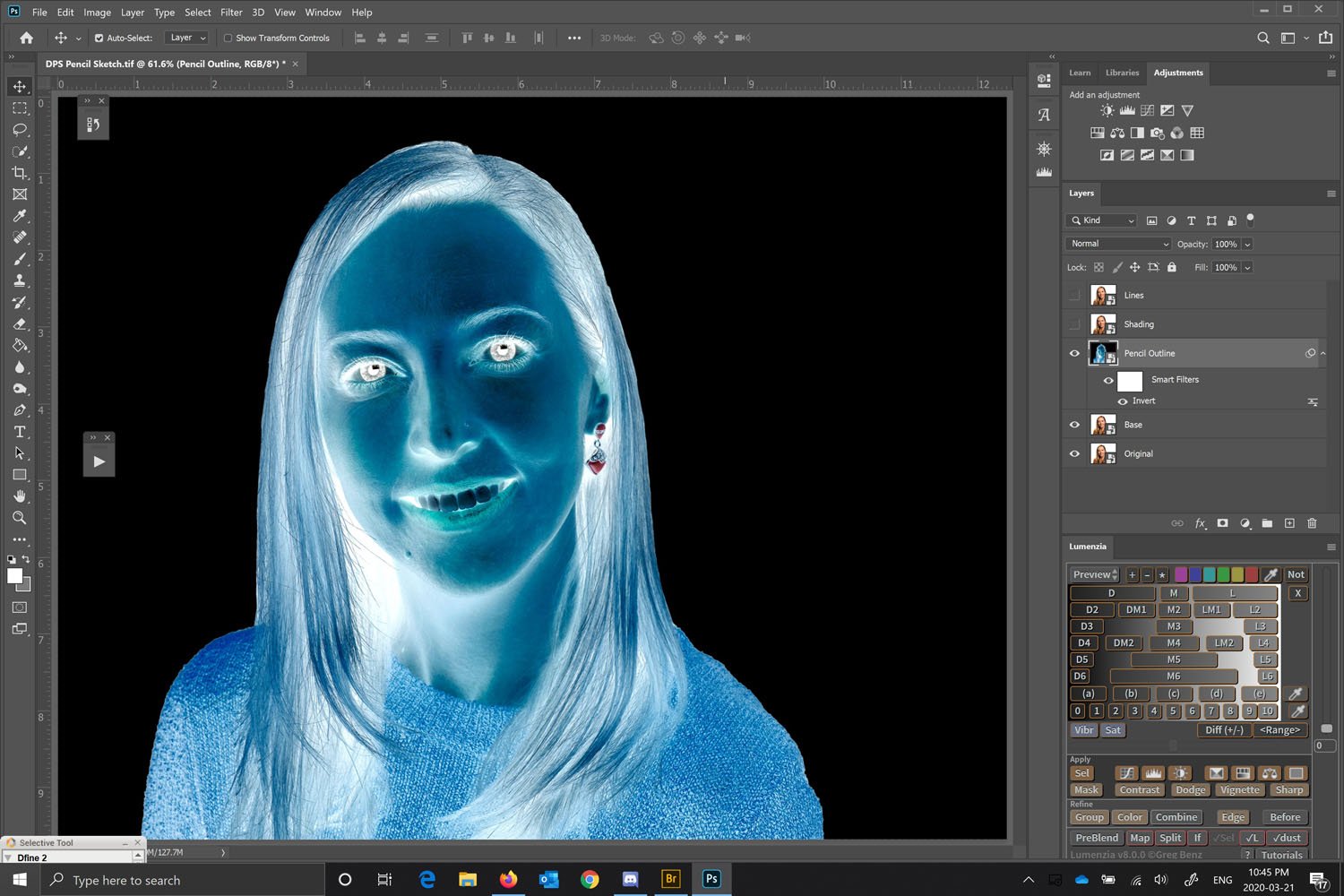
تنها لایهای که روی آن کار میکنیم باید قابل مشاهده باشد. حالا باید این لایه را Invert کنیم تا افکت اولیهی دلخواه را ایجاد کنیم
وقتی این کار را انجام دادید، از بخش Blending Mode (واقع شده در بخش بالایی پنل لایهها)، حالت Color Dodge را به منظور ایجاد جلوه اولیه طرح مداد رنگی انتخاب میکنیم.
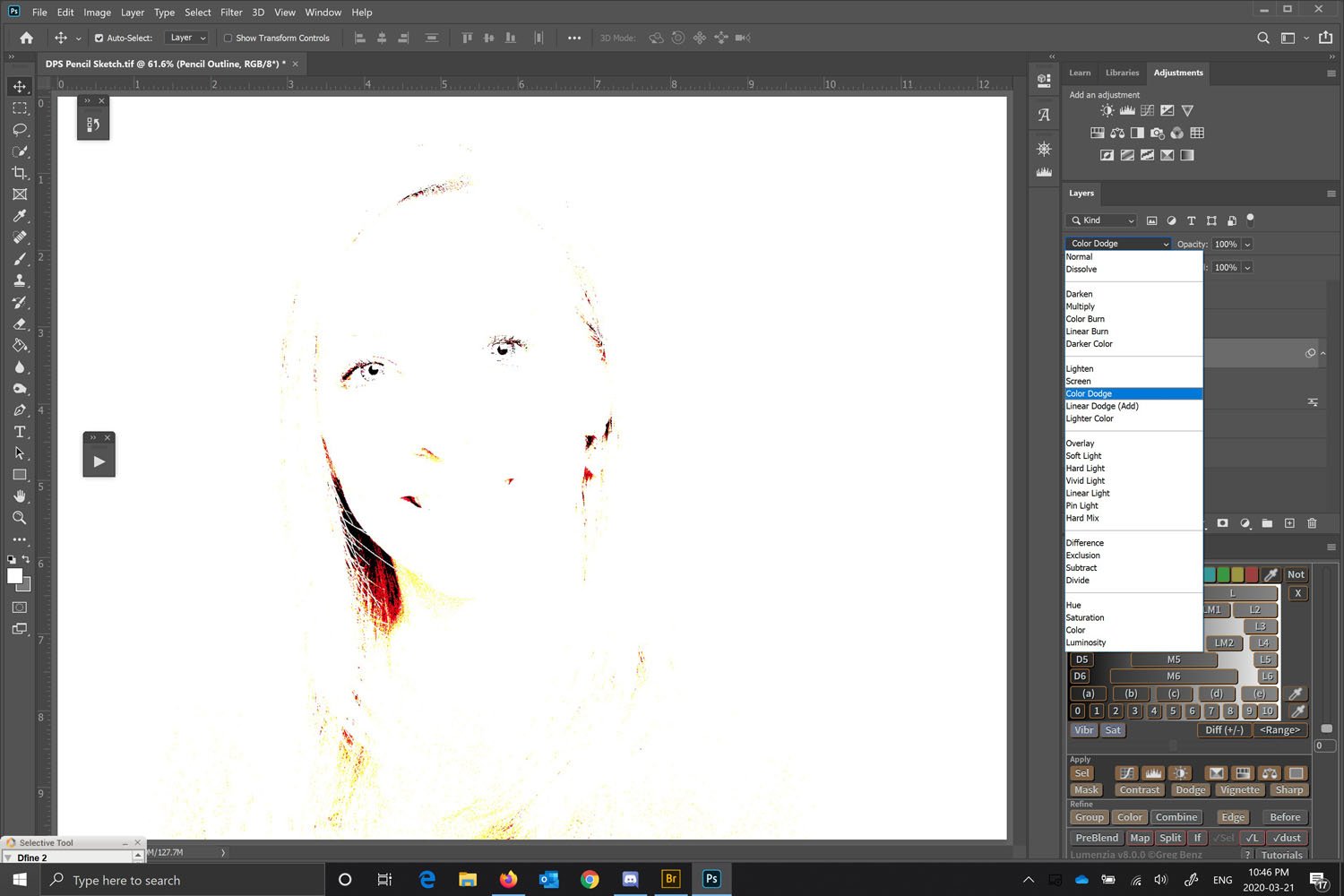
با تنظیم کردن Blend Mode افکت اولیه را ایجاد کردیم. ولی هنوز به اندازه کافی قوی نیست
مقداری Gaussian Blur اضافه میکنیم
مرحلهی بعدی از فرآیند تبدیل عکس به نقاشی در فتوشاپ، اضافه کردن مقداری Gaussian Blur به عکس است. ما این کار را برای بهبود ظاهری افکت مداد رنگی قبل انجام میدهیم. برای انجام این کار باید مسیر Filter > Blur > Gaussian Blur را پیش بروید. در صفحهای که باز میشود، میزان تاری را انتخاب میکنید. هرچه عدد بزرگتر باشد، عکس شما تار تر خواهد بود.
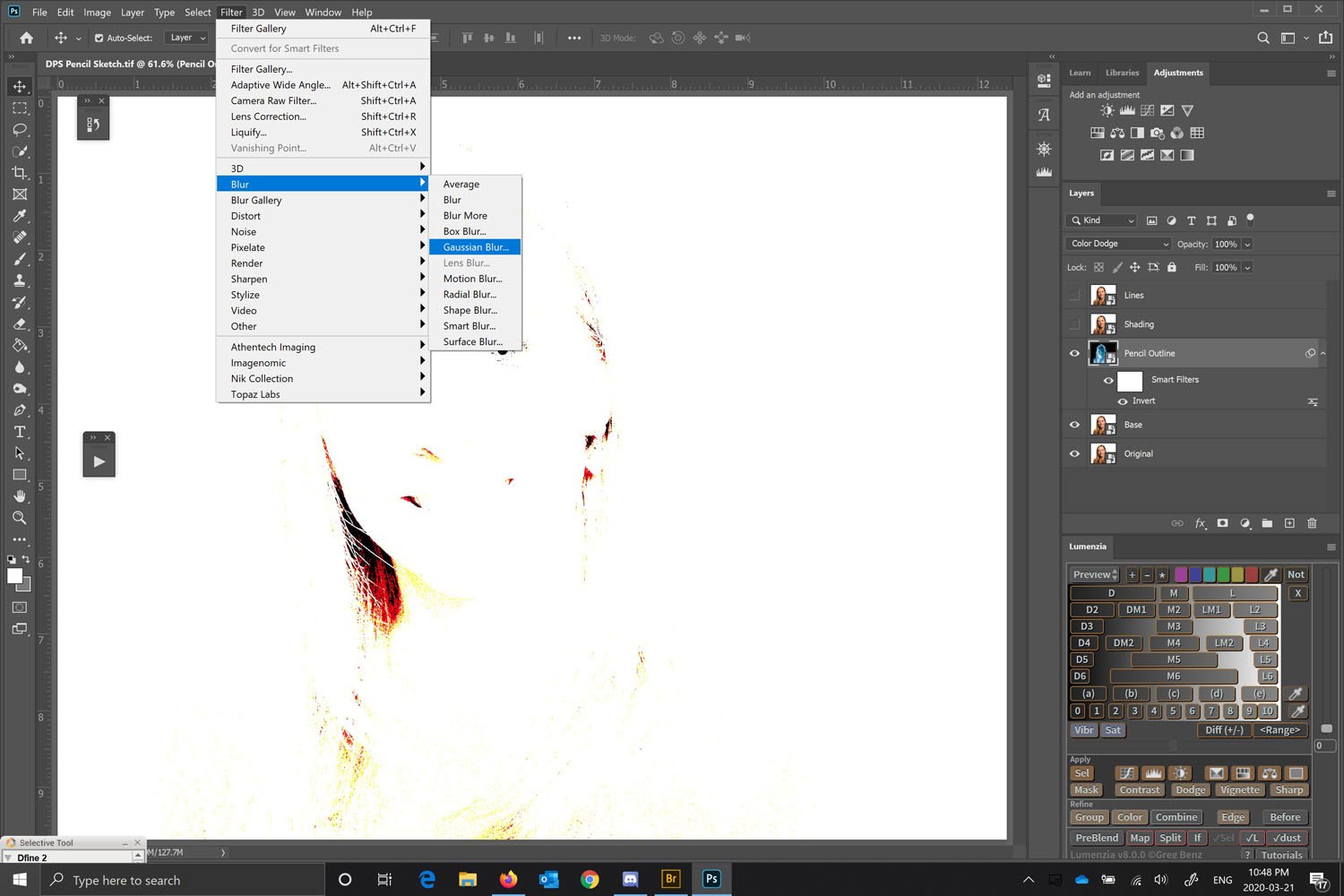
مقدار Gaussian Blur دلخواه را تنظیم کنید. مقداری نتظیمی شما میزان نمایش عکس را تغییر میدهد
مقدار Gaussian Blur را که میخواهید تنظیم کنید. با تنظیم این مقدار مشاهده خواهید کرد که یک نسخه رنگی از طرح مدادی ما ظاهر میشود. تنظیم این مقدار دلخواه است. اما در نظر داشته باشید که نتیجه باید به نحوی باشد که سوژه را بتوانید به وضوح ببینید.
با این حال، ما باید این تصویر را از طریق ایجاد سایه و تأکید بر برخی خطوط خیلی زیباتر و بهتر کنیم.
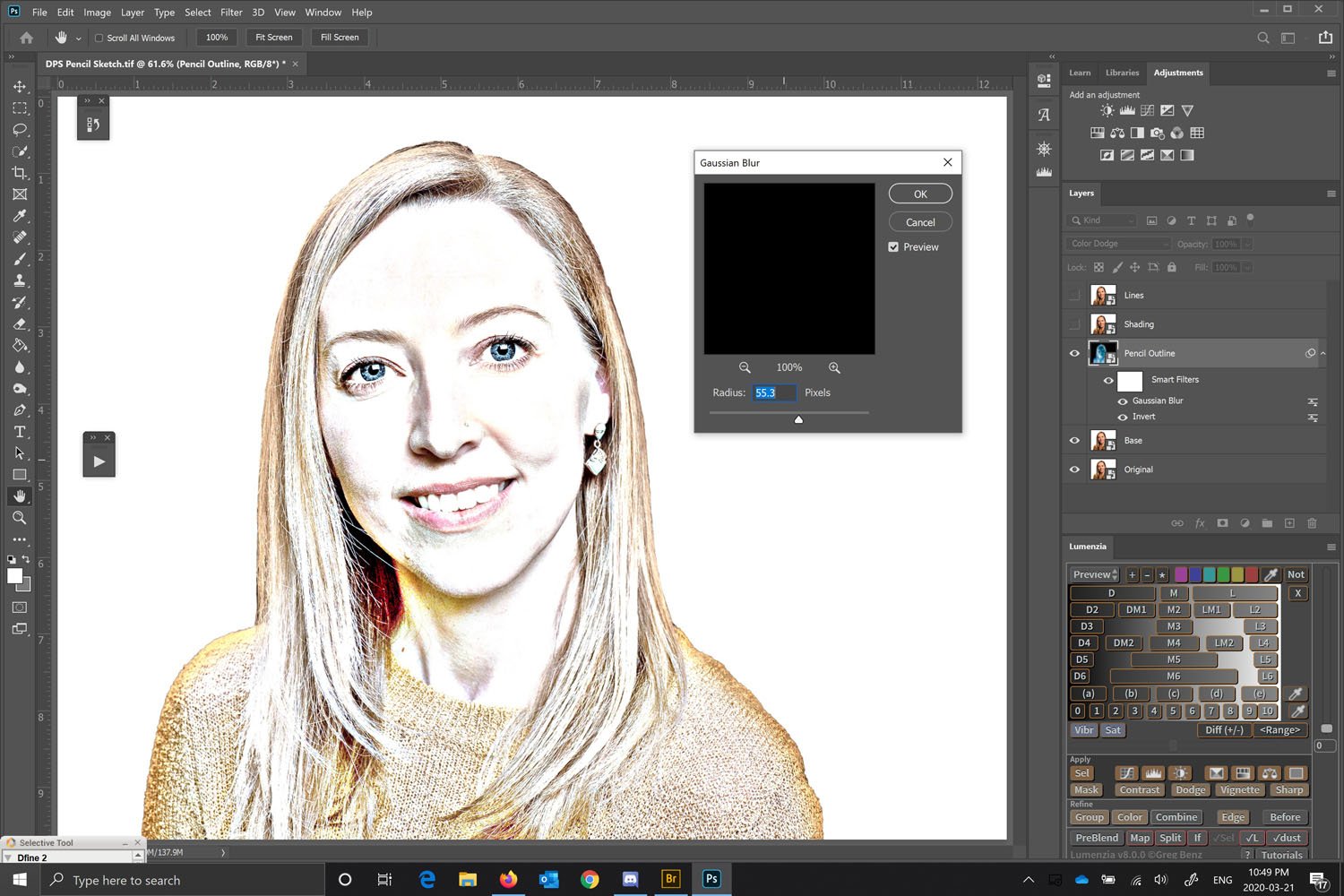
با تنظیم مقدار Blur مناسب، بخشی از عکس شما نمایان میشود. مقدار مناسب بستگی به عکس، ابعاد عکس و حتی سلیقه شما دارد
تصویر را سیاه و سفید کنید
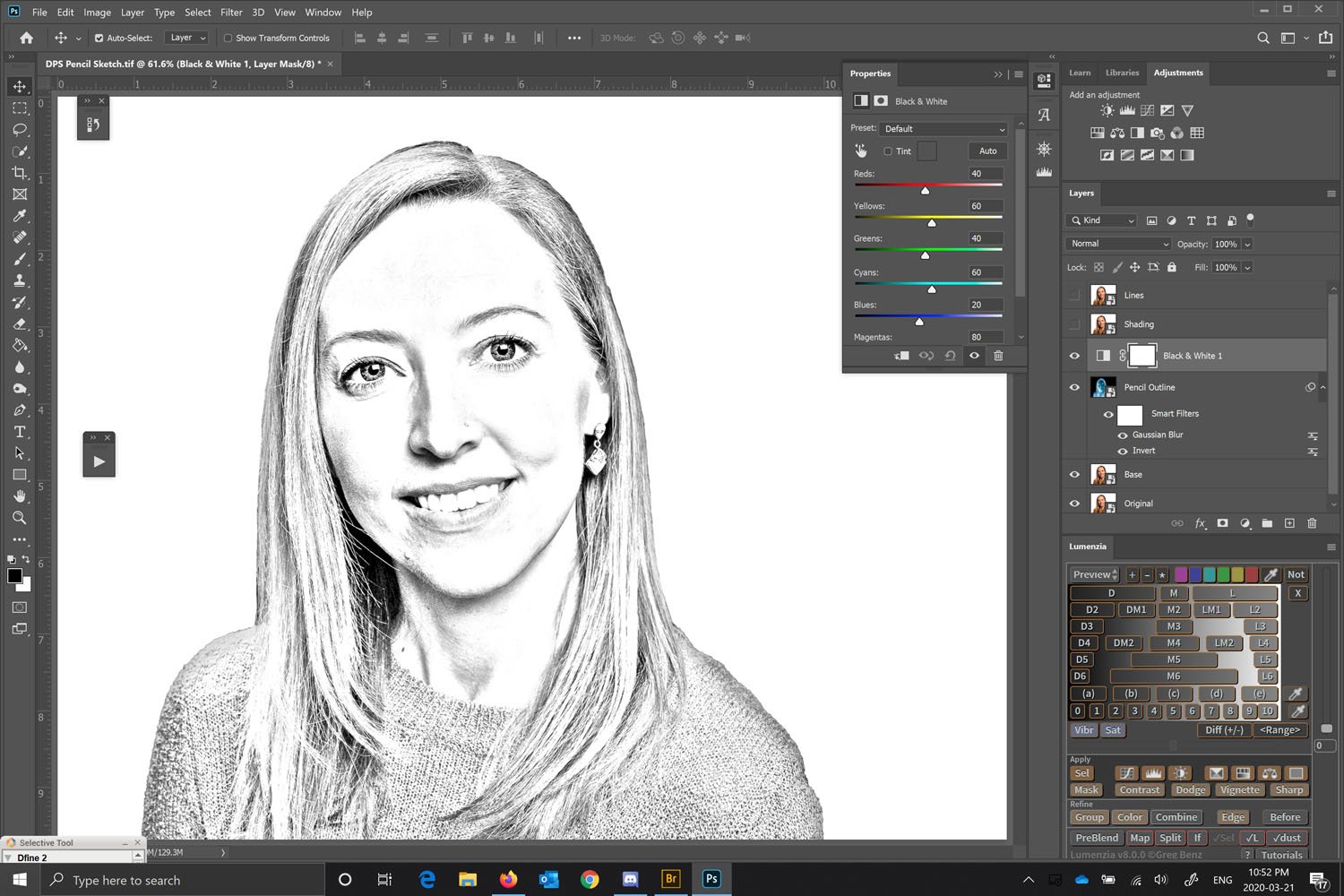
با سیاه و سفید کردن لایه، متوجه خواهید شد که طرح نقاشی و مداد بیشتر نمایان میشود
در این مرحله هم فعلا روی لایهی Pencil Outlines کار میکنیم. از طریق پنل Adjustments، یک لایهی سیاه و سفید (Black and White Layer) اضافه کنید. این لایهی جدید بالای لایه Pencil Outlines باید قرار بگیرد.
اگر نمیتوانید پنل Adjustments را پیدا کنید، از طریق نوار منو بالایی فتوشاپ، مسیر Window > Adjustments را پیش بگیرید تا پنل برای شما فعال شود. وقتی پنل فعال شد، گزینهی سیاه و سفید (Black and White) را انتخاب کنید. هنگام سیاه و سفید کردن عکس احتیاجی به دستکاری تنظیمات نخواهیم داشت و همان مقادیر پیش فرض نرمافزار فتوشاپ برای سیاه و سفید کردن عکس برای این تمرین ما مناسب است.
یادتان باشد اگر لایههایی بالایی لایهای که مشغول کار کردن روی آن هستیم روشن باشند، هیچ تغییری را مشاهده نخواهید کرد. در واقع، هرچه لایه بالاتر باشد، روی لایههای دیگر قرار میگیرد و اولویت نمایش با لایههایی بالایی است.
سایه زدن نقاشی را آغاز کنید
هنگام تبدیل تبدیل عکس به نقاشی در فتوشاپ احتمالا دلتان بخواهد که با استفاده از سایهها، عمل بیشتری به عکس بدهید. با این حال، مدادها معمولا با بافت و ترکیب سایه میزنند.
شما این ظاهر را هم میتوانید با استفاده از فتوشاپ ایجاد کنید و در این مرحله قصد آموزش آن را داریم.
لایهی Shading را انتخاب کنید (لایههای بالایی را خاموش نگاه دارید).
برای بهبود جلوهی عکس، بهتر است رنگ ابزار Brush را از مشکی خالص به خاکستری تغییر دهیم و سفید را هم همان سفید انتخاب کنیم. با این کار، ما میخواهیم که رنگ پیش زمینه خاکستری تیره و پس زمینه سفید باشد.
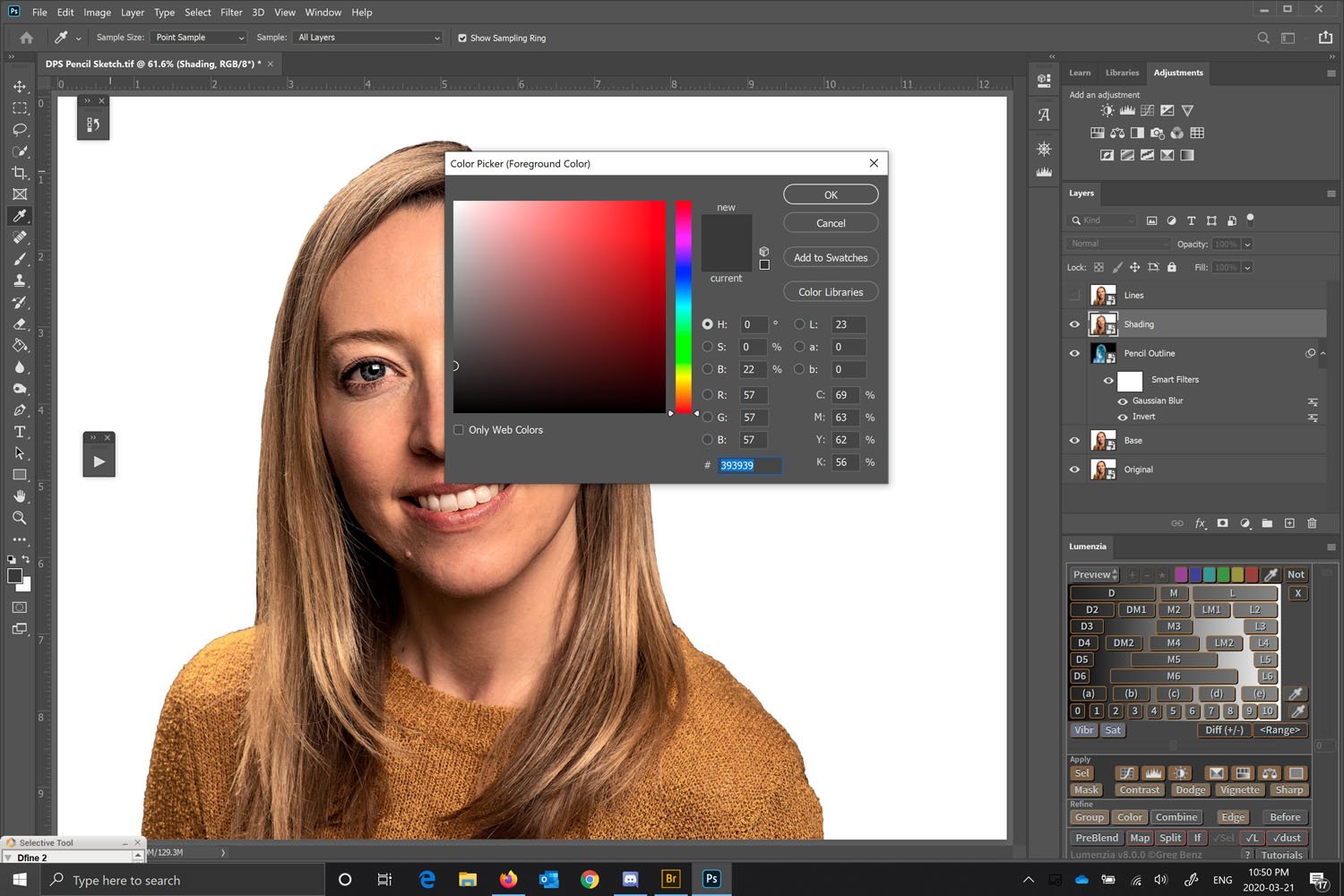
در این بخش قصد ایجاد افکت مداد را داریم. بنابراین بهتر است که رنگ مداد ما ۱۰۰٪ مشکی نباشد تا نتیجه طبیعیتری داشته باشیم
همچنان که روی لایهی Shading هستید، Filter Gallery را از طریق مسیر Menu > Filter > Filter Gallery باز کنید. در این صفحه، گزینهی Charcoal Filter را از زیر مجموعهی Sketch Group انتخاب کنید. مقدار Charcoal thickness را برابر با ۱، مقدار Detail را ۵ و مقدار Light/Dark Balance را ۵۰ تنظیم کنید.
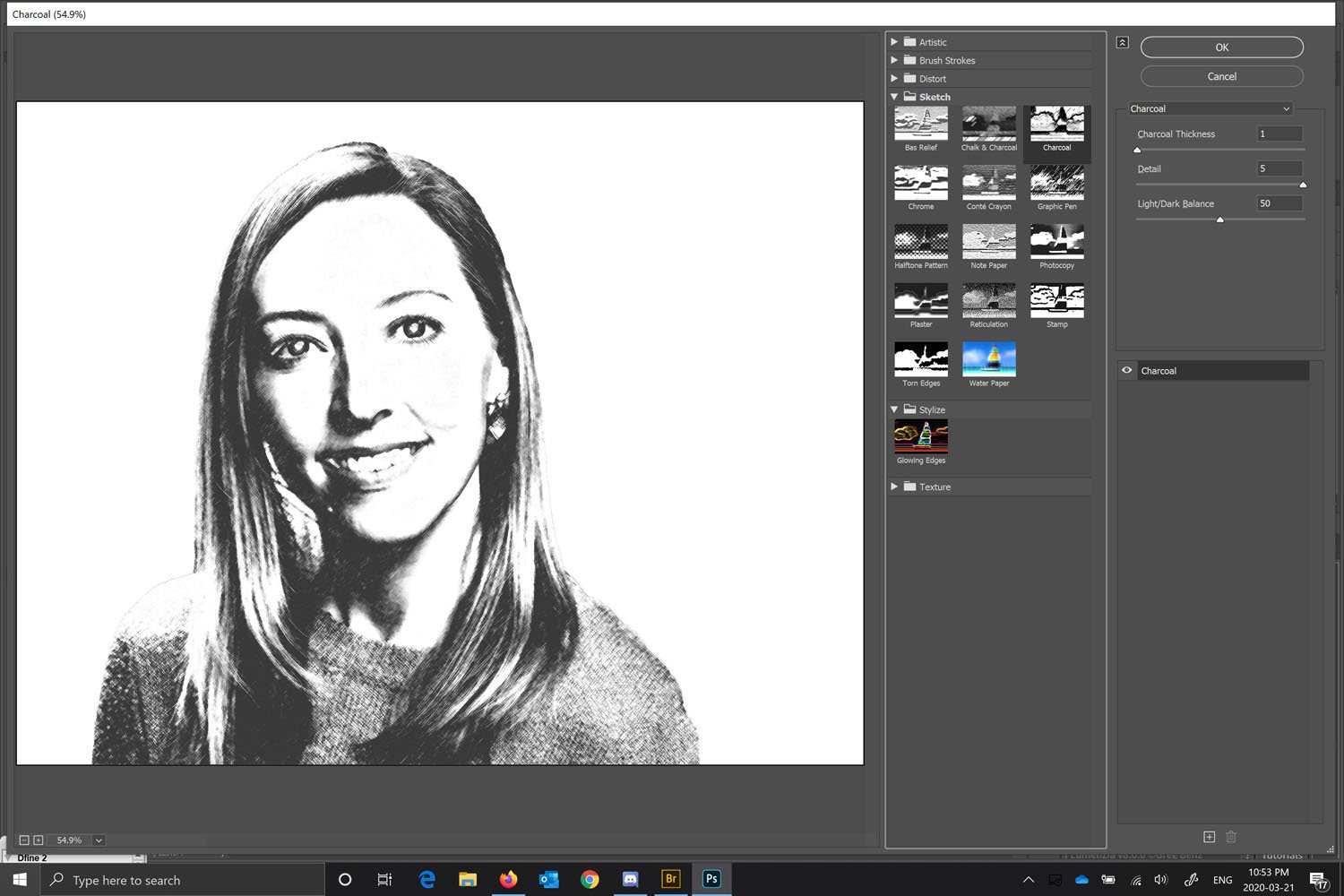
در مرحلهی بعد، از بخش Blending Mode، گزینهی Multiply را برای این لایه انتخاب کنید. این اجازه میدهد تا لایه زیرین با لایهی فعلی ادغام شود و جزئیات و مقداری سایه ایجاد کند.
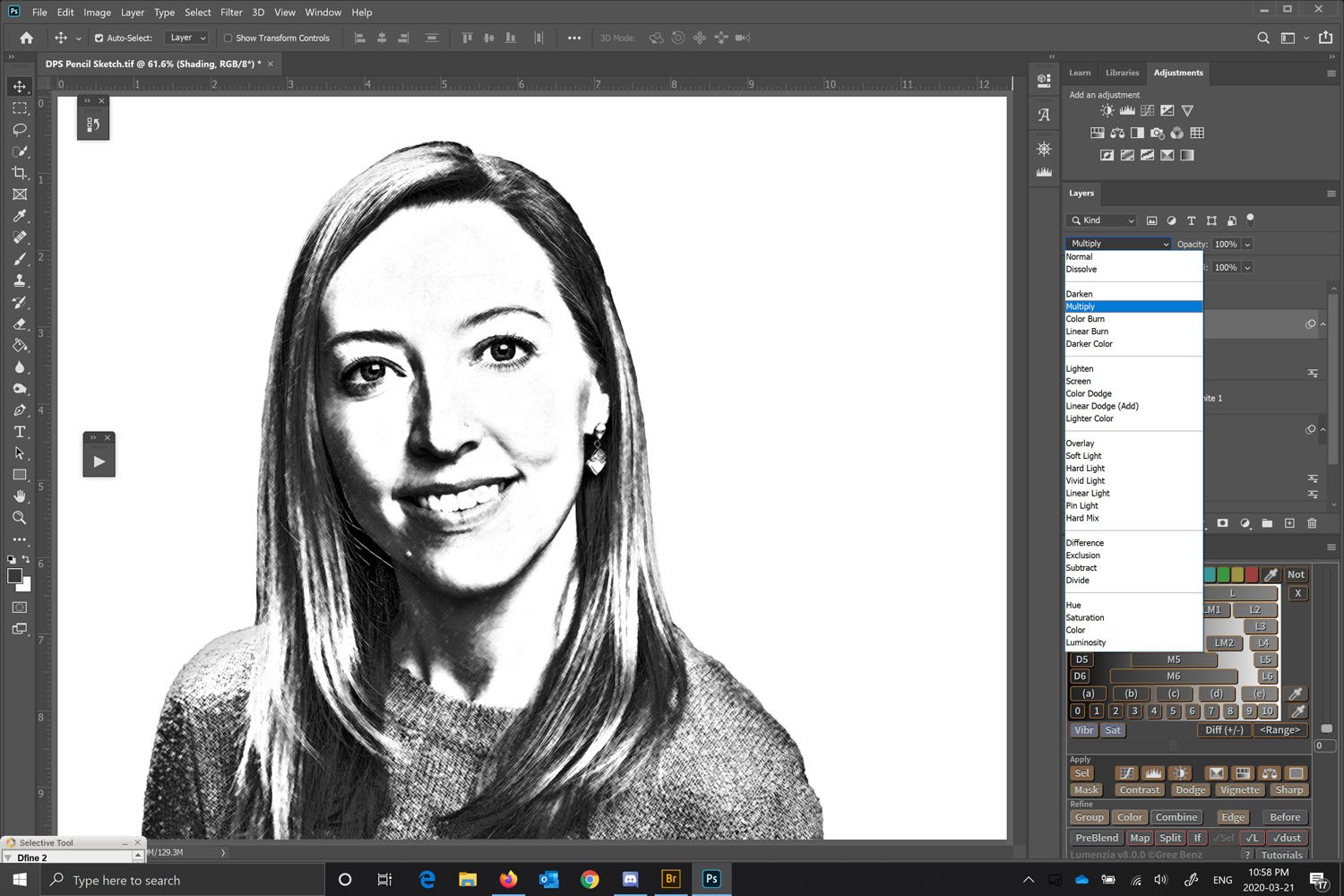
تنظیم کردن Blend Mode روی Multiply باعث میشود دو لایهی اصلی ما ترکیب شوند
مقدار شفافیت لایه را تغییر دهید
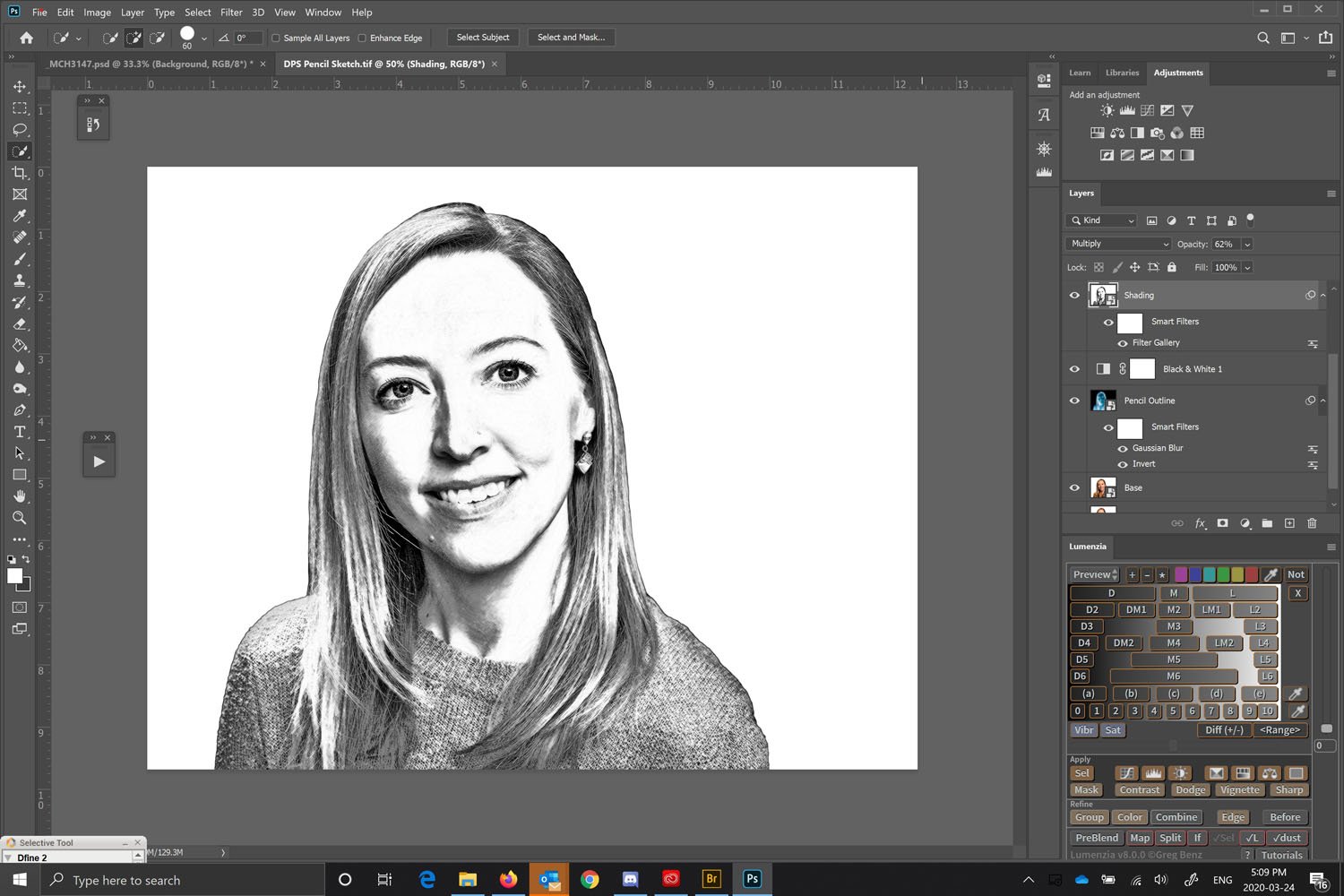
با تغییر میزان Opacity، مقدار سایه و طرح مداد دلخواه خود را پیدا کنید
مقدار Opacity لایهی Shading را به میزان دلخواه خود تغییر دهید. این کار بافتی را به تصویر اضافه میکند و آن را بسیار شبیه با یک طراحی مداد و با سایه میسازد. برای مثال، ما مقدار ۶۲٪ را برای فایل خودمان انتخاب میکنیم. ولی شما با این مقدار کمی بازی کنید و عددی را انتخاب کنید که فکر میکنید برای تصویر شما مناسبتر است. کاهش شفافیت یک لایه باعث میشود که لایه زیرین آن هم نمایش پیدا کند. در واقع، وقتی شفافیت یک لایه روی ۱۰۰ درصد باشد، شما فقط این لایه را مشاهده میکنید. ولی وقتی روی ۶۰ درصد تنظیم شود، یعنی شما ۶۰ درصد لایهی بالایی و ۴۰ درصد لایه پایینی را مشاهده میکنید. مانند یک سطح شیشهای که زیر خودش را هم نشان میدهد.
لبههای بیرونی را بهبود ببخشید
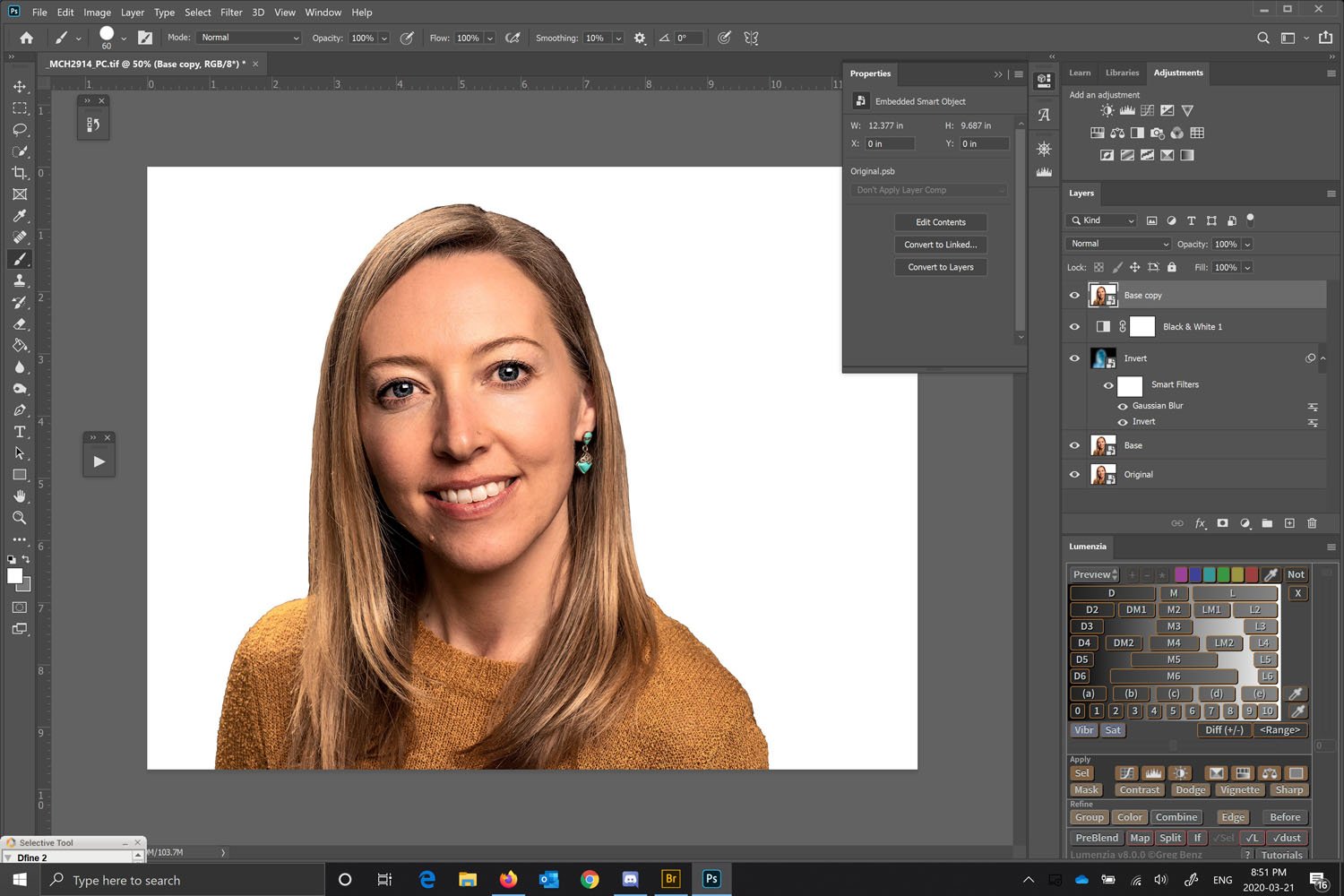
روی بالاترین لایه کار میکنیم
بیشتر نقاشیهای کشیده شده با مداد لبههایی قوی دارند. از آنجایی که ما قصد تبدیل عکس به نقاشی در فتوشاپ را داریم، عکسها جزئیات زیادی دارند و لبهها مثل نقاشی پررنگ و واضح نیستند. برای انجام این کار، در این مرحله باید روی لایهی lines/edges کار کنیم. این لایه در واقع بالاترین لایهای است که در مراحل قبل ساخته بودیم. لایه را انتخاب کرده و با استفاده از کلیدهای Control + i (Command + i در سیستم عامل مک)، تصویر را Invert کنید.
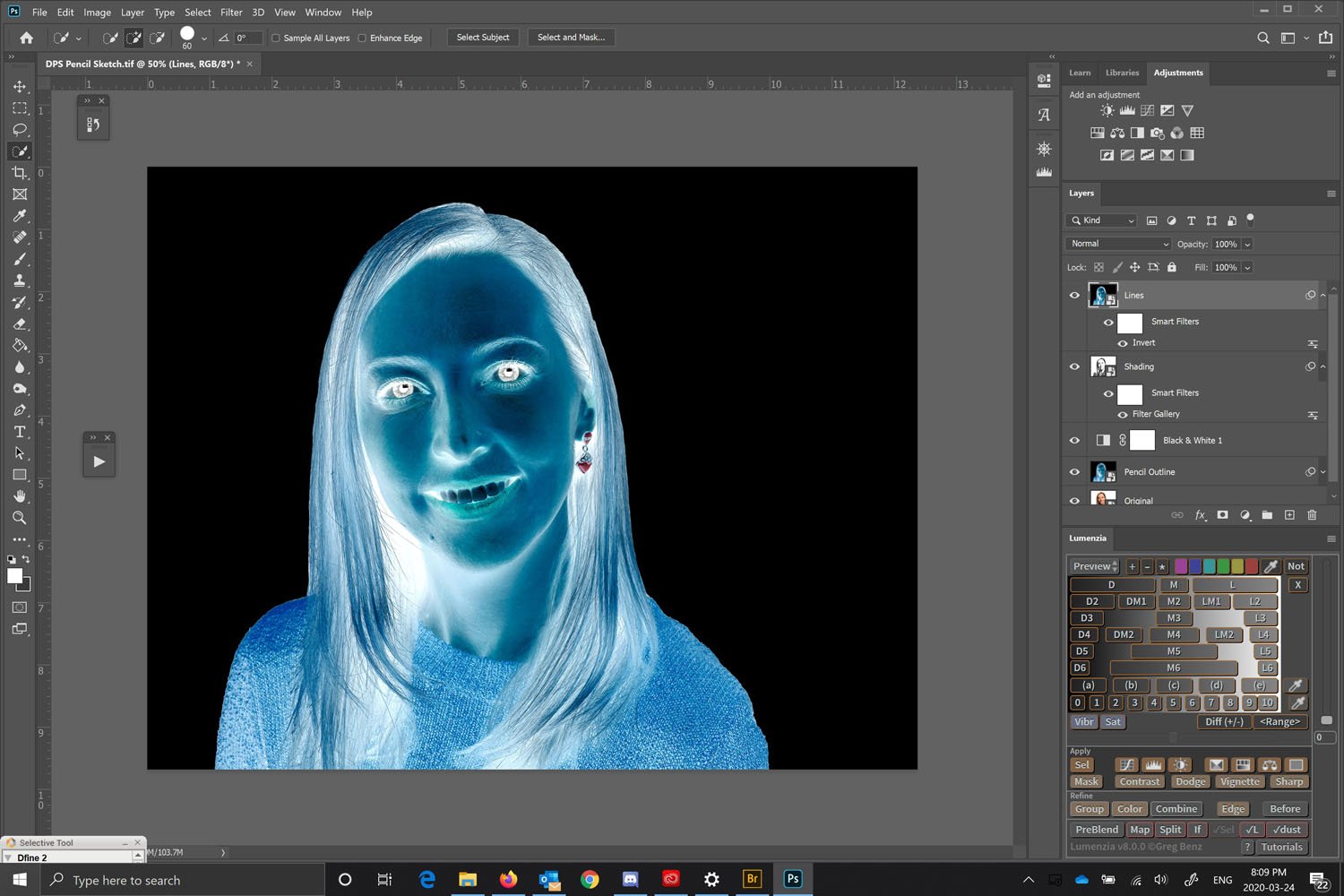
برای اینکه لبههای نقاشی واضح تر باشد، این لایه را invert میکنیم
بعد از انجام این کار، دوباره مسیر Menu > Filter > Filter Gallery را پیش گرفته و گزینهی Glowing Edges را انتخاب کنید. این گزینه در فولدر Stylize واقع شده است.
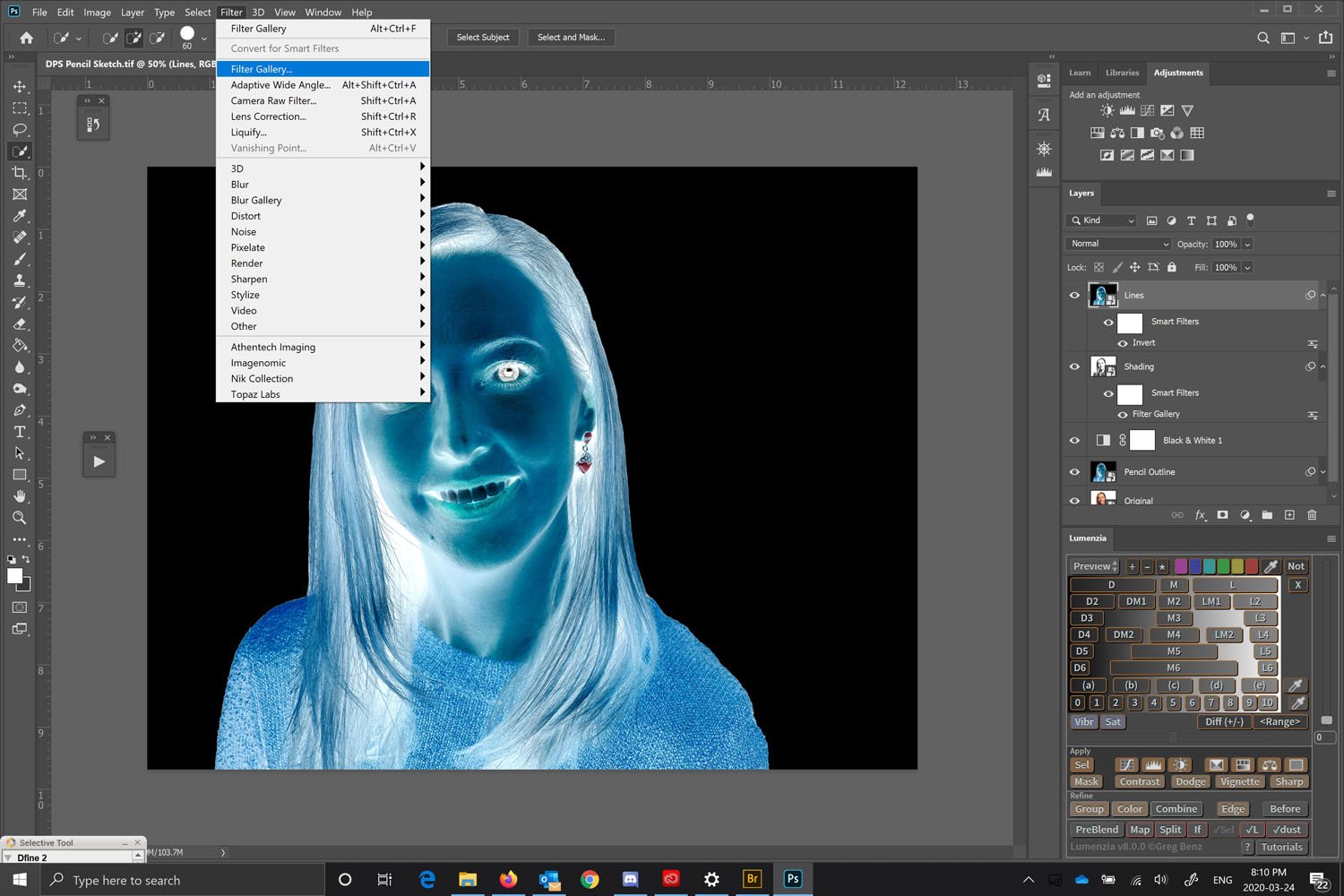
از بخش فیلترها، Glowing Edges را انتخاب کنید
ما از این فیلتر برای ساخت لبههای نقاشی استفاده میکنیم. نگران رنگی بودن لبهها نباشید. در حال حاضر قط قصد داریم که کار ما همانند نقاشیهای یک هنرمند نقاش، لبههای واضح و پررنگتری داشته باشد.
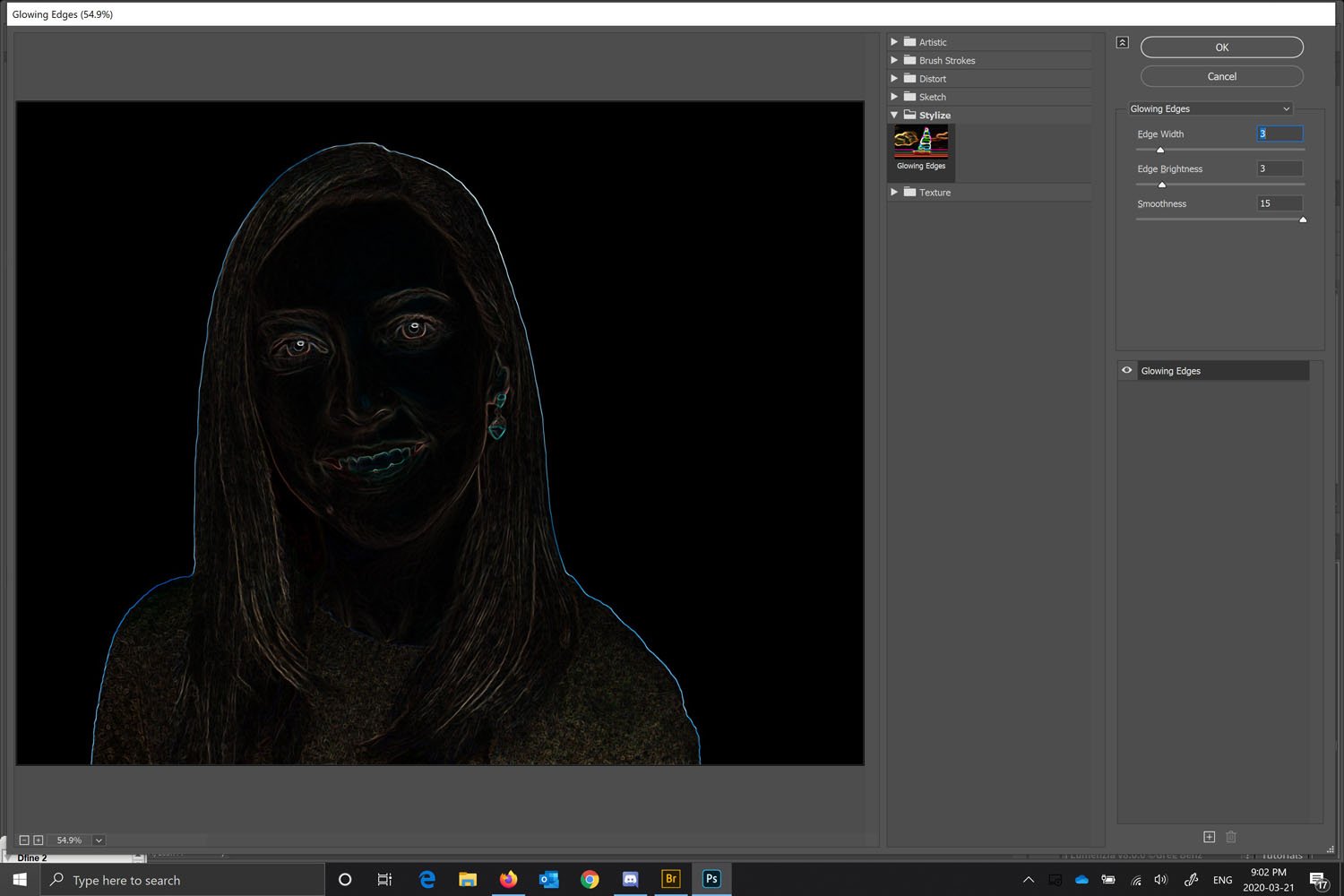
تغییر ظاهر عکس با فیلتر Glowing Edges
بعد از انجام کار، Blending Mode این لایه را هم روی Multiply تنظیم کنید.
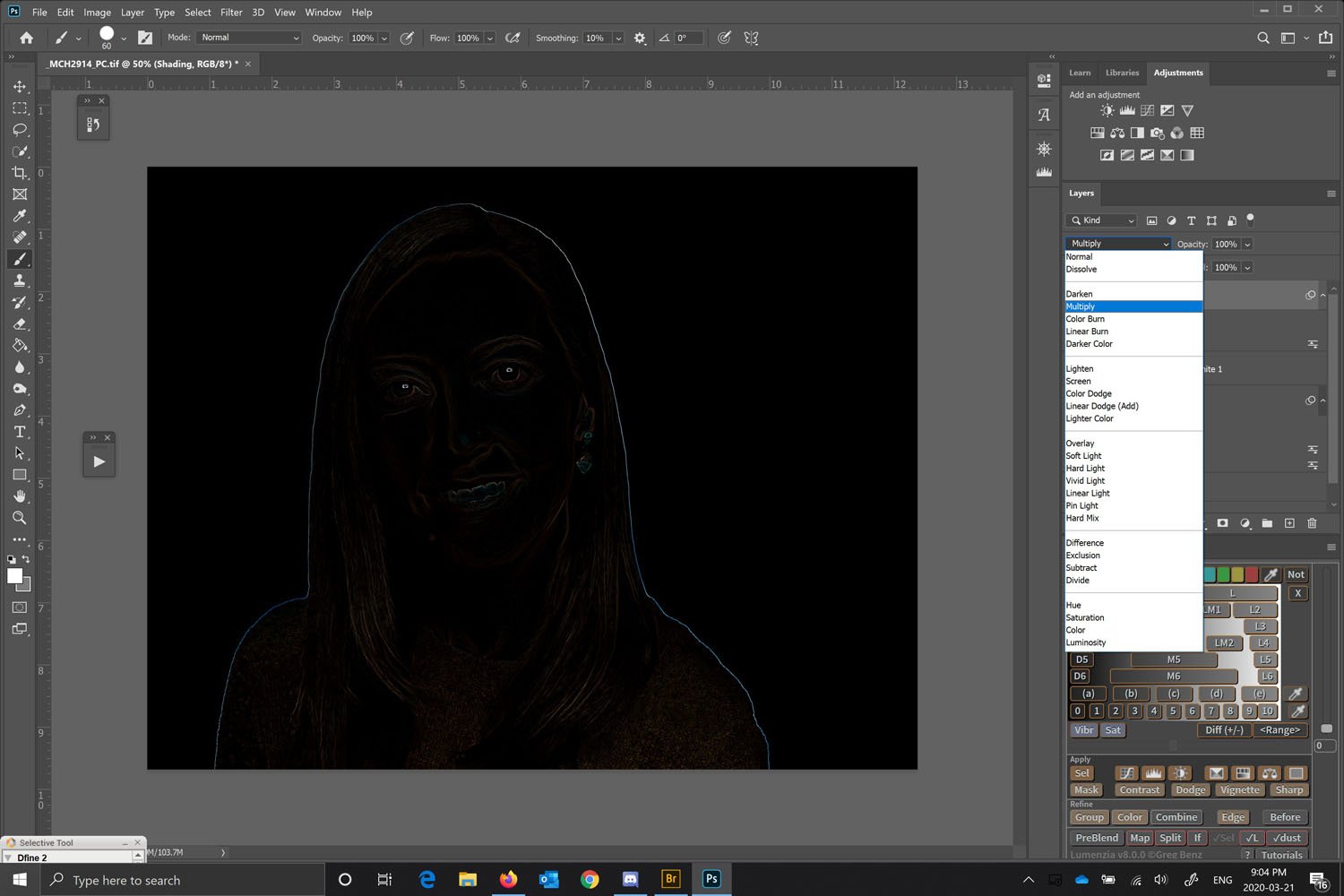
با استفاده از Blend Mode، لبههای لایه را تمیزتر و مرتبتر میکنیم
لایه آخر را هم سیاه و سفید کنید
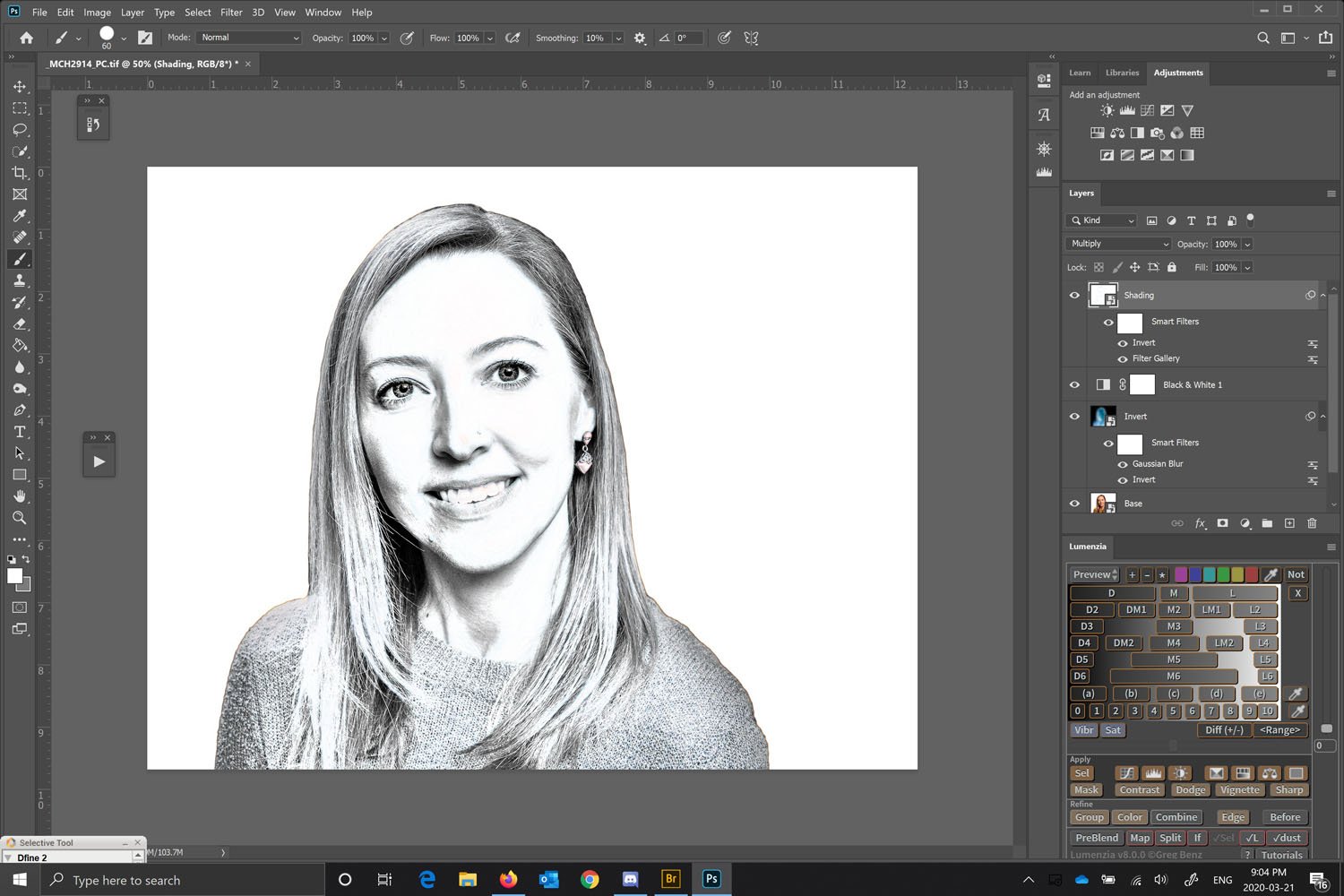
آخرین لایه را سیاه و سفید کنید تا بهترین ظاهر را به دست بیاورید
در این مرحله قصد داریم لایهی Lines/Edges را هم سیاه و سفید کنیم. ولی این مرتبه به جای اینکه یک لایه سیاه و سفید آن اضافه کنیم، قصد داریم خود لایه را تبدیل به سیاه و سفید کنیم. برای انجام این کار به مسیر Menu > Image > Adjustments > Black and White بروید.
نکته مهم این است که هر فیلتری که زیر فیلتر دیگر باشد، نمایش داده نمیشود. حالا که فیلتر سیاه و سفید را به این لایه اضافه کردیم، فیلتر Invert دیگر نمایش داده نمیشود.
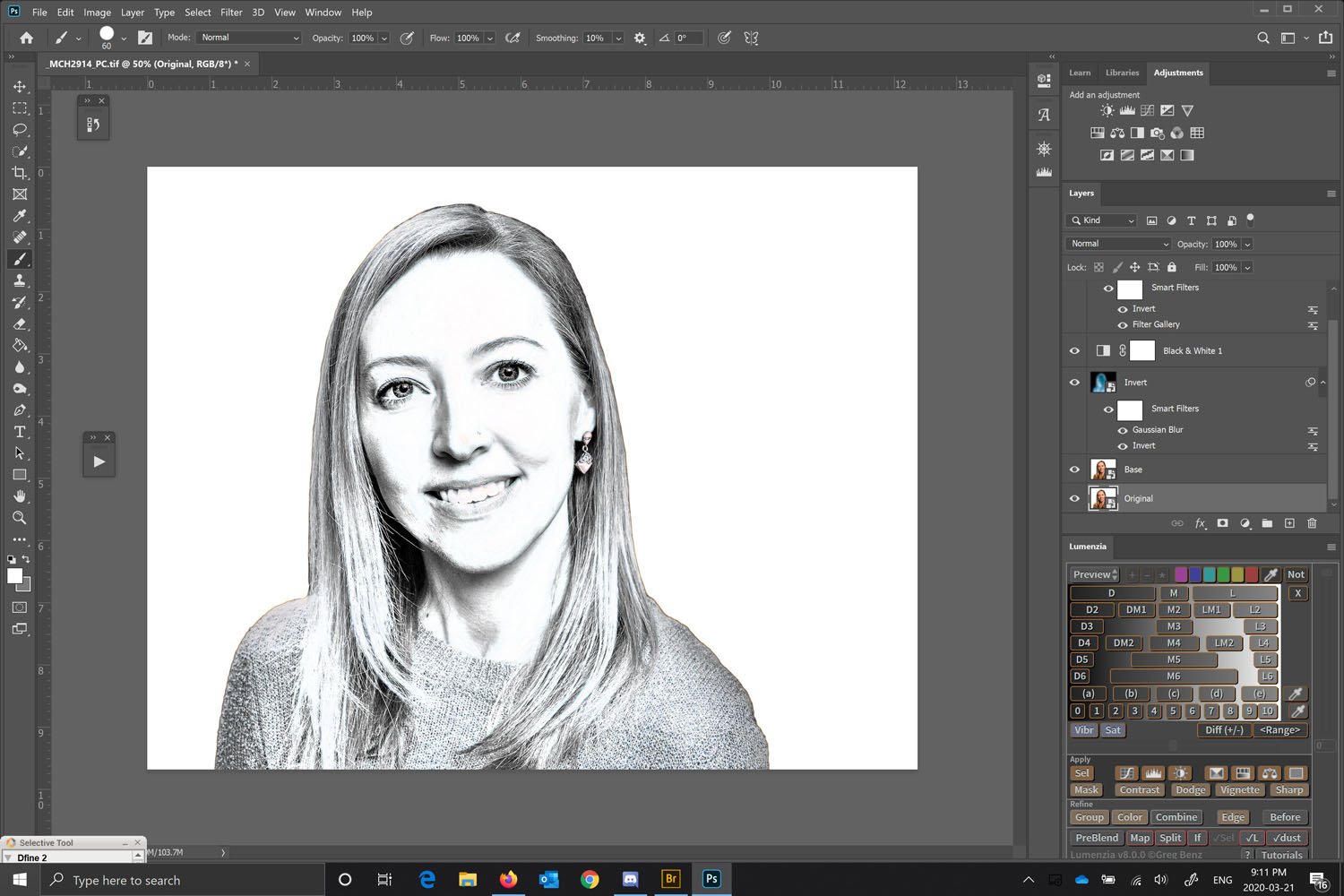
از آنجایی که تمام لایههایی که از آنها استفاده کردیم همگی Smart Object هستند، به راحتی میتوانید هر مرحله را به عقب برگشته و مقادیری که انتخاب کرده بودید را دوباره تنظیم کنید. در واقع، تمام تغییرات به صورت غیرمخرب انجام شدهاند.
نتیجهی نهایی تبدیل عکس به نقاشی در فتوشاپ

تصویر نهایی
با انجام گام به گام تمام این مراحل، شما حتما موفق شده باشید که یکی از عکسهای خود را تبدیل به یک نقاشی دوست داشتنی کنید. البته راههای دیگری هم برای انجام این کار از طریق فتوشاپ وجود دارد، اما مزیت اصلی این روش اضافه کردن سایههای مختلف است. در واقع، یک نقاش هم احتمالا نقاشی خود را به همین شکل و با همین سایهها میکشد.

