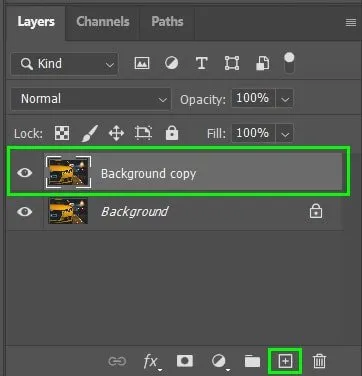آموزش گام به گام تغییر رنگ اجسام در فتوشاپ

تغییر رنگها در فتوشاپ و جایگزین کردن آنها با یکدیگر یکی از جالبترین کارهایی است که میتوانید با استفاده از این نرمافزار انجام دهید. این ویژگی به شما امکان میدهد تا ماکت و یا تصویر خلاقانهای ایجاد کنید. بهعنوان مثال، اگر رنگ لباستان در یکی از تصاویر خیلی باب میل شما نیست، با استفاده از این تکنیکها به راحتی میتوانید آن را تغییر دهید. البته تکنیکهای تغییر رنگها در فتوشاپ تنها محدود به لباس و اشیاء و ماشین نیست، در واقع لیست موارد استفاده از این تکنیکها واقعاً بی پایان است. به صورت کلی، با استفاده از آن میتوانید هر رنگی را تغییر داده و با رنگ دیگری جایگزین کنید. فتوشاپ نرمافزار بسیار پیشرفتهای است و با استفاده خیلی از کارها را از راههای مختلفی میتوان انجام داد. در همین راستا، چندین روش برای تغییر رنگها در فتوشاپ وجود دارد. در این مقاله ۳ مورد از پرکاربردترین آنها را به صورت مرحله به مرحله به شما آموزش خواهیم داد.
چطور رنگ اجسام را در فتوشاپ تغییر دهیم؟
روشهای مختلفی برای انجام این کار وجود دارند. هرکدام از روشهایی که در ادامه به شما آموزش میدهیم، مزایا و معایب خاص خود را دارند. بنابراین خیلی مهم است که روش مناسبی را بسته به هدف و ماهیت عکس خود انتخاب کنید. در طول آموزش متوجه خواهید شد که برخی از آنها برای تغییر رنگ اشیاء، برخی برای تغییر رنگ پسزمینه و برخی هم برای تغییر رنگ لباس و خودرو با استفاده از فتوشاپ مناسبتر هستند.
روش اول: استفاده از ابزار Replace Color
برای سهولت بیشتر، فتوشاپ ابزار خاصی را به همین موضوع اختصاص داده است؛ بنابراین، اولین بخش آموزش ما هم مربوط به استفاده از ابزار تغییر رنگها در فتوشاپ، یعنی Replace Color Tool است. استفاده از این ابزار بیشتر برای مواقعی مناسب است که قصد تغییر رنگ اشیایی را دارید که شکل و یا رنگ کاملاً یکدست و مشخصی ندارند. ابزار Replace Color به شما اجازه میدهد تا پردههای رنگی مختلفی از رنگ مورد نظرتان را انتخاب کرده و تمام آنها را به طیف رنگی مورد نظرتان تغییر دهید.

این ابزار برای تغییر عکسهایی که رنگهای مشکی، خاکستری و سفید دارند چندان مناسب نیست و عملکرد خوبی در این زمینه ندرد. این ابزار به شما اجازه میدهد تا Hue خاصی را برای تغییر رنگ انتخاب کنید. از آنجایی که Hueها را میتوان چیزی شبیه به رنگدانههای خالص دانست، انتخاب رنگهای سیاه یا سفید از این طیف امکانپذیر نیست.
عیب دیگر استفاده از این روش این است که وقتی رنگ تغییر کرد و تغییرات را ذخیره کردید، شما نمیتوانید مجدداً به عقب برگشته و تنظیمات رنگ خود را تنظیم مجدد کنید. مگر اینکه تمام تغییرات رنگی را روی یک لایهی جدید و مجزا انجام داده باشید و آن لایه را حذف کرده و تمام تنظیمات را مجدداً از ابتدا انجام دهید.
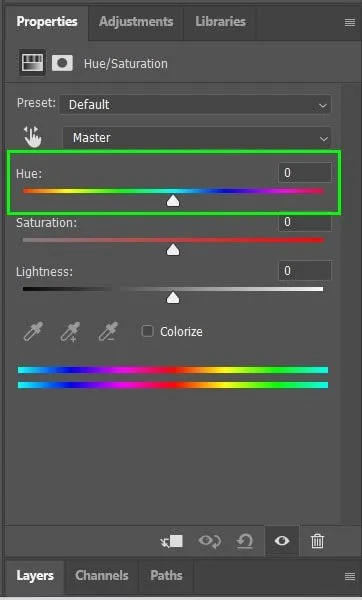
برای تغییر رنگ اشیاء با استفاده از ابزار Replace Color در فتوشاپ، در ابتدا تصویر مورد نظرتان را باز کنید و لایهی پسزمینه را تکثیر (Duplicate) کنید. این کار به شما اجازه میدهد تا بدون آسیب زدن به عکس اصلی، تغییراتی را اعمال کرده و مواردی را ویرایش کنید. در این حالت، اگر از نتیجه کار رضایت نداشتید، بهراحتی میتوانید لایه جدید را حذف کرده تا همه چیز به روال عادی بازگردد.
مرحله اول: لایه را تکثیر کنید

برای تکثیر لایهی پسزمینه، با استفاده از نشانگر موس روی آن کلیک کرده، آن را کشیده و روی دکمهی Create a new Layer که در بخش پایینی پنل لایه قرار گرفته، رها کنید (همانند عکس زیر). شما همچنین میتوانید از دکمههای Control + J در ویندوز و یا Command + J در سیستم عامل مک استفاده کنید.
مرحله دوم: اضافه کردن یک Adjustment Layer
بعد از اینکه لایه جدید را در مرحلهی قبل ساختید، آن را انتخاب کنید. حالا مسیر زیر را پیش بگیرید Image > Adjustments > Replace Color
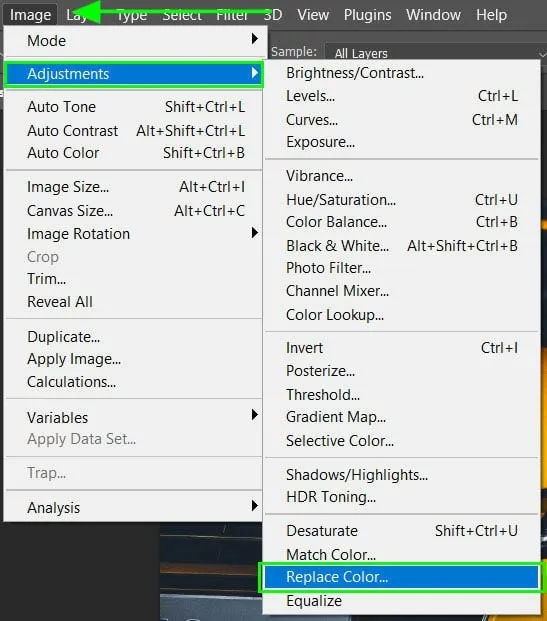
حالا پنجره جدیدی باز خواهد شد. در داخل پنجرهی Replace Color، از ابزار قطره چکان استفاده کرده و رنگی که قصد تغییر دادن آن دارید را انتخاب کنید. اگر تصویر شما شامل پردههای رنگی مختلفی از همان رنگ مورد نظر میشود، توصیه ما این است که پررنگترین بخش آن را انتخاب کنید. پنجرهی Preview (پیشنمایش) نیز بخشهایی از تصویر که به رنگ انتخابی شما هستند را به شما نمایش خواهد داد.
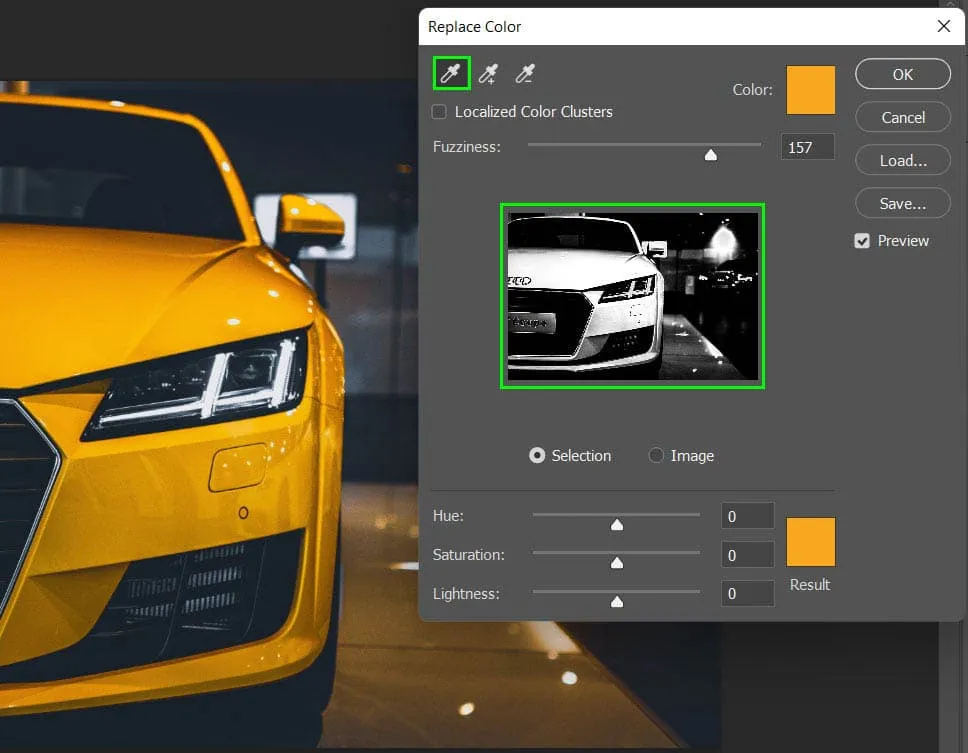
اگر میخواهید که تغییر رنگ تنها بخشهایی هممرز و نزدیک به منطقهای که انتخاب کردهاید را شامل شود، تیک گزینهی Localized Color Clutsters را انتخاب کنید. در غیر این صورت، نیازی به انجام این کار نیست.
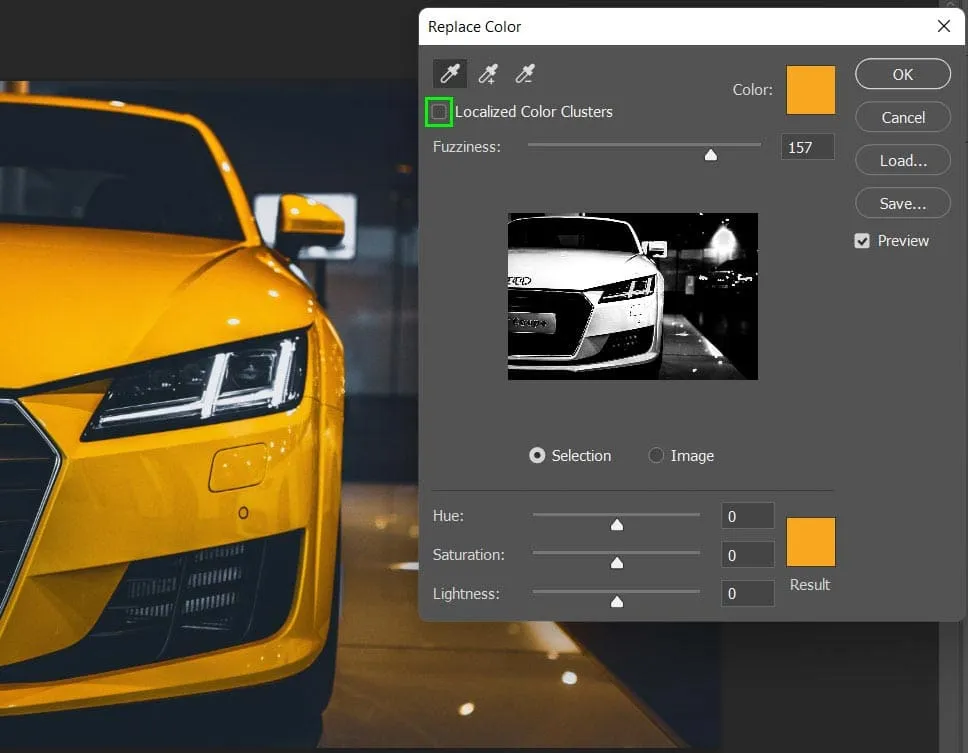
مرحله سوم: رنگ جدید را انتخاب کنید
در بخش پایینی همین پنجره، میتوانید نشانگرهای موجود را تغییر داده و رنگ جدید مورد نظرتان را انتخاب کنید. شما همچنین میتوانید روی بلوک رنگی به اسم Result نیز کلیک کرده تا صفحه انتخاب رنگ فتوشاپ برای شما باز شود و رنگ جدید موردنظر را راحتتر انتخاب کنید.
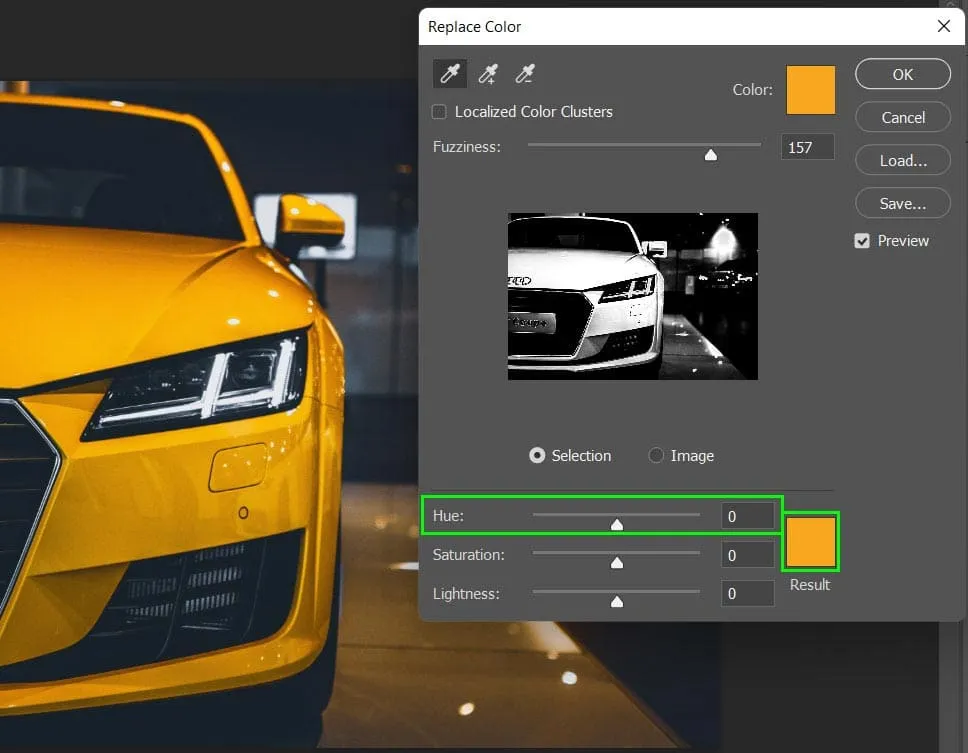
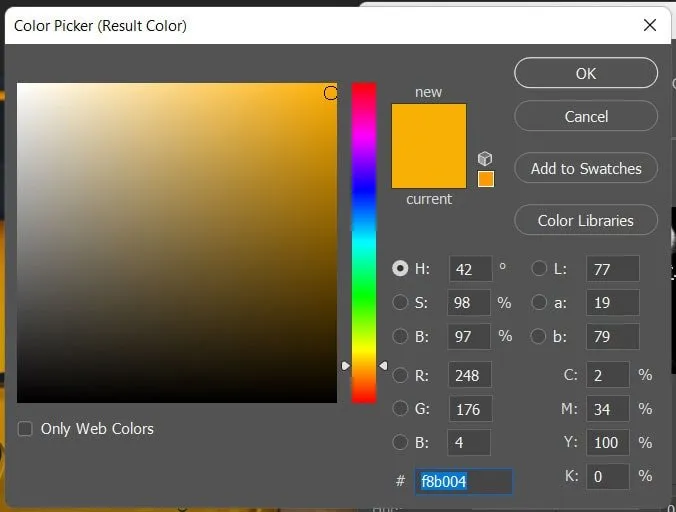
زمانی که رنگ موردنظر را انتخاب کردید، باید مقدار Fuzziness Slider را مشخص کنید. با استفاده از این بخش شما در واقع انتخاب میکنید که دامنه رنگ چقدر باید مشخص و محدود باشد. به عبارت دیگر، انتخاب مقداری کم برای Fuzziness به معنای آن است که تنها رنگهای خیلی شبیه به رنگ موردنظر شما تغییر پیدا میکنند. هرچه این مقدار بالاتر باشد، رنگهایی که شباهت کمتری با رنگ انتخابی دارند (پردههای رنگی مختلف) نیز دستخوش تغییر خواهند شد.
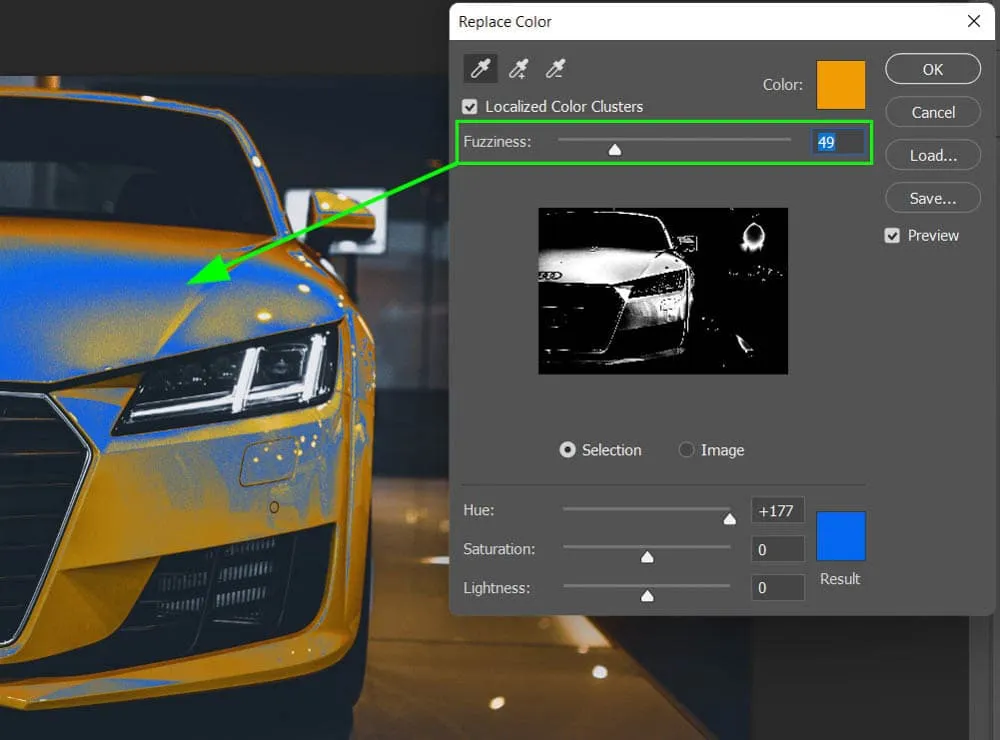
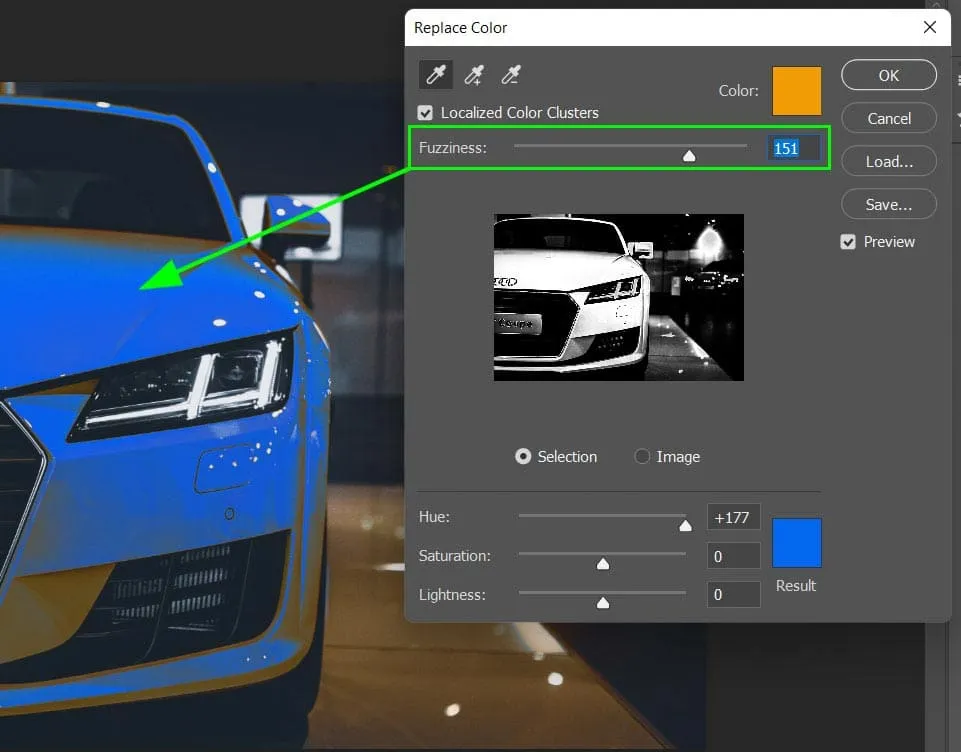
با استفاده از این روش، شما میتوانید دامنههای رنگی مختلفی از یک رنگ را، علیرغم وجود تفاوتهایی در Hue آنها، بهصورت یکجا تغییر دهید.
البته یادتان باشد که انتخاب مقداری بالا برای Fuzziness نیز هیچ تضمینی ارائه نمیکند تا تمامی پردهها و طیفهای رنگی مرتبط با رنگ مورد نظرتان را تغیر دهد؛ بهخصوص اگر اینکه سایهها بسیار تیره و یا اینکه بسیار روشن باشند. اگر با چنین حالتی مواجه شدید، باید مجدداً از ابزار قطره چکان با علامت مثبت که در بالای پنجره قرار دارد استفاده کرده و روی قسمتهایی از تصویر که هنوز به تغییر رنگ احتیاج دارند کلیک کنید. با استفاده از این کار، شما رنگ جدیدی را نیز به فتوشاپ معرفی میکنید.
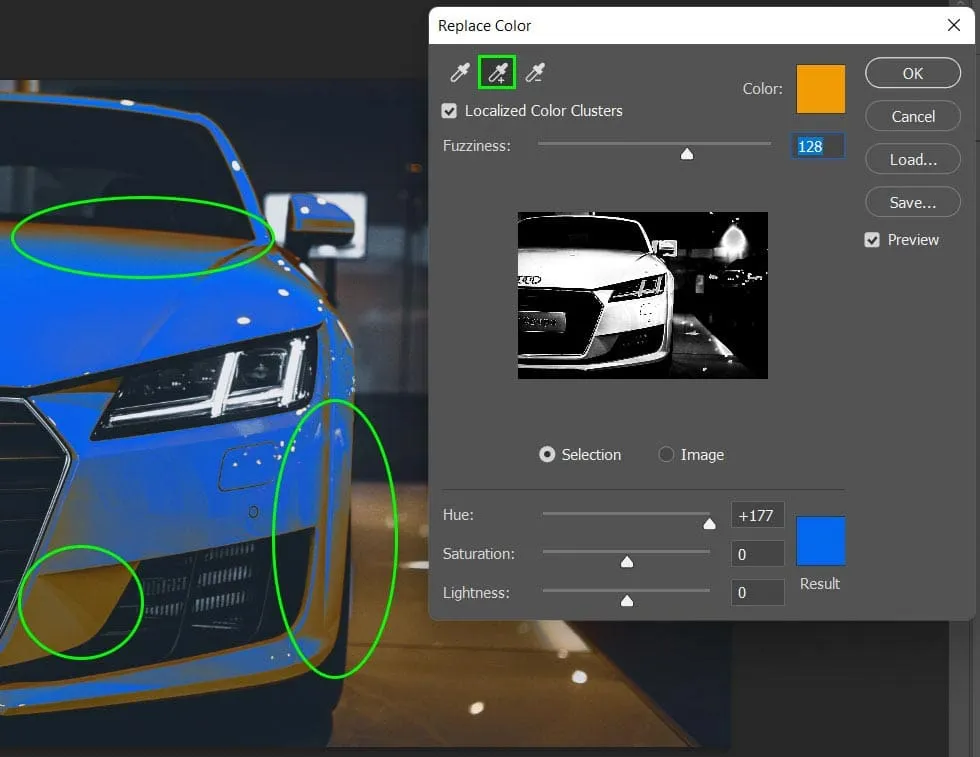
البته ابزار دیگری به شکل قطره چکان با علامت منفی نیز وجود دارد. این ابزار رنگ بخشهایی از تصویر که تغییر رنگ دادهاند را به همان رنگ اولیه خود بازگردانی میکند.
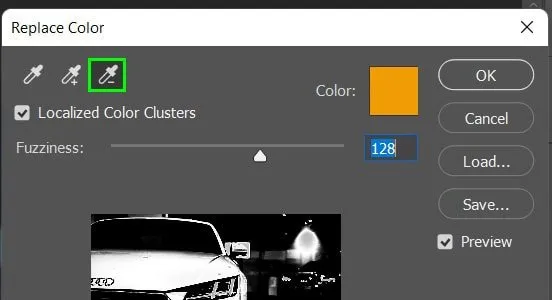
زمانی که تمام بخشهای موردنظر تصویر را انتخاب کردید و رنگها نیز انتخاب شدند، روی گزینهی OK کلیک کنید.
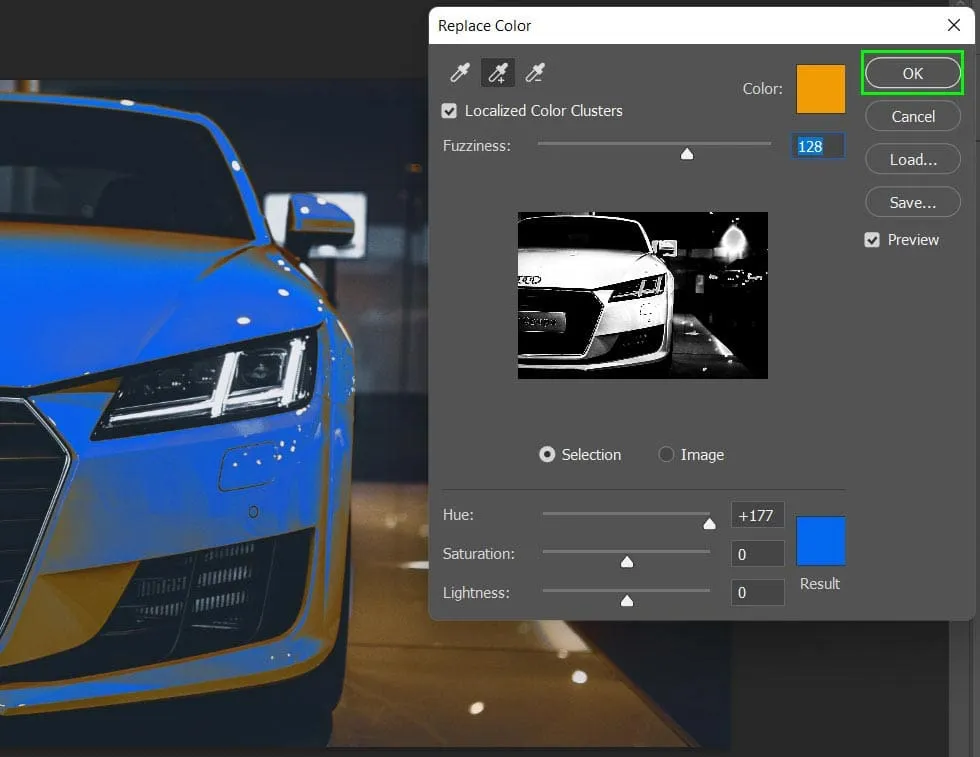
مرحله چهارم: پاک کردن رنگهای اضافی و ناخواسته
زمانی که از ابزار Replace Color برای تغییر رنگها در فتوشاپ استفاده میکنید، رنگ بخشهای دیگری از تصویر نیز احتمال دارد که تغییر کند و شاید شما قصد تغییر رنگ این بخشها را نداشته باشید. در این مرحله باید تغییر رنگهای اضافی و ناخواسته را حذف کنیم. به این منظور، باید از لایه ماسک (Layer Mask) استفاده کنیم.

به منظور اضافه کردن یک ماسک لایه، دقت کنید که لایه صحیحی را انتخاب کرده باشید (لایه جدید). سپس روی آیکن Layer Mask کلیک کنید. این آیکن در بخش پایینی پنل لایهها در نرمافزار فتوشاپ قرار دارد.
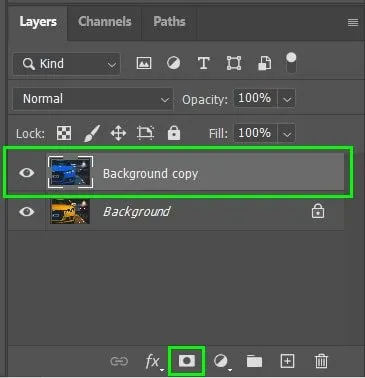
بعد از اینکه ماسک به لایه شما اضافه شد، ابزار قلم (Brush) را از نوارابزارهای کنار صفحه و یا با فشردن دکمه B کیبورد انتخاب کنید. دقت کنید که رنگ پیشزمینه انتخابی شما روی مشکی تنظیم شده باشد (عکس زیر).

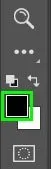
با استفاده از همین ابزار قلم، روی بخشهایی از تصویر که قصد بازگرداندن رنگ آنها به حالت اولیه دارید را نقاشی کنید. روی هر نقطهای که قلم را بکشید، رنگ آن به حالت اولیه بازخواهد گشت.

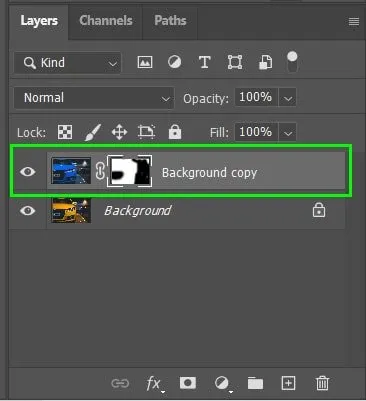
اگر هنگام پاک کردن رنگهای اضافی اشتباهی انجام دادید و قصد بازگشت به عقب را دارید، میتوانید از History فتوشاپ و یا دکمههای Control + Z استفاده کنید. ولی بهترین روش، این است که رنگ پیشزمینه را به جای مشکی، سفید کنید. حالا مجدداً روی نقاطی مورد نظر نقاشی کنید تا رنگهای جدید آنها نمایان شوند. البته یادتان باشد، این ویژگی مادامی قابل استفاده است که روی ابزار ماسک (Layer Mask) کار میکنید.
روش دوم: استفاده از Hue/Saturation Adjustment Layer
روش دیگری که برای تغییر رنگها در فتوشاپ و جایگزین کردن آنها با یکدیگر کاربرد دارد، استفاده از لایه تنظیم Hue/Saturation است. این روش نیز به شما اجازه میدهد تا بدون آسیب رساندن به عکس اصلی، عکس مورد نظرتان را ویرایش کرده و رنگ آن را تغییر دهید. با استفاده از این روش شما به آسانی میتوانید در آینده نیز رنگها تغییر دهید، بدون اینکه تأثیری روی سایر ویرایشهای شما ایجاد شود.
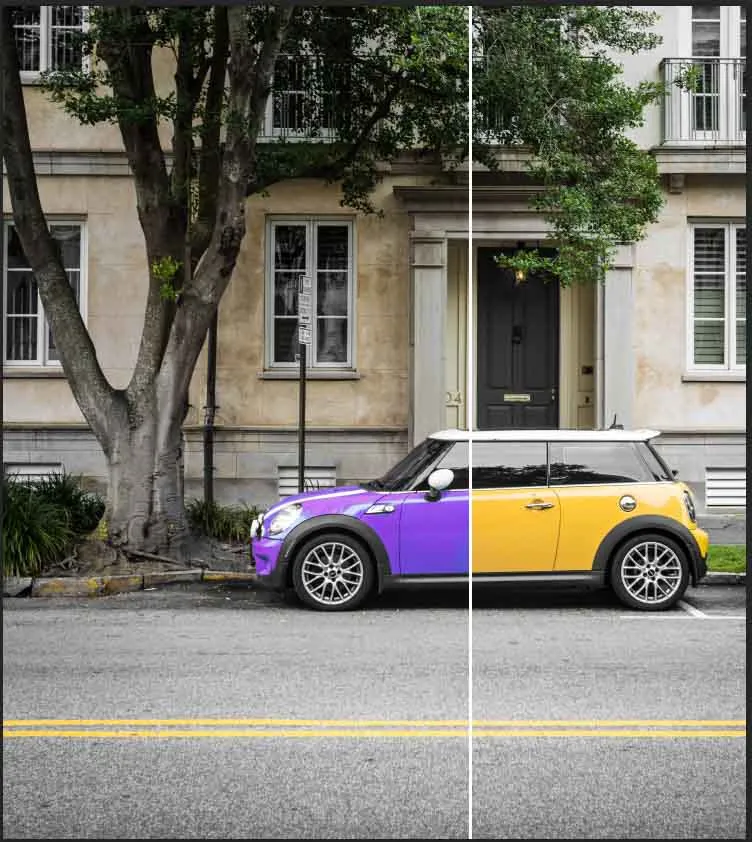
البته یادتان باشد، اگر قصد دارید که تصویر را به رنگ سیاه و سفید در بیاورید، استفاده از این روش برای شما مناسب نخواهد بود. استفاده از ابزار hue adjustment تنها با رنگهای خالص و اصلی کاربرد دارد و بنابراین انتخاب شما در تنوع رنگ محدودتر خواهد بود. برای تغییر رنگ تصاویر با استفاده از این روش، مراحل زیر را پیش بگیرید.
مرحله اول: اضافه کردن یک Hue/Saturation Adjustment Layer
به منظور تغییر رنگ بخشی از تصویر با استفاده از تکنیک تغییر Hue/Saturation، در ابتدا باید یک لایه جدید Adjustment Layer را از طریق انتخاب آیکن Hue/Adjustment ایجاد کنید. اگر پنل Adjustment را در محیط فتوشاپ مشاهده نمیکنید، باید آن را از مسیر زیر فعال کنید Window > Adjustment.
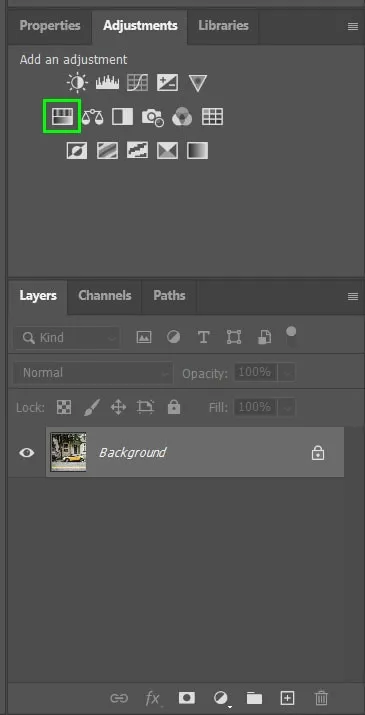
شما همچنین میتوانید این لایه را از طریقی که در عکس زیر مشاهده میکنید و فعال کنید.
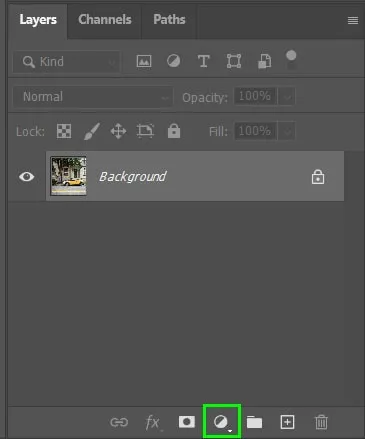
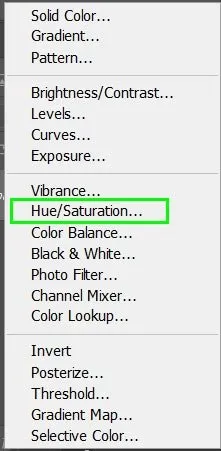
مرحله دوم: انتخاب رنگ جدید
زمانی که مقدار Hue را در پنجره جدیدی که باز شده تغییر میدهید، متوجه خواهید شد که تمام رنگهای تصویر شروع به تغییر میکنند.
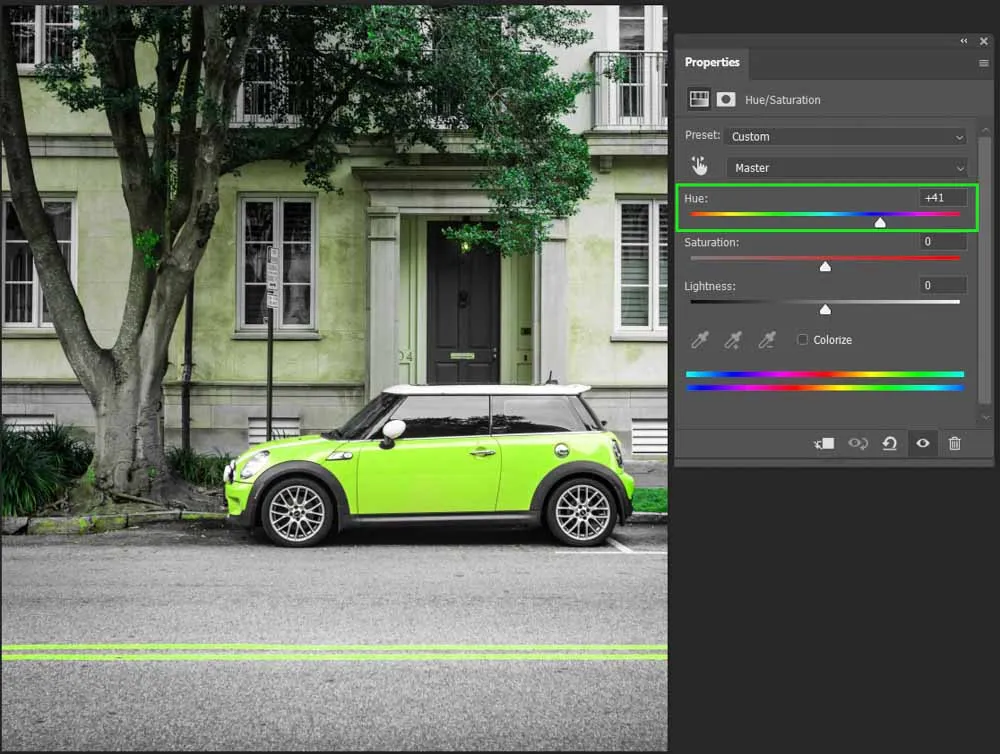
شما همچنین میتوانید آیکن slider که در همین پنجره قرار دارد (عکس زیر) را انتخاب کنید تا با استفاده از آن از طریق کلیک کردن و کشیدن نشانگر موس رو رنگ موردنظر در تصویر، سطوح اشباع رنگی را تغییر دهید. یادتان باشد، هنگام کلید کردن و کشیدن (Drag) روی رنگ تصویر و تنظیم آنها، کلید کنترل (در ویندوز) و کلید Command (در مک) را نگه داشته باشید.
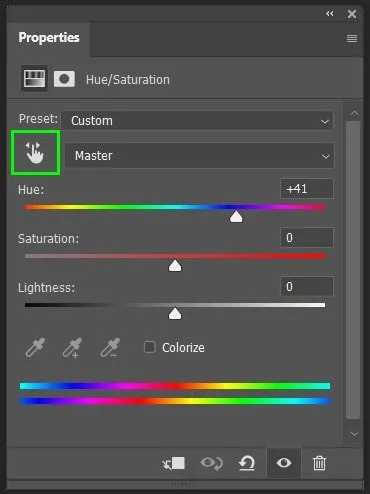
اگر قصد دارید تا رنگ تصاویر را با استفاده از این روش تغییر دهید، همانند عکس زیر، مقدار Saturation را روی +۱۰۰ تنظیم کنید تا به راحتی متوجه شوید چه رنگهایی را تغییر میدهید.
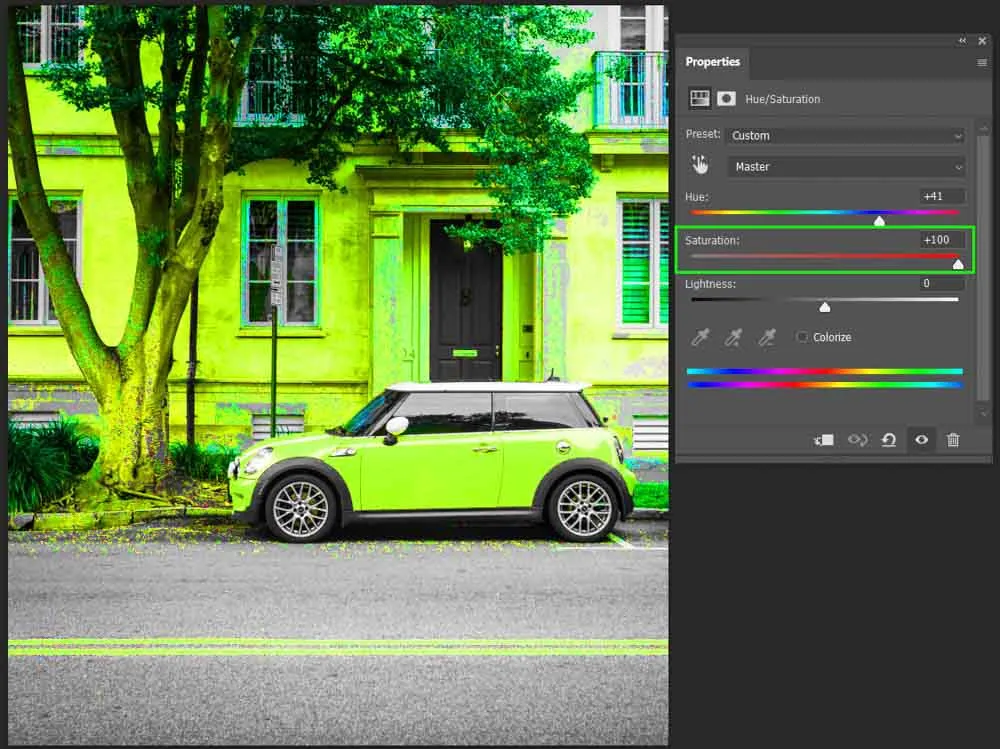
حالا مقدار Hue را تغییر دهید تا رنگ مورد نظرتان را انتخاب کنید. در انتها، مجدداً Saturation را روی همان مقدار ۰ اولیه تنظیم کنید تا همه چیز به حالت عادی بازگردد.

در مثال ما، از آنجایی که رنگ نواحی اطراف ماشین هم دستخوشش تغییر شده، شما میتوانید با استفاده از همان ویژگی Layer Mask، رنگها بخشهای اضافی و یا ناخواسته را پاک کنید. ولی یادتان باشد، در این روش دیگر احتیاجی به ایجاد یک Layer Mask نیست. چراکه Adjustment Layer به صورت خودکار خودش یک ماسک دارد و از همان میتوان استفاده کرد. این موضوع را در بخش بعدی توضیح میدهیم.
مرحله سوم: پاک کردن رنگها بخشهای اضافی و ناخواسته
در این مثال، ما کل ماشین را با استفاده از ابزار Object Selection Tool انتخاب میکنیم. سپس با فشردن دکمههای Control + Shift + I (در ویندوز) و یا Command + shift + I (در مک)، کل بخش انتخابی خودمان را معکوس میکنیم. به عبارت دیگر، در ابتدا تنها ماشین را انتخاب کرده بودیم، حالا بعد از معکوس کردن، تمام محیط عکس بهغیر از ماشین انتخاب خواهد شد.
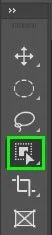

حالا ابزار قلم (Brush) را انتخاب کرده و همانند تصویر زیر، رنگ پیشزمینه را روی مشکی تنظیم میکنیم. حالا روی محیط اطراف ماشین کلیک میکنیم تا رنگ آن به حالت عادی بازگردد. همانطور که پیشتر بیان شد،از آنجایی که Adjustment Layerها در داخل خود Layer Mask هم دارند، در این شیوه از آموزش تغییر رنگ در فتوشاپ دیگر لایه ماسک اضافه نکردیم.
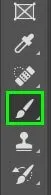
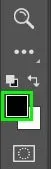
زمانی که رنگ تمام بخشها را به حالت عادی بازگرداندیم، دکمههای Control + D را بفشارید تا تمام هاشورهای بخشهای انتخاب شده ناپدید شوند. همانطور که مشاهده میکنید، تمام بخشهای عکس دستنخورده باقیمانده و تنها رنگ ماشین تغییر کرده است.

مرحله چهارم: نهایی کردن محدوده رنگ
اگر میخواهید کنترل بیشتری روی رنگهایی خاص داشته باشید، در همان پنل Adjustment Layer، بخشی که در تصویر زیر میبینید را باز کنید و کانال رنگی موردنظرتان را انتخاب کنید. شما همچنین میتوانید روی آیکن قطره چکان کلیک کرده و از آن نیز برای انتخاب رنگ مورد نظرتان استفاده کنید. زمانی که رنگ مورد نظر انتخاب شد، حالا میتوانید از اسلایدرهای موجود استفاده کرده و آن را تغییر دهید.
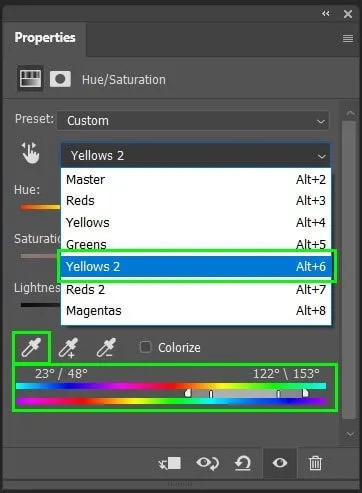
این نکته را در نظر داشته باشید که کار کردن روی تنها برخی از کانالهای رنگی باعث میشود تا تغییر رنگ عکس شما به صورت یکدست انجام نشود. برای مثال میتوانید به عکس زیر توجه داشته باشید.
روش سوم: تغییر رنگ با استفاده از ابزارهای Selection و Colorize Adjustment
همانطور که بیان شد، روشهای قبلی تغییر رنگها در فتوشاپ برای تبدیل رنگها به سفید و یا سیاه مناسب نبودند. ولی روش فعلی برای انجام این کار کاملاً ایدئال است. برای اینکه بهترین نتیجه را هنگام تغییر رنگ بخشی از عکس به دست بیاوریم، بهتر است در ابتدا بخشی از تصویر را انتخاب کنیم که قصد داریم رنگ آن را تغییر دهیم.
با استفاده از ویژگی Colorize Adjustment، شما میتوانید طیف و انواع مختلفی از رنگ را برای محیط انتخابی خود به کار بگیرید. این روش روی انواع طیفها و سایههای رنگی به خوبی پاسخگو است.

مرحله اول: بخش مورد نظر را انتخاب کنید
در این مرحله با فشردن دکمه W و یا با انتخاب ابزار Object Selection Tool از نوار ابزار، بخشی از تصویر که قصد تغییر رنگ آن دارید را انتخاب کنید.
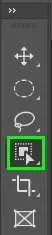
بعد از اینکه ابزار را انتخاب کردید، اطراف محیط بخشی که قصد انتخاب آن دارید را کلیک کنید تا کل آن انتخاب شود.
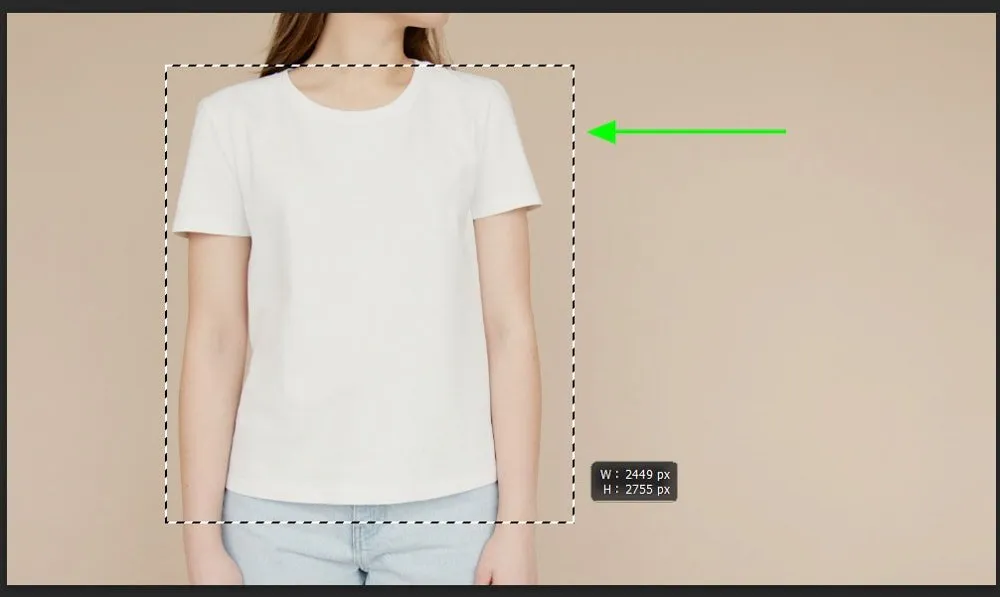
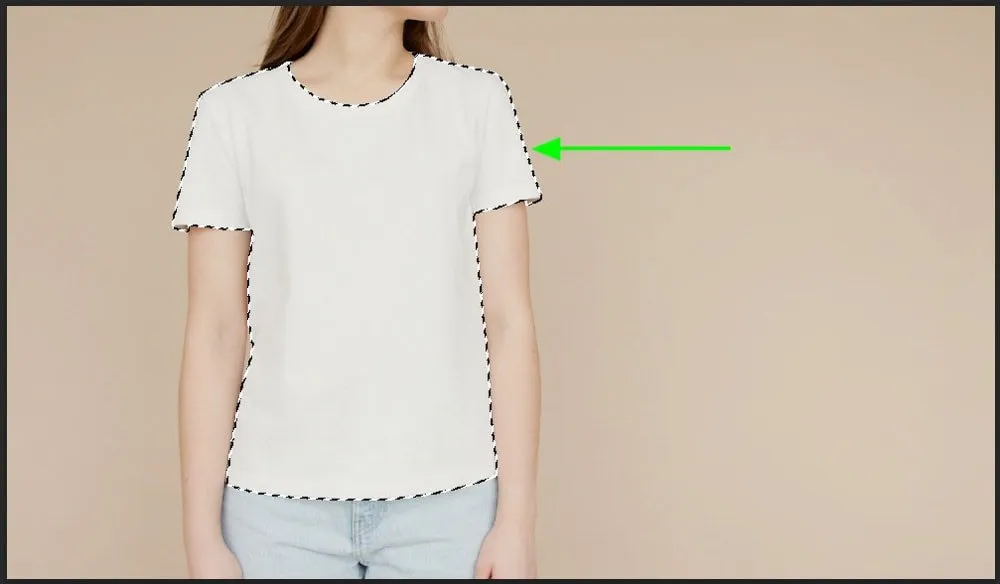
مرحله دوم: اضافه کردن Adjustment Layer
بعد از اینکه محیط موردنظر را انتخاب کردید، یک لایه Adjustment Layer را مطابق شکل زیر به تصویر اضافه میکنیم.
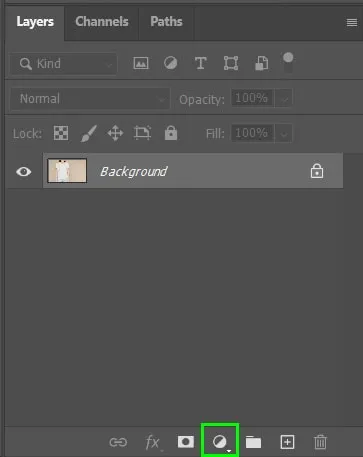
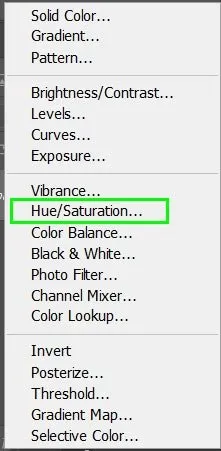
مطابق عکس زیر، تیک گزینهی Colorize را فعال کنید. حالا از این نشانگرها برای تنظیم رنگ و نور مورد نظر خودتان استفاده کنید. اگر قصد دارید که رنگ مشکی را برای تصویر خود انتخاب کنید، باید مقدار Lightenss را روی -۱۰۰ تنظیم کنید.
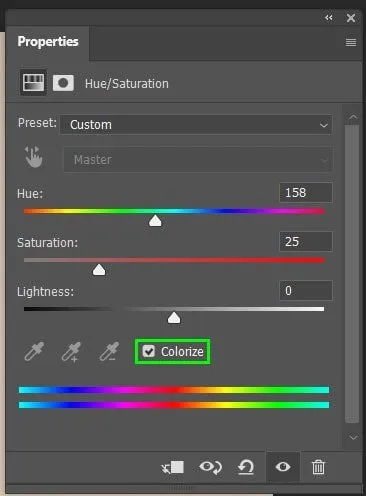
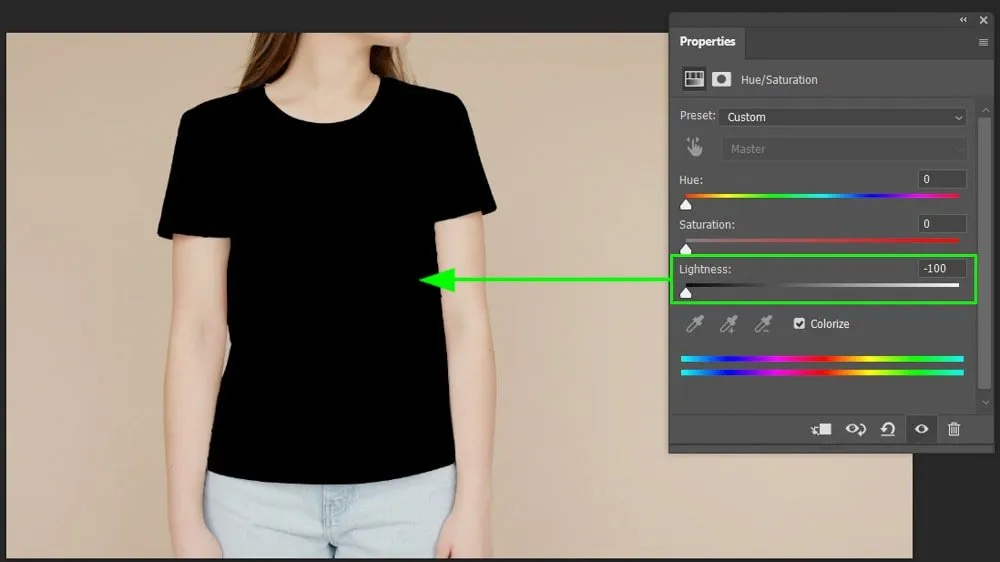
درهرحال، با استفاده از همین ابزار میتوانید هر رنگی که میخواهید را برای تصویر موردنظرتان انتخاب کنید.
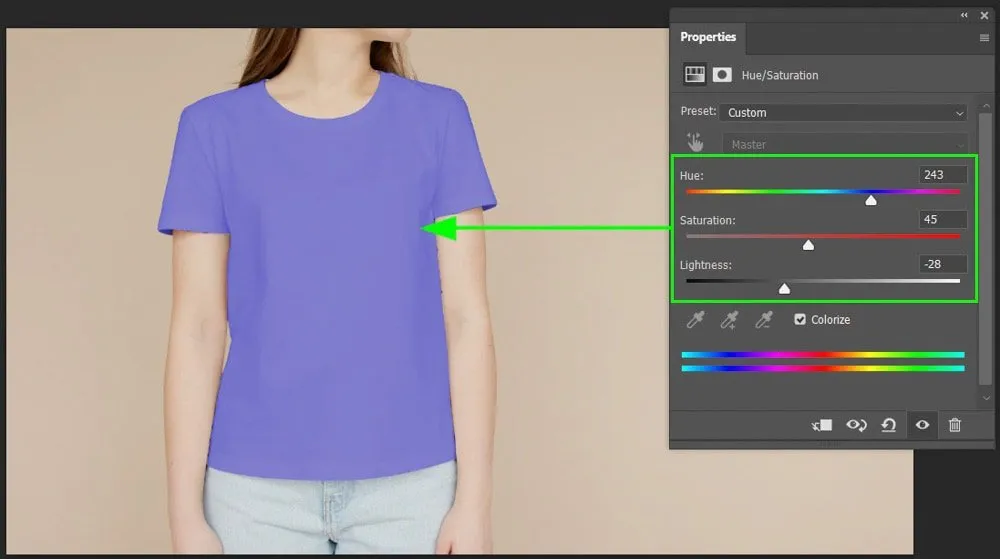
در این مقاله ۳ روش ساده و کاربردی برای تغییر رنگها در فتوشاپ به شما معرفی کرده و آموزش دادیم. انتخاب بین این ۳ روش به سلیقه و ترجیحات شخصی شما، و همچنین به نوع عکس شما بستگی خواهد داشت. هرکدام از این روشها برای موارد خاصی کاربرد بهتری دارند. در انتها، هرگونه نظر و ییشنهاد خودتان در مورد روشهای تغییر رنگ اجسام در فتوشاپ را در کامنتها با ما در میان بگذارید.
منبع: bwillcreative