آموزش گام به گام تغییر رنگ مو در فتوشاپ

در این مقاله، به آموزش گام به گام تغییر رنگ مو در عکسها با استفاده از نرم افزار ادوبی فتوشاپ خواهیم پرداخت. با استفاده از این تکنیک، کنترل کاملی روی کار خواهیم داشت و موهای سوژه را به هر رنگی که دلتان بخواهد میتوانید تغییر دهید. در واقع، روشهای متنوع و زیادی برای انجام این کار وجود دارد، ولی این روش هم نسبتا آسان است، هم نتایج کاملا قابل قبولی برای شما به همراه خواهد داشت.
بخش اول – انتخاب مو
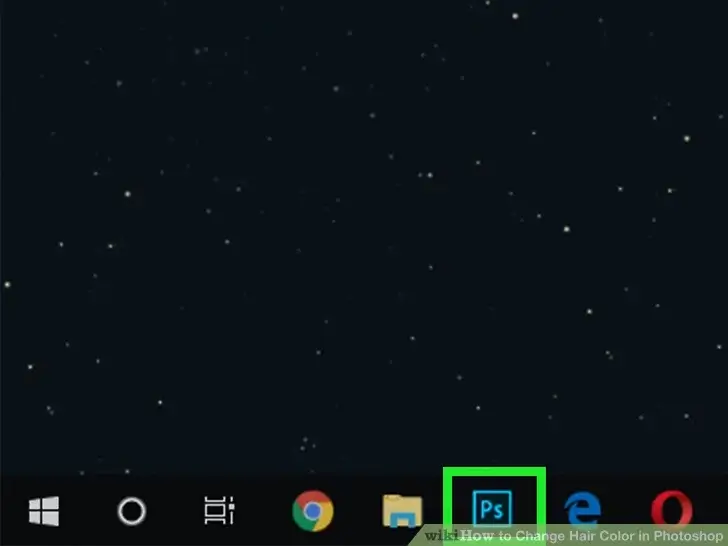
- نرمافزار فتوشاپ را در کامپیوتر خود اجرا کنید. اگر از ویندوز استفاده میکنید، آیکن آن در Smart Menu و اگر از مک استفاده میکنید، در فولدر Applications قرار دارد.
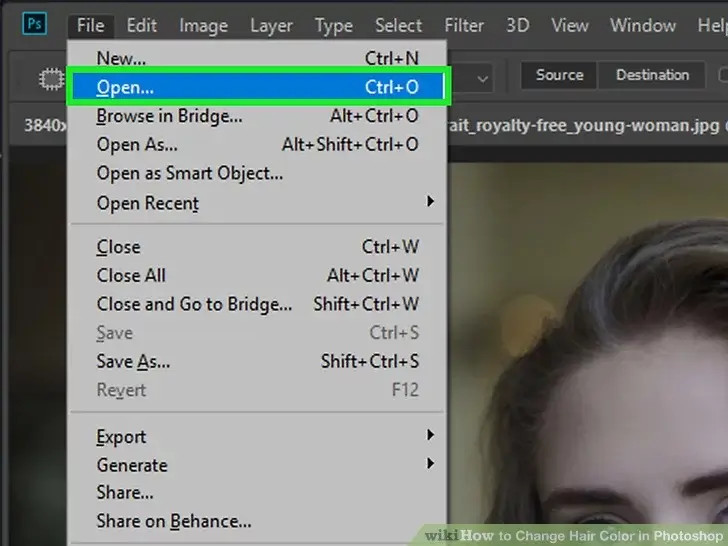
- عکس انتخابی را باز کنید. اگر با محیط فتوشاپ هیچگونه آشنایی ندارد، روی منو File در بالای صفحه کلیک کرده و سپس Open را انتخاب کنید. حال، عکس را انتخاب کنید.
- سعی کنید عکسی را انتخاب کنید که رنگ پسزمینهی آن با رنگ موهای سوژه خیلی یکسان نیست و با هم تفاوت دارند (برای مثال، پس زمینه عکسی که انتخاب میکنید سفید و ساده باشد و موهای فرد هم مشکی و تیره باشد). از آنجایی که شاید هنوز چندان با فتوشاپ آشنا نباشید، جدا کردن موها در این تصاویر برای شما راحتتر خواهد بود.
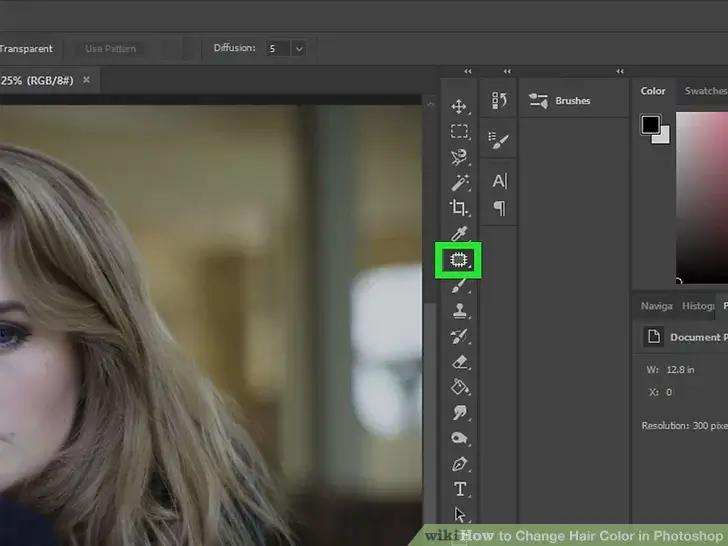
- از نوار ابزار سمت چپ صفحه، ابزار Magnetic Lasso را انتخاب کنید. برای انجام اینکار، روی فلش کوچکی که در سمت پایینی آیکن ابزار Lasso Tool وجود دارد کلیک کنید. با این کار، مجموعهای از چند ابزار دیگر را مشاهده خواهید کرد. در این لیست، Magnetic Lasso Tool را انتخاب کنید.

- با استفاده از این ابزار، دور تا دور موهای سوژه را انتخاب کنید. در هر سمت، روی نزدیکترین نقطه به موها کلیک کنید، سپس کلیک را رها کرده، در گوشه دیگری از مو رفته و مجدد کلیک کنید. دقت کنید که انتخاب شما شامل صورت فرد نشود. این کار را با دقت زیادی انجام دهید. هرچه کلیکهای شما بیشتر و با فواصل کمتری باشد، دقت کار احتمالا بالاتر خواهد بود. با همین روال، دور تا دور موهای سوژه را انتخاب کنید تا دوباره به نقطهی اول برسید. حالا روی همان نقطه اولیه کلیک کنید. حالا بخشهای شما انتخاب شده و مشاهده خواهید کرد که توسط یک خطچین چشمکزن انتخاب شده است. دو نکتهی زیر را مدنظر داشته باشید.
- موها در عکس معمولا خیلی صاف و تمیز نیستند، بنابراین، انتخاب آنها آسان نخواهد بود. توصیه میکنیم عکس را زوم کرده و با دقت زیادی تمام نواحی آن را انتخاب کنید.
- اگر کمی از پسزمینه، لباسها یا بخشهای اطراف مو را هم انتخاب کرده باشید مشکلی نیست و این بخشها را بعدا میتوانیم اصلاح کنیم.
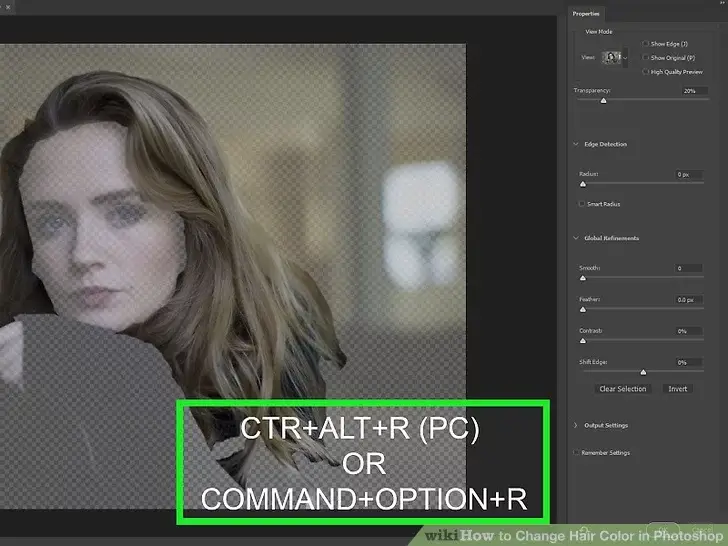
- دکمههای Control + Alt + R (در کامپیوتر) و یا Command + Option + R (در مک) را بفشارید. صفحهی Refine Edge برای شما باز خواهد شد. مشاهده خواهید کرد که تنها بخشهایی که انتخاب کرده بودید نمایش داده میشوند (باقی تصویر رنگی میشود).
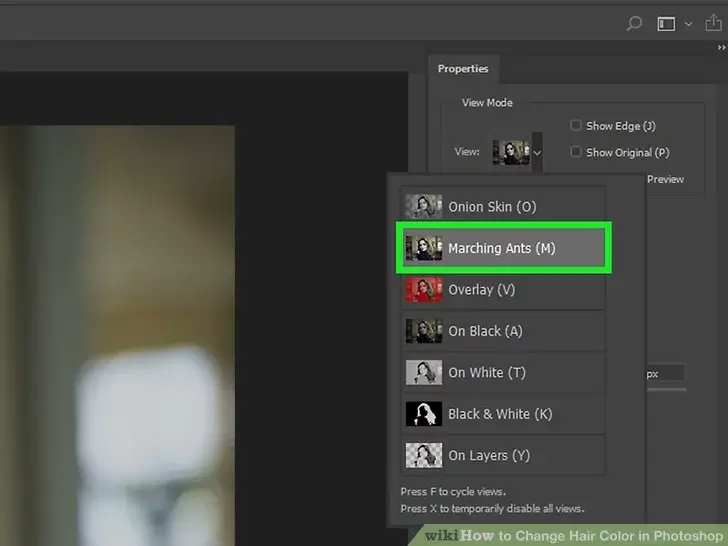
- در پنلی که در سمت راست صفحه باز شده، از بخش View، گزینهی Marching Ants را انتخاب کنید.
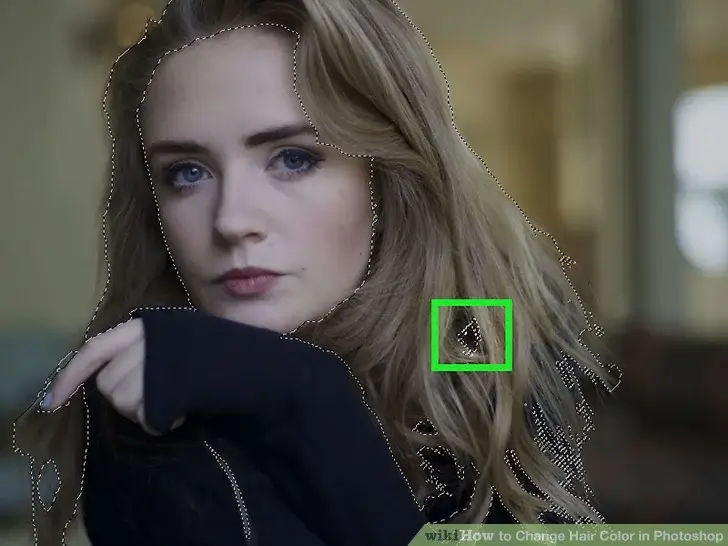
- در این مرحله باید ایرادات را برطرف کنیم. وقتی ابزار Refine Edge را انتخاب کردید، موس شما تبدیل به یک ابزار و براش (Brush) خاص شده است. با استفاده از این براش، نقاطی که نیاز به اصلاح دارند (مانند عکس) را انتخاب و اصلاح کنید.
- اگر بخشهایی از مو را بهخوبی انتخاب نکرده بودید، موس را روی این بخشها برده و کلیک کنید تا به انتخاب شما اضافه شوند.
- اگر بخشهایی اضافی را انتخاب کرده بودید. یعنی بخشی از پسزمینه، لباس، پوست و … هم در انتخاب بخشهای مو شما وارد شده بود، باید کلید Alt (در ویندوز) یا Option (در مک) را نگه داشته و سپس با موس روی آن بخشها کلیک کنید تا از انتخاب خارج شوند.
- دقت و حوصله بیشتری به خرج دهید تا فقط بخشهای مو را به درستی انتخاب کنید. حتما از ابزار زوم هم استفاده کنید تا دقت کار شما بیشتر شود.
- اگر جایی اشتباه کردید، از دکمههای Control + Z (در ویندوز) و یا Command + Z (در مک) استفاده کنید تا به عقب برگردید.

- حالا، از بخش پایینی همان پنل سمت راست، گزینه Output To را پیدا کنید.
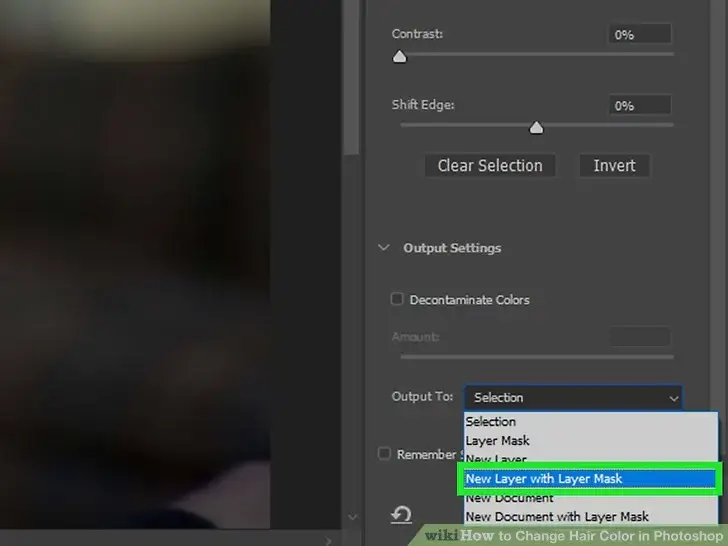
- مقدار New Layer With Mask را از این منو انتخاب کرده و سپس روی دکمه OK کلیک کنید. با این کار، یک لایه جدید ایجاد میشود که فقط بخشهای انتخاب شده از موی سر سوژه در آن است. در این لایه، مو سر را خواهید دید و باقی عکس شفاف و بدون پسزمینه است.
- در بخش بعدی آموزش خواهیم داد که چطور موها را خیلی حرفهایتر انتخاب کنید تا نتیجه کار شما یکدست و کاملا طبیعی باشد. اگر احساس میکنید در بخش قبل موها را کاملا عالی و بدون نقص انتخاب کردید، میتوانید از بخش بعد عبور کنید.
بخش دوم – اصلاح دقیق بخشهای انتخاب شده
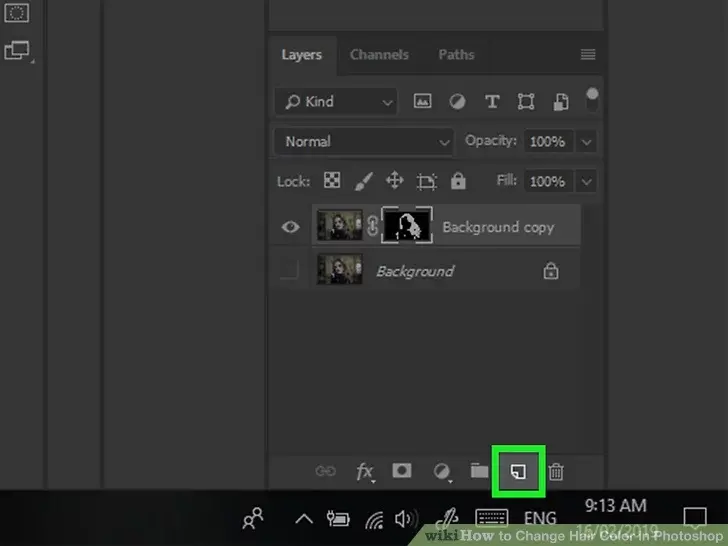
- از پنل لایهها، روی دکمهی مشخص شده کلیک کنید تا لایه جدیدی به تصویر اضافه کنیم. این لایه باید در بالای ۲ لایه دیگر قرار بگیرد.
- اگر احیانا پنل لایهها را در محیط فتوشاپ مشاهده نمیکنید، دکمه F7 را بزنید تا برای شما نمایش داده شود.
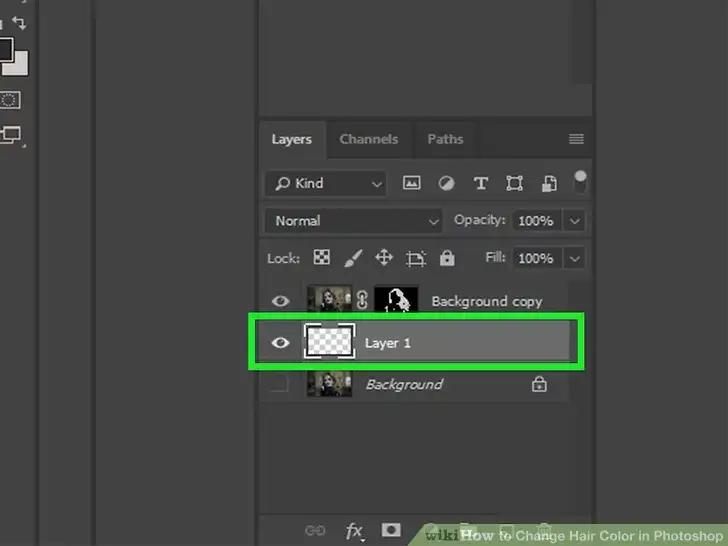
- دقت کنید این لایهی جدید بالاتر از لایه پسزمینه (Background) باشد. اگر اینطور نیست، روی آن کلیک کرده و آن را به سمت بالا Drag کنید تا چینش آنها تغییر کند.
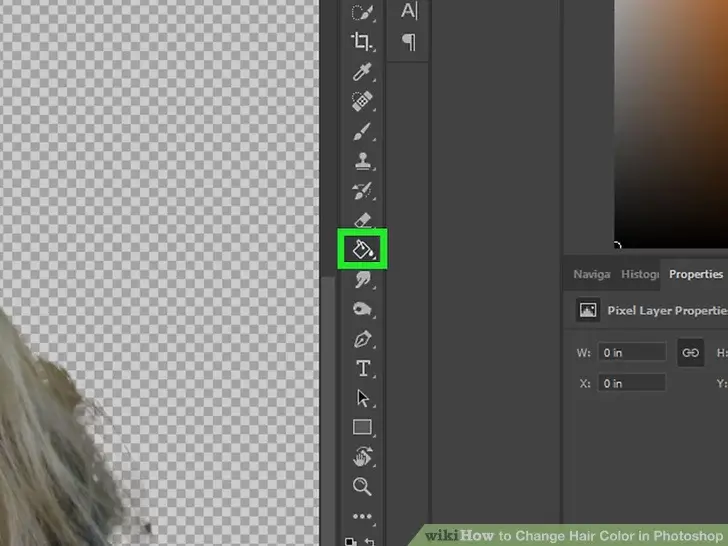
- لایه جدید را کاملا سیاه کنید. وقتی لایه جدید در بالای لایهی بکگراند قرار گرفت، وقت آن است که آن را کاملا سیاه کنید. با انجام این کار، شما بخشهای انتخابی را در پسزمینه مشکی مشاهده خواهید کرد. ولی چطور اینکار را انجام دهیم؟ مراحل زیر را انجام دهید:
- از پنل ابزارهای سمت چپ تصویر، روی ابزار سطل رنگ (Paint Bucket) کلیک کنید. اگر احیانا این دکمه را مشاهده نمیکنید و دکمه ابزار Gradient Tool به جای آن قرار گرفته، روی علامه مثلثی شکل کوچک در سمت پایین/راست دکمه کلیک کنید تا ابزارهای زیرمجموعه هم نمایش داده شوند. در این بخش، Paint Bucket را انتخاب کنید.
- رنگ مشکی را انتخاب کنید
- روی صفحه کلیک کنید تا کل لایه به رنگ مشکی شود.
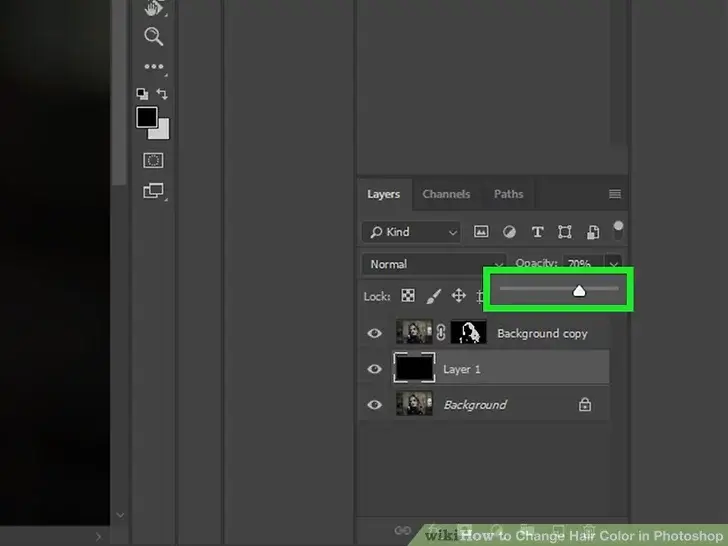
- میزان شفافیت لایه را تنظیم کنید تا کمی از صورت را هم ببینید. میزان Opacity هر لایه، شفاف بودن آن را نشان میدهد. اگر این مقدار در یک لایه ۱۰۰ درصد باشد، یعنی هیچ چیزی از لایههای زیری را نشان نمیدهد. اگر ۵۰ درصد باشد، یعنی به قدری شفاف است تا مثل یک شیشهی نیمهمات، هرآنچه پشت آن است را هم کمی نشان دهد. اگر این مقدار برابر با ۰ باشد هم طبعا هیچ چیزی از لایه مشخص نخواهد بود و گویی یک شیشه کاملا تمیز و بیرنگ است. در این مرحله، مقدار Opacity لایهی مشکی رنگ را کمی کمتر کنید تا بخشی از لایههای زیر (مو و صورت) هم پیدا شوند.
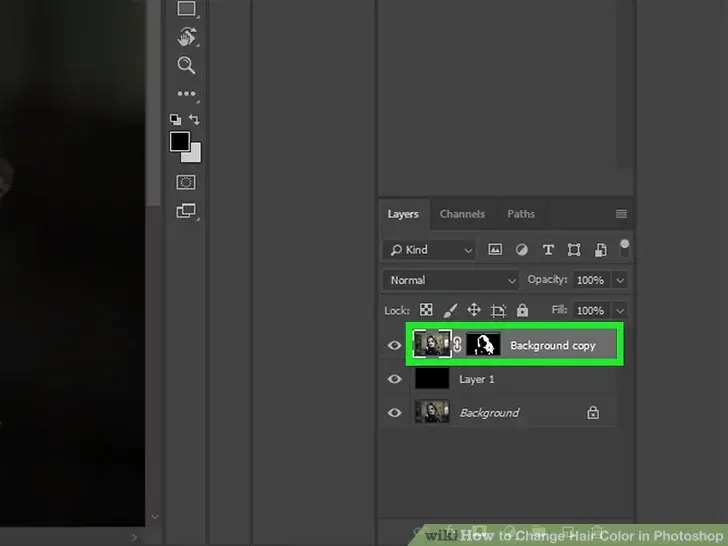
- لایهای که موها در آن قرار دارند را انتخاب کنید. روی لایهای که در بخش قبل ساخته بودیم کلیک کنید. نام این لایه احتمالا چیزی شبیه به Background Copy باشد.
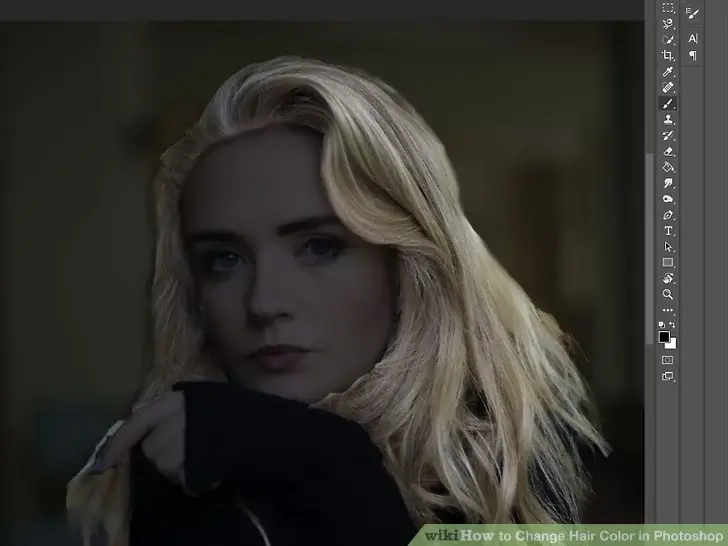
- بخشهای اضافی از پسزمینه و یا صورت را پاک کنید. هدف ما این است که فقط رنگ موها را تغییر دهیم و تغییری در سایر بخشهای عکس ایجاد نکنیم. بنابراین، به دقت و ظرافت زیادی احتیاج خواهیم داشت. در این مرحله توصیه میکنیم از یک قلم (براش) نرم و نازک استفاده کرده و هر آنچه جز موهای سوژه رنگی است را پاک کنید. برای انجام این کار، مراحل زیر را پیش بگیرید.
- اگر به پنل لایهها دقت کنید، متوجه خواهید شد که این لایه ۲ عکس دارد. بخش اول عکسی رنگی است و در سمت آن هم عکس دیگری است که موها در آن سفید و پس زمینه مشکی است. روی عکسی که پسزمینه مشکی دارد کلیک کنید. با این حال، پنل Masks باید برای شما فعال شود.
- ابزار قلم (براش) را از منو ابزارهای سمت چپ صفحه پیدا کرده و رنگ مشکی را نیز انتخاب کنید. رنگ براش را با توجه به ظرافت کار خودتان انتخاب کنید. هرچه براش کوچکتر باشد، کار شما طبیعیتر خواهد بود.
- حالا روی بخشهایی که قصد دارید حذف کنید با رنگ سیاه نقاشی کنید. شما در حال ویرایش لایه Mask هستید و هر چیزی را که به رنگ مشکی نقاشی کنید، حذف شده و نمایش داده نمیشوند.
- اگر احساس میکنید بخشهایی از مو را از قلم انداخته اید، آنها را با قلم سفید مشخص کنید. هرچیزی که در لایه ماسک با رنگ سفید مشخص شده باشد، نمایش داده خواهد شد.

- لایه مشکی را پاک کنید. اضافه کردن این لایه فقط به این خاطر بود که پس زمینه ساده و تکرنگی داشته باشید تا نقاط ضعف و قوت لایه موهای انتخاب شده را بهخوبی متوجه شویم. حالا که بخشهای انتخاب شده را به دقت تنظیم کردیم، دیگر احتیاجی به این لایه مشکی نخواهیم داشت. بنابراین، آن را پاک کنید. حال وقت آن رسیده که تغییر رنگ مو در فتوشاپ را شروع کنیم.
بخش سوم – تغییر رنگ مو
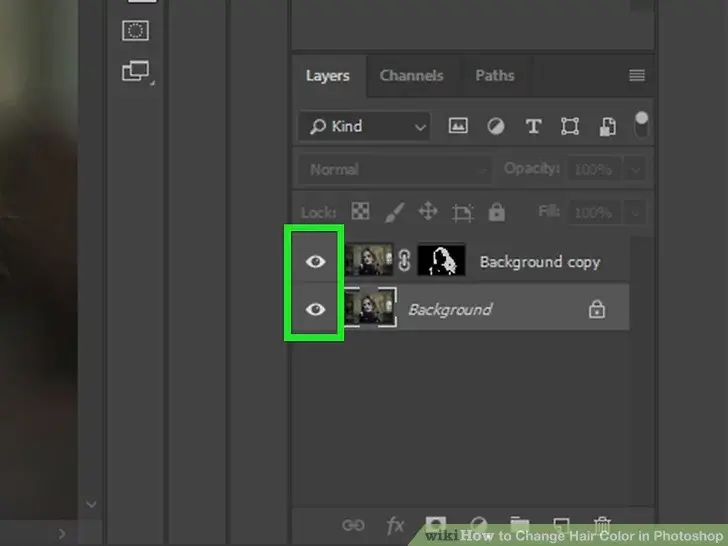
- دقت کنید که تمام لایهها فعال و قابل مشاهده باشند. پنل لایهها عموما در پایین صفحه و سمت راست قرار دارد. در این مرحله شما باید ۲ لایه داشته باشید و در سمت چپ هر ۲ آنها علامت چشم کوچک دیده شود. اگر هرکدام از لایهها این علامت را مانند تصویر فوق ندارند، روی آن کلیک کرده و لایه را قابل مشاهده کنید.
- اگر پنل لایهها را مشاهده نمیکنید. دکمه F7 را بزنید تا برای شما نمایش داده شود.
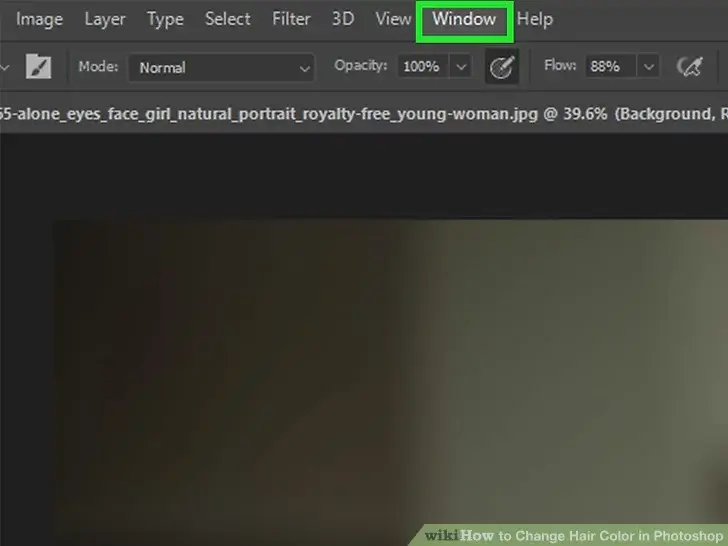
- از منو بالای صفحه روی گزینه Window کلیک کنید.
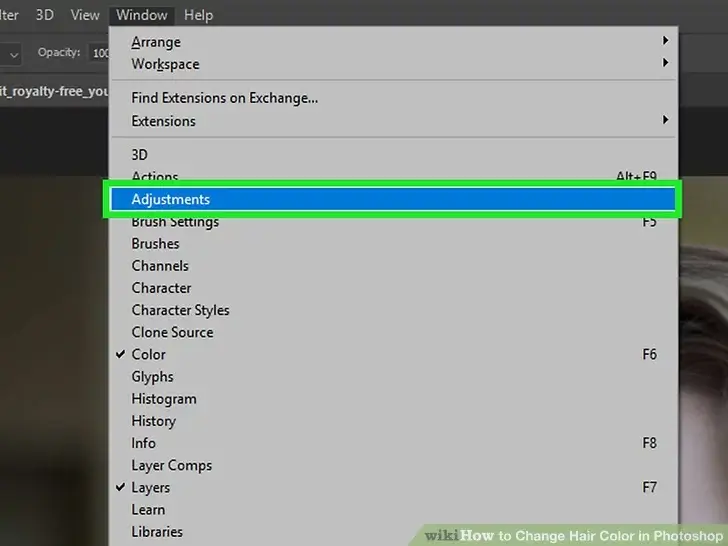
- گزینه Adjustment را انتخاب کنید. یک پنل جدید روی صفحه نمایش داده میشود.

- همانند عکس فوق، روی آیکن Hue & Saturation کلیک کنید. این آیکن در پنل Adjustment و معمولا در دومین ردیف قرار دارد (به عکس توجه کنید). با کلیک روی این آیکن، لایه جدیدی به تصویر شما اضافه میشود.
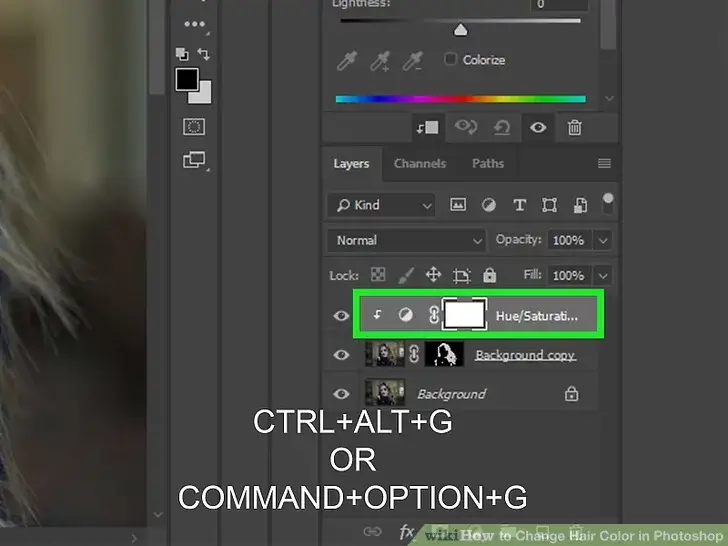
- روی لایه جدید کلیک و آن را انتخاب کنید. دکمههای Control + Alt + G (در ویندوز) و یا Command + Option + G (در مک) را بزنید تا مطمئن شویم این تغییر رنگ تنها روی بخشهای انتخاب شده از مو اعمال میشود.
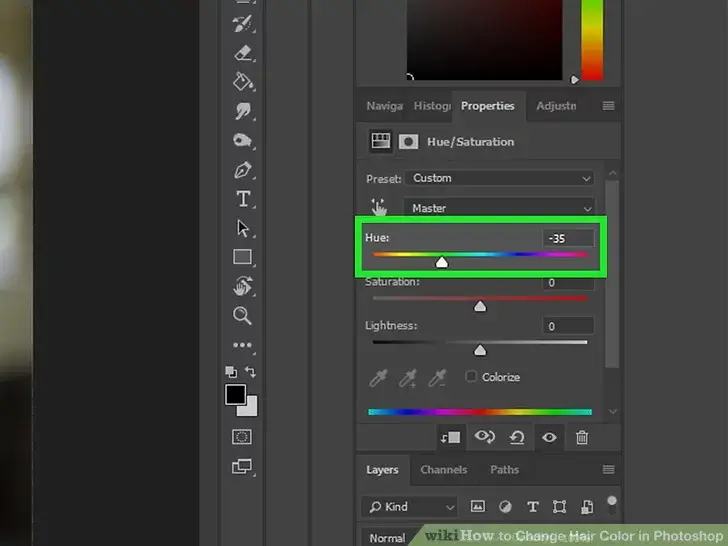
- از طریق پنل Hue/Saturation، مقدار Hue را تغییر دهید تا رنگ موها در عکس هم تغییر کنید. با جابجا دادن این مقدار، تنها رنگ موهای عکس شما باید تغییر کند و رنگ باقی بخشهای عکس باید ثابت باشد. اگر رنگ باقی بخشها هم تغییر کرد، باید دقت کنید که بخشهای قبلی آموزش را بهخوبی انجام داده باشید.
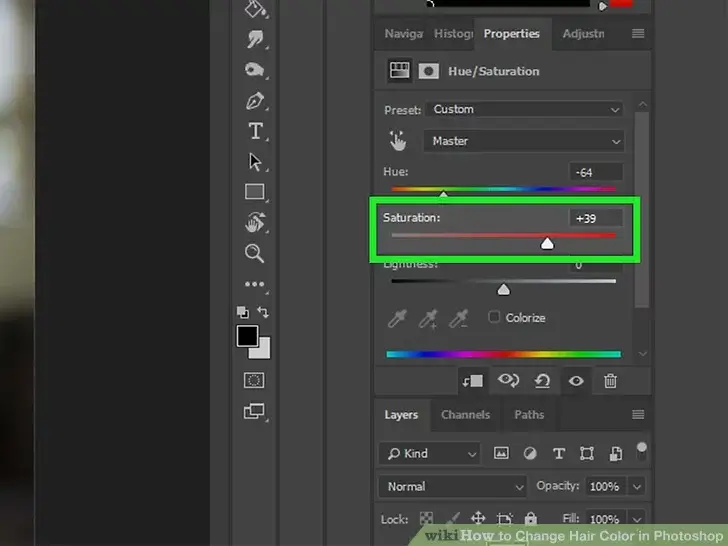
- از سایر امکانات این پنل هم میتوانید برای تنظیم رنگ دلخواهتان استفاده کنید. برای مثال، گزینه Saturation برای انتخاب میزان اشباع یا همان شدت رنگ است. بخش Lightness هم شفافیت رنگ جدید روی رنگ قبلی را تنظیم میکند.
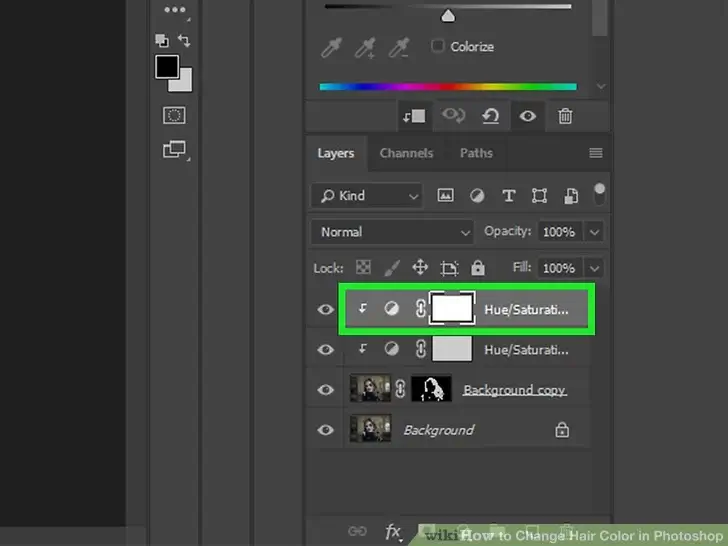
- ابعاد و عمق بیشتری به رنگ جدید بدهید. شاید یک رنگ برای شما کافی نباشد و برای رسیدن به رنگ دلخواهتان نیاز داشته باشید تا چند لایه رنگی را با یکدیگر ترکیب کنید تا به رنگ مورد نظر برسید. برای این کار، دکمههای Control + j (در کامپیوتر) یا Command + J (در مک) را بزنید تا یک لایه Adjustment جدید ایجاد شود. حالا دوباره دکمههای Control + Alt + G (در ویندوز) و یا Command + Option + G (در مک) را بزنید تا مطمئن شویم این تغییر رنگ تنها روی بخشهای انتخاب شده از مو اعمال میشود. حالا رنگ لایه دید را هم انتخاب کنید. به عبارت دیگر، دوباره گامهای ۱ تا ۷ بخش سوم آموزش را تکرار کرده و لایه رنگی جدید موهای سوژه را تنظیم کنید.
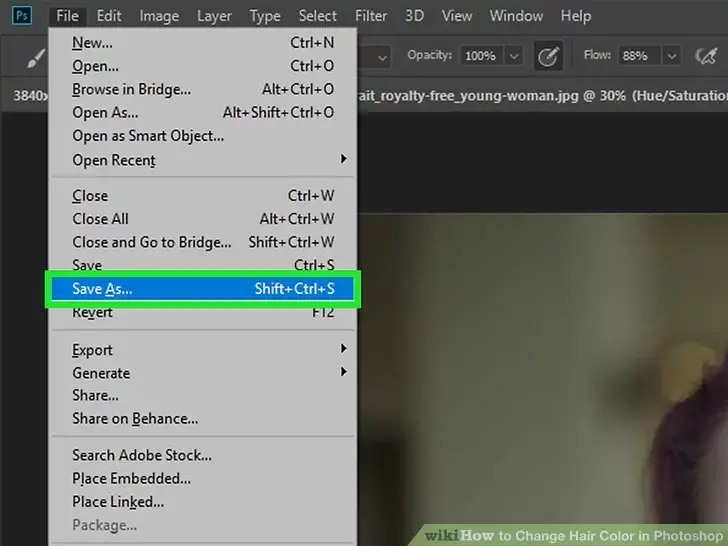
- عکس را ذخیره کنید. وقتی همه چیز رضایتبخش بود و به رنگ دلخواه خود رسیدید، وقت آن است که تصویر را ذخیره کنید. برای انجام این کار، از منو File، روی گزینه Save As کلیک کنید. در پنجرهی جدید محل ذخیره شدن و فرمت دلخواهتان (مثلا JPEG) را انتخاب کرده و سپس روی دکمه Save کلیک کنید.

