بهترین روش پاکسازی ویندوز ۱۰ (راهنمای گام به گام)
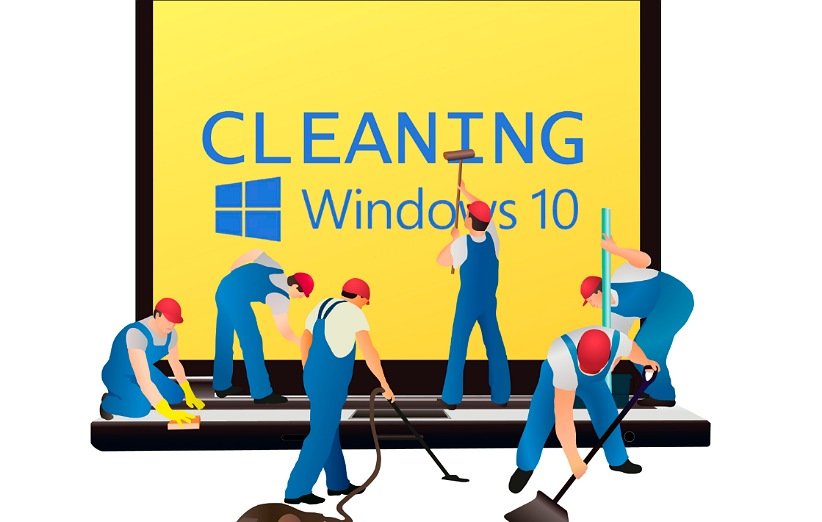
با گذر زمان، هر برنامهای که روی سیستمتان نصب میکنید فایلهای ناخواسته و غیرضروری را ایجاد میکند که فضای ذخیرهسازی سیستمتان را هدر میدهد. فضای اشغال شده توسط فایلهای اضافی و غیرضروری ممکن است بسیار زیاد باشد و حتی اگر هارد درایو کامپیوتر فضای زیادی داشته باشد، سرعت سیستم کند میشود. بنابراین اولین قدم در افزایش سرعت ویندوز، پاکسازی فایلهای اضافی است که در سیستم شما وجود دارد. در این مقاله قصد داریم تا بهترین روش پاکسازی و تمیز کردن ویندوز 10 را به صورت مرحله به مرحله به شما آموزش دهیم تا شما بتوانید بهراحتی سیستم خود را پاکسازی کرده و اجازهی انجام فعالیتهای بیشتر را به آن بدهید. پس پیشنهاد میکنیم که خواندن تا انتهای این مقاله را از دست ندهید.
باید خاطر نشان کنیم که یکی از روشهای بالا بردن سرعت عملکرد ویندوز، حذف کردن فایلهای غیر ضروری از حافظه است. معمولا فایلهای اضافی، غیرضروری، موقت، تکراری و قدیمی روی هارد دیسک انباشته میشوند و فضای بسیار زیادی از آن را اشغال میکنند. زیاد شدن تعداد فایلها در بلندمدت، باعث کند شدن عملکرد سیستم میشود. بنابراین کاربران میتوانند با حذف فایلهای اضافی ویندوز عملکرد و کارایی سیستم خود را افزایش دهند. دربارهی کند شدن ویندوز باید گفت که عوامل زیادی دخیل هستند. برای مثال، بهروزرسانیهای جدیدی که برای نرمافزار و بازیهای سیستم شما در طول زمان منتشر میشود، ممکن است نیاز به منابع سختافزاری قویتری نسبت به نسخههای قبلی داشته باشند. همین عامل امکان دارد روی عملکرد کلی سیستم تأثیر بگذارد و اجرای آن را تحت تأثیر خود قرار دهد.
![]()
گاهی اوقات دیده میشود که برخی برنامهها نظیر آنتیویروس که طبیعتا کاربران برای امنیت بیشتر سیستمشان نصب میکنند، موجب کند شدن سرعت آن میشود. این مقوله به دلیل قابلیت اسکن به موقع سیستم یا همان ریلتایم بودن آن است، زیرا اسکن هر فایل فرآیندی دارد که نیازمند دسترسی به سیستم است. نصب داشتن یک آنتیویروس یک امر بدیهی برای سیستم شما تلقی میشود، اما توجه داشته باشید که بهتر است از نرمافزار امنیتی بهره ببرید که فضای کمتری را اشغال کند. همچنین این احتمال هم وجود دارد که سیستم به دلیل محافظت ضعیف شما به بدافزار آلوده شده باشد که همین عامل عملکرد آن بسیار تحت تأثیر خود قرار میدهد. فعالیت بدافزارها در سیستم شما همچنین میتواند به مصرف دادههای اینترنتی زیادی منجر شود.
واضح است که شما باید به صورت دورهای سیستم عامل ویندوزتان را بررسی و پاکسازی کنید. زیرا در غیر این صورت خیلی زود با هشدارهای کم بودن حافظه مواجه میشوید و احساس خواهید کرد که سیستمتان سرعت و عملکرد اولیهی خود را ندارد. در ادامه قصد داریم تا نحوهی پاکسازی ویندوز 10 را با استفاده از ابزارهای مختلف و در شرایط متفاوت بررسی کنید و با انجام این کار اجازهی نفس کشیدن بیشتری به آن بدهیم.
بهترین روش برای پاکسازی و افزایش سرعت ویندوز 10
گام اول؛ فایلهای غیرضروری موقت را از سیستم پاک کنید
سیستم عامل ویندوز 10 ابزارهای مختلفی برای پاکسازی فایلهای غیرضروری موقت دارد و این به این معنی است که شما برای انجام این کار نیازی به دانلود برنامههای ثالث ندارید. این ابزارها اولین ایستگاه در مسیر پاکسازی ویندوز 10 هستند که در ادامه به معرفی آنها میپردازیم.
ابزار Disk Cleanup
اگر با رابط کاربری قدیمی آن کنار بیایید، ابزار کلاسیک Disk Cleanup میتواند اولین اقدام شما برای پاکسازی ویندوز باشد. برای دسترسی به این ابزار، در منوی استارت عبارت Disk Cleanup را تایپ و سپس دیسکی که میخواهید پاکسازی شود را انتخاب کنید. پس از چند دقیقه، فهرستی از فایلهای غیرضروری را مشاهده میکنید که ویندوز میتواند آنها را حذف کند. با فرض اینکه شما با اکانت administrator وارد ویندوز 10 شدید، روی گزینهی Clean up system files بزنید تا برای پیدا کردن دادههای بیشتر عملیات اسکن کردن دوباره تکرار شود.
![]()
شما با استفاده از این ابزار میتوانید با خیال راحت هر دستهای از دادههای موجود در دیسک مد نظر را به استثنای چند مورد، حذف کنید. در نسخههای قدیمیتر ویندوز 10 باید حواستان به فایل Downloads باشد که پاک کردن آن، منجر به پاک شدن تمامی اطلاعات درون آن میشود. همچنین توصیه میکنیم تا زمانی که کاملا مطمئن نشدهاید که چیزی برای بازیابی نیاز ندارید، Recycle Bin سیستم را خالی نکنید. اگر شما از نسخههای جدید ویندوز 10 استفاده میکنید، قسمت «Previous Windows installation» را خواهید دید. با حدف کردن آنها، فایلهای قدیمی که ویندوز به مدت 10 روز نگه داشته را هم پاک میکنید. بنابراین این فایلها به شما کمک میکنند که سادهتر به نسخههای قبلی ویندوز برگردید. همچنین باید از حذف فایلهای نصب ESD ویندوز خودداری کنید، زیرا این فایلها برای ریست سیستم از طریق تنظیمات استفاده میشودد.
ابزار Storage Sense
ویندوز 10 ابزارهای این چنینی زیادی دارد که از رابط کاربری جدیدتری هم بهره میبرند که ابزار Storage Sense یکی از آنهاست. این ابزار از طریق مسیر Settings > System > Storage در دسترس است. شما کاربران میتوانید از Storage Sense برای حذف خودکار فایلها در هنگامی که حافظهی دیسک کم میشود، بهره ببرید. روی گزینهی «Configure Storage Sense or run it now» کلیک کنید تا گزینههای مختلف را بررسی و تغییر دهید.
![]()
کاربران همچنین قادر خواهند بود تا در این لیست که اطلاعاتی از فضای هارددیسک و درایوها میدهد، روی گزینهی «Temporary files» کلیک کنند تا فایلهای موقت به روشی مشابه ابزار Disk Cleanup حذف شوند و فضاهای اشغال کرده را آزاد کنند. در این ابزار شما میتوانید روی گزینه «Show more categories» کلیک کرده تا دستهبندیهای بیشتری را مشاهده کنید و بر اساس نوع اطلاعات آن، بهتر تصمیم بگیرید کدام فایلها پاکسازی شوند تا حجم بیشتری از هارد دیسک آزاد شود.
گام دوم؛ برای پاکسازی ویندوز 10 فایلهای با حجم زیاد را حذف کنید
بعد از اینکه شما به پاکسازی فایلهای موقت غیرضروری سیستمان پرداختید، اکنون زمان آن فرا رسیده که فایلهای قدیمی را پیدا کنید که حجم زیادی از سیستم شما را اشغال کردهاند. برای انجام دادن این کار شما به نرمافزار TreeSize Free نیاز دارید که کل فضای ذخیرهسازی شما را اسکن کرده و به شما نشان میدهد که پرحجمترین فایلهای شما در کدام قسمت از سیستمتان قرار دارند. پس از نصب این برنامه، TreeSize را در منوی استارت جستوجو کرده و با استفاده از اکانت Administrator اجرا کنید تا شروع به اسکن همه فضای سیستم شما کند. برای شروع، گزینه «Select Directory» از بالا سمت چپ را انتخاب و بعد فضای اصلی ذخیرهسازی خود را مشخص کنید.
![]() پس از گذشت مدتی، شما یک فهرست بصری از فضای ذخیرهسازی سیستم خود بر اساس پرحجمترین فایلهای قدیمی مشاهده خواهید کرد. روی علامت فلش در کنار هر پوشه کلیک کنید تا یک سطح پایینتر بروید و دقیقا بررسی کنید چه فایلهای پرحجمی در سیستم شما وجود دارند. پرحجمترین فایلها، احتمالا در دستهبندی Users و Windows و Program Files (یا Program Files (x86) قرار میگیرند. در پوشههایی که مربوط به سیستمعامل ویندوز هستند، اقدامات زیادی را نمیتوان انجام داد و برای پاکسازی و حذف فایلهای آنها باید بررسی و دقت زیادی به خرج دهید.
پس از گذشت مدتی، شما یک فهرست بصری از فضای ذخیرهسازی سیستم خود بر اساس پرحجمترین فایلهای قدیمی مشاهده خواهید کرد. روی علامت فلش در کنار هر پوشه کلیک کنید تا یک سطح پایینتر بروید و دقیقا بررسی کنید چه فایلهای پرحجمی در سیستم شما وجود دارند. پرحجمترین فایلها، احتمالا در دستهبندی Users و Windows و Program Files (یا Program Files (x86) قرار میگیرند. در پوشههایی که مربوط به سیستمعامل ویندوز هستند، اقدامات زیادی را نمیتوان انجام داد و برای پاکسازی و حذف فایلهای آنها باید بررسی و دقت زیادی به خرج دهید.
برنامههای پرحجم را حذف کنید
احتمالا برنامههای پرحجمی که روی سیستم شما نصب هستند، درون پوشههای Program Files و یا Program Files (x86) در ویندوزهای 64 بیتی قرار گرفتهاند. اگر شما از برخی از آنها دیگر استفاده نمیکنید، پس بهتر است از طریق مسیر Settings > Apps > Apps & features برای پاک کردن آنها اقدام نمایید.
![]()
فایلهای پرحجم سیستم خود را از پوشه User حذف کنید
اینطور که به نظر میرسد بیشتر فایلهای پرحجم و غیرضروری که فضای زیادی از سیستم شما را اشغال کردند در پوشهی حساب کاربری یا پوشه «Users» قرار دارند. این پوشه شامل تمام اسناد، تصاویر، ویدیوها و موارد مشابه است. پس از مراجعه به این قسمت، احتمالا میبینید که پوشه «AppData» حجم زیادی دارد که باز در اینجا اطلاعات موقت بسیاری از برنامهها، تنظیمات و پروژههای انجام شده روی کامپیوتر ذخیره شدند. بهعنوان مثال، حافظهی کش مرورگر کروم و اسپاتیفای در اینجا ذخیره شده و میتوانند تا چند گیگابایت فضا را اشغال کرده باشند.
![]()
در این قسمت هم شما میتوانید فایلها را بررسی کنید و ببینید کدام یک واقعا اضافی و غیرضروری است، سپس برای حذف آن اقدام نمایید. باید اشاره کنیم که اگر در پاک کردن فایل یا فایلهایی شک دارید، میتوانید برخی از آنها را به یک هارد دیسک اکسترنال منتقل کنید تا فضای بیشتری روی هارد دیسک سیستم شما آزاد شود. اگر از فضاهای ابری استفاده میکنید، میتوانید با همگامسازی فایلها اطلاعات برخی دادههای غیرضروری و تکراری را حذف کنید. اگر این اطلاعات را به فضای ابری منتقل کردید، شما میتواند بهراحتی و با استفاده از رابط کاربری تحت وب در مواقع نیاز به آن دسترسی پیدا کنید.
علاوه بر TreeSize، برنامههای دیگری نظیر WinSxS هم وجود دارد که شما میتوانید با یک سرچ ساده آنها را در اینترنت پیدا کنید.
گام سوم؛ Bloatware ویندوز 10 را حذف کنید
در سیستم کامپیوتر شما، یک سری نرمافزارهایی هستند که شما از آنها بهره میبرید و سری دیگری از نرمافزارها دیده میشوند که هیچ نیازی به آنها ندارید، ولی به صورت پیشفرض روی سیستم شما نصب شدهاند. این نرمافزارها که بیشتر همراه با تبلیغات، برنامههای جانبی دیگر یا نوار ابزارهای شلوغ هستند، میتوانند منجر به کندی سیستم شما و اشغال حافظه سیستم شوند. اینها همان Bloatware هستند که در ادامه دربارهی پاک کردن آنها بحث خواهیم کرد.
![]()
اگر دقت کرده باشید، در ویندوز 10 هم بسیاری از این نوع برنامهها دیده میشوند که به جز کند کردن عملکرد سیستم، کارایی دیگری ندارند. بخش مهمی از پروسهی پاکسازی ویندوز 10 مربوط به حذف همین نرمافزارهای ناخواسته Bloatware میشود. باید به دقت سیستم خود را بررسی کرده و تک تک نرمافزارهای غیرضروری Bloatware را پیدا و سپس حذف کنید.
گام چهارم؛ برای پاکسازی ویندوز 10 دسکتاپ خود را مرتب کنید
حتی بعد از پاکسازی تمامی فایلهای غیرضروری ویندوز، داشتن یک دسکتاپ نامرتب میتواند شما را گیج و سردرگم و کار با سیستمعامل را سختتر کند. بسیاری از کاربران، دسکتاپ را یک حافظهی موقت میدانند که در نتیجه میتوان فایلهای زیادی را روی آن قرار داد و از آنها استفاده کرد. بهترین کار این است که سعی کنید دسکتاپ ویندوز را همانند روز اول تمیز و مرتب نگه دارید. اگر دسکتاپ شما شلوغ است، با resetting دسکتاپ میتوانید آن را به حالت اولیه دربیاورید. پیشنهاد میکنیم که با انتقال فایلها از دسکتاپ به محل دیگری این کار را شروع کنید. در گام بعدی بهتر است برای فایلها یا برنامههایی که از آنها زیاد استفاده میکنید، میانبرهایی بسازید و آن را روی دسکتاپ خود قرار دهید.
![]()
اگر شما جزء آن دسته از کاربران ویندوز هستید که فایلهای زیادی دارید و نمیتوانید برای همهی آنها میانبر بسازید، بد نیست از نرمافزار «Fences» استفاده کنید که یک ابزار قدرتمند برای ترکیب آیکون برنامههای مشابه در یک آیکون و مخفیسازی آنها با دسترسی سریعتر و راحتتر است. جز چند آیکون، هیچ فایل یا آیکون دیگری روی دسکتاپ شما باقی نمیماند اما همچنان به همهچیز دسترسی دارید. بعد از انجام دادن تمامی این مراحل، قطعا سیستم شما نفس تازهای خواهد کشید و احتمالا عملکرد اولیه خود را به دست خواهد آورد. اما اگر چنین نشد، باز هم برای شما راهحلی داریم.
در صورت نیاز ویندوز خود را نوسازی کنید
اگر فکر میکنید که سیستم عامل ویندوز شما آنقدر کند و شلوغ است که پاکسازی آن فایدهای ندارد و نمیخواهید برای آن وقت بگذارید، در این صورت میتوانید از یک گزینه داخلی برای نصب مجدد یک نسخه جدید از ویندوز استفاده کنید. شما احتمالا گزینهی «Reset this PC» را در قسمت Recovery ویندوز دیدهاید. باید اشاره کرد که استفاده از این قابلیت میتواند سیستم شما را به حالت اولیه برگرداند که این کار دوباره برخی از bloatwareهای کارخانه سازنده را نصب خواهد کرد. برای جلوگیری از به وجود آمدن چنین موقعیتی، شما میتوانید گزینههای دیگر را آزمایش کنید.
![]()
برای شروع، در همان صفحه تنظیمات Recovery گزینهی «Get started» را بزنید. گزینه «Keep my files» را انتخاب کرده و تعیین کنید که آیا میخواهید ویندوز 10 را دانلود کنید یا به صورت دستی نصب مجدد را انجام دهید. سپس settings را انتخاب کرده و مطمئن شوید که برای گزینهی «Restore preinstalled apps» گزینه No را انتخاب کردید. این قابلیت دقیقا معادل گزینهی «Fresh Start» در بخش Device performance & health برنامهی Windows Security ویندوز 10 قدیمی است. با انجام دادن این روش، دوباره ویندوز 10 را نصب میکنید. توجه داشته باشید که این کار تمام برنامههای نصب شده را پاک میکند و فقط فایلهای شخصی و برخی تنظیمات ویندوز شخصی شما ذخیره میماند.
اگرچه ویندوز به شما اطمینان میدهد که برخی از فایلها را حفظ میکند، اما شما قبل از انجام این کار حتما از فایلهای خود یک نسخهی بکاپ تهیه کنید. نصب برنامههای حذف شده زمانبُر است ولی به امتحان کردن آن میارزد و یک سیستم کاملا مرتب و تمیز را تحویل شما خواهد داد.
برنامههای پاکسازی فیک ویندوز را به هیچ عنوان نصب نکنید
![]()
تا صحبت از پاکسازی ویندوز 10 هست، بد نیست اشاره کنیم که شما باید بسیار مراقب برنامهها و نرمافزارهایی که دانلود میکنید باشید. در حالی که روشها و ابزارهای معرفی شده در این مقاله، همه از لحاظ امنیتی بسیار قوی هستند، اما صدها برنامهی فیک پاکسازی ویندوز 10 در اینترنت به چشم میخورند که بیشتر برای کلاهبرداری هستند و کارایی معکوسی دارند. نحوهی عملکرد این برنامهها به این شکل است که بیشتر اوقات یک اسکن رایگان در سیستم شما انجام میدهند که نتیجه آن یافتن هزاران مشکل است. بدین شکل که هر کوکی روی سیستم شما را به طرز غیرمعمولی یک حفرهی امنیتی تشخیص میدهند و بعد از شما دعوت میکنند نرمافزارهای پولی برای حذف و پاکسازی این مشکلات خریداری کنید. بنابراین تأکید میکنیم که به هیچ عنوان این دسته از برنامهها و نرمافزارها روی سیستم خود نصب نکنید.
در این مقاله ما به معرفی و بررسی بهترین روش پاکسازی و تمیز کردن ویندوز 10 به صورت مرحله به مرحله پرداختیم و آن را برای شما بسیار ساده و کاملا واضح توضیح دادیم. امیدواریم از خواندن این مطلب لذت برده باشید و بتوانید در صورت کند شدن سیستمتان آن را با استفاده از ابزارهای خود ویندوز به راحتی به عملکرد سریع روزهای اولیه بازگردانید.
منبع: Makeuseof

