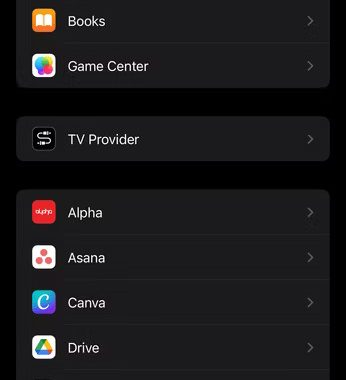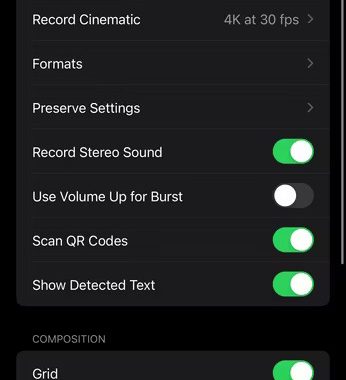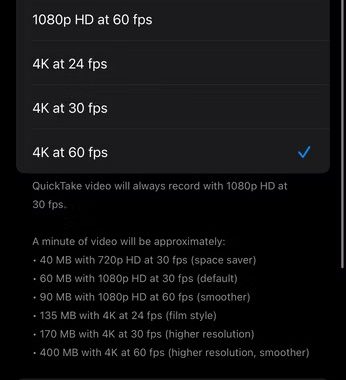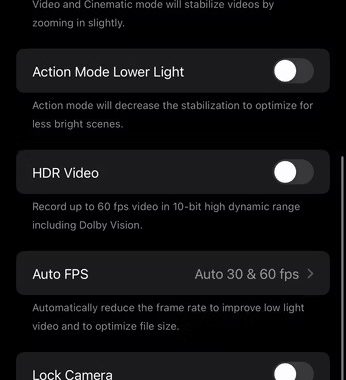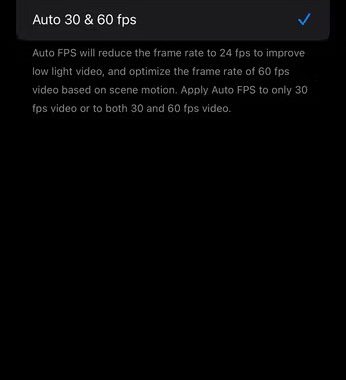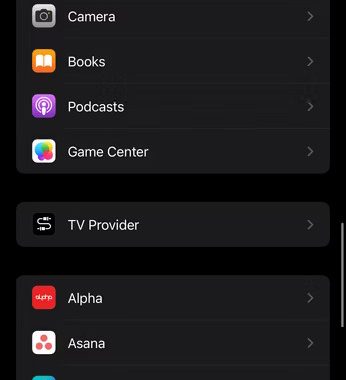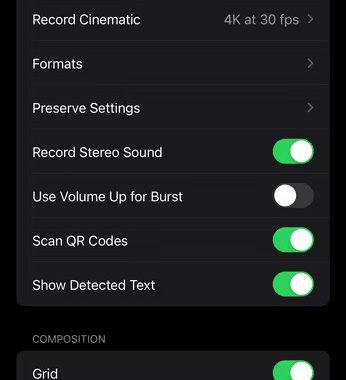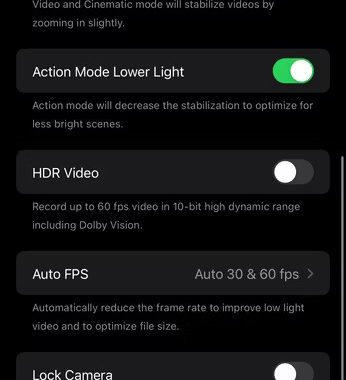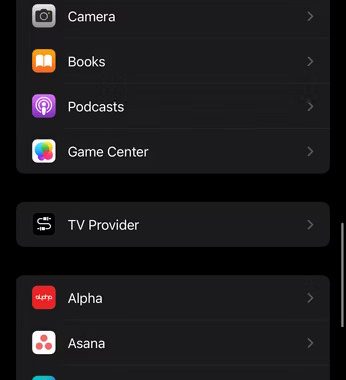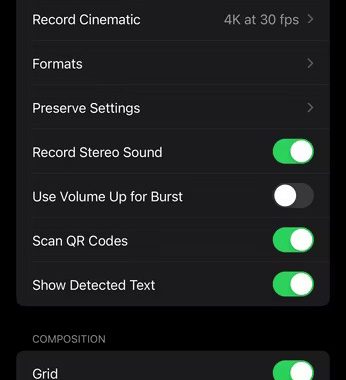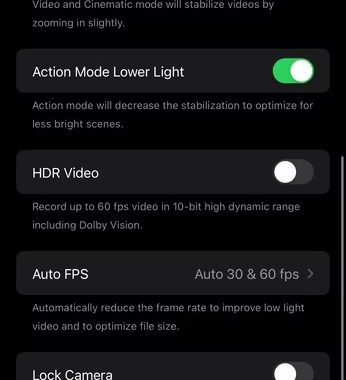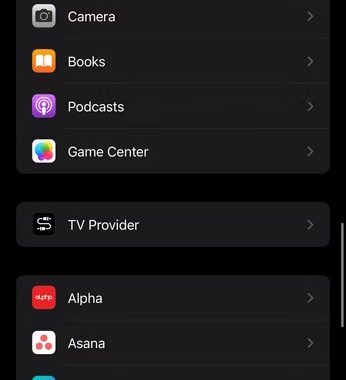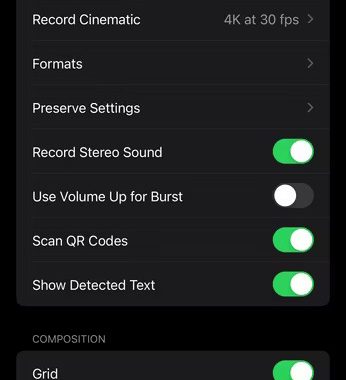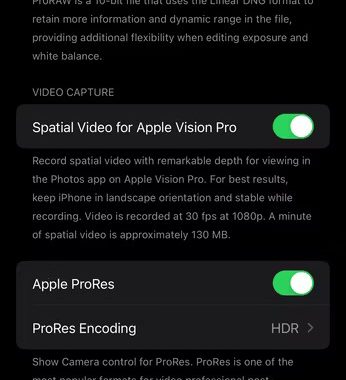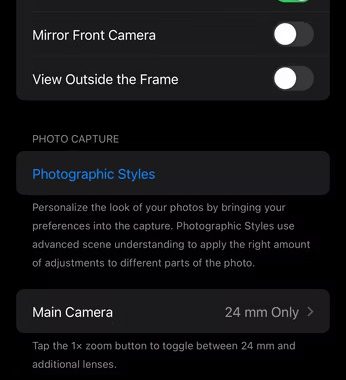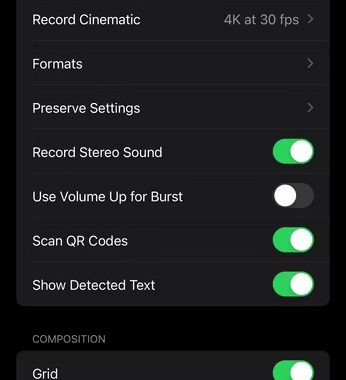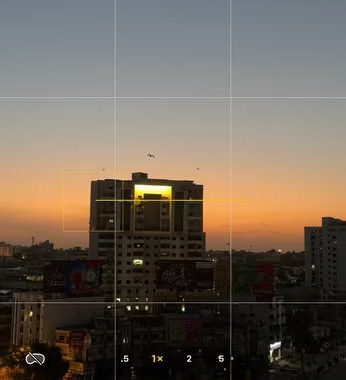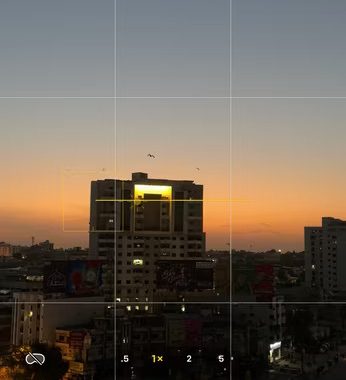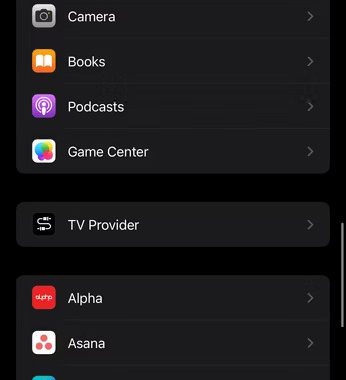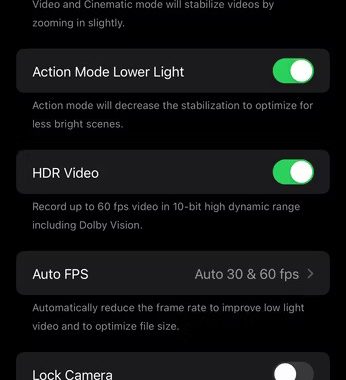بهترین تنظیمات دوربین آیفون؛ ۷ ترفند برای فیلمبرداری حرفهایتر

با هفت ترفند موجود در این مقاله میتوانید از بهترین تنظیمات دوربین آیفون برای عکاسی و فیلمبرداری استفاده کنید.
۱. وضوح ویدیو و نرخ فریم خود را تغییر دهید
۲. از Action Mode استفاده کنید
۳. اطمینان حاصل کنید که Enhanced Stabilization فعال است
۴. از Apple ProRes استفاده کنید
۵. فعال کردن حالت Grid و ابزارهای سطح
۶. فیلم HDR را غیرفعال کنید
۷. کنترل ماکرو را فعال کنید
در حالی که آیفون شما میتواند فیلمهای عالی را ضبط کند، شما میتوانید با تنظیم برخی از تنظیمات دوربین نتایج بهتری را کسب کنید. این که آیا شما یک مبتدی یا حرفهای هستید، اصلا اهمیتی ندارد. در این مطلب با بهترین تنظیمات دوربین آیفون آشنا میشوید که حسابی به دردتان میخورد.
۱. وضوح ویدیو و نرخ فریم خود را تغییر دهید
به برنامه تنظیمات آیفون خود و سپس به Camera > Record Video بروید. در صفحه بعدی، چند ترکیب از کیفیتهای ویدیویی و نرخ فریمهای مختلف را مشاهده خواهید کرد. اگر میخواهید با بالاترین وضوح ممکن ضبط کنید، مطمئن شوید که گزینه 4K با سرعت ۶۰ فریم در ثانیه را انتخاب کنید. در واقع یکی از بهترین تنظیمات دوربین آیفون به رزولوشن یا همان وضوح تصویر برمیگردد.
با این حال، به خاطر داشته باشید که هر چه رزولوشن بالاتری را انتخاب کنید، فضای ذخیرهسازی بیشتری را هر ویدیو مصرف میکند. همچنین میتوانید وضوح تصویر ویدیوهای اسلو-مو و سینمایی را تغییر دهید. بنابراین، اگر تمایل دارید که اغلب از آن حالتهای ویدیویی استفاده کنید، ارزش آن را دارد که تنظیمات وضوح آنها را نیز تنظیم کنید.
همچنین میتوانید وضوح تصویر و نرخ فریم را به طور مستقیم از برنامه دوربین تنظیم کنید. به حالت ویدیو بروید و روی گزینه HD یا 4K در گوشه بالا سمت راست ضربه بزنید تا وضوح خود را تغییر دهید. برای تنظیم نرخ فریم، روی مقدار FPS درست در کنار آن ضربه بزنید.
علاوه بر این، یک تنظیم خودکار FPS را در Camera > Record Video پیدا خواهید کرد. هنگامی که این گزینه فعال باشد، آیفون شما به طور خودکار نرخ فریم را به ۲۴ فریم در ثانیه کاهش میدهد تا ویدیوهای کم نور را بهبود بخشد. بهطور پیشفرض، این مورد فقط برای ویدیوهای ۳۰ فریم در ثانیه فعال است، اما میتوانید برای ویدیوهای ۳۰ و ۶۰ فریم در ثانیه آن را روشن کنید.
۲. از Action Mode استفاده کنید
هیچ حسی بدتر از این نیست که از هنرمند مورد علاقه خود در حال اجرای یک کنسرت فیلم بگیرید و زمانی که دوباره آن ویدیو را تماشا میکنید، متوجه شدهاید که دستانتان در سراسر ویدیو لرزیده است. اینجاست که ویژگی Action mode در آیفون ۱۴ و مدلهای جدیدتر قدرتنمایی میکند. این مورد یک حالت اختصاصی است که میتواند به کاهش لرزش ویدیوهای شما کمک کند. برای فعال کردن حالت Action، به برنامه دوربین در آیفون خود رفته و سپس به حالت ویدیو بروید. شما یک نماد Action Mode را خواهید دید که شبیه یک فرد در حال اجرا است. هنگامی که روی نماد ضربه بزنید، زرد میشود و بنر Action mode را در بالای صفحه خواهید دید.
برای استفاده حداکثری از حالت اکشن باید در یک منطقه با نور مناسب باشید. در غیر این صورت، ممکن است پیام «نور بیشتر لازم است» روی صفحه ظاهر شود.
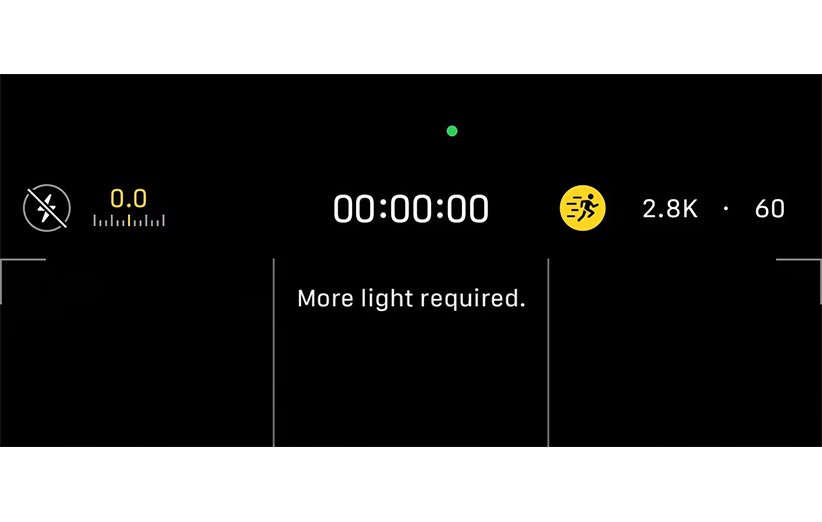
با این حال، میتوانید این ویژگی را برای شرایط کم نور با رفتن به مسیر Settings > Camera > Record Video سوئیچ کنار Action Mode Lower Light را فعال کنید.
بنابراین، اگر زمانی که در حال حرکت هستید، تمایل به گرفتن ویدیو دارید، روشن کردن Action Mode قطعا ایده خوبی است!
۳. اطمینان حاصل کنید که Enhanced Stabilization فعال است
اگر مورد قبلی را فعال کردهاید، توصیه میکنیم تثبیت پیشرفته را نیز فعال کنید. همانند Action Mode، Enhanced Stabilization در آیفون ۱۴، آیفون ۱۴ پرو و مدلهای جدیدتر موجود است. این ویژگی کمی زوم میکند و لبه فیلم شما را کمی برش میدهد. برخلاف Action Mode، این ویژگی در حالت Cinematic نیز کار میکند.
ممکن است Enhanced Stabilization را به طور پیشفرض و ناآگاهانه آن را غیرفعال کرده باشید. برای فعالسازی باید به مسیر Settings > Camera > Record Video رفته و مطمئن شوید که Enhanced Stabilization روشن است.
۴. از Apple ProRes استفاده کنید
اگر iPhone 13 Pro یا مدل Pro جدیدتر دارید و میخواهید از دستگاه اپل خود برای ضبط کلیپهایی با جزئیات باورنکردنی استفاده کنید، توصیه میکنیم ProRes را روشن کنید. Apple ProRes یک فرمت ضبط «بصری بدون تلفات» به شمار میرود که ویرایش آن به نسبت سادهتر است. اگر صرفا برای اینستاگرام یا تیکتاک فیلمهای مختلف را ضبط میکنید، این ویژگی را آنقدر مفید نمیبینید. با این حال، اگر یک فیلمبردار یا یک تولیدکننده محتوای نوپا در یوتیوب باشید، قطع به یقین این ویژگی به شما کمک خواهد کرد.
برای روشن کردن ProRes، به Settings > Camera > Formats رفته و سوییچ کنار Apple ProRes را در قسمت Video Capture روشن کنید.
به برنامه دوربین آیفون خود و به حالت ویدئو بروید. در نهایت، روی ضامن ProRes در بالا ضربه بزنید. در حالی که این فرمت ضبط بدون شک به شما اجازه میدهد فیلمهایی را ضبط کنید که جزئیات بیشتری را ضبط میکنند، فیلمهای ProRes حدود ۳۰ برابر بزرگتر از فایلهای HEVC (High Efficiency Video Coding) هستند. بنابراین، مطمئن شوید که فضای آزاد کافی در آیفون خود دارید.
۵. فعال کردن حالت Grid و ابزارهای سطح
قانون یک سوم در عکاسی پیشنهاد میکند که تصویر خود را به یک شبکه از نه قسمت مساوی با استفاده از دو خط عمودی و دو خط افقی تقسیم کنید. سپس موضوعات اصلی یا نقاط مورد علاقه در امتداد این خطوط یا در تقاطع آنها قرار میگیرند تا یک ترکیب متعادل را ایجاد کنند.
این که آیا شما یک فیلمبردار با تجربه یا یک مبتدی کامل هستید، خطوط شبکه دوربین میتواند به شما کمک کند تا قانون یک سوم را به راحتی اعمال کنید. برای فعال کردن خطوط شبکه در آیفون خود، به مسیر Settings > Camera رفته و سوئیچ کنار Grid را در زیر Composition تغییر دهید.
اپل همچنین ابزاری برای تراز کردن در iOS 17 معرفی کرده که به شما کمک میکند عکسهای خود را در آیفون خود ردیف کنید. برای استفاده از ابزار Level در برنامه دوربین آیفون خود، کافی است سوئیچ کنار Level را در بخش Settings > Camera تغییر دهید.
۶. فیلم HDR را غیرفعال کنید
بهطور پیشفرض، آیفون ۱۲ و مدلهای جدیدتر از Dolby Vision HDR (محدوده دینامیکی بالا) در شرایط ایدهآل استفاده میکنند. با این حال، فعال نگه داشتن حالت HDR گاهی اوقات باعث میشود که اگر شرایط فیلمها ایدهآل نباشد، فیلمها متزلزل و غیرطبیعی به نظر میرسند. بنابراین، اگر به دنبال حال و هوای طبیعیتری با ویدیوهای خود هستید و ترجیح میدهید یک تم رنگی ثابت داشته باشید، بهتر است آن را غیرفعال کنید. تنها کاری که باید انجام دهید این است که به Settings > Camera > Record Video بروید و سوئیچ کنار HDR Video را خاموش کنید.
۷. کنترل ماکرو را فعال کنید
یکی از چشمگیرترین موارد اضافه شده به آیفونهای مدرن، کنترل ماکرو (Macro Control) است که به کاربران اجازه میدهد از سوژههایی با فاصله کمتر از دو سانتیمتر عکسهای بهتری بگیرند. متاسفانه، کنترل ماکرو مختص آیفون ۱۳ پرو و مدلهای جدیدتر پرو است. بنابراین، اگر میخواهید عکسهای نزدیک بگیرید، به Settings > Camera بروید و مطمئن شوید که کنترل ماکرو روشن است.
سپس اپلیکیشن Camera را باز کرده و دوربین آیفون خود را نزدیک سوژه قرار دهید. پس از انجام این کار، دوربین آیفون شما به طور خودکار به لنز فوق عریض تبدیل میشود. هنگامی که کنترل ماکرو فعال میشود، یک نماد گل زرد را نیز مشاهده خواهید کرد. اگر میخواهید تعویض خودکار ماکرو را غیرفعال کنید، به سادگی روی نماد گل ضربه بزنید.
در حالی که دوربین آیفون شما میتواند بدون نیاز به انجام کاری، فیلمهایی را با جزئیات فوقالعاده ضبط کند، صرف مقداری زمان برای دستکاری این تنظیمات میتواند به برجستهتر و بهتر شدن فیلم شما کمک کند؛ بهویژه هنگام عکاسی در شرایطی که واقعا به هیچ وجه ایدهآل نیست! در این مطلب، بهترین تنظیمات دوربین آیفون را تلاش کردهایم به زبان ساده توضیح دهیم.
منبع: Makeuseof