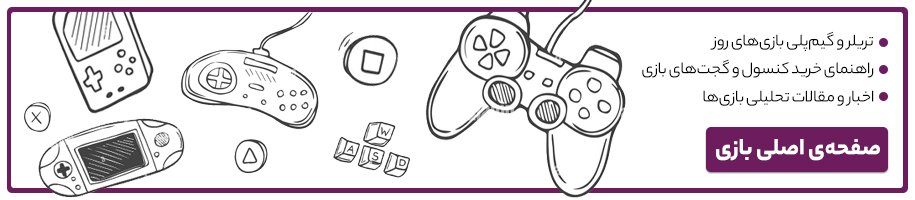راهنمای بهترین تنظیمات Baldur’s Gate 3 روی کامپیوتر؛ یک نقشآفرینی بهینه

بازی دروازه بالدور ۳ (Baldur’s Gate 3) از زمان عرضه توجه افراد زیادی را به خود جلب کرد. به دلیل اینکه این بازی به شدت گسترده بوده و نکات بسیار جالبی در خود داشت. دروازه بالدور در ابتدا به شکل دسترسی اولیه بود و افراد زیادی این بازی را تجربه نکردند. دسترسی اولیه محتوای کامل بازی را در اختیار کاربران قرار نمیداد و به نوعی حالت آزمایشی داشت.
حال با عرضه رسمی بازی دروازه بالدور ۳ اخبار بسیار زیادی از آن منتشر شده است. اول از همه این است که این بازی به شدت طولانی است. همینطور اینکه گستردگی بازی دروازه بالدور ۳ باعث شده تا یک عنوان کوچک و سبک نباشد. با این حال سبک گرافیکی بازی هم به شکلی است که نیازمند بهترین سیستم موجود در بازار برای اجرای روان نیست. همینطور اینکه شرکت سازنده این بازی را بسیار بهینه طراحی کرده است.
نکته جالب در مورد دروازه بالدور ۳ این است که فشار زیادی به دستگاه شما نمیآورد. با اینکه این بازی از لحاظ بصری بسیار زیبا طراحی شده و شرکت سازنده اهمیت بسیار زیادی به بحث گرافیک آن داده است. نکته اینجاست که این بازی به شکلی طراحی شده که روی اکثر دستگاههای حال حاضر اجرا شود. با این حال دروازه بالدور ۳ به شکلی طراحی نشده که شما بدون کارت گرافیکی بتوانید آن را تجربه کنید ولی با اکثر کارتهای گرافیکی موجود سازگار است.
در ادامه توضیح خواهیم داد که با استفاده از تنظیمات بهینه شما میتوانید هم از لحاظ بصری تجربه خوبی داشته باشید و هم به طور کلی بازی روان اجرا شود. مخصوصاً اگر شما از کارتهای گرافیکی جدید مثل سری ۲۰ به بالای انویدیا استفاده کنید، با استفاده از DLSS به راحتی میتوانید نرخ فریم بسیار بالایی را دریافت کنید.

سیستم مورد نیاز بازی دروازه بالدور ۳
دروازه بالدور ۳ یک بازی سنگین از لحاظ عملکردی نیست ولی بسیار حجیم است. در نتیجه شما نیاز به حافظه زیادی دارید. همینطور اینکه شرکت سازنده استفاده از یک حافظه جامد (SSD) را الزامی کرده است. این کار کاملاً منطقی به نظر میرسد. چونکه حجم بازی بسیار بالا بوده و اجرای این محتوا روی یک هارد دیسک بسیار کند و دشوار خواهد بود.
تمرکز شرکت سازنده این بوده که افراد با سیستم ضعیف هم بتوانند بازی دروازه بالدور ۳ را تجربه کنند. به همین دلیل شما نیاز به یک کارت گرافیکی بسیار قدرتمند ندارید. همینطور اینکه اکثر کارتهای گرافیکی که در چندسال اخیر عرضه شدهاند دارای رم گرافیکی بالای ۴ گیگابایت بوده که برای تجربه این بازی مناسب است.
حداقل سیستم مورد نیاز بازی دروازه بالدور ۳
- پردازنده اصلی: Intel Core i5-4690 یا AMD FX 8350
- پردازنده گرافیکی: Nvidia GeForce GTX 970 یا AMD Radeon RX 480 (به همراه ۴ گیگابایت رم گرافیکی)
- رم: 8 گیگابایت
- حافظه مورد نیاز: ۱۵۰ گیگابایت حافظه جامد
- سیستم عامل: ویندوز ۱۰
سیستم پیشنهادی بازی دروازه بالدور ۳
- پردازنده اصلی: Intel Core i7-8700K یا AMD Ryzen 5 3600
- پردازنده گرافیکی: Nvidia GeForce RTX 2060 Super یا AMD Radeon RX 5700 xt (به همراه ۸ گیگابایت رم گرافیکی)
- رم: 8 گیگابایت
- حافظه مورد نیاز: ۱۵۰ گیگابایت حافظه جامد
- سیستم عامل: ویندوز ۱۰
به طور کلی هر کارت گرافیکی سری RTX نسبت به کارتهای دیگر برتری دارد. به دلیل اینکه سیستم DLSS را در خود داشته که در تجربه بازی بسیار مؤثر است. سیستم ارتقاء تصویر شرکتهای دیگر نیز به نوبه خود عملکرد خوبی دارند اما برتری DLSS شرکت انویدیا کاملاً مشخص است. در نتیجه برای این بازی انویدیا عملکرد بهتری دارد.
به طور کلی بازی از لحاظ عملکردی بسیار بهینه طراحی شده است. به این شکل که کرات گرافیکی ۳۰۷۰ به راحتی در رزولوشن 1440p بازی را با نرخ فریم ۱۰۲ اجرا کرد. همینطور اینکه یک کارت گرافیکی قدیمی مثل ۱۰۵۰ TI توانست این بازی را با نرخ فریم ۴۴ در رزولوشن 1080p اجرا کند. البته این موضوع به تنظیمات گرافیکی هم بستگی دارد اما به طور کلی بازی به حدی بهینه طراحی شده که یک کارت گرافیکی بسیار قدیمی هم از پس اجرای آن بر میآید. نکته لازم به ذکر اینجاست که در اجرای دروازه بالدور ۳ کارت گرافیکی اهمیت بیشتری نسبت به پردازنده اصلی دارد.
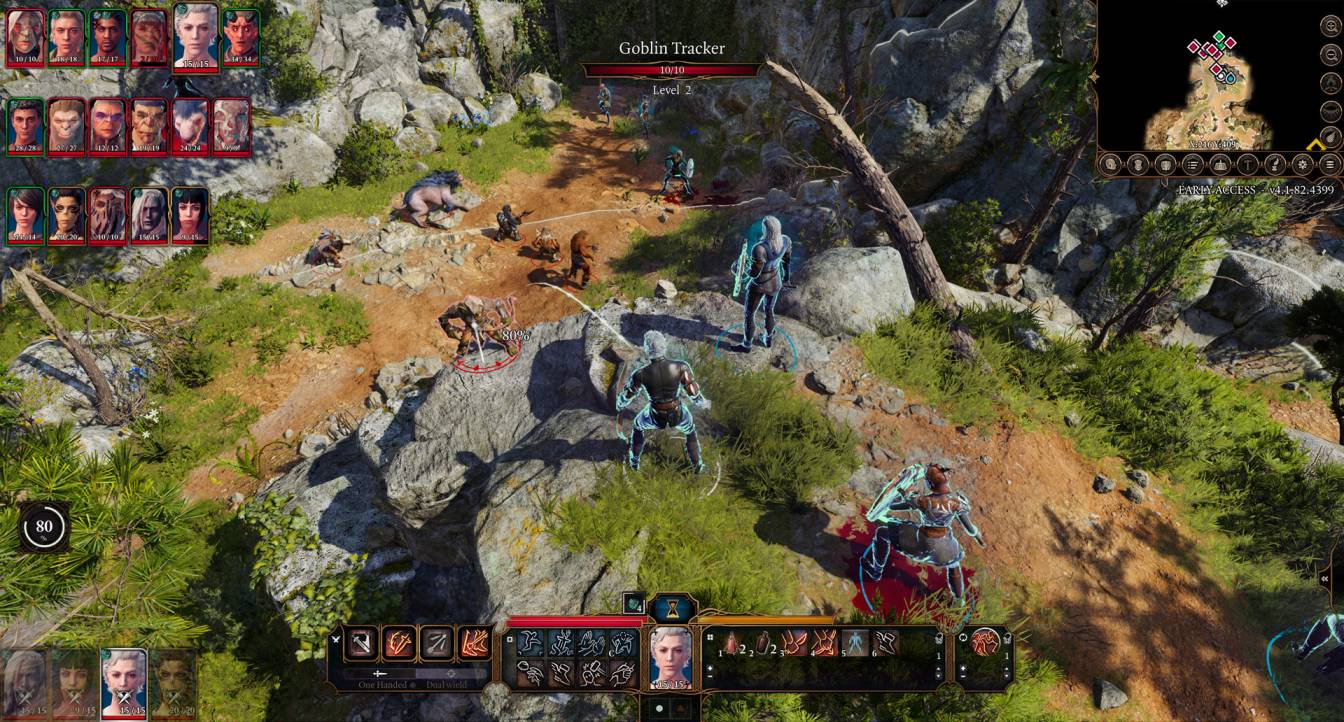
اگر شما یک سیستم قدرتمند داشته باشید قطعاً از تجربه این بازی لذت خواهید برد. بازی دروازه بالدور ۳ جزئیات بسیار زیادی دارد و همین موضوع باعث شده که رزولوشن اهمیت بسیار بالایی داشته باشد. این بازی با کارت گرافیکی ۴۰۷۰ TI و رزولوشن 4K توانست با نرخ فریم ۸۸ اجرا شود. حال اگر شما از سیستم DLSS استفاده کنید این عدد به ۱۲۴ ارتقاء پیدا میکند که تغییر بسیار زیادی است. در نتیجه بازی دروازه بالدور ۳ برای سیستمهای ارتقاء تصویر هم خوب طراحی شده است.
در ابتدای کار بازی از شما میپرسد که سیستم اجرای بازی را انتخاب کنید. به این شکل که شما میتوانید میان DirectX 11 و Vulkan API یکی را انتخاب کنید. پیشنهاد شرکت سازنده و اخبار این مدت انتخاب مورد دوم است. با این حال طبق تجربهای که از کاربران بدست آمده DirectX همچنان انتخاب بهتری بوده و عملکرد مناسبتری دارد. این مورد در کارتهای قدیمی مشهودتر است. با این حال هنوز Vulkan به خوبی Direct X عمل نکرده و کاربران بهتر است از همان سیستم استفاده کنند.
نکته مهم اینجاست که بازی دروازه بالدور ۳ هنوز ری تریسینگ (Ray Tracing) ندارد. در نتیجه استفاده از یک سیستم رندر جدید مثل Vulkan معنای چندانی نداشته و سیستمهای قدیمی هم توانایی بسیار خوبی دارند. البته اینجا لازم به ذکر است که DirectX هم بدون ایراد نیست. به این شکل که امکان دارد در میان بازی شما با مشکلات عملکردی کوچکی روبرو شوید که البته اهمیت چندانی ندارند. همینطور اینکه برخی از صحنههای بازی ممکن است خوب نمایش داده نشوند و در تجربه کاربر مؤثر باشند.
به طوری کلی اجرا دروازه بالدور ۳ چندان دشوار نیست. البته نکته لازم به ذکر اینجاست که تجربه این بازی روی کامپیوتر بسیار راحتتر از لپتاپ است. در نتیجه در زمینه لپتاپ شما باید بیشتر به تنظیمات توجه کنید. به دلیل اینکه امکان دارد شما نتیجه مطلوب را دریافت نکنید.
بهترین تنظیمات بازی دروازه بالدور ۳
مانند هر عنوان دیگری دروازه بالدور ۳ هم نیاز به تغییر در تنظیمات برای عملکرد بهینه دارد. سیستم پیشفرض بازی نسبتاً خوب است. به این شکل که شما در حالت مدیوم (Medium)، های (High) یا موارد دیگر تجربه خوبی را خواهید داشت. با این حال با تغییر در تنظیمات شما میتوانید کیفیت های را داشته ولی نرخ فریم مدیوم را دریافت کنید. به همین دلیل تغییر دستی در تنظیمات معمولاً بهتر است.
تغییر در تنظیمات برای سیستمهای ضعیف اهمیت بیشتری دارد. به دلیل اینکه سیستمهای قدرتمند و جدید به راحتی از پس اجرای این بازی بر میآیند. در نتیجه تغییر ریز در تنظیمات گرافیکی امکان دارد تأثیر چندانی در عملکرد بازی نداشته باشد. این در صورتی است که در سیستمهای ضعیف هر فریم اهمیت داشته و برای یک تجربه خوب باید در این قسمت تغییراتی ایجاد شود.
دقت کنید که از لحاظ کیفیتی و بصری تفاوت زیادی بین حالت اولترا (Ultra) و کم (Low) وجود دارد. با این حال مواردی در بازی هستند که اهمیت چندانی از لحاظ بصری نداشته و فقط به کارت گرافیکی فشار میآورند. در نتیجه بهتر است با تغییر در آنها و حتی کم کردن آنها شما نرخ فریم بالاتری دریافت کرده و تجربه بهترین از بازی دروازه بالدور ۳ داشته باشید.

قابلیت شخصیسازی در بازی دروازه بالدور ۳ اهمیت بسیار زیادی دارد. در نتیجه شرکت سازنده هم تمرکز بسیار زیادی روی آن گذاشته و کاربر توانایی طراحی کرکتر مخصوص خود را به راحتی دارد.
Model Quality: تغییر در این بخش باعث بهبود عملکرد در حد ۴ درصد میشود. با این حال به دلیل اینکه تأثیر نسبتاً زیادی در برابر موارد دیگر دارد، بهتر است آن را به حالت Low کاهش دهید. مخصوصاً اینکه مدلهای بازی چندان تغییر نکرده و این تغییرات زیاد مشهود نیستند.
Detail Distance: این مورد بهتر است در بالاترین حالت باقی بماند. به دلیل اینکه کم کردن آن تنها ۱ فریم به عملکرد اضافه خواهد کرد!
Instance Distance: کم کردن این مورد هم تنها ۱ فریم در عملکرد بازی تأثیر دارد. در نتیجه آن را در بالاترین حالت خود قرار دهید.
Texture Quality: کم کردن این قسمت به سیستم شما بستگی دارد. ترجیحاً این بخش را روی حالت Medium قرار دهید. به دلیل اینکه تغییر چندانی از لحاظ بصری روی بازی ایجاد نخواهد کرد و عملکرد آن را نیز بهتر میکند. نکته اصلی اینجاست که اگر این مورد را روی Low بگذارید تأثیر بسیار زیادی در جلوههای بصری بازی خواهد داشت.
Texture Filtering: این بخش از بازی را روی حالت Trilinear قرار دهید. به دلیل اینکه باعث افزایش نرخ فریم تا ۱۰ درصد میشود. همینطور اینکه از لحاظ بصری تأثیر چندانی روی بازی ندارد.
Animation level of detail: این مورد را روی بالاترین حالت ممکن بگذارید. به دلیل اینکه کم کردن آن از لحاظ بصری تأثیر زیادی روی بازی دارد و کم کردن آن نیز تغییر چندانی در عملکرد بازی ایجاد نخواهد کرد.
Slow HDD Mode: این مورد برای اجرای بازی روی هارد دیسک طراحی شده است. به همین دلیل اگر دروازه بالدور ۳ را روی هارد نصب کردهاید آن را روشن کنید. در غیر این صورت اگر این بازی روی حافظه جامد باشد، نیازی به آن نیست. ما هم به شما پیشنهاد نمیدهیم که دروازه بالدور ۳ را روی هارد دیسک نصب کنید.
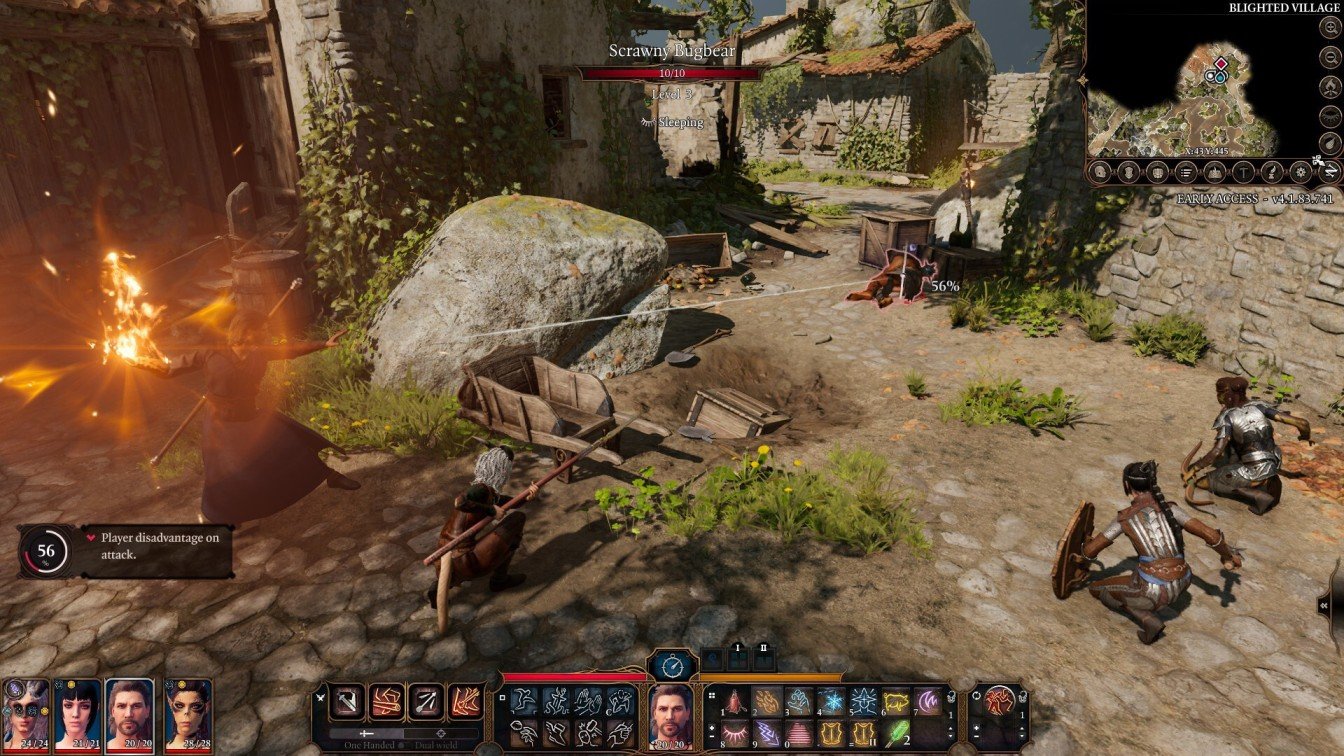
Dynamic Crowds: خاموش کردن این مورد اصلاً لزومی ندارد. به دلیل اینکه شما کمی جزئیات از دست داده ولی عملکرد بازی هم چندان تغییر نمیکند. همینطور اینکه در بازی دروازه بالدور ۳ کم پیش میآید شما با یک محیط بسیار شلوغ روبرو شوید.
Shadow Quality: شما این مورد را نیز میتوانید کم کنید. به این شکل که قرار دادن این حالت روی Low باعث میشود بازی از لحاظ سرعت افزایش زیادی داشته باشد. از طرفی سایههای بازی نیز تغییر زیادی نمیکنند. در نتیجه این بخش ارزش کم کردن را دارد.
Cloud Quality: نیازی به تغییر این قسمت نیست. آن را در بالاترین حالت خود قرار دهید. کم کردن آن تغییر چندانی در نرخ فریم شما نخواهد داشت.
Fog Quality: کم کردن این حالت افزایش خوبی در نرخ فریم به شما خواهد داد. با این حال اگر جایی مه باشد امکان دارد از لحاظ بصری چندان جالب نباشد. با این حال این مورد ارزش کم کردن را دارد چونکه نزدیک به ۵ درصد بهبود عملکرد خواهد داشت.
Nvidia DLSS: به سلاح اصلی شما در بهبود عملکرد بازی رسیدیم. بازی دروازه بالدور ۳ برای سیستم DLSS بسیار بهینه است. در نتیجه استفاده از آن به شدت باعث بهبود عملکرد میشود. نکته اصلی اینجاست که DLSS بهترین عملکرد خود را در رزولوشن 1440p دارد. با این حال در هر رزولوشن دیگر نیز عملکرد خوبی خواهد داشت. به حدی که این مورد باعث افزایش ۲۵ درصدی نرخ فرم بازی شده و بسیار در تجربه بازی مؤثر است.
AMD FSR 1.0: این مورد هم مانند DLSS برای کارتهای گرافیکی شرکت AMD است. نکته اصلی اینجاست که این سیستم ارتقاء تصویر به اندازه انویدیا قوی نبوده و به اندازه انویدیا تغییر در بازی ایجاد نخواهد کرد. البته روشن کردن آن برای افرادی که قابلیت آن را دارند توصیه میشود. به دلیل اینکه افزایش ۲۰ درصدی در عملکرد داشته و تأثیر زیادی در عملکرد بازی میگذارد.
Fidelity FX Sharpening: این مورد هم برای کارتهای AMD است. در نتیجه اگر توانایی سیستم شما قابلیت آن را دارد، از آن استفاده کنید. نکته اینجاست که درجهی این حالت را بالاتر از ۲۵ درصد نگذارید. به دلیل اینکه بیشتر از آن بازی بیش از حد حالت مصنوعی به خود میگیرد.
Anti Aliasing: اگر سیستم شما هیچکدام از قابلیتهای ارتقاء تصویر را ندارد، این مورد میتواند کارآمد باشد. نکته اینجاست که این حالت را روی TAA قرار دهید. به دلیل اینکه حالت SMAA باعث میشود جزئیات بازی به خوبی رندر نشوند و شما مشکلات زیادی را در طول بازی احساس کنید. حالت DLAA هم وجود دارد که از لحاظ بصری بهتر از TAA است ولی سرعت کمتری داشته و در نتیجه بازی چندان روان نخواهد بود.
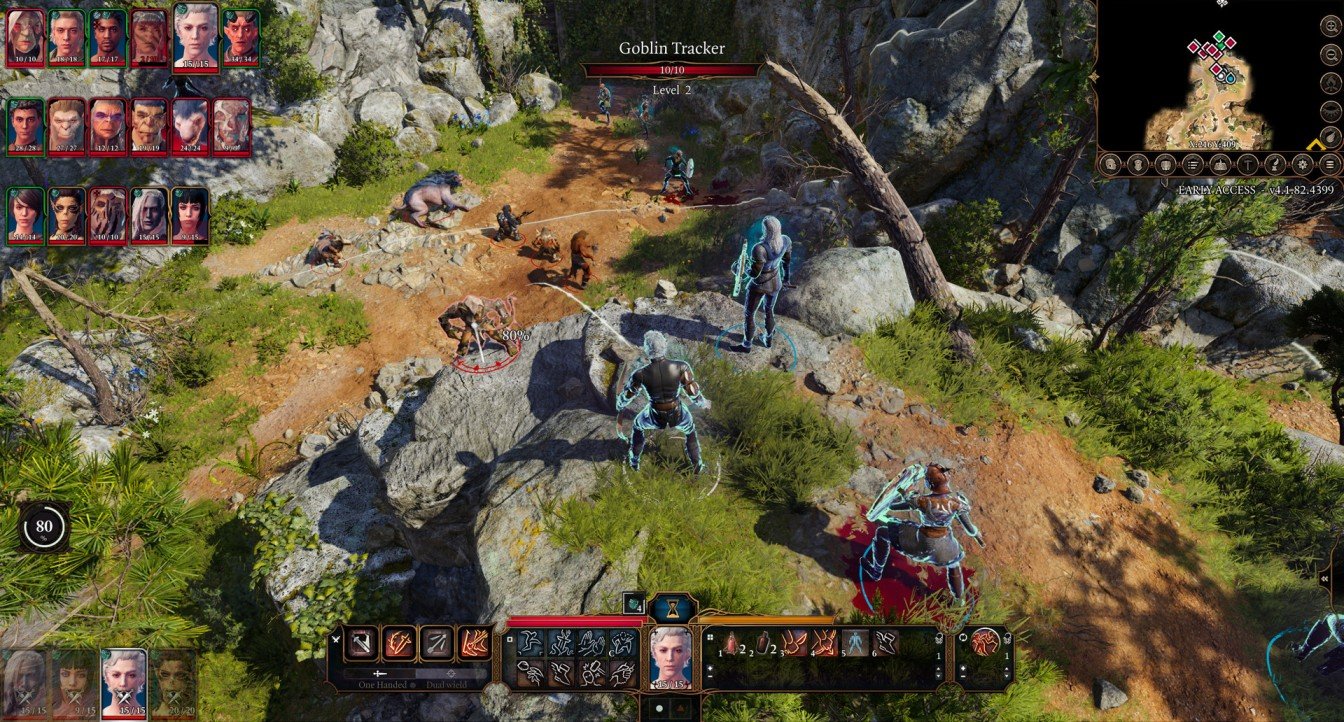
Ambient Occlusion: این حالت را به طور کامل خاموش کنید. برخلاف بسیاری از بازیها کم کردن این بخش تأثیر چندانی روی جلوه بصری بازی نداشته و از طرفی عملکرد آن را بهتر میکند. در نتیجه بهتر است آن را خاموش کنید تا عملکرد بهتری داشته باشید.
Depth of field: اگر شما مشکلی با تار شدن تصویر در زمانی که با افراد دیگر چت میکنید، ندارید بهتر است این حالت را خاموش کنید. نکته مهم اینجاست که این حالت تأثیر چندانی روی عملکرد بازی ندارد و صرفاً به سلیقه کاربر بستگی دارد. این حالت برای بخش Circular blur effect هم صدق میکند. اگر دوست دارید آن را روشن کنید و اگر خوشتان نمیآید آن را خاموش کنید. نکته اینجاست که این مورد تأثیر چندانی روی عملکرد بازی ندارد.
Depth of field Quality: نیازی به ایجاد تغییر در این قسمت وجود ندارد. هرگونه تغییر در این حالت باعث افزایش نویز در تصویر شده که تجربه خوبی را به کاربر ارائه نمیدهد.
God Rays: قسمت جالب اینجاست که کم کردن این حالت باعث کاهش عملکرد بازی میشود. دلیل آن هم مشخص نیست. پس آن را روشن کرده و کاری به آن نداشته باشید.
Bloom: این حالت هم تأثیر چندانی روی عملکرد بازی نخواهد داشت. با این حال بسته به سلیقه کاربر دارد که به افکت آن علاقه دارد یا نه.
Subsurface Scattering: خاموش کردن آن تنها یک فریم به بازی اضافه میکند. در نتیجه آن را تا جایی که میشود روشن بگذارید.
در انتها باید گفت که هیچ حالتی وجود ندارد که نرخ فریم شما را به تنهایی به شدت ارتقاء دهد. در نتیجه بهتر است شما وارد تنظیمات شده و خودتان دست به کار شوید. در این متن ما تا جایی که میشد برای شما تنظیمات قابل تغییر را نوشتیم. به طور خلاصه تغییرات به شرح زیر است:
- Launcher Option: سیستم DirectX 11
- Model Quality: حالت Low
- Texture Filtering: حالت Trilinear
- Shadow Quality: حالت Low
- Fog Quality: حالت Low
- Ambient Occlusion: خاموش
- هر چیز دیگری: در حالت High یا بالاتر
اگر شما از سیستم ارتقاء تصویر استفاده نکنید این موارد به راحتی برای شما ۲۵ درصد ارتقاء در نرخ فریخ خواهند داشت. حال اگر شما این تنظیمات را با سیستم ارتقاء تصویر مثل DLSS ترکیب کنید، به راحتی افزایش ۵۰ درصدی در عملکرد خواهید داشت. پس به طور کلی تغییر در تنظیمات و استفاده از سیستمهای ارتقاء تصویر ارزش وقت شما را دارند.
منبع: Rockpapershotgun