۱۰ ترفندی که باید هنگام استفاده از اپلیکیشن Workout اپل واچ بدانید

ساعتهای هوشمند اپل یعنی اپل واچها جایگاه ویژهای در بازار گجتهای پوشیدنی پیدا کردهاند و با قابلیتهای بسیار خوب و پیشرفتهای که ارائه میدهند، کاربران زیادی را به سمت خود میکشانند. از آن جا که بسیاری از افراد در هنگام انجام فعالیتهای ورزشی از اپل واچ برای پیگیری تمرینات خود استفاده میکنند، در این مقاله قصد داریم 10 ترفندی که باید هنگام استفاده از اپلیکیشن Workout اپل واچ بدانید را به شما معرفی کنیم. با دیجی کالا مگ همراه شوید.
نماهای تمرینات مختلف را سفارشیسازی کنید
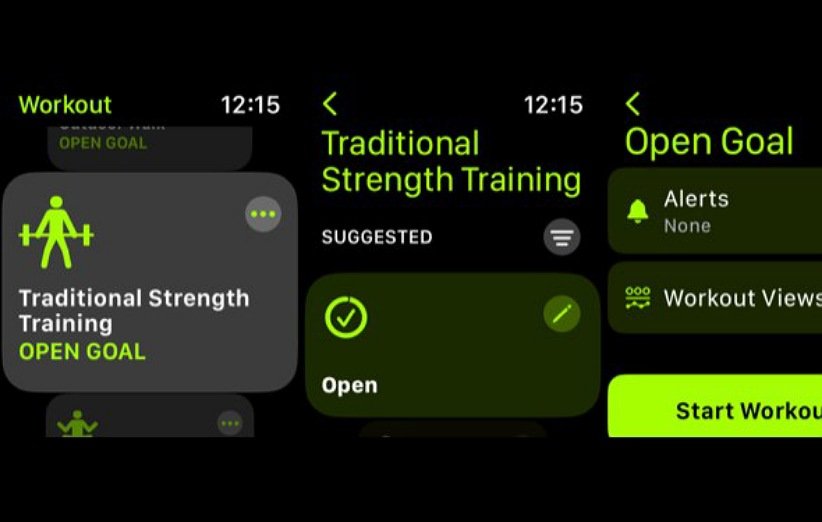
شما میتوانید در هنگام استفاده از اپلیکیشن Workout اپل واچ با کشیدن انگشت به سمت بالا و پایین روی نمایشگر و یا بهرهگیری از دکمهی چرخان بین نماهای مختلف جابهجا شوید. جزئیات هر فعالیت ورزشی که در اپل واچ شما اجرا میشود، متفاوت از تمرین دیگر است. به عنوان مثال، تمرین دوچرخهسواری مواردی همچون افزایش ارتفاع، مسافت و سرعت متوسط را نشان میدهد، در حالی که تمرین پیادهروی، میانگین سرعت و جمع کل کالری سوزانده شده را به شما ارائه میکند
شما قادر خواهید بود نماهای مختلف را به هر تمرینی که قصد انجام آن را دارید اضافه کنید و اطلاعات نشان داده شده در این بخش را به دلخواه خود تغییر دهید. برای انجام این کار اپلیکیشن Workout را اجرا کنید، سپس روی گزینهی سه نقطه در کنار فعالیتی که میخواهید ویرایش کنید ضربه بزنید. در این بخش روی آیکون مداد تمرین مورد نظر خود و سپس دکمهی «Workout Views» ضربه بزنید.
در مرحله بعد، گزینهی «Edit Views» را انتخاب کرده تا نماهای تمرینی مختلف را ببینید. در صفحه بعدی، روی آیکون مداد در بخش Workout View ضربه بزنید تا به دلخواه خود برخی معیارها مانند اطلاعات مربوط به ضربان قلب یا مقدار کالری که سوزاندید را تغییر دهید. برای مشاهده سایر نماهای تمرینی به سمت پایین اسکرول کنید، سپس روی گزینهی «Include» ضربه بزنید تا نماهای مختلف تمرینی برای شما به نمایش دربیاید. میتوانید روی دکمه «Reorder» در پایین صفحه ضربه بزنید و صفحههای مربوط به تمرینات مختلف را به دلخواه خود مرتب و شخصیسازی کنید.
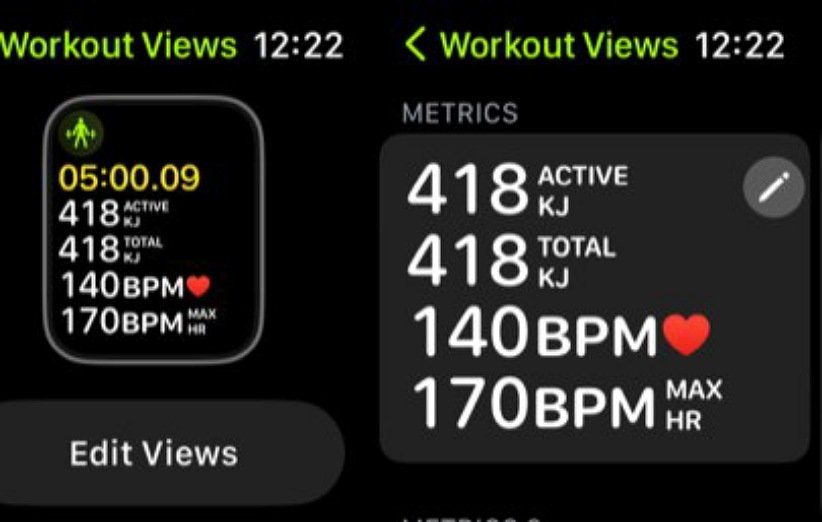
البته باید به این نکته توجه کنید که در هنگام اجرای یک فعالیت ورزشی نمیتوانید نماهای تمرینی را مورد ویرایش قرار دهید، بنابراین بهتر است که قبل از شروع یک فعالیت ورزشی خاص گزینههای مختلف آن را بررسی کرده و برخی موارد را به دلخواه خود تغییر دهید.
اهداف تمرینی برای خود مشخص کنید
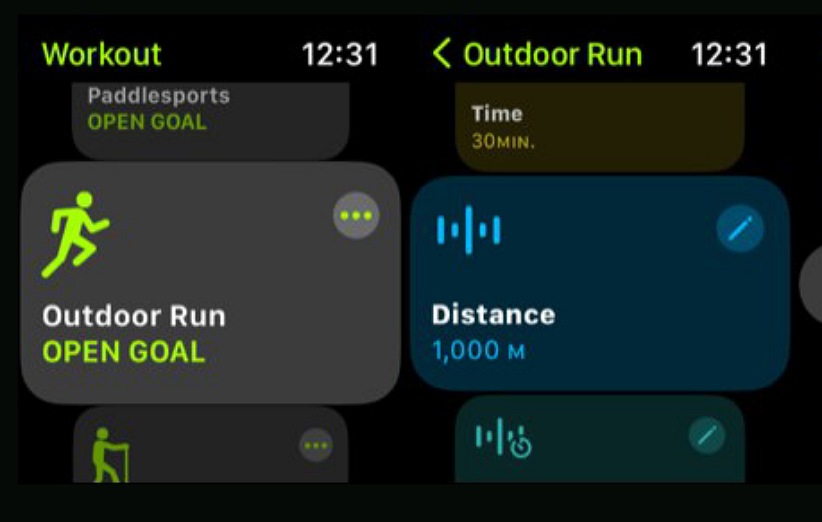
برخی از کاربران ترجیح میدهند زمانی را برای پایان دادن به تمریناتشان در نظر نگیرند و تا جایی که قدرت دارند فعالیتهایی نظیر دو، پیادهروی، دوچرخهسواری و موارد دیگر را ادامه دهند. در مقابل ورزشکارانی هستند که برای انجام دادن فعالیتهای ورزشی خود، اهداف خاصی را در نظر میگیرند. اگر جزو دستهی دوم هستید، شما میتوانید در اپلیکیشن Workout اپل واچ اهداف ورزشی خود را تعیین کنید تا در صورت رسیدن به آنها، ساعت هوشمند اپل شما را آگاه سازد.
برای انجام این کار، روی گزینهی سه نقطه در سمت راست بخش تمرینی که میخواهید انجام دهید ضربه بزنید. بسته به نوع تمرینی که انتخاب میکنید، چند گزینهی مختلف در دسترس شما خواهد بود. این گزینهها شامل زمان، فاصله، کالری (یا کیلوژول) و سفارشیسازی است. همچنین میتوانید گزینهی «Create Workout» را انتخاب کرده و معیارهای مد نظر خود را اضافه کنید.
لازم به ذکر است که برخی از تمرینات مانند دویدن در فضای باز دارای اهداف پیشرفته و از پیش تعیینشدهای مانند تکرار 8×400 متر یا Pacer هستند. روی آیکون مداد فعالیت مورد نظر خود ضربه بزنید تا آن را مطابق میل خود سفارشیسازی کنید.
قابلیت توقف خودکار را برای دوچرخهسواری و دویدن فعال کنید
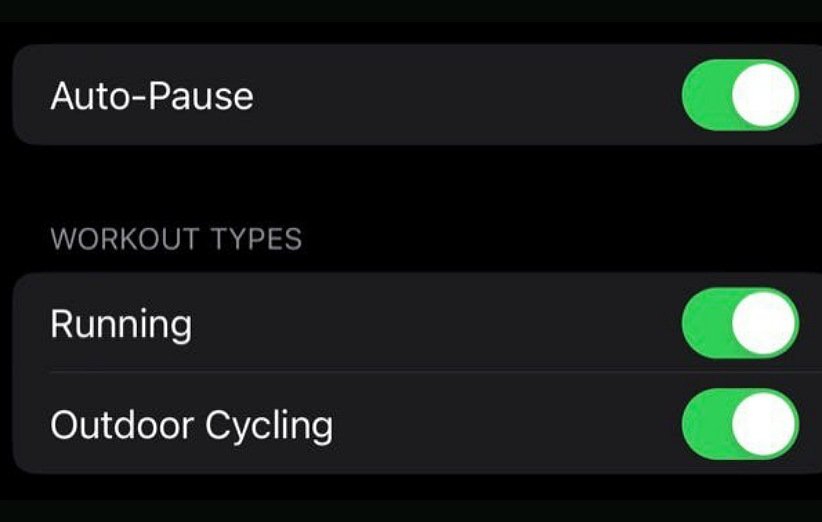
اگر میخواهید ثبت پروسهی تمرینی شما بهطور خودکار در زمانی که استراحت میکنید غیرفعال شود، میتوانید با اجرای اپلیکیشن Watch در آیفون و ضربه زدن روی «Workout» و سپس گزینهی «Auto-Pause»، این قابلیت بسیار کاربردی را فعال کنید. این قابلیت را میتوان برای انجام یک سری ورزشها که با توقفهای کوتاه ناگهانی همراه هستند نظیر دویدن و دوچرخهسواری در فضای باز فعال کرد و با بهرهگیری از آن به طور دقیقتر به اهداف تمرینی خود برسید.
توقف یا غیرفعال کردن سریع یک تمرین با استفاده از میانبر
به طور پیشفرض میتوانید با فشردن دو دکمهی چرخان و دکمهی کناری اپل واچ در حین تمرین آن را متوقف کنید. با فشردن این دو دکمه، ساعت هوشمند لرزشی ایجاد میکند تا نشان دهد که تمرین شما متوقف شده است. برای از سرگیری مجدد تمرین خود باید دو دکمهی مذکور را مجدداً بفشارید. شاید گاهی اوقات نتوانید با این روش تمرین خود متوقف کنید، بنابراین بهتر است که این قابلیت را غیرفعال کنید تا بتوانید از یک میانبر سادهتر برای توقف فعالیت ورزشی در حال اجرایتان استفاده کنید.
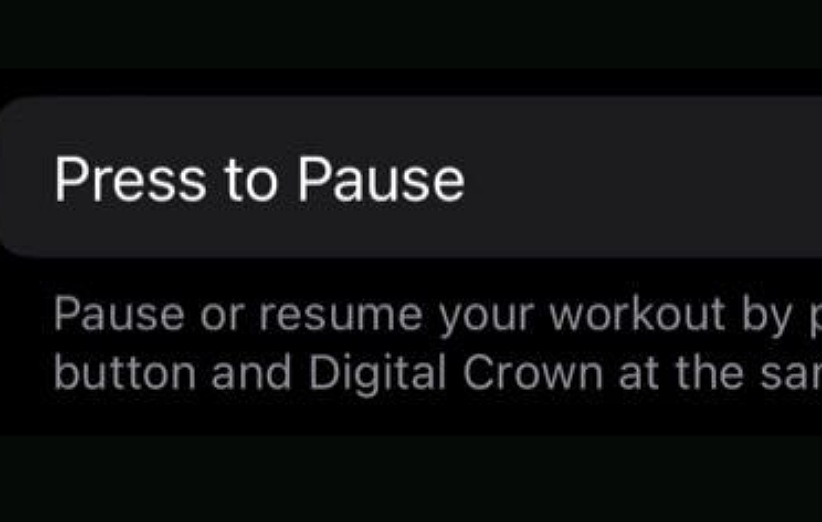
برای غیر فعال کردن این قابلیت به اپلیکیشن Watch در آیفون خود بروید، سپس روی «Workout» ضربه بزنید و «Press to Pause» را خاموش کنید تا میانبر غیرفعال شود. اکنون میتوانید با کشیدن انگشت به سمت راست روی ساعت و سپس ضربه زدن روی دکمهی «Pause»، تمرین خود را متوقف کنید. نکتهی جالب اینجا است که از این میانبر برای گرفتن اسکرین شات نیز استفاده میشود.
از قفل آب برای جلوگیری از ضربههای تصادفی استفاده کنید
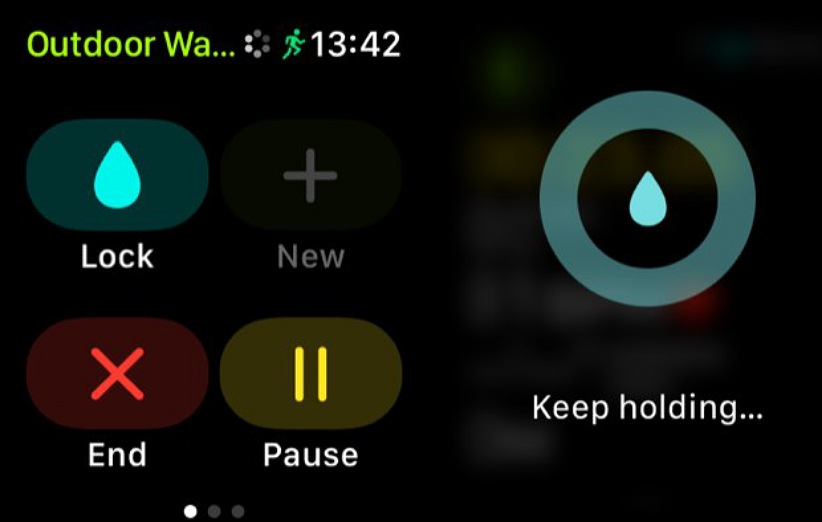
واتر لاک یا قفل آب فقط برای شنا یا دوش گرفتن نیست. این قابلیت که نمایشگر اپل واچ شما را قفل میکند میتواند از ضربههای تصادفی در حین انجام هر نوع تمرینی مخصوصاً هنگام دویدن در باران یا انجام فعالیتهای ورزشی سنگین در باشگاه جلوگیری کند.
با کشیدن انگشت به سمت راست در اپلیکیشن Workout و ضربه زدن روی دکمه آبی «Lock» میتوانید به بخش «Water Lock» دسترسی پیدا کنید. برای خروج از بخش Water Lock در سیستمعامل watchOS 9 یا جدیدتر کافی است که دکمهی چرخان ساعت هوشمند را فشار داده و نگه دارید. در سیستمعاملهای watchOS 8 یا قدیمیتر میتوانید دکمهی چرخان اپل واچ را در هر سمتی بچرخانید تا از این بخش خارج شوید.
نوتیفیکیشن پایان تمرین اپل واچ را غیرفعال کنید
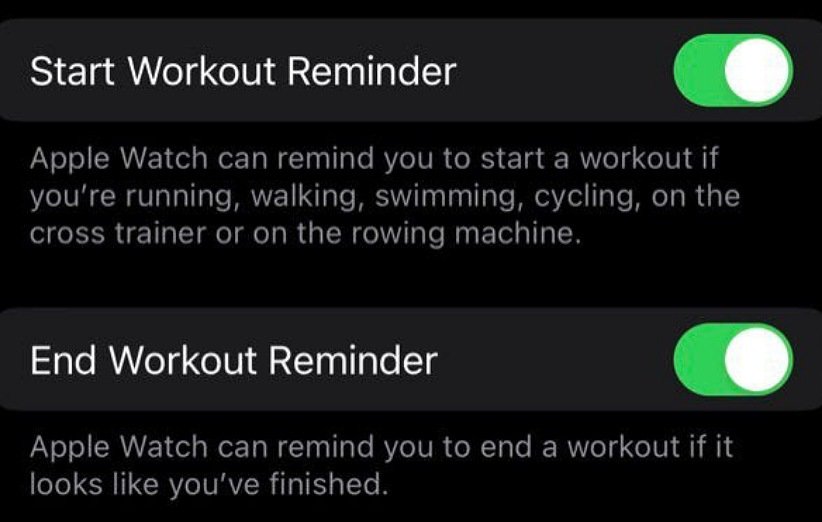
اگر در هنگام شروع یک فعالیت ورزشی اهداف خود را برای اپل واچ مشخص کنید، این ساعت هوشمند میتواند در صورت رسیدن به آن اهداف با ارسال نوتیفیکیشن شما را آگاه سازد و این قابلیت درصورتی که شما آنها را فراموش کرده باشید بسیار کاربردی است. اما گاهی اوقات ممکن است که این نوتیفیکیشنها برای شما آزاردهنده باشد. برای مثال هنگامی در حال کوهنوردی هستید و باید به شدت مراقبت مسیر پیشروی خود باشید، ظاهر شدن این نوتیفیکیشنها میتواند تمرکز شما را بهم بزند. در این صورت شما میتوانید این قابلیت را غیرفعال کنید.
برای غیرفعال کردن این ویژگی، اپلیکیشن Watch را در آیفون خود اجرا کنید، روی «Workout» ضربه بزنید و گزینهی «End Workout Reminder» را خاموش کنید. همچنین میتوانید گزینهی «Start Workout Reminder» را غیرفعال کنید. این قابلیت در صورت تشخیص فعالیت پیادهروی، برای بررسی و پیگیری آن به شما اطلاع میدهد.
قابلیت مناطق ضربان قلب را سفارشیسازی کنید
قابلیت جدید مناطق ضربان قلب یا همان Heart Rate Zones در سیستمعامل watchOS 9 با اندازهگیری مدت زمانی که در هر منطقه سپری کردهاید، شدت ورزش را اندازهگیری میکند. باید اشاره کنیم که اپل واچ به طور خودکار این اطلاعات را با استفاده از مقادیر شخصیسازی شده مانند حداکثر ضربان قلب و میانگین ضربان قلب در حالت استراحت (که در اول هر ماه بهروزرسانی میشود) برای شما محاسبه میکند.
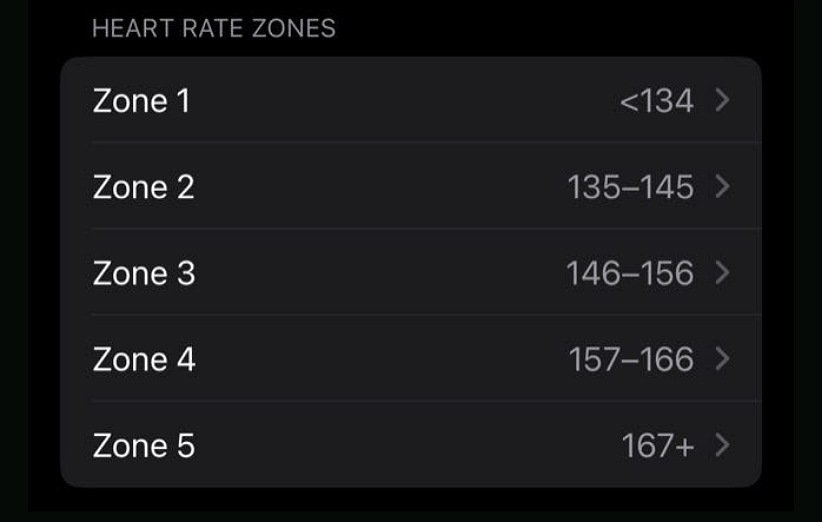
هیچ ورزشی آنقدر ارزش ندارد که قلب شما را تحت فشار شدید قرار دهد، با این حال، اگر ترجیح میدهید در فعالیتهای ورزشیتان بیشتر به خودتان فشار بیاورید، میتوانید با استفاده از اپلیکیشن Watch در قسمت Workout > Heart Rate Zones، برخی گزینهها را به صورت دستی تنظیم کنید. بازهم تأکید میکنیم که تا حد ممکن در هنگام فعالیتهای ورزشی بیش از حد به خودتان فشار نیاورید.
لیست پخش مد نظر خود برای تمرینات را انتخاب کنید
میتوانید هر زمان که تمرینی را شروع میکنید، فهرستی از موسیقیهای مد نظر خود را برای شروع پخش انتخاب کنید. شما قادرید با رفتن به اپلیکیشن Watch در آیفون خود و انتخاب لیست پخش با ضربه زدن روی «Workout Playlist»، آهنگهای مورد علاقهی خود برای انجام فعالیتهای تمرینی را انتخاب کنید.
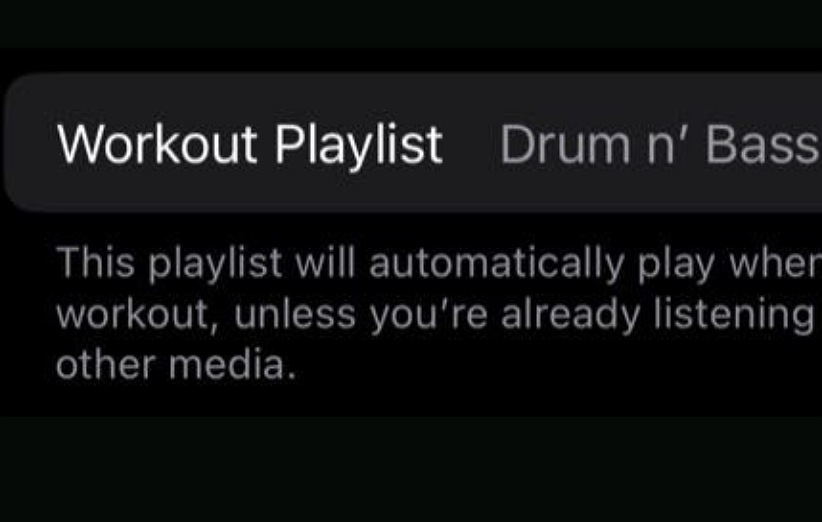
اگر میخواهید برای هر تمرین به صورت جداگانه از یک لیست پخش مخصوص استفاده کنید، باید تنظیمات این قابلیت را از برنامهی Shortcuts آیفون پیگیری نمایید. برای انجام این کار Shortcuts را اجرا کنید، سپس بر روی تب «Automation» و آیکون «+» ضربه بزنید. در مرحله بعد، روی گزینهی «Create Personal Automation» کلیک کنید. گزینهی «Apple Watch Workout» را بزنید. در بخش «Workout Type»، ورزش مد نظر خود را انتخاب کرده و مطمئن شوید که گزینهی «Starts» فعال است.
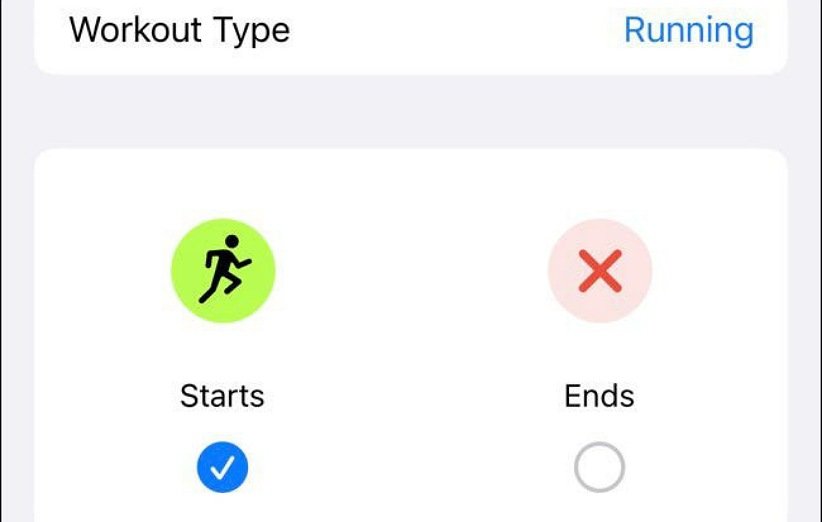
در بخش «Action»، لیست پخش مد نظر خود انتخاب کنید. شما همچنین میتوانید از برخی سرویسهای استریم موسیقی برای این کار نیز بهره ببرید.
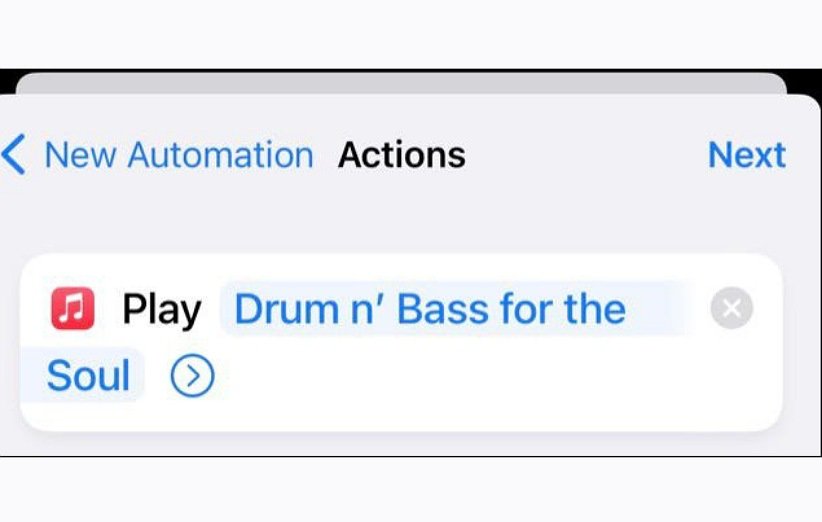 در نهایت، گزینهی «Ask Before Running» را غیرفعال کنید، سپس Done را بزنید تا تنظیمات وارد شده ذخیره شوند.
در نهایت، گزینهی «Ask Before Running» را غیرفعال کنید، سپس Done را بزنید تا تنظیمات وارد شده ذخیره شوند.
از حالت Focus برای پنهان کردن نوتیفیکیشن و تغییر واچفیس بهره ببرید
استفاده از حالتهای Focus برای پنهان کردن نوتیفیکیشنها و تغییر واچفیس ساعت هوشمند بسیار آسان است. برای انجام این تغییرات لازم است تا در آیفون خود به بخش Settings > Focus بروید. روی آیکون «+» ضربه بزنید و «Fitness» را از لیست انتخاب کنید. سپس گزینهی «Customize Focus» را در صفحه ظاهر شده انتخاب کنید. با اعمال این تنظیم، هر زمان که تمرینی را شروع میکنید، افزونهای برای فعالسازی حالت Focus به شما نشان داده میشود.
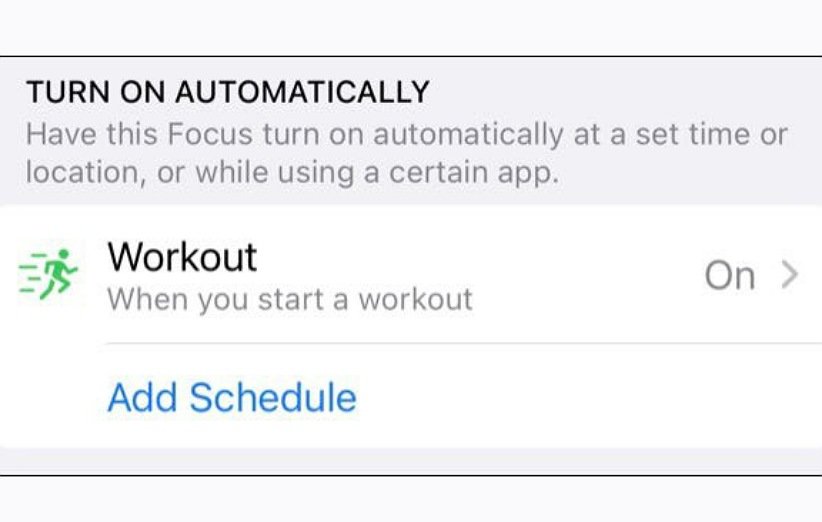
همچنین میتوانید برنامهها یا مخاطبین خاصی را در لیست سفید قرار دهید تا همچنان در طول تمرین از آنها نوتیفیکیشن دریافت کنید. باید اشاره کنیم نوتیفیکیشنهایی که دریافت میکنید، در پایان تمرینتان به طور خلاصه به شما نشان داده میشود.
این امکان برای شما فراهم شده تا از حالت Focus برای تغییر واچفیس ساعت هوشمند خود در زمان شروع تمرین استفاده کنید. برای انجام این کار به بخش Settings > Focus > Fitness در آیفون خود بروید و از دکمهی «Choose» که در بخش «Customize Screens» در پایین صفحه ظاهر میشود، استفاده کنید.
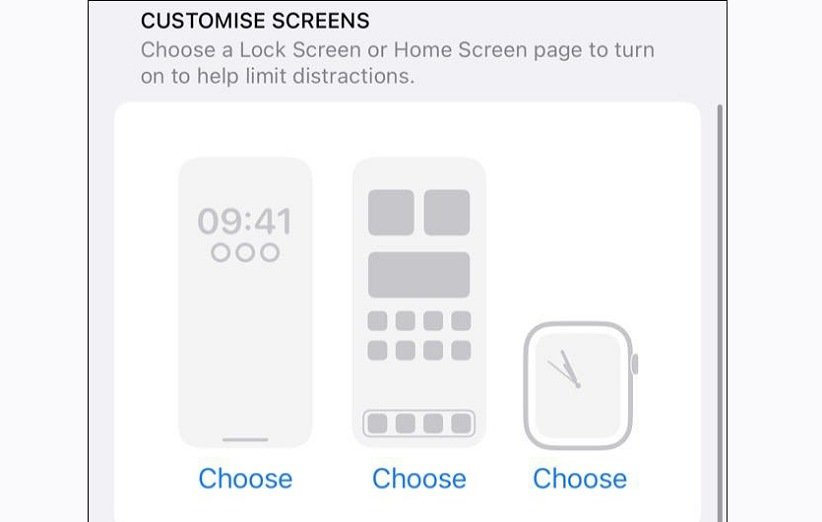
همچنین شما میتوانید در این بخش لاک اسکرین و هوم اسکرین مد نظر خود را انتخاب کنید. این قابلیت به شما این امکان را میدهد که تعیین کنید هنگام انجام فعالیتهای ورزشی کدام ویجتها در لاک اسکرین گوشیتان به شما نشان داده شود.
تمرینهایی که استفاده نمیکنید را پنهان کنید (یا تمرینهای جدید اضافه کنید)
از آن جا که اپل واچ فعالیتهای ورزشی بسیار زیادی را به کاربران ارائه میدهد، ممکن است برای شما پیش آمده باشد که به اشتباه یک فعالیت ورزشی را انتخاب کرده باشید و برای خروج از آن و انتخاب تمرین ورزشی مد نظر خود میبایستی آن را خاتمه دهید. برای جلوگیری از پیش آمدن چنین مشکلی یک راهحل بسیار ساده وجود دارد: تمرینهایی که از آنها استفاده نمیکنید را از این بخش حذف کنید.
برای انجام این کار، «Workout list» را باز کرده و تمرینی که آن را انجام نمیدهید انتخاب کنید. حالا انگشت خود را به سمت چپ بکشید و روی دکمه «X» ضربه بزنید تا از لیست حذف شود.
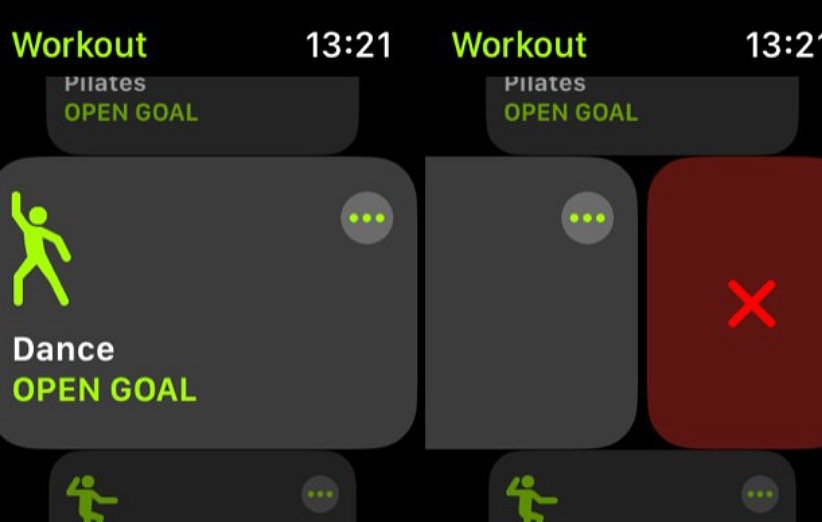
شما در صورت لزوم بار دیگر میتوانید تمرین حذف شده را به لیست تمرینات خود اضافه کنید. برای این کار کافی است دکمهی Add Workout انتهای لیست را فشار دهید و تمرین مورد نظر خود را پیدا کنید. البته بسیاری از این تمرینات، طیف بسیار گستردهای از فعالیتهای ورزشی را در خود جای دادهاند. برای مثال تمرین صخرهنوردی در زیرمجموعهی تمرینات ورزشی مربوط به فضای باز قرار دارد، اما به طور پیشفرض نماهای تمرینی متفاوتی را ارائه میدهد.
سخن پایانی
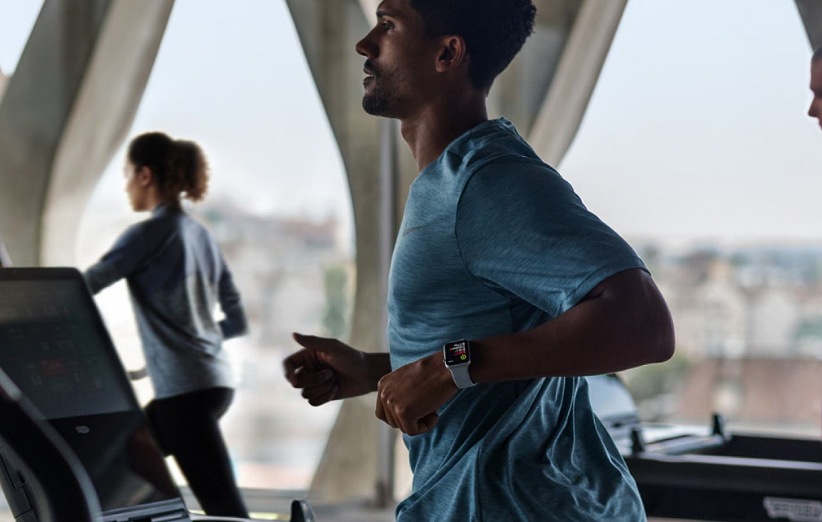
در سالهای اخیر ساعتهای هوشمند به ویژه اپل واچها در میان کاربران ورزشکار محبوبیت بسیار خوبی پیدا کردهاند و همین عامل سبب شده که شرکت اپل هر ساله قابلیتهای ورزشی جدید و پیشرفتهای را در اختیار این کاربران این ساعتهای هوشمند قرار دهد. در این مقاله به معرفی 10 ترفندی پرداختیم که دانستن آنها برای استفاده از اپلیکیشن Workout اپل واچ بسیار کاربردی خواهد بود. امیدواریم از خواندن این مطلب لذت ببرید.
منبع: Howtogeek

