راهنمای گامبهگام راهاندازی اندروید تی وی (Android TV)
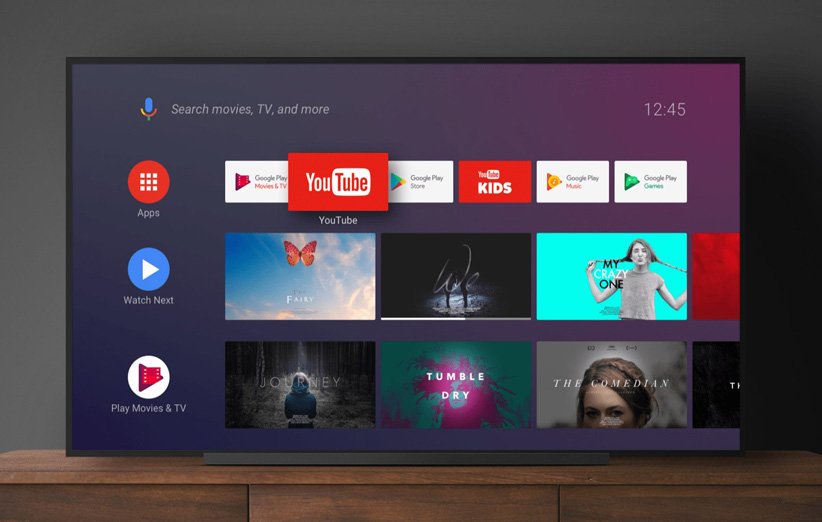
روزبهروز به شمار گجتهای مبتنی بر اندروید تی وی افزوده میشود و کاربران بیشتری از آنها استفاده میکنند. بر خلاف اندروید موجود در گوشیهای هوشمند، اندروید تی وی گجتهای مختلف عملا تفاوت خاصی با یکدیگر ندارند و اگر نحوهی راهاندازی یکی از این گجتها را یاد بگیرید، برای باقی گجتها نیازی به راهنمایی نخواهید داشت. در هر صورت اگر میخواهید با راهاندازی و استفاده از اندروید تی وی آشنا شوید، ادامهی این مطلب را بخوانید.
پیشنیازهای راهاندازی اندروید تی وی
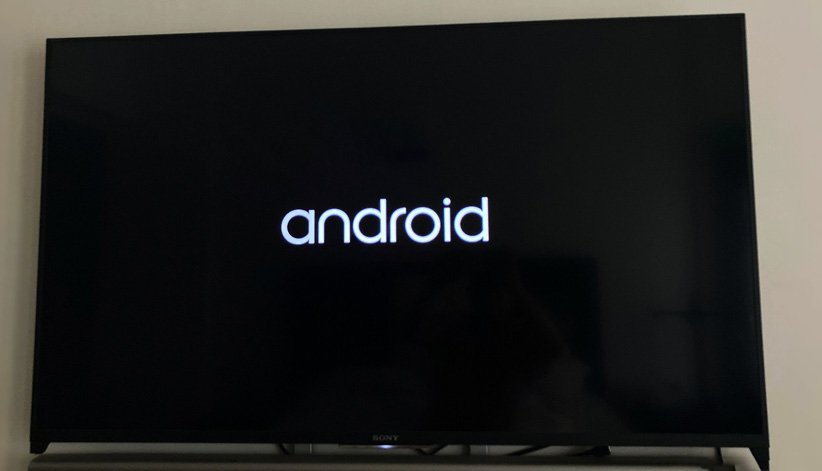
قبل از راهاندازی اندروید تی وی، به چند چیز نیاز دارید که در ادامه به آنها میپردازیم؛
- اینترنت وایفای
- اکانت گوگل
اگر تلویزیون هوشمند ندارید، به اینها نیاز دارید؛
- یک گجت مبتنی بر اندروید تی وی
- یک تلویزیون یا مانیتور دارای پورت HDMI
- یک کابل HDMI (که معمولا در جعبهی اندروید باکس قرار دارد)
اگر تمام اینها را در اختیار دارید، حالا میتوانید فرایند راهاندازی اندروید تی وی را آغاز کنید. از سه راه میتوانید چنین کاری را انجام دهید؛ گوشی اندرویدی، ریموت کنترل اندروید تی وی یا کامپیوتر. در ادامه به جزئیات این کارها میپردازیم.
راهاندازی اولیه
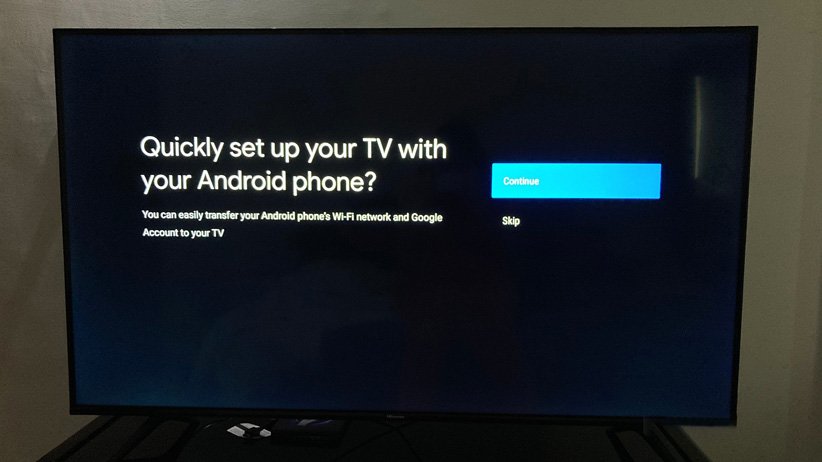
گام اول – روشن کردن اندروید تی وی و اتصال ریموت کنترل
گجتهای مبتنی بر اندروید تی وی از فرایندهای متفاوتی برای اتصال ریموت کنترل استفاده میکنند. به طور پیشفرض، بیشتر ریموت کنترلهای این گجتها برای روشن و خاموش کردن از امواج مادون قرمز استفاده میکنند ولی برای انجام دیگر کارها از بلوتوث بهره میبرند. برای اتصال ریموت کنترل به گجت فوق، اقدامات زیر را انجام دهید؛
- گجت مبتنی بر اندروید تیوی و تلویزیون متصل به آن را روشن کنید.
- راهنمای نمایش داده شده بر روی نمایشگر را دنبال کنید.
- زمانی که ریموت کنترل به گجت یا تلویزیون وصل میشود، یک تیک در نمایشگر نشان داده میشود.
گام دوم – راهاندازی اندروید تی وی
هنگامی که ریموت کنترل را به گجت یا تلویزیون وصل کردید، گزینهای برای راهاندازی اولیه توسط گوشی یا تبلت به نمایش درمیآید. اگر این گزینه را انتخاب کنید، فقط با چند کلیک ساده جزئیات اکانت و شبکه را به تلویزیون منتقل میکنید. البته میتوانید چنین کاری را با ریموت و کامپیوتر هم انجام دهید که در ادامه به این راهکارها میپردازیم.
راهاندازی با گوشی اندرویدی
- زمانی که در تلویزیون گزینهی Quickly set up your TV with your Android phone? به نمایش درمیآید، با استفاده از ریموت گزینهی Yes را انتخاب کنید.
- در گوشی اندرویدی خود، اپلیکیشن گوگل را باز کنید.
- عبارت Set up my device را بنویسید.
- گامهای ارائه شده در گوشی را دنبال کنید تا در نهایت یک کد را ببینید. مطمئن شوید که همین کد بر روی تلویزیون هم نمایش داده شود.
- در گوشی اگر نام تلویزیون نمایش داده شود، بر روی آن ضربه بزنید.
- برای اتمام فرایند، راهنمای ارائه شده در تلویزیون را دنبال کنید.
راهاندازی با ریموت کنترل
- زمانی که در تلویزیون گزینهی Quickly set up your TV with your Android phone? به نمایش درمیآید، با ریموت گزینهی Skip را انتخاب کنید.
- به شبکهی وایفای وصل شوید.
- شاید برای آپدیت سیستم باید مدتی صبر کنید.
- گزینهی Sign in را انتخاب کنید.
- مشخصات اکانت گوگل خود را وارد کنید (البته میتوانید این کار را بعدا انجام دهید).
- برای اتمام فرایند، راهنمای ارائه شده در تلویزیون را دنبال کنید.
راهاندازی با کامپیوتر
- زمانی که در تلویزیون گزینهی Quickly set up your TV with your Android phone? به نمایش درمیآید، با ریموت گزینهی Skip را انتخاب کنید.
- به همان شبکهی وایفای که کامپیوتر وصل شده، متصل شوید.
- در تلویزیون گزینهی Sign in را انتخاب کنید و سپس از کامپیوتر خود استفاده کنید.
- وارد اکانت گوگل خود شوید.
- برای اتمام فرایند، راهنمای ارائه شده در تلویزیون را دنبال کنید.
آپدیت سیستم و اپلیکیشنها

اگر این گامها را پشت سر بگذارید، حالا میتوانید از اندروید تی وی بهره ببرید. اولین کاری که باید انجام دهید، بررسی آپدیت سیستمعامل است. برای این کار به آیکون تنظیمات (چرخدنده) سر بزنید و سپس گزینههای Device Preferences و بعد About و در نهایت System Update را کلیک کنید.
جدیدترین نسخهی اندروید تی وی، اندروید 9 است. این یعنی بیشتر تلویزیونها و گجتهای مبتنی بر اندروید تی وی مبتنی بر این نسخه هستند ولی اگر تلویزیون شما بسیار قدیمی است، احتمالا باید به اندروید 8 بسنده کنید. گوگل اعلام کرده که مشغول توسعهی اندروید 10 و 11 برای گجتهای مبتنی بر اندروید تی وی است ولی معلوم نیست این نسخهها چه زمانی آماده میشوند.
برای بررسی وضعیت آپدیت اپلیکیشنها هم باید به پلی استور سر بزنید که معمولا در نوار بالایی صفحهی اصلی اندروید تی وی قرار گرفته است. همچنین در بخش Apps channel در سمت چپ هوماسکرین هم میتوانید آن را پیدا کنید. برای آپدیت کردن تمام اپلیکیشنها، به پلی استور سر بزنید و سپس در بخش My Apps گزینهی Update All را انتخاب کنید.
اگر هم میخواهید اپلیکیشنها به طور خودکار بهروزرسانی شوند، در پلی استور بر روی آیکون تنظیمات (چرخ دنده) سر بزنید و بعد از انتخاب گزینهی Auto-update apps بر روی Auto-update apps at any time کلیک کنید.
راهنمای رابط کاربری اندروید تی وی
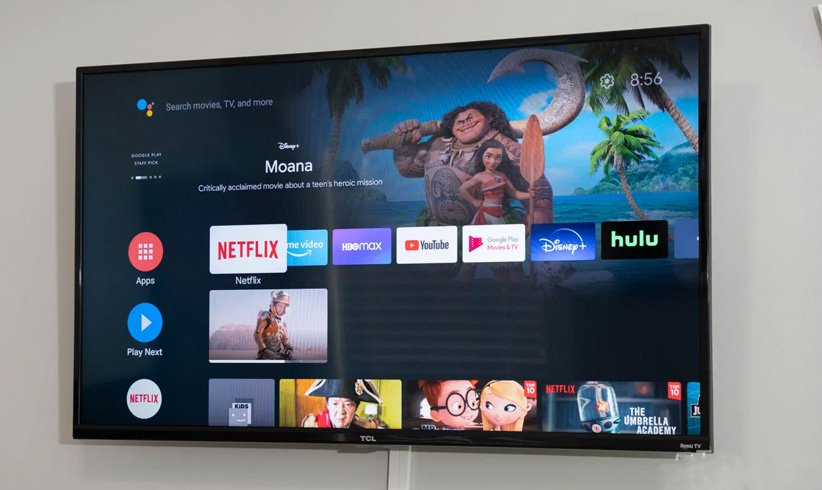
کلیت رابط کاربری
رابط کاربری اندروید تی وی بسیار ساده است. برخی اپلیکیشنهای پیشفرض را در سمت چپ آن میتوانید مشاهده کنید. در ردیفهای ارائه شده جلوی هرکدام از آنها هم پیشنهادهایی ارائه میشود. اگر میخواهید بخشهایی مانند کیفیت تصویر، صدا، مجوزها، ارتباطات بلوتوث و دیگر چیزهای اینچنینی را شخصیسازی کنید، باید به بخش تنظیمات سر بزنید.
در همان هوماسکرین، در سمت راست بخش فوقانی میتوانید آیکون چرخدنده را مشاهده کنید و با مراجعه به آن، تغییر تنظیمات بخشهای مختلف امکانپذیر میشود. باید خاطرنشان کنیم در آیندهی نزدیک رابط کاربری گوگل تی وی جایگزین اندروید تی وی خواهد شد. گوگل مدتی قبل همراه با کرومکست جدید خود از این رابط کاربری رونمایی کرد و وعده داده که این رابط کاربری راهی تلویزیونهای هوشمند خواهد شد.
شخصیسازی هوماسکرین
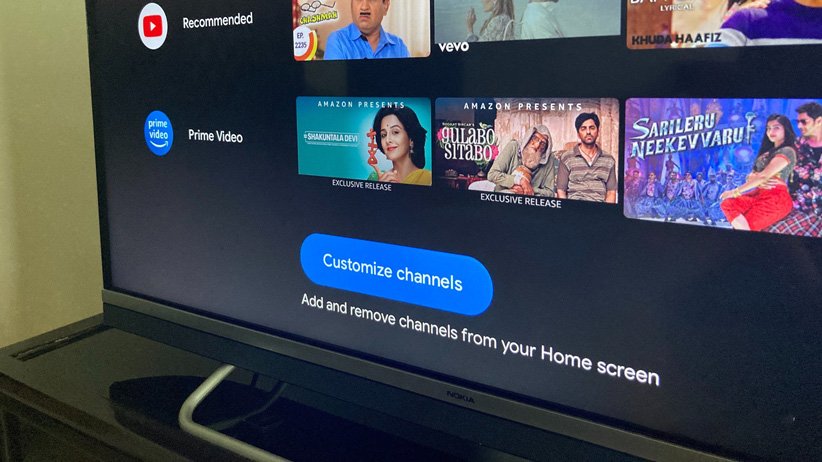
اگر از چینش هوماسکرین اندروید تی وی راضی نیستید، میتوانید آن را تغییر دهید. برای تغییر کانالهای موجود در هوماسکرین که پیشنهادهای آنها به صورت ردیفی به نمایش درمیآیند، کافی است به انتهای رابط کاربری مراجعه کنید و گزینهی Customize Your Channels را انتخاب کنید.
برای تغییر چینش اپلیکیشنها هم باید به بخش Settings و سپس Device Preferences سر بزنید. در این بخش علاوه بر گزینههای مختلف مانند فعالسازی یا غیر فعالسازی پیشنمایش صدا و ویدیو، میتوانید چینش اپلیکیشنها را در هوماسکرین تغییر دهید.
گوگل اسیستنت و جستجوی صوتی

این روزها بیشتر ریموت کنترلهای مربوط به تلویزیونهای هوشمند و گجتهای مبتنی بر اندروید تی وی، از دکمهی اختصاصی مربوط به گوگل اسیستنت بهره میبرند. اندروید تی وی به طور پیشفرض دارای گوگل اسیستنت است و با فشردن دکمهی مختص به آن یا دکمهی مربوط به میکروفون در ریموت میتوانید از آن استفاده کنید. همچنین برخی گجتها هم به کاربران اجازه میدهند فقط با گفتن Ok, Google یا Hey, Google این دستیار هوشمند را فعال کنند.
همانطور که احتمالا میدانید، با این دستیار هوشمند میتوان کارهای مختلفی را انجام داد که مثلا میتوانیم و عقب و جلو کردن فیلم، کم و زیاد کردن صدا و انواع و اقسام کارهای دیگر اشاره کنیم.
سؤالات پرتکرار
چگونه اندروید تی وی را ریست فکتوری کنم؟
برای ریست فکتوری کردن اندروید تیوی مبتنی بر اندروید 8، کافی است در هوماسکرین بر روی آیکون چرخدنده کلیک کنید و بعد از مراجعه به بخش Storage & reset باید گزینهی Factory data reset را انتخاب کنید. اگر هم تلویزیون یا گجت مبتنی بر اندروید 9 هستند باید بعد از انتخاب آیکون چرخدنده به بخش Device preferences سر بزنید و سپس Reset را انتخاب کنید.
چگونه در اندروید تی وی قفل والدین تنظیم کنم؟
برای کاهش دسترسی فرزندان خود به اندروید تی وی، میتوانید محدودیتهایی را وضع کنید که در این زمینه گزینههای زیادی وجود دارد. برای فعالسازی قفل والدین کافی است بر روی آیکون چرخدنده در هوماسکرین کلیک کنید و سپس راهی بخش Parental control شوید.
چگونه یک اکانت گوگل جدید را اضافه کنم؟
در اندروید تی وی میتوانید چند اکانت گوگل را تعریف کنید. برای انجام این کار هم بعد از انتخاب آیکون چرخدنده باید به بخش Accounts and Sign-in سر بزنید و بر روی Add account کلیک کنید.
منبع: Android Authority

