۷ ترفند فتوشاپی جذاب که باید بلد باشید

اگر از علاقهمندان به کار با فتوشاپ هستید اما هنوز تکنیکها و ترفندهای آن را نمیدانید، در این مطلب همراه ما باشید تا شما را با 7 ترفند فتوشاپی جذاب آشنا کنیم.
1. Healing
هیلینگ یا همان درمان کردن، یکی از جذابترین تکنیکهای فتوشاپ هنگام روتوش تصاویر به حساب میآید. گاهی اوقات پیش میآید که روی سطح پوست یک سری ناهمواریها، رنگرفتگی یا جوش و لک دیده میشود. به صورت کلی هر چیزی که باعث میشود صورت از حالت طبیعی خارج شود، قطعا نتیجهی نهایی را لذتبخش به نمایش نخواهد گذاشت. خوشبختانه فتوشاپ ابزاری دارد که خیلی راحت و با چند حرکت ساده میتوانید آنها را برطرف کنید.
شما به سادگی میتوانید این مشکلات را با ابزار هیلینگ برطرف کنید و تصویری با سطح یکدست و زیبا داشته باشید. توجه داشته باشید هیلینگ با اسپات هیلینگ که همان بهبوددهندهی نقطهای است (Spot Healing) اندکی فرق دارد. مراحل زیر را دنبال کنید تا به کمک ابزار هیلینگ بتوانید تصویر خود را روتوش کنید.
- فتوشاپ را اجرا و تصویر مورد نظر را درون آن آپلود کنید.
- در منوی سمت چپ، به قسمت Healing Brush بروید.
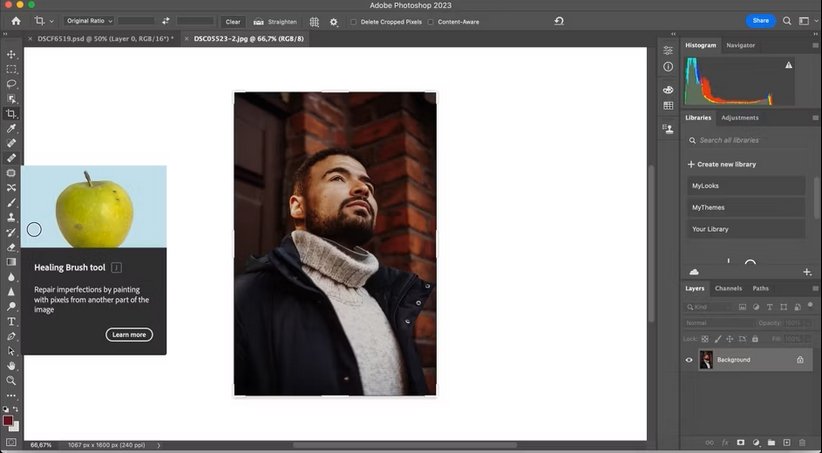
- آن بخشی از تصویر را که میخواهید همسطح با سایر سطح و عاری از هرگونه مشکل یادشده شود انتخاب کنید. سپس روی تصویر مورد نظر کلیک راست کنید تا منوی شخصیسازی قلم باز شود.
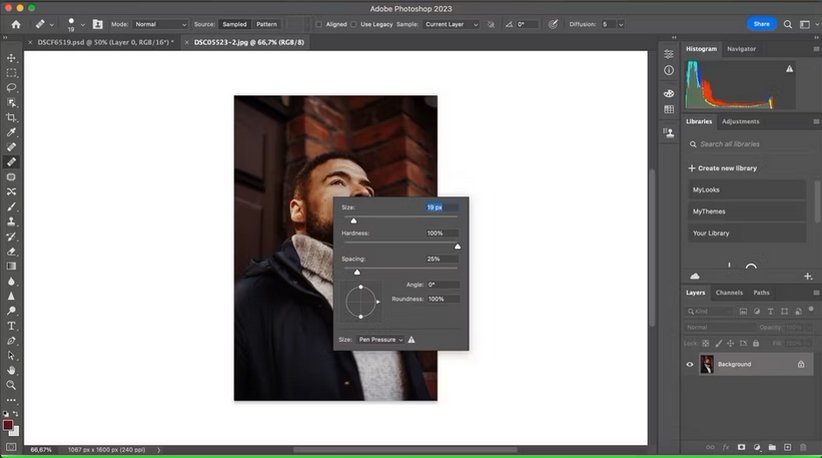
- وقتی منوی تغییر اندازهی قلم هیلینگ نمایان شد، هر گزینهای را که میخواهید متناسب با سلیقه و نیاز خود شخصیسازی کنید. بعد از آن، کافی است روی آن قسمت از صورت که میخواهید مشکلاتش برطرف شود، با استفاده از قلمموی شخصیسازی شده بکشید. شما همچنین میتوایند در قسمت بالای فتوشاپ، به شخصیسازی قلم بپردازید.
2. Spot Healing
همانطور که در بالا هم گفته شده، قابلیت اسپات هیلینگ که هیلینگ نقطهای معنا میدهد اندکی با خود هیلینگ فرق دارد. از این قابلیت همانطور که از نامش پیداست استفاده میشود تا ویرایشهای سادهتر و کوچکتر را روی چهره یا هر سطح دیگری انجام داد. تفاوت اصلی بین Healing و Spot Healing در فتوشاپ این است که با کمک Spot Healing شما دیگر نیازی به کشیدن چیزی روی تصویر خود ندارید. تنها کاری که باید بکنید این است که آن بخش از تصویر را که دوست ندارید انتخاب کنید.
استفاده کردن از ابزار Spot Healing برای اعمال تغییرات روی یک تصویر بسیار ساده است. کافی است مراحل زیر را دنبال کنید تا بتوانید تصویری زیبا داشته باشید.
- فتوشاپ را اجرا و تصویر مورد نظر را درون آن آپلود کنید.
- در منوی سمت چپ، روی آیکون Spot Healing کلیک کنید.
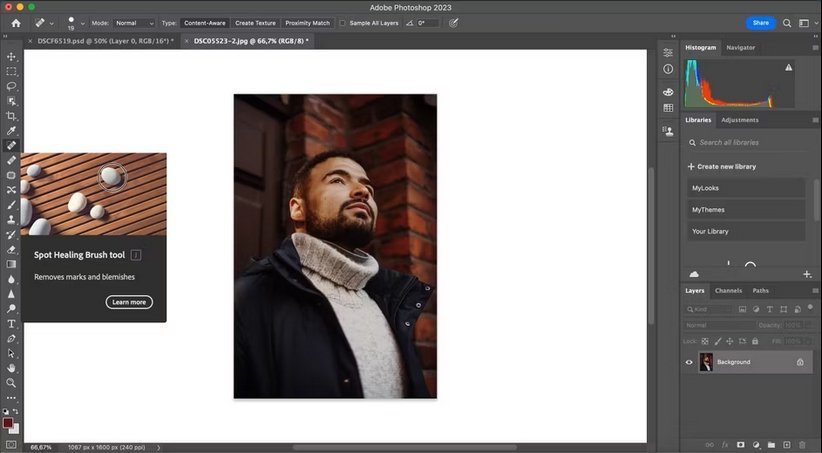
- بعد از انتخاب این ابزار، کافی است روی هر بخش از تصویر که میخواهید Spot Healing روی آن صورت بگیرد کلیک کنید.
- بعد از انجام این کار میبینید که تغییرات به صورت خودکار و بلافاصله صورت میگیرند.
3. استفاده از ابزار Levels
برای کسانی که به صورت حرفهای در زمینهی عکاسی و ویرایش تصاویر فعالیت میکنند، کاملا طبیعی است که یک سری تغییرات را ابتدا در لایتروم انجام داده و سپس وارد محیط فتوشاپ شوند تا تغییرات بیشتر و حرفهایتر را روی تصاویر خود اعمال کنند. اصلیترین دلیلی که باعث انجام این کار میشود این است که فتوشاپ قابلیتها و ابزارهای بسیار فراوانی دارد. یکی از این ابزارها هم levels است که متاسفانه لایتروم از آن بهره نمیبرد.
Levels به شما اجازه میدهد نور و کنتراست تصاویر را در فتوشاپ اصلاح کنید. این ابزار به شما امکان تصحیح طیفهای تنالیته و تراز رنگی را میدهد. به عبارتی دیگر، شما نه تنها نورپردازشی و کنتراست دقیقی را خواهید داشت بلکه حتی کیفیت نمایش رنگها را هم میتوانید تغییر دهید. البته ابزار دیگر هم برای اعمال تغییرات یادشده در فتوشاپ وجود دارد ولی Levels به شکل سریعتر و آسانتری این کار را برای شما انجام میدهد.
البته در لایتروم ابزار هیستوگرام هم با کارکردی نسبتا مشابه وجود دارد اما Levels به شکل حرفهایتر و کاملتری این کار را انجام میدهد. این ابزار شامل دو بخش Input و output است و به شما کمک میکند هرگونه تغییری را که از سایه روشن گرفته تا نوردهی و کیفیت نمایش رنگ و… میخواهید روی تصویر خود اعمال کنید. برای استفاده از Levels در فتوشاپ مراحل زیر را دنبال کنید.
- فتوشاپ را اجرا و تصویر مورد نظر را درون آن آپلود کنید.
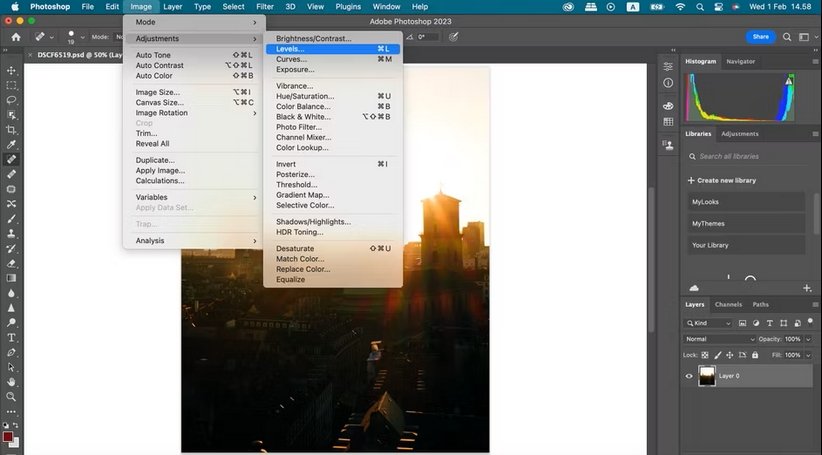
- به منوی بالایی فتوشاپ رفته و در قسمت Image، روی گزینهی Adjustment و سپس Levels کلیک کنید.
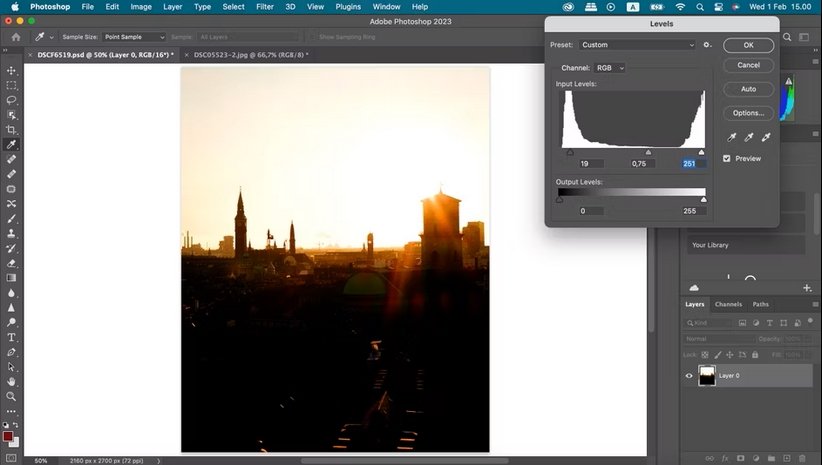
- وقتی منوی مربوط به قابلیت Levels پدیدار شد، اسلایدر را متناسب با سلیقه و نیاز خود به چپ یا راست بکشید.
- وقتی تمام تغییرات مورد نظر اعمال شد، روی OK کلیک کنید تا تغییرات مورد نظر اعمال شود.
4. ابزار Clone Stamp
یکی از سادهترین روشها برای روتوش تصاویر در فتوشاپ استفاده از ابزار Clone Stamp است. این ابزار همانطور که از نامش پیداست، در یک شعاع مشخص شده و به شکل دایرهای از تصویر شما کپی میگیرد. به این بخش از کار Clone میگویند که در واقع همان کپی کردن معنا میدهد. حالا باید آن قطعه را با Stamp روی قسمتهای دیگری از تصویر که میخواهید قرار دهید. با این کار میتوانید لکهها و بخشهای نامتوازن یک تصویر را به صورت جزئی برطرف کنید. توجه داشته باشید Clone Stamp با Spot Healing اندکی فرق دارد چرا که شما با این ابزار اگرچه به دنبال رفع مشکلات هستید ولی لزوما این کار را با پاک کردن آنها انجام نمیدهید، بلکه از کپی کردن استفاده میکنید. برای استفاده از ابزار Clone Stamp مراحل زیر را دنبال کنید.
- فتوشاپ را اجرا و تصویر مورد نظر را درون آن آپلود کنید.’
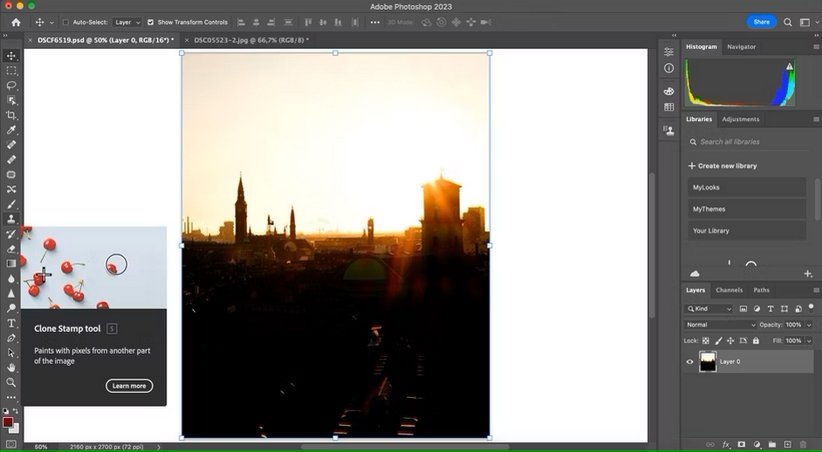
- اگر نیاز به تغییر اندازهی Clone Stamp دارید، در قسمت بالای صفحه گزینهای برای انجام این کار مشاهده خواهید کرد.
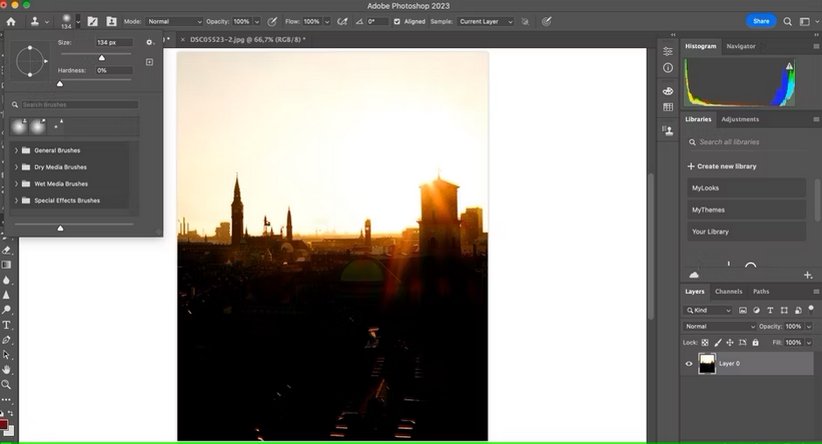
- حالا همزمان که روی کلید Alt فشار دادهاید، آن بخش از تصویر را که میخواهید Clone Stamp روی آن اعمال شود کلیک کنید.
- حالا تغییرات مورد نظر به صورت خودکار اعمال خواهد شد.
5. Dodge
Dodge یکی از ابزارهای مهم و اصلی ویرایش تصاویر در فتوشاپ محسوب میشود که افراد حرفهای خیلی با آن سر و کار دارند. از این ابزار معمولا به همراه ابزار Burn استفاده میشود چرا که در واقع این دو نقطهی متقابل و مکمل یکدیگر هنگام ویرایش یک تصویر هستند. از ابزار Burn برای تاریکتر کردن یک تصویر استفاده میشود و از ابزار Dodge هم برای روشنتر کردن آن. همچنین برای دادن عمق به تصاویر و روشنتر و تیرهتر کردن موها هم از این ابزارها استفاده میشود. برای استفاده از ابزار Dodge مراحل زیر را دنبال کنید.
- فتوشاپ را اجرا و تصویر مورد نظر را درون آن آپلود کنید.
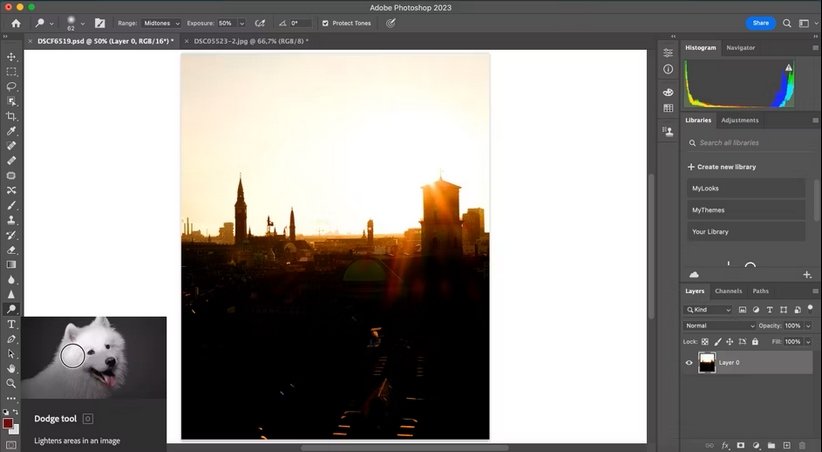
- به پنل سمت چپ رفته و آیکون ذرهبین سفید را انتخاب کنید. این آیکون معمولا در بخش میانی پنل سمت چپ فتوشاپ دیده میشود.
- حالا هر بخش از تصویر خود را که میخواهید روشنتر کنید انتخاب کرده و آن را روشنتر کنید.
توجه داشته باشید Dodge هم مثل هر ابزار دیگری در فتوشاپ، منوی تنظیمات خاص خود را دارد که در ادامه میتوانید با کاربرد هر یک از آنها آشنا شوید. در منوی تنظیمات Dodge در قسمت بالایی فتوشاپ، دو گزینهی Exposure و Range را مشاهده میکنید که Range، سه گزینهی دیگر یعنی Highlights و Midtones و Shadow دارد.
- Highlights: با انتخاب این گزینه، عملیات ابزار Dodge روی بخشهای روشن تصاویر اعمال میشود. (نواحی روشن تصویر، روشنتر میشود).
- Midtones: با انتخاب این گزینه، عملیات ابزار Dodge به نواحی بین روشن و تاریک اعمال میشود.
- shadow: با انتخاب این گزینه، عملیات ابزار Dodge به نواحی تاریک تصویر اعمال میشود. (نواحی تاریک تصویر، روشنتر میشود).
6. تنظیم خودکار
یک راه حل دیگر برای اینکه خیلی ساده بتوانید تصاویر خود را در فتوشاپ روتوش کنید این است که به صورت خودکار تنظیمات مورد نیاز را روی آن اعمال کنید. فتوشاپ یک اپلیکشن ویرایش تصویر هوشمند است که میتواند تغییرات مورد نیاز برای بهبود شرایط یک تصویر را به صورت خودکار تشخیص داده و روی تصاویر اعمال کند. هرچند پیشنهاد میشود اگر به صورت حرفهای قصد روتوش و ویرایش تصویر خود را دارید خیلی روی توانمندی این قابلیت حساب نکنید چرا که در اکثر مواقع آن تغییر 100 درصدی را که انتظار دارید دریافت نخواهید کرد. همچنین اگر تغییراتی را که فتوشاپ روی تصویر شما به صورت خودکار اعمال کرده دوست ندارید، میتوانید آن را به شکل اولیه برگردانید. به همین خاطر نگرانی از بابت از دست رفتن تصویر نخواهید داشت.
در فتوشاپ، برای استفاده از ابزار تنظیمات خودکار باید به سراغ سه گزینهی زیر بروید:
- Auto Tone
- Auto Contrast
- Auto Color
به عبارتی دیگر، تن تصویر، کنتراست و رنگبندی از جمله مواردی هستند که با اعمال تنظیمات خودکار، در یک تصویر بهبود پیدا میکنند. به هر سهی این ابزارها میتوانید در یک بخش ثابت دسترسی پیدا کنید که در ادامه به شما خواهیم گفت.
- فتوشاپ را اجرا کرده و تصویر مورد نظر را درون آن آپلود کنید.
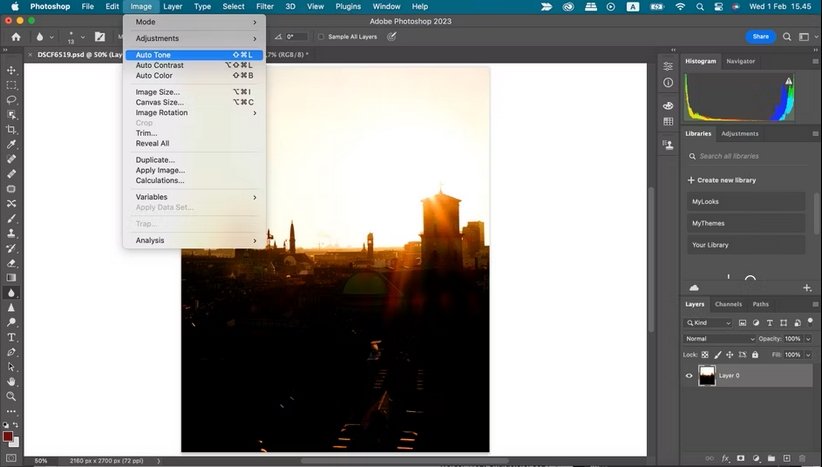
- در منوی بالایی، روی بخش Image بروید.
- میبینید که از بین گزینههای ظاهر شده، سه گزینهی Auto Tone و Auto Contrast و Auto Color دیده میشوند.
- روی هر کدام از آنها که میخواهید کلیک کنید تا تغییرات به صورت خودکار روی تصاویر اعمال شوند.
- اگر هم تمایل دارید تغییرات اعمال شده روی تصاویر به حالت اولیه بازگردند، کافی است به سربرگ Edit در منوی بالایی رفته و گزینهی Undo Auto Contrast یا Undo Auto Tone و Undo Auto Color را انتخاب کنید.
7. محو کردن
محو کردن آخرین ترفندی است که قصد داریم در این مطلب به شما آموزش دهیم. ادر بین تمام تکنیکهای زیباسازی یک تصویر، محو کردن فوقالعاده اهمیت ویژهای دارد چرا که جلوهای استثنائی به تصویر میبخشد. با محو کردن شما میتوانید سوژهی اصلی خود را به مرکز توجه بیاورید و ذهن بیننده را از توجه به چیزهای بیاهمیت دور کنید.
وقتی با گوشی هوشمند عکاسی میکنید، معمولا تار کردن تصویر کاری است که دوربینهای سنجش عمق آن را انجام میدهند که البته این روزها این توانایی بدون نیاز به سنسوری خاص به دوربین اصلی گوشیها اضافه شده است. دوربینهای عکاسی هم به شکلی حرفهای این فرایند را روی تصاویر انجام میدهند. بنابراین میتوان دریافت که چقدر تار کردن پسزمینه و در واقع بولد کردن سوژهی اصلی اهمیت دارد.
فتوشاپ هم به عنوان یک ابزار فوقالعاده حرفهای برای ویرایش تصویر این امکان را به شما میدهد که جلوهی تار کردن را به تصاویر اضافه کنید. برای انجام این کار مراحل زیر را دنبال کنید.
- فتوشاپ را اجرا کرده و تصویر مورد نظر را درون آن آپلود کنید.
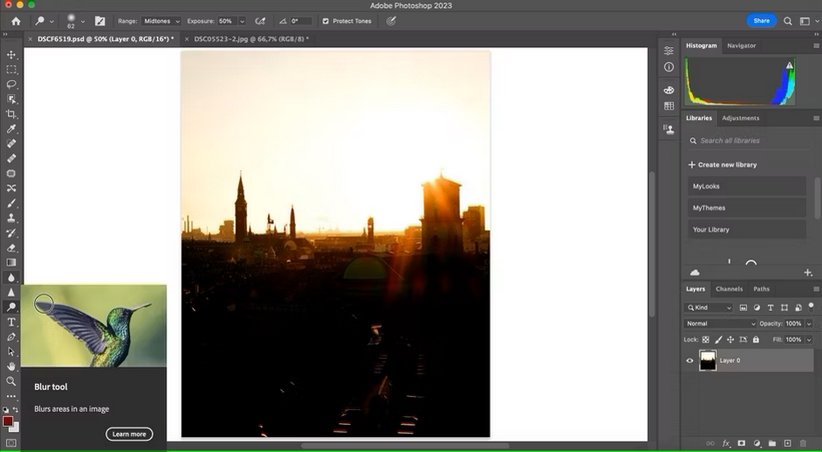
- در منوی سمت چپ، آیکون قطره را مشاهده میکنید، روی آن کلیک کنید.
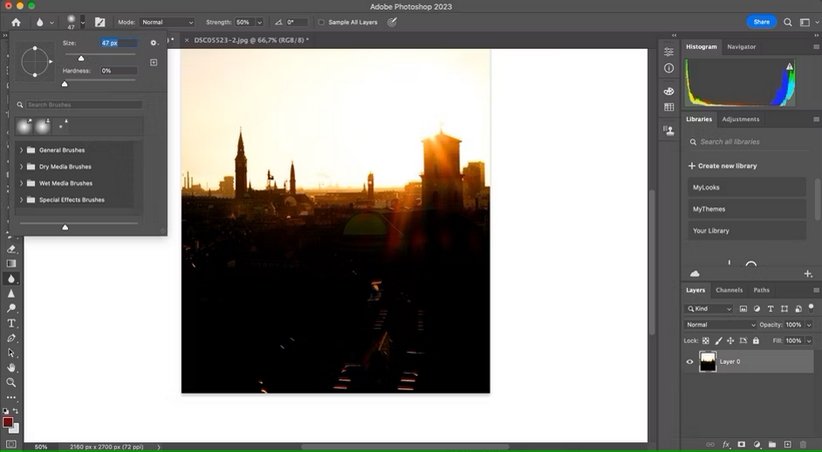
- از طریق منوی بالا، اندازهی قلممو را کاهش یا افزایش دهید.
- حالا با قلم، روی هر قسمتی از تصویر که میخواهید تار شود بکشید.
- میبینید که جلوهی تاری به آن قسمت اضافه میشود.
کلام پایانی
فتوشاپ در حال حاضر یکی از اصلیترین و شاید بتوان گفت بهترین و کاملترین ابزاری است که برای ویرایش تصاویر میتوان از آن استفاده کرد. این اپلیکیشن با بهرهمندی از بیشمار ابزار گوناگون، این امکان را به شما میدهد که یک تصویر را به صورت حرفهای ویرایش کرده و مشکلات آن را برطرف کنید.
بدیهی است اپلیکیشنی با این کارایی و کیفیت امکانات و قابلیتهای زیادی داشته باشد. متأسفانه بیان تک تک این موارد از حوصلهی این متن خارج است و در واقع نمیتوان در قالب یک متن به آن پرداخت. اما در این مطلب سعی کردهایم 7 مورد از سادهترین و در عین حال کاربردیترین ترفندهای فتوشاپی را به شما آموزش دهیم که دانستن آن باعث میشود تصاویر خود را به شکل ساده اما جذابی ویرایش کنید.
منبع: MUO




