هر آنچه باید دربارهی Developer Options اندروید بدانید
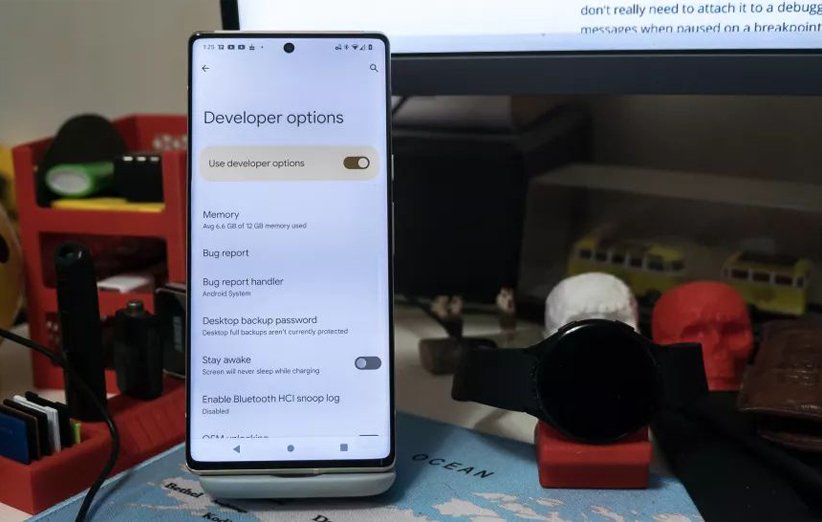
اگر از گوشی اندرویدی استفاده میکنید باید بدانید گوشی شما یک قابلیت پنهان با نام «گزینههای توسعهدهنده» (Developer options) دارد که شامل یک سری تنظیمات اضافه میشود. اگر هم از وجود این تنظیمات با خبر هستید، این احتمال وجود دارد که فقط با یک سری از بخشهای خاص آن آشنایی داشته باشید. اما در این مطلب، قصد داریم به صورت کلی، فلسفهی وجود این گزینه را بررسی کرده و ببینیم چگونه میتوان از آن، بهترین استفاده را برد.
تنظیمات گوشی اندرویدی که در اختیار دارید، فقط به موارد موجود در اپ Settings خلاصه نمیشود. تقریبا میتوان گفت تمام گوشیها با سیستمعامل یادشده از این قابلیت بهره میبرد. البته شرکت سازنده این قابلیت را قرار داده تا اگر توسعهدهندهی نرمافزار هستید، بتوانید از آن بهره ببرید. نام «گزینههای توسعهدهنده» هم از این رو برای آن در نظر گرفته شده است. توسعهدهنده وقتی اپلیکیشنی را طراحی میکند، باید از طریق روشی آن را تست کند؛ یعنی در واقع یک گوشی برای تست آن در اختیار داشته باشد. فلسفهی وجود گزینههای توسعهدهنده این است، اما این بدان معنا نیست که کاربران عادی هم نمیتوانند از آن بهره ببرند.
چیزی فراتر از عیبزدایی USB
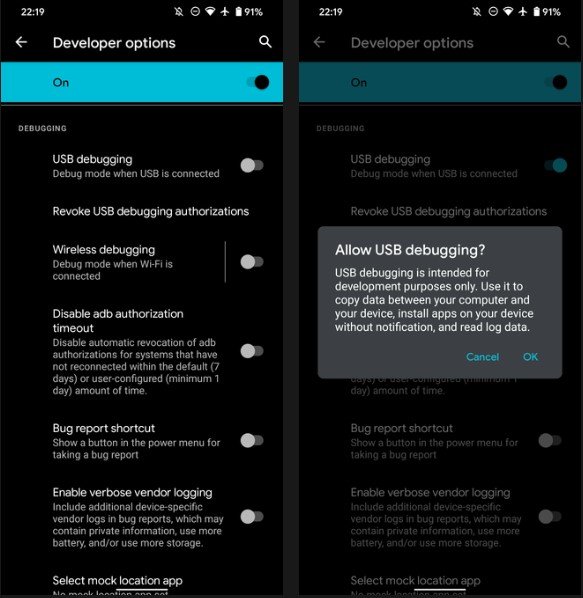
اگر با گزینههای توسعهدهنده آشنایی دارید اما توسعهدهنده نیستید، میتوان حدس زد که فقط از قابلیت عیبزدایی USB آن استفاده کردهاید. با این کار، یک سری از مشکلات مربوط به USB نظیر عدم شناسایی توسط کامپیوتر حل میشود (گاهی اوقات). باز شدن بوتلودر و امکان سایدلود یک پچ امنیتی هم از دیگر امکاناتی است که از طریق گزینههای توسعهدهنده میتوانید انجام دهید. اما همانطور که گفته شد، فراتر از فقط اینها، در گزینههای توسعهدهنده وجود دارد.
البته بسیاری از این گزینهها اصلا چیزی نیستند که کاربران عادی به آن احتیاج پیدا کنند یا اصلا باید آنها را تغییر دهند. اگرچه گوشی شماست و خودتان پولش را دادهاید و بنابراین میتوانید طبق سلیقهی خودتان از گوشی استفاده کنید، اما توجه داشته باشید که بسیاری از تنظیمات در این بخش به گونهای هستند که به شما حس خراب کردن گوشی را القا میکنند. چرا که همهی آنها اطلاعاتی را فراهم میکنند که یک توسعهدهنده به آنها نیاز دارد. گاهی اوقات این اطلاعات روی صفحه به نمایش در میآید و گاهی اوقات هم درون یک فایل نوشته خواهد شد که میتواند حافظهی داخلی گوشی را پر کند؛ گاهی اوقات هم کلی درون آن میگردید و گزینههای مختلف را فعال یا غیرفعال میکنید، اما در نهایت میبینید که اتفاقی نیفتاده است.
چگونه گزینههای توسعهدهنده را فعال کنیم؟
همانطور که گفته شد، بسیاری از گوشی اندرویدی این قابلیت را درون خود دارند، اما گزینهی مربوط به آن به صورت پیشفرض فعال نیست و اتفاقا راه جالبی هم برای فعال کردن آن وجود دارد. البته دلیل خوبی هم دارد چرا که کاربران عادی نیاز بسیار کمی به آن دارند و شاید برخیها از روی کنجکاوی، وقتی گزینهی مربوط به آن در دسترس باشد، وارد آن شده و تغییراتی را درون گوشی اعمال کنند که خودشان هیچ اطلاعی از بابت آنها ندارند. با این حال اگر مشتاق کشف دنیای جدیدی از اندروید هستید، باید مراحل زیر را دنبال کنید.
- تنظیمات گوشی را باز کرده و به سمت پایین اسکرول کنید تا به گزینهی About (دربارهی) برسید.
- روی آن کلیک کرده و در بین گزینههای ظاهر شده، به دنبال عبارت Build Number (سری/شماره ساخت) باشید.
- با یافتن این گزینه، 5 یا 7 بار روی آن ضربه بزنید.
- کادر کوچکی به نمایش در میآید مبنی بر اینکه گزینههای توسعهدهنده برای شما فعال شده است.
- حال از این صفحه خارج شوید و به منوی اصلی تنظیمات گوشی بروید.
- به سمت پایین اسکرول کنید.
- میبینید که بخش جدیدی با نام Developer options برایتان به نمایش درآمده است.
در این بخش شما به انواع و اقسام تنظیمات مختلف دسترسی خواهید داشت که برخی از آنها توضیحاتی را هم در رابطه با تغییراتی که روی سیستم اعمال میکنند به شما ارائه میدهند. برخی دیگر واقعاً گیجکننده هستند چون نه نام آنها گویای عملکردشان است و نه توضیحی برایشان وجود دارد. اگر یک توسعهدهنده باشید، قطعا میدانید چه چیزی برای شما و کارتان مناسب است. در غیر این صورت، پیشنهاد میشود خیلی در رابطه با این بخش کنجکاوی نکنید.
در این مطلب قرار نیست به معرفی کامل این بخش بپردازیم، فقط مهمترینها را به شما میگوییم و در آخر هم یک سری تنظیمات معرفی میکنیم که میتوانید با اعمال تغییراتی روی آنها، استفادهی بهتری از قابلیت Developer options داشته باشید.
- OEM unlocking: این گزینه برای این است که بتوانید قابلیت بوتلودر را روی گوشی فعال کنید. اگر شرکت سازنده بخواهد میتواند این اجازه را به شما بدهد و تنظیمات آن هم برای شما به نمایش در میآید. اگر گزینهی مربوط به این قابلیت را فعال کنید، گوشی به تنظیمات کارخانه بر میگردد. اگر هم این گزینه فعال باشد و بخواهید آن را غیرفعال کنید، باز هم گوشی به تنظیمات کارخانه بر میگردد. این قابلیت میتواند امنیت گوشی را نیز تا حدودی به خطر بیندازد چون به کاربر آزادی عمل میدهد رام سفارشی روی گوشی نصب کند.
- USB debugging: این گزینه همان عیبزدایی USB است که در بالا هم به آن اشاره شده و در واقع میتوان گفت پراستفادهترین قابلیت Developer options در بین کاربرانی است که از وجود این گزینه با خبر هستند. با فعال کردن این گزینه، گوشی اگر در اتصال به کامپیوتر از طریق USB مشکل داشته باشد، عیبزدایی میشود. البته این گزینه در برخی از مواقع نمیتواند مشکل را برطرف کند. USB Debugging برای اجرای دستورات پیشرفته و اجرای اپلیکیشنها در اندروید استودیو نیز بسیار کاربردی است.
- Revoke USB debugging authorizations: این گزینه برای بازگردانی دسترسی دستگاه اندرویدی در حالت Debug یا عیبزدایی است. برای مثال وقتی گوشی را به کامپیوتر متصل کنید، یک پیام به نمایش در میآید که باید آن را تأیید کنید. در صورتی که سهوا آن را رد کنید، باید به این قسمت بیاید که دسترسی گوشی را ریست کنید.
- Window animation scale: با این گزینه، کاربر میتواند سرعت پخش انیمیشن پنجرهها را تنظیم کند. شمارهی کمتر به معنای سرعت بیشتر است که با تغییر تنظیمات مربوط به آن میتوانید سرعت رابط کاربری گوشی را هم بیشتر کنید.
- Don’t keep activities: این گزینه به محض اینکه از منوی اصلی یک اپلیکیشن خارج شوید، تمام فعالیتهای مربوط به آن را میبندد. گویا آن برنامه را از حافظهی پنهان هم پاک کرده باشید. علیرغم چیزهایی که در این رابطه گفته میشود، پیشنهاد میشود این بخش را دستکاری نکنید.
- Background process limit: همانطور که از نامش پیداست، این گزینه به کاربر اجازه میدهد تعیین کند چه تعداد فعالیت میتوانند در پسزمینه اجرا شوند. این هم یکی از گزینههایی است که نباید خیلی به آن اهمیت بدهید.
اگرچه بسیاری از ما به این تنظیمات نیازی نداریم، اما توجه داشته باشید که تغییر آنها اهمیت زیادی دارد و میتواند باعث شود گوشی دچار مشکل شود. اما اگر بخواهید، میتوانید موارد زیر را امتحان کنید. دقت داشته باشید در بالا هم به تعدادی از این گزینههای خوب اشاره شده است.
بهترین گزینههای بخش Developer options که میتوانید در گوشی فعال کنید
1. Stay Awake
اگر این قابلیت را فعال کنید، گوشی تا زمانی که زیر شارژ قرار دارد، نمایشگرش روشن میماند. برای توسعهدهندگان، این قابلیت برای اینکه بتوانند در مدت زمان طولانی، عملکرد یک اپلیکیشن را تحت نظر داشته باشند بسیار مفید است، هرچند کاربران عادی هم میتوانند از آن بهره ببرند. برای مثال زمانی که میخواهید یک اپلیکیشن یا خود گوشی آپدیت شود اما در لحظه روی فرایند پیشرفت آن نظارت داشته باشید، میتوانید روی این قابلیت حساب کنید.
2. Running Services
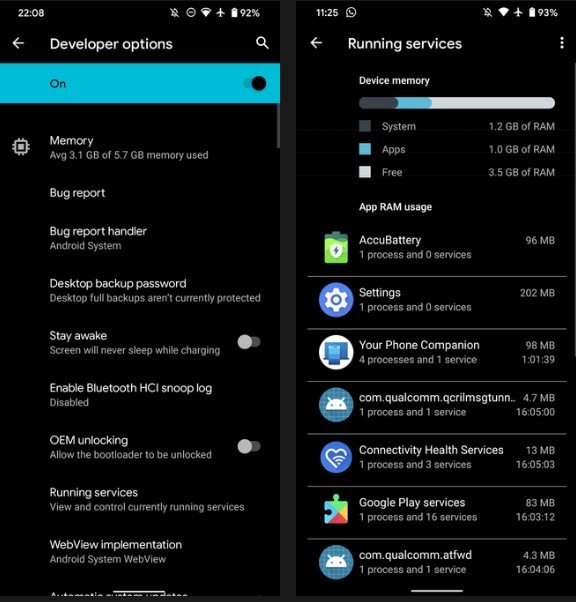
در ویندوز، کاربر میتواند در تسک منجر مشاهده کند چه اپلیکیشنها و سرویسهایی در حال اجرا هستند. در گوشی هم این قابلیت وجود دارد اما در حالت عادی از دسترس کاربران خارج است. در بخش Running Services، شما میتوانید مشاهده کنید چه میزان رم برای یک اپلیکیشن مورد استفاده قرار گرفته است. کافی است روی هر اپلیکیشن کلیک کنید تا با جزئیات ببینید چه میزان از رم را اشغال کردهاند.
البته توجه داشته باشید که در این بخش، فقط میتوانید فعالیتها را مانیتور کنید. در واقع باید فقط همین کار را انجام دهید چون خود سیستمعامل میدانید باقی کارها را چگونه انجام دهد و مدیریت رم باید به چه صورتی باشد.
3. Select Mock Location App
همهی ما میدانیم که گوشی ما گاهی اوقات موقعیت مکانی ما را ردیابی میکند که این باعث میشود یک سری از کاربران، در رابطه با حریم خصوصی خود نگران باشند. اما آیا میدانستید اندروید این قابلیت را دارد که اطلاعات نادرستی از موقعیت مکانی دقیق شما ارسال کند؟ به این صورت که موقعیت مکانی اشتباهی را به جای محل دقیق شما ارسال ارسال میکند و دیگر نیازی ندارد نگران باشید.
هنگامی که این قابلیت را فعال و روی گوشی نصب کنید، میتوانید آن را به گونهای تنظیم کنید که موقعیت هر مکانی را که میخواهید ارسال کند. البته توجه داشته باشید که وبسایتها میتوانند از طریق سایر دادهها نظیر آدرس IP شما، باز هم اطلاعات موقعیت مکانی دقیق شما را کسب کنند. در نتیجه پیشنهاد میشود برای این کار از اپهای تغییر IP استفاده کنید.
4. اعمال رفرشریت حداکثر (Force Peak Refresh Rate)
در حال حاضر بسیاری از گوشیهای هوشمند هستند که نمایشگر آنها از رفرشریت بالا بهره میبرد. شرکتها برای اینکه در مصرف انرژی صرفهجویی شود، رفرشریت را به گونهای تنظیم میکنند که در مواقعی که نیاز نیست، روی میزان کمتری تنظیم شود. اما اگر دوست ندارید این اتفاق رخ دهد، میتوانید با فعال کردن این گزینه، گوشی را وادار کنید در هر شرایطی با بالاترین میزان رفرشریت کار کند. توجه داشته باشید با این کار، مصرف انرژی گوشی به شدت افزایش پیدا میکند. خصوصا اگر گوشی شما، نمایشگری با کیفیت بیش از +FHD داشته باشد.
5. اینترنت همراه همیشه روشن (Mobile Data Always Active)
اگر این قابلیت را فعال کنید، حتی زمانی که گوشی به وایفای متصل باشد، اتصال اینترنت همراه برقرار خواهد بود. این کار باعث میشود در صورت قطع بودن اتصال وایفای، فرایند سوییچ بین دو اینترنت سریعتر صورت بگیرد که این میتواند بسیار مفید باشد.
اینکه بخواهید از این قابلیت استفاده کنید یا نه کاملا بستگی به نیاز شما دارد چون در برخی مواقع کاربران نمیخواهند حتی در صورت داشتن بستهی اینترنتی فعال، اینترنت داده به صورت خودکار بعد از قطع وایفای روشن شود. بنابراین قبل از اینکه آن را فعال کنید، حتما این را در نظر داشته باشید که این موضوع میتواند زمانی که شما اصلا اطلاع ندارید، با سوییچ به اینترنت داده، بستهی شما را به اتمام برساند یا حتی میتواند روی مصرف باتری هم تأثیر منفی داشته باشد.
6. غیرفعال سازی هماهنگی کنترل صدا بین دستگاه و گجت بلوتوثی (Absolute Volume)
یکی از قابلیتهای بسیار مفید گزینههای توسعهدهنده این است که میتوانید کنترل میزان صدا را بین دستگاه خود و گجتی که از طریق بلوتوث به آن متصل میشود از هم جدا کنید. به این صورت که وقتی صدای گوشی را افزایش میدهید، دیگر صدای آن دستگاه افزایش پیدا نمیکند و برعکس. معمولا پیشنهاد میشود این گزینه را زمانی فعال کنید که سیستم کنترل صدا در دستگاه بلوتوثی شما به خوبی با گوشی کار نمیکند یا خیلی زیاد و خیلی کم است. با غیرفعال کردن این گزینه، میتوانید صدای دستگاه بلوتوثی خود را به حد قابل قبولی رسانده و حالا با کلیدهای سختافزاری گوشی خود، صدا را تنظیم کنید. توجه داشته باشید با هربار اعمال تغییرات در این بخش، یا باید گوشی را یکبار ریستارت کنید یا دستگاه بلوتوثی را یکبار از گوشی جدا و بار دیگر از طریق بلوتوث متصل کنید.
7. نمایش محل لمس
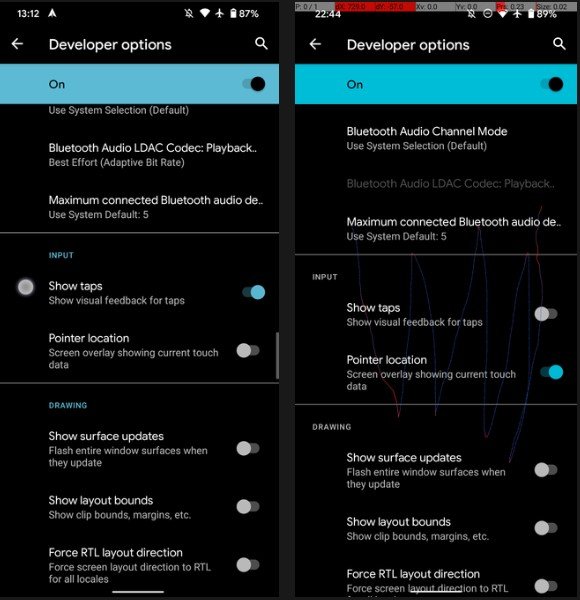
این قابلیت کمی جالب و البته نه چندان کاربردی است که بیشتر برای جنبهی فانی که دارد مورد استفاده قرار میگیرد. در واقع با فعال کردن گزینهی مربوط به آن میتوانید ببینید چه بخشی از نمایشگر را لمس کردهاید. البته این قابلیت برای افرادی که مشکل خاصی ندارند کاربردی نیست اما مثلا کسانی که از تشخیص محل دقیق لمس بیخبر هستند، میتوانند با دریافت بازخورد بصری، متوجه این موضوع شوند. با فعال کردن گزینهی Pointer location به شما این اجازه داده میشود حتی خطوط لمس نقاط مختلف روی نمایشگر را هم مشاهده کنید.
8. دارک مود سراسری
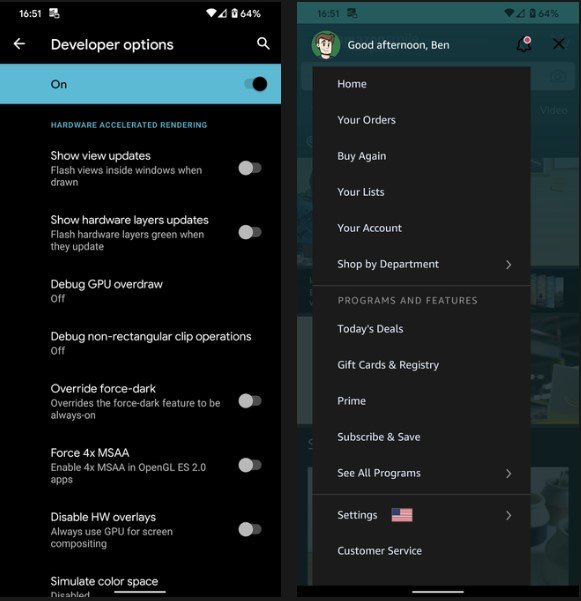
اگرچه از اندروید 10 به بعد، گوشیهای اندرویدی توانستند تم تیره را هنگامی که فعال میشود، به کل سیستم تعمیم دهند، اما هنوز هستند اپلیکیشنهایی که از این قانون اندروید سرپیچی میکنند. اما برای اینکه این اتفاق رخ ندهد، میتوانید سری به گزینههای توسعهدهنده زده و حالت دارک مود سراسری را از آن قسمت فعال کنید. در این صورت دیگر نگرانی از بابت اینکه یک اپلیکیشن ممکن است همچنان تم روشن داشته باشد نخواهید داشت.
توجه داشته باشید با فعال کردن این گزینه، چون اپلیکیشن مد نظر شما از آن پشتیبانی نمیکند، ممکن است همچنان یک سری از المانهای آن اپ به رنگ روشن باقی بمانند یا نوشتهها در پسزمینهی مشکی به خوبی دیده نشوند. بنابراین بیشتر بسته به شانس شماست که این گزینه بتواند دارک مود را به شکل صحیحی روی اپهایی که میخواهید اعمال کند.
9. حالت اولویت اپلیکیشنها (Standby Apps)
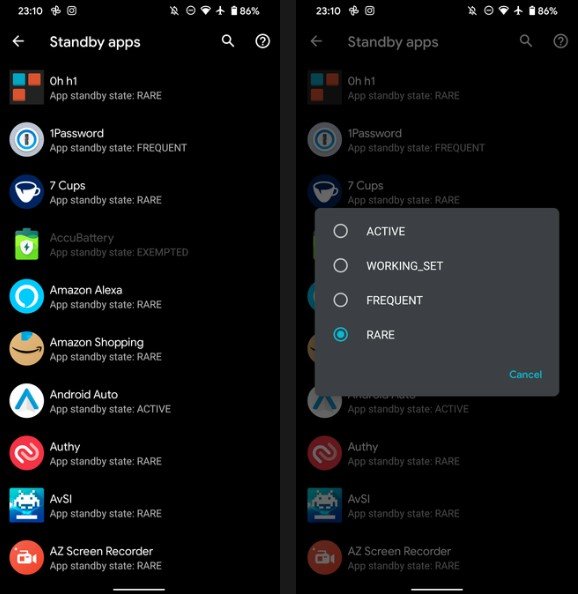
یکی از قابلیتهای جالب اندروید این است که به شما اجازه میدهد ببینید چه اولویتی توسط سیستمعامل به یک سری از اپها داده میشود. البته این اتفاق در داخل خود سیستمعامل رخ میدهد و شما هیچ اطلاعی از آن ندارید. اما اگر بخواهید میتوانید تنظیمات مورد نظر را تغییر دهید تا خودتان بتوانید اولویتها را مشخص کنید. این گزینهها شامل موارد زیر میشوند:
- Active: اپلیکیشنهایی که در حال حاضر در حال استفاده از آن هستید یا اخیرا استفاده شدهاند. در این حالت، اپلیکیشن مربوطه هیچ محدودیتی در پسزمینه نخواهد داشت.
- Working Set: این یعنی اپلیکیشن یادشده اغلب اجرا میشود اما در حال حاضر فعال نیست. معمولا، این اپلیکیشنها در لیست اپهای مورد استفادهی شما که روزانه از آنها استفاده میکنید قرار میگیرند.
- Frequent: هر اپلیکیشنی که غالبا از آنها استفاده میکنید اما نه هر روز. این شامل اپلیکیشنهایی میشوند که در طول یک هفته، به دفعات مشخصی استفاده میشوند. این اپها محدودیت بیشتری به نسبت اپهای دستهی بالا دارند.
- Rare: این اپلیکیشنها اغلب مورد استفاده قرار نمیگیرند. مثلا اپهایی که فقط در یک موقعیت خاص از آنها استفاده میکنید. اندروید روی این اپها محدودیت زیادی میگذارد.
- Restricted: این اپلیکیشنها شدیدا از منابع سختافزاری استفاده میکنند یا رفتار مرموزی از خود بروز میدهند. در نتیجه سیستمعامل آنها را کاملا محدود میکند.
توجه داشته باشید که با فعال کردن این گزینهها، سعی کنید گوشی را یکبار ریستارت کنید. این موضوع را هم فراموش نکنید که فقط تنظیماتی را تغییر دهید که به آنها نیاز دارید. در غیر این صورت ممکن است گوشی خود را دچار مشکل کنید.
- اندروید 13 محدودیتهای جدید برای سایدلود کردن اپها ایجاد کرده است
- گوگل ژستهای ناوبری اندروید را هوشمند میکند
- بازگرداندن تبهای بسته شده در کروم اندروید آسانتر خواهد شد
- گوگل پلی استور اکنون اطلاعات جمعآوری شده از طرف اپها را نشان میدهد
- قابلیت Nearby Share بهزودی فرآیند انتقال اطلاعات را راحتتر میکند
منبع: Android Central ،MakeUseOf

