۱۰ اصطلاح که هر تازهکار پریمیر پرو باید بداند

ادوبی پریمیر پرو یکی از قدرتمندترین ابزارها برای ادیت انواع فیلم و ویدیو است. این برنامه از ویژگیهای متعددی بهره میبرد که به شما کمک میکند ایدههای خلاقانهی خود را با روشهای مختلف زنده کنید. اما در این میان برخی کاربران با یادگیری امکانات پرتعداد این برنامه مشکل دارند. اما قبل از اینکه به طور جدی کار با این برنامه را شروع کنید، در این مطلب به 10 اصطلاح مهم میپردازیم که باید آنها را بلد باشید.
Adjustment Layer
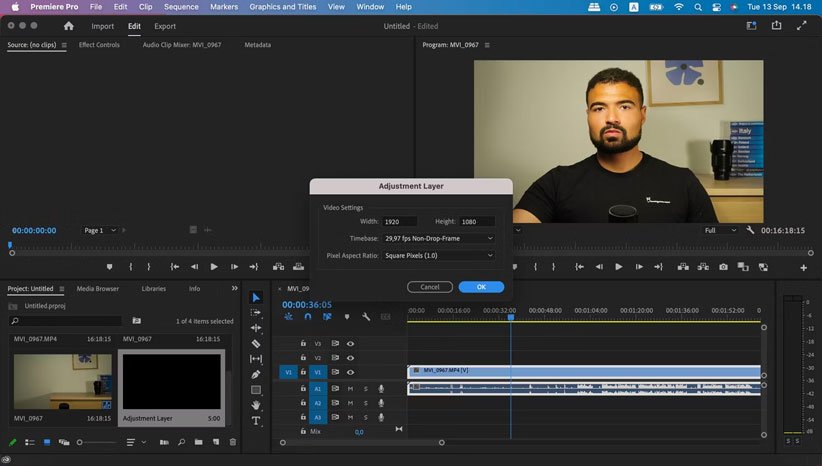
وقتی که ادیت فیلم را شروع میکنید، احتمالا فکر میکنید که مثلا فقط قادر به تغییر رنگ یک بخش از ویدیو هستید. اما خوشبختانه با استفاده از قابلیت Adjustment Layer میتوانید این محدودیت را دور بزنید. با بهرهگیری از این قابلیت میتوانید تنظیمات بخشهایی از ویدیو را برای باقی نقاط استفاده کنید. این یعنی اگر در بخشی از ویدیو رنگی را تغییر دادهاید، بدون نگرانی بابت ناهماهنگی رنگها، امکان استفاده از رنگ موردنظر برای دیگر نقاط هم وجود دارد.
برای افزودن Adjustment Layer هم اول باید در بخش Edit قرار داشته باشید و سپس از طریق New Item > Adjustment Layer میتوانید آن را اضافه کنید.
Workspaces
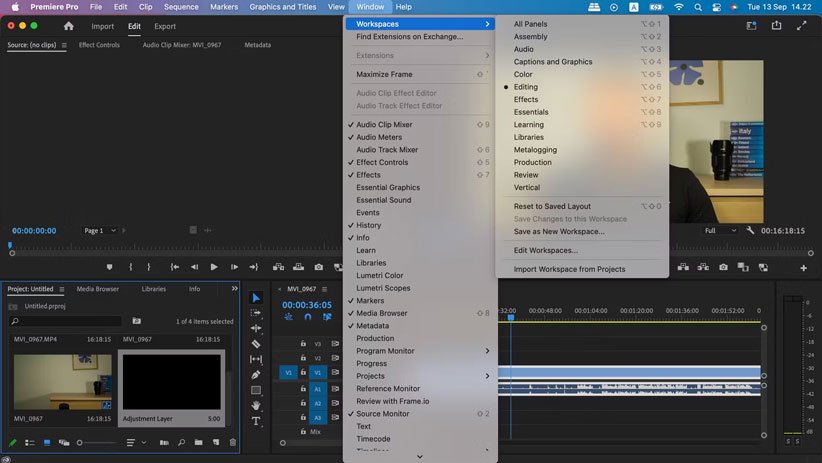
این مورد یکی از مهمترین اصطلاحاتی است که تمام تازهکاران پریمیر پرو باید بلد باشند. به زبان ساده، با شخصیسازی Workspaces میتوانید موقعیت قرارگیری ابزارهای مختلف را مشخص کنید و سپس قادر به ذخیره کردن همین چینش هستید. خود پریمیر به صورت پیشفرض از چینشهای متفاوتی بهره میبرد که برای مراجعه کردن به آنها باید در بخش Windows ماوس خود را روی Workspaces قرار دهید.
پروژه
زمانی که میخواهید ویدیویی را در پریمیر پرو ادیت کنید، باید یک پروژه ایجاد کنید و در ضمن نباید انتخاب نام برای پروژه را هم از قلم بیندازیم. بعد از افزودن فایلهای موردنظر، میتوانید آنها را در بخش پروژه یا Project مشاهده کنید.
بخش Project در سمت چپ بخش پایینی رابط کاربری دیده میشود و به شما اجازه میدهد که فایلهای مختلفی را بکشید و در بخش اصلی برنامه رها کنید. در ضمن باید به وجود نوار جستجو هم اشاره کنیم که اگر تعداد فایلها بسیار زیاد باشند، این مشخصه مثمر ثمر واقع میشود.
تنظیمات خروجی
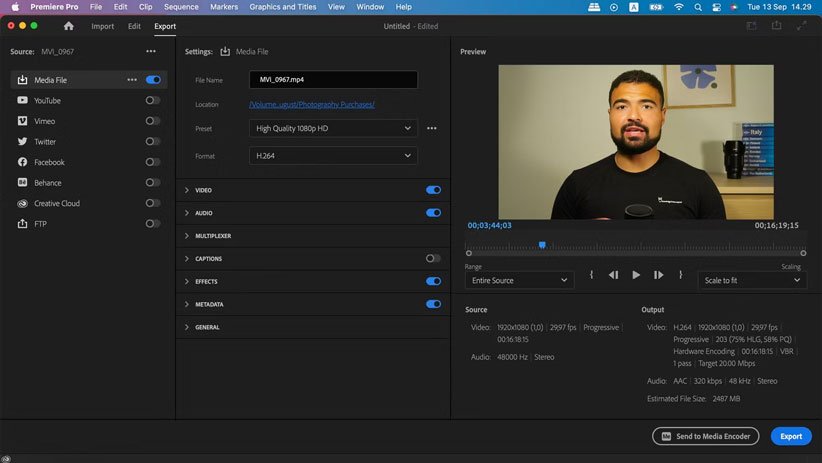
بعد از تمام کردن ادیتها، باید از نتیجهی به دست آمده خروجی بگیرید. با توجه به جایی که قرار است ویدیو منتشر شود، باید در زمینهی فرمت ویدیوی نهایی دست به انتخاب بزنید. در این بخش پریمیر پرو گزینههای زیادی را در اختیار کاربران قرار میدهد و همین تعدد گزینهها منجر به گیج شدن کاربران میشود. در این بخش میتوانید از presetهای از پیش ارائه شده هم استفاده کنید که با انتخاب آنها، تنظیمات مختلف تغییر پیدا میکنند. همچنین امکان ایجاد preset مطابق با نیازهای شما هم وجود دارد.
Lumetri Color
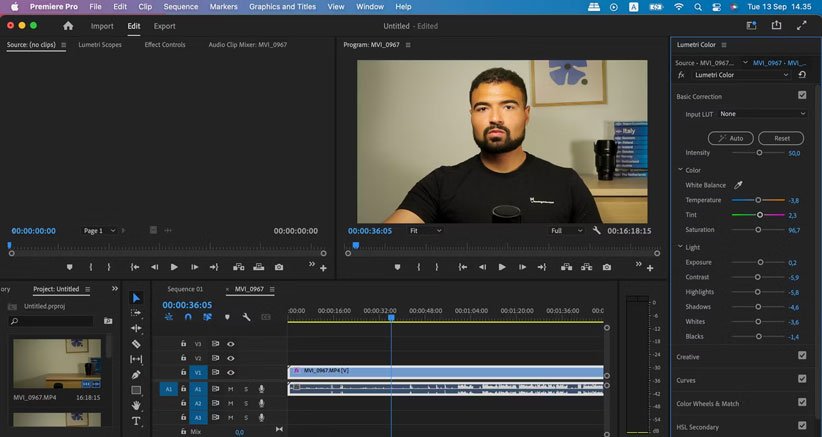
اگر اهل ادیت عکس باشید، مطمئنا از اهمیت درست کردن رنگها خبر دارید. در ویدیو هم این موضوع اهمیت بسیار زیادی دارد. در پریمیر پرو خوشبختانه ابزارهای مختلفی برای ویرایش رنگها وجود دارد.
در تب Lumetri Color میتوانید با روشهای مختلف، نحوهی نمایش رنگها را تغییر دهید. به عنوان مثال میتوانیم به امکان تغییر نوردهی، کنتراست، روشنایی و دیگر موارد اشاره کنیم. اگر هم خیلی عجله دارید، میتوانید روی دکمهی Auto کلیک کنید تا خود نرمافزار به طور خودکار تغییراتی را اعمال کند. برای دسترسی به این تب باید راهی Windows > Workspaces > Colors شوید.
اصلاح رنگ
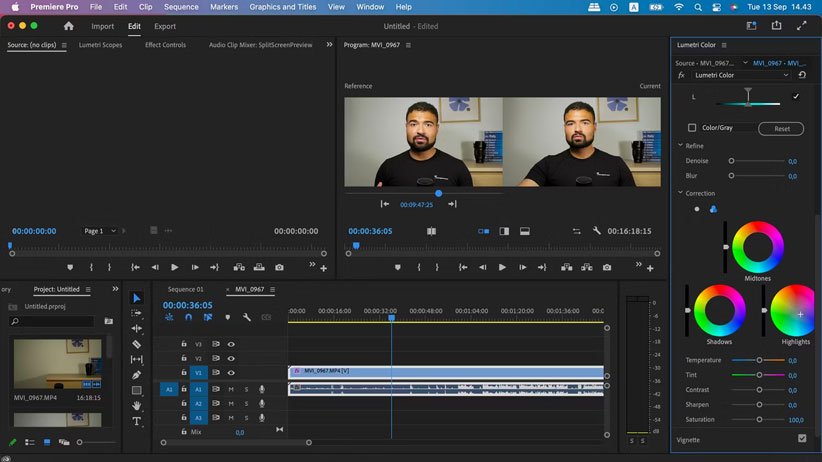
اصلاح رنگ در ادیت فیلم اهمیت بسیار زیادی دارد و به همین کار این کار یک تخصص جداگانه محسوب میشود. در تب Lumetri Color که در بخش قبلی به آن پرداختیم، برای اصلاح رنگ به امکانات بسیار زیادی دسترسی دارید. برای این کار در تب Lumetri Color باید راهی بخش Correction شوید.
در این قسمت با چرخهای رنگی مربوط به بخشهای تاریک، روشن و میانهی تصویر روبرو می شوید. همچنین به غیر از ادیت بخشهایی از ویدیو، میتوانید رنگ کلی ویدیو را هم به راحتی تغییر دهید.
مارکر
احتمالا حین ادیت ویدیو، با بخشهایی روبرو میشوید که فعلا وقت تغییر آنها را ندارید ولی میخواهید این قسمتها را فراموش نکنید. در این شرایط باید از قابلیت مارکر یا همان نشانهگذاری بهره ببرید. استفاده از این مشخصه بسیار ساده و راحت است. فقط کافیست در بخش تایملاین از آیکن Add Marker استفاده کنید یا کلید M را در کیبورد فشار دهید.
ضبط صدا
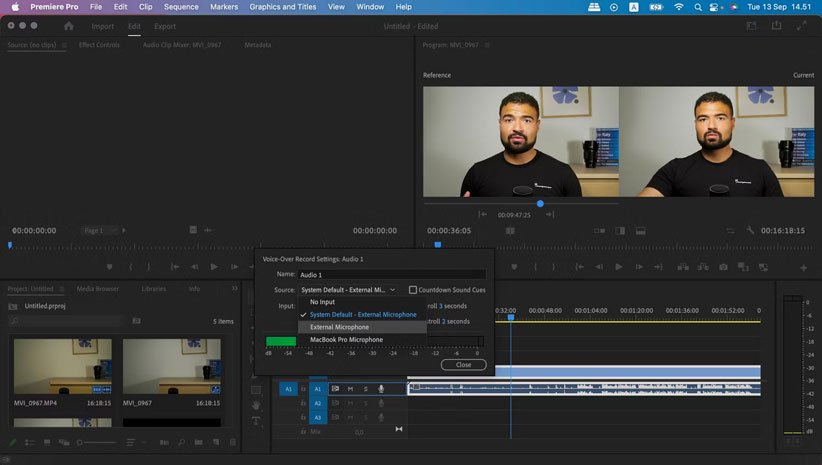
برای برخی ویدیوها باید صدای خود را روی ویدیوی موردنظر قرار دهید. در این شرایط بهتر است با استفاده از کامپیوتر صدای خود را ضبط کنید. خوشبختانه در بین میکروفونها تنوع زیادی وجود دارد و با توجه به بودجهای که در اختیار دارید، میتوانید میکروفون مناسبی را بخرید.
برای ضبط صدا با پریمیر پرو باید تنظیمات مختلفی را با توجه به میکروفون خود تغییر دهید. به همین خاطر قبل از مراجعه به بخش Voice-Over Record Settings، کلید کنترل را نگه دارید و روی آیکن میکروفون در تایملاین ضربه بزنید. سپس بعد از مشخص کردن تغییرات، روی OK کلیک کنید.
تایملاین
تایملاین مهمترین بخش رابط کاربری پریمیر پرو است. در این بخش میتوانید کل بخشهای ویدیو را مشاهده کنید و به منظور ادیت، باید ساعات زیادی در این بخش وقت بگذرانید.
رندر
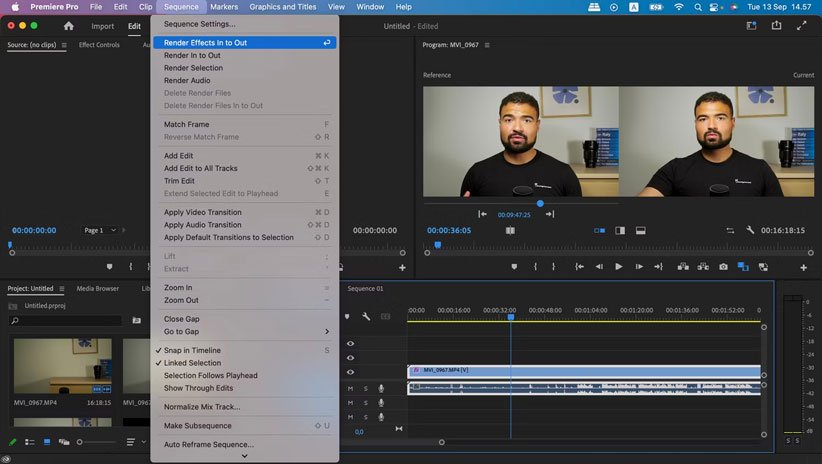
بعد از تمام ویرایشها و اعمال تغییرات، باید از ویدیو رندر بگیرید. برای رندر گرفتن باید راهی Sequences > Render In to Out شوید. رندر گرفتن فشار زیادی به سیستم وارد میکند و حتی اگر سیستم بسیار خوبی داشته باشید، ممکن است برای برخی پروژهها کامپیوتر شما چند ساعتی درگیر این موضوع شود.
منبع: MakeUseOf

