بهترین پی دی اف خوان برای ویندوز؛ ۵ نرم افزار رایگان و برتر
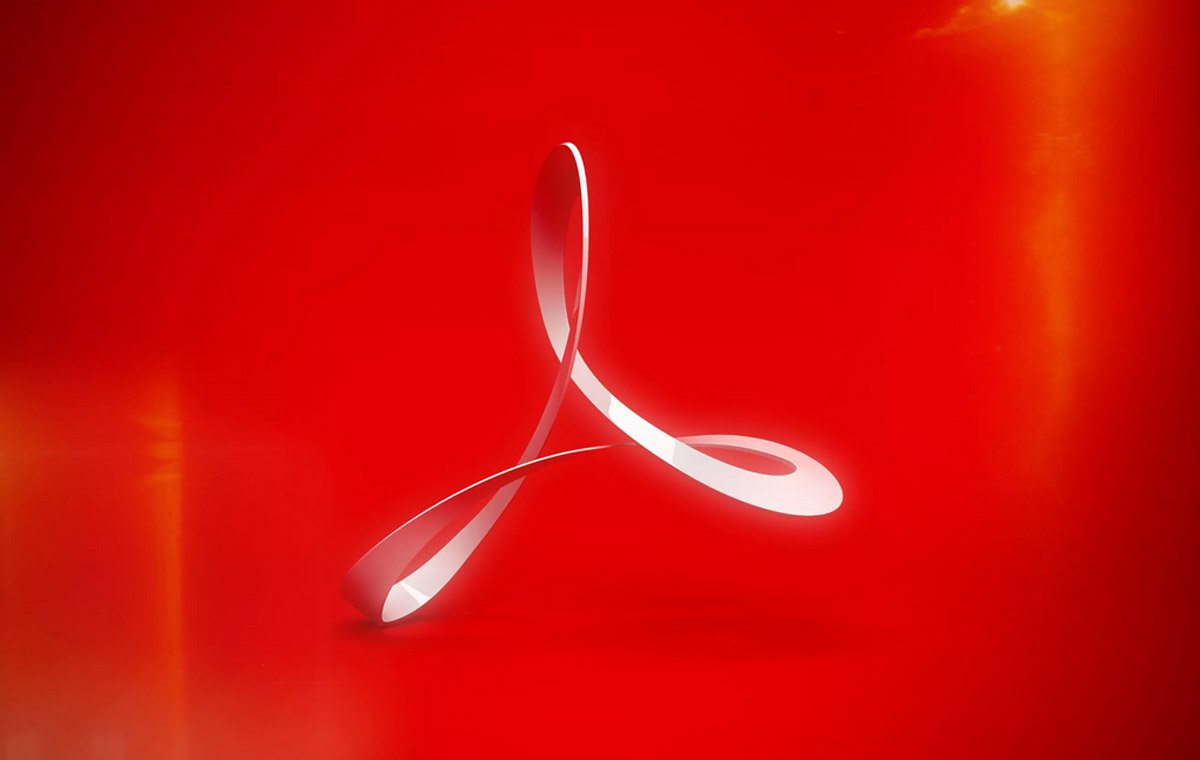
اگر برنامهی Adobe PDF Reader کارایی لازم را برای کارهای شما ندارد یا به هر دلیلی این نرم افزار روی سیستم عامل شما نصب نمیشود، در این مطلب بهترین پی دی اف خوان برای ویندوز را معرفی میکنیم. از بین ۵ برنامهی موجود در این مقاله، احتمالا با یکی از آنها خیلی راحتتر ارتباط برقرار خواهید کرد.
۱. نرم افزار Bullzip PDF Studio
۲. نرم افزار PDF Split and Merge Basic
۳. نرم افزار Sejda PDF Desktop
۴. نرم افزار Scribus
۵. نرم افزار Inkscape
بهترین پی دی اف خوان برای ویندوز؛ گزینههای متنوعتری هم وجود دارد!
این روزها فقط برای مشاهده فایلهای PDF نیازی به برنامه ندارید. هر مرورگر وب میتواند این کار را انجام دهد. اگر گاهی اوقات فایلهای PDF را از اسناد آفیس ایجاد میکنید، احتمالا از Acrobat Reader استفاده میکنید. از این گذشته، Adobe شرکتی است که فرمت سند قابل حمل (PDF) را در سال ۱۹۹۳ اختراع کرد.
اما هنگامی که می خواهید از برنامه ادوبی برای چیزی به سادگی ادغام دو PDF یا چرخاندن یک صفحه استفاده کنید، ممکن است متوجه شوید که باید نسخه Pro را تهیه یا خریداری کنید. ابزارهای وب ممکن است مانند یک راه حل به نظر برسند، اما یافتن یک وب اپلیکیشن قابل اعتماد که هر بار کار کند میتواند چالش برانگیز باشد، به علاوه ممکن است در صورت نیاز در دسترس نباشند یا نگرانیهای مربوط به حریم خصوصی را ایجاد کنند.
اگر بخواهید یک فایل PDF را به صورت بومی ایجاد یا ویرایش کنید، ممکن است با مشکل مشابهی مواجه شوید. اگر از LibreOffice یا OpenOffice استفاده میکنید، برنامههایی دارید که میتوانند فایلهای PDF را ویرایش کنند، اما این هدف اصلی آنها نیست؛ بنابراین ممکن است ویژگیهای مورد نیاز شما را نداشته باشند یا برای کارهای ساده مرتبط با PDF بسیار پیچیده باشند.
چندین ویرایشگر PDF وجود دارد که نسخههای رایگان را ارائه میدهند که شامل عملکردی است که Acrobat Reader ندارد. این مطلب به شما کمک میکند تا بهترین پی دی اف خوان برای ویندوز را برای خود انتخاب کنید.
۱. نرم افزار Bullzip PDF Studio
اگر میخواهید نمایشگر PDF فعلی خود را با نمایشگری جایگزین کنید که بتواند صفحات را بچرخاند، صفحات را از فایلهای مختلف ادغام کند و صفحات را از یک سند حذف کند، PDF Studio یک گزینهی عالی تلقی میشود. یافتن همه عملکردهای برنامه به راحتی قابل یافتن است؛ چرا که اکثر آنها در نوار ابزار بالا یافت میشوند.

از نوار ابزار انتخاب کنید که با ماوس چه کاری انجام دهید: متن و تصاویر را انتخاب کنید، با کشیدن با مکان نما به طور دستی پیمایش کنید، با کلیک کردن بزرگنمایی کنید، متن را برجسته کنید، از آن عبور کنید یا زیر آن خط بکشید.
برای استفاده از بهترین ویژگی برنامه، “Split & Merge” را انتخاب کنید. شما میتوانید انتخاب کنید که کدام فایلها را در این فرآیند قرار دهید، یا همچنین میتوانید با کلیک بر روی “Open” یا با کشیدن و رها کردن، فایلها را اضافه کنید. PDF Studio همچنین به شما امکان میدهد صفحات را بچرخانید یا صفحات را بکشید و رها کنید تا ترتیب آنها را تغییر دهید.
با پنل سمت چپ میتوانید تصاویر کوچک صفحه را مشاهده کنید، اندازه آنها را تغییر دهید، فایلها را به سند پیوست کنید، یا نظرات را اضافه و جستجو کنید. نرم افزار Bullzip PDF Studio فقط برای ویندوز در دسترس است؛ بنابراین اگر صاحب مک بوک هستید، احتمالا برنامهی بعدی را در این مقاله ترجیح میدهید.
۲. نرم افزار PDF Split and Merge Basic
اگر از PDF خوان فعلی خود راضی هستید و میخواهید یک برنامهی جداگانه برای ویرایش ساده داشته باشید، PDF Split and Merge (PDFsam) Basic باید عالی باشد. پس از راه اندازی برنامه، اقدامات مختلفی به شما ارائه میشود، بعدا میتوانید بدون بازگشت به صفحه اصلی، بین ابزارها جابجا شوید.

ابزار تقسیم یا Split به شما امکان میدهد یک PDF را به بخشهایی با هر تعداد صفحه یا شماره صفحات خاص تقسیم کنید. با split by bookmark میتوانید فایل را در هر بوکمارک در یک سطح سلسله مراتبی مشخص یا در هر بوکمارکی که حاوی عبارت خاصی است تقسیم کنید. ابزار split by size به شما امکان میدهد سند را به فایلهایی با هر اندازه تقسیم کنید.
به طور پیش فرض، برنامه فایلهایی را که ایجاد میکند فشرده میکند تا سبکتر شوند، اما اگر حفظ کیفیت اصلی مهم است، میتوانید آن گزینه را در بخش advanced settings غیرفعال کنید.
ابزار ادغام یا Merge به شما امکان میدهد به طور خودکار یک فهرست مطالب ایجاد کنید، عرض صفحات را عادی کنید، یک پاورقی با نام فایل اصلی به هر صفحه اضافه کنید، یک صفحهی خالی بعد از اسناد با اعداد فرد اضافه کنید (برای چاپ دو طرفه مفید است)، و در ابتدای هر ورودی یک بوکمارک ایجاد کنید، فرمهای تعاملی را ادغام یا کنار بگذارید یا آنها را مسطح (flattened) کنید؛ یعنی فقط خواندن.
ابزار rotate به شما امکان میدهد به سرعت تمام صفحات یا فقط صفحات با اعداد فرد یا زوج را بچرخانید. ابزار استخراج زمانی مفید است که به کل سند نیاز ندارید. ابزار میکس جایگزین میتواند زمانی که میخواهید دو سند را صفحه به صفحه مقایسه کنید، کمک کند. PDF Split and Merge Basic برای ویندوز، macOS و لینوکس در دسترس است؛ از جمله پلتفرمهای ۳۲ بیتی. از طرفی دیگر، نسخههای قابل حمل در زبانهای مختلف برای استفاده وجود دارد.
۳. نرم افزار Sejda PDF Desktop
اگر گاهی اوقات نیاز به ویرایش جدیتری برای PDF دارید، اما نمیخواهید متعهد به پرداخت هزینه Acrobat Pro شوید، Sejda PDF ممکن است گزینه خوبی برای شما باشد. دلیلش این است که نسخهی رایگان دارای ویژگی محدود نیست، بلکه از نظر مقدار محدود است. برنامه هر روز به شما امکان میدهد تا ۳ عمل اصلی را روی فایلهای حداکثر ۲۰۰ صفحه و ۵۰ مگابایت حجم انجام دهید.

ویرایش متن در اسناد PDF میتواند مشکل باشد؛ چرا که متن مستقل از قالببندی آن ذخیره نمیشود. با Sejda، هر بار که روی یک خط کلیک میکنید، برنامه آن را با متن قابل ویرایش با همان فونت جایگزین میکند. در آزمایش برنامه، هیچ خطایی در تشخیص کاراکترها پیدا نکردیم، اما Sejda قادر به تشخیص جعبههای متنی یا طول فاصله نبود. افزودن یا حذف تصاویر یا فرمها (اگر روی “Make fields Editable” کلیک کنید) نیز آسان است.
Sejda PDF میتواند PDF را به ورد، اکسل یا فایلهای متنی ساده یا به تصاویر JPEG تبدیل کند. نرم افزار مذکور به طرز عجیبی فقط میتواند JPEG را به PDF تبدیل کند. در بخش Security می توانید از فایلها با رمز عبور، مجوزهای انتخابی، واترمارک یا صاف کردن فایلها محافظت کنید.
این برنامه در بخش Others دارای چند ویژگی مفید است، مانند صاف کردن صفحات اسکن شده، افزودن حاشیهها یا حذف آنها و بازیابی دادهها از فایلهای نیمه خراب. Sejda میتواند تقریبا هر کاری را که PDFsam انجام دهد را به درستی پردازش کند. بنابراین اگر نیازی به انجام آن کارها به صورت دستهای ندارید، ممکن است برای شما کافی باشد. این برنامه برای ویندوز، macOS و لینوکس در دسترس بوده و دارای نسخههای قابل حمل است.
۴. نرم افزار Scribus
اگر میخواهید یک PDF را از ابتدا ایجاد کنید، ممکن است Scribus برنامهای مناسب برای شما باشد. متن و تصاویر در فریم اضافه میشوند که برای حاوی متن در یک منطقه خاص یا استفاده فقط از بخشهایی از تصاویر مفید است. با کلیک راست روی یک آیتم میتوانید آن را به یک قاب تبدیل کنید، متن موجود در آن را ویرایش کنید، آن را به لایهی دیگری منتقل کنید یا آن را به عنوان حاشیهنویسی PDF یا بوکمارک علامتگذاری کنید.

ابزارهای مخصوص PDF به طور پیش فرض در سمت راست نوار ابزار قرار دارند و شامل دکمههای مختلف هستند. شما میتوانید یک سند را به صورت PDF ذخیره کنید، اما باید فایل را در قالب دیگری نیز ذخیره کنید؛ چرا که نسخهی پایدار Scribus (1.4) نمیتواند فایلهای PDF را به صورت بومی باز کند. اگر نمیخواهید بین برنامهها جابجا شوید، میتوانید نسخهی ۱.۵ را دانلود کنید که از وارد کردن PDF پشتیبانی میکند.
در بخش Edit در منوی اصلی میتوانید تمام موارد از یک نوع یا ویژگی خاص را انتخاب کنید و یک رنگ را با رنگ دیگر در سراسر سند جایگزین کنید. در بخش Script ابزارهای مفیدی مانند CalendarWizard یا Align_image_in_frame را پیدا خواهید کرد و میتوانید ابزارهای بیشتری را از رایانهی خود اضافه کنید. شبیه به برنامه PDFsam، این نرم افزار را میتوان با بسیاری از زبانها نصب کرد. نرم افزار مذکور برای ویندوز، macOS و لینوکس در دسترس است.
اگر برنامه Scribus را نصب کردهاید و با پیامهای خطا به طو مکرر مواجه میشوید، بهتر است نرم افزار Ghostscript را نصب کنید. همچنین اگر برنامه از جنبهی صفحه نمایش با کدری و محو شدگی همراه است، روی میانبر برنامه در دسکتاپ راست کلیک کرده و به مسیر Properties »» Compatibility »» Change High DPI Settings بروید. در این بخش گزینهی Override high DPI scaling را فعال کنید.
۵. نرم افزار Inkscape
Inkscape بیشتر به عنوان یک ویرایشگر SVG شناخته میشود، اما ماهیت برداری مقیاس پذیر آن نیز آن را برای ایجاد صفحات PDF، با متن و تصاویری که روی هر اندازه کاغذ به همان اندازه واضح به نظر میرسند، ایدهآل میکند. این برنامه به عنوان یک ویرایشگر گرافیکی میتواند تصاویر را اضافه و حذف کند، اما تصاویر موجود را نیز جابهجا و تغییر اندازه میدهد.

این برنامه فقط میتواند یک صفحه را در یک زمان کار کند، بنابراین بعدا برای ادغام همه چیز به برنامهی دیگری نیاز خواهید داشت. هنگام انتخاب یک صفحه، اگر میخواهید متن را ویرایش کنید، مطمئن شوید که import internal را انتخاب کنید. اگر این کار را انجام دهید، تمام متن صفحه به طور خودکار شناسایی میشود.
در آزمایش ما، برنامه در تشخیص کاراکترهای نوشته شده با فونتهای خاص با مشکل مواجه شد، اغلب حرف “I” را حذف میکرد، اما این مشکل را میتوان به راحتی برطرف کرد: روی کیبورد دکمههای Ctrl + Alt + K (یا Text »» Check Spelling در منوی بالا) کلیک کنید و سپس در پایین صفحه Start را کلیک کرده تا همه کلمات خراب را پیدا کنید.
برخلاف Sejda، برنامه Inkscape جعبههای متنی را تشخیص میدهد و آن را برای جایگزینی یا جابهجایی تکههای بزرگ متن عالی میکند. برای ویرایش متن، نماد A را در نوار ابزار سمت راست انتخاب کنید. افزودن متن در انتهای یک کادر ساده و شهودی است، اما اگر میخواهید متن موجود را تغییر دهید، روی Text »» Text and Font در منوی بالا کلیک کنید و سپس برگه text را در قسمت سمت راست و کادر متن را در سند انتخاب کنید.
نرم افزار Inkscape برای ویندوز، macOS و لینوکس و به بسیاری از زبانها در دسترس است. پیشنهاد میکنیم چندین فایل را بیش از حد لازم در محیط نرم افزار باز نگه ندارید؛ چرا که ممکن است باعث از کار افتادن برنامه شود.
بهترین پی دی اف خوان برای ویندوز؛ گزینههای متنوعتری هم وجود دارد!
در دنیای امروزی، ابزارهای بسیاری برای مدیریت و ویرایش فایلهای PDF وجود دارد که برخی از آنها جایگزینهای مناسبی برای Adobe PDF Reader هستند. اگر چه مرورگرهای وب میتوانند به راحتی فایلهای PDF را نمایش دهند، اما برای ویرایش، ادغام، یا تبدیل فایلهای PDF به نرمافزارهای تخصصی نیاز داریم. در این مقاله به بهانهی یافتن بهترین پی دی اف خوان برای ویندوز پنج نرمافزار برتر برای مدیریت و ویرایش فایلهای PDF معرفی شده که هرکدام ویژگیهای خاص خود را دارند.
یکی از این نرمافزارها Bullzip PDF Studio است که گزینهای مناسب برای کاربرانی به شمار میرود که نیاز به چرخاندن، ادغام یا حذف صفحات از فایلهای PDF دارند. نرم افزار PDF Split and Merge Basic به کاربرانی که به دنبال ویرایشهای ساده مانند تقسیم و ادغام فایلهای PDF هستند، ابزارهای متنوع و کاربردی را ارائه میدهد. در مرحلهی بعد نرم افزارSejda PDF Desktop گزینهی مناسبی برای کاربرانی است که نیاز به ویرایشهای جدیتر دارند، اما نمیخواهند هزینههای بالای نسخه Pro نرمافزارهای حرفهای را بپردازند.
علاوه بر این، نرمافزارهایی مانند Scribus و Inkscape نیز به کاربران امکان ایجاد و ویرایش فایلهای PDF از ابتدا یا مدیریت عناصر گرافیکی و متنی پیچیده را میدهند. هر کدام از این ابزارها قابلیتهای منحصر به فردی دارند و انتخاب بهترین پی دی اف خوان برای ویندوز بستگی به نیازهای خاص کاربران دارد. در نهایت، این مقاله به کاربران کمک میکند تا با بررسی ویژگیهای این نرمافزارها، گزینهای مناسب برای مدیریت فایلهای PDF خود پیدا کنند.
منبع: techspot





