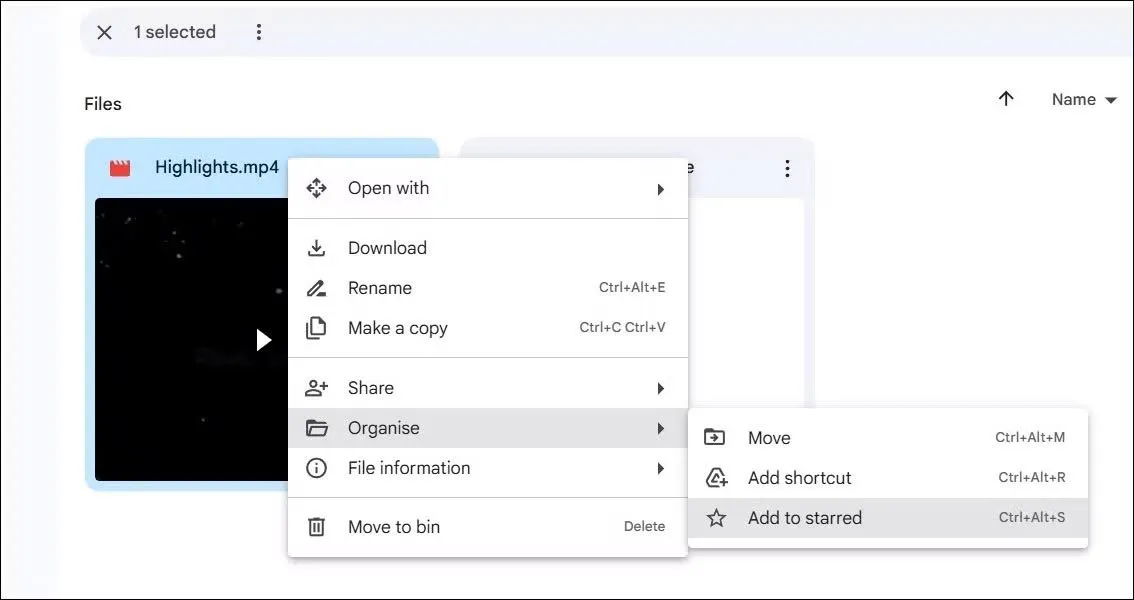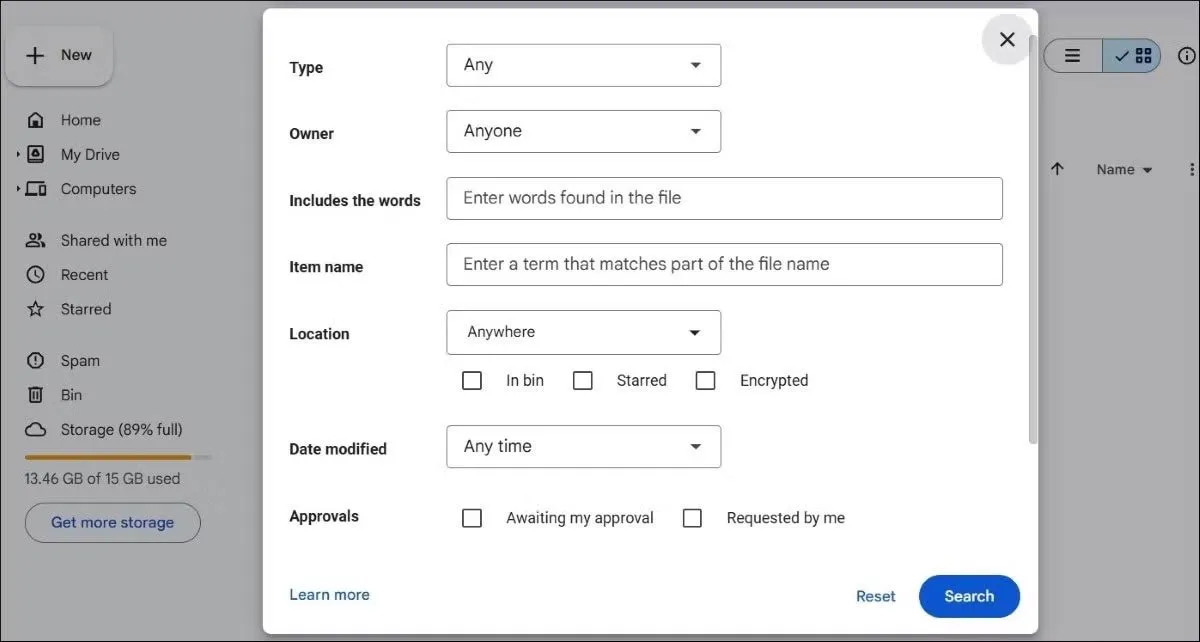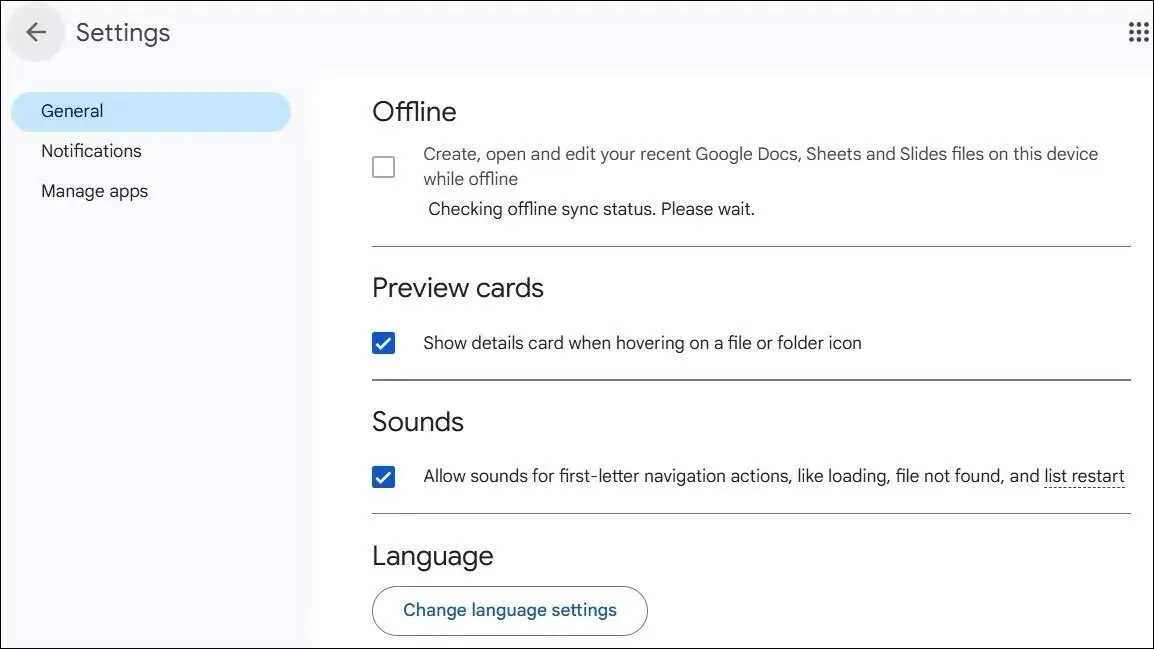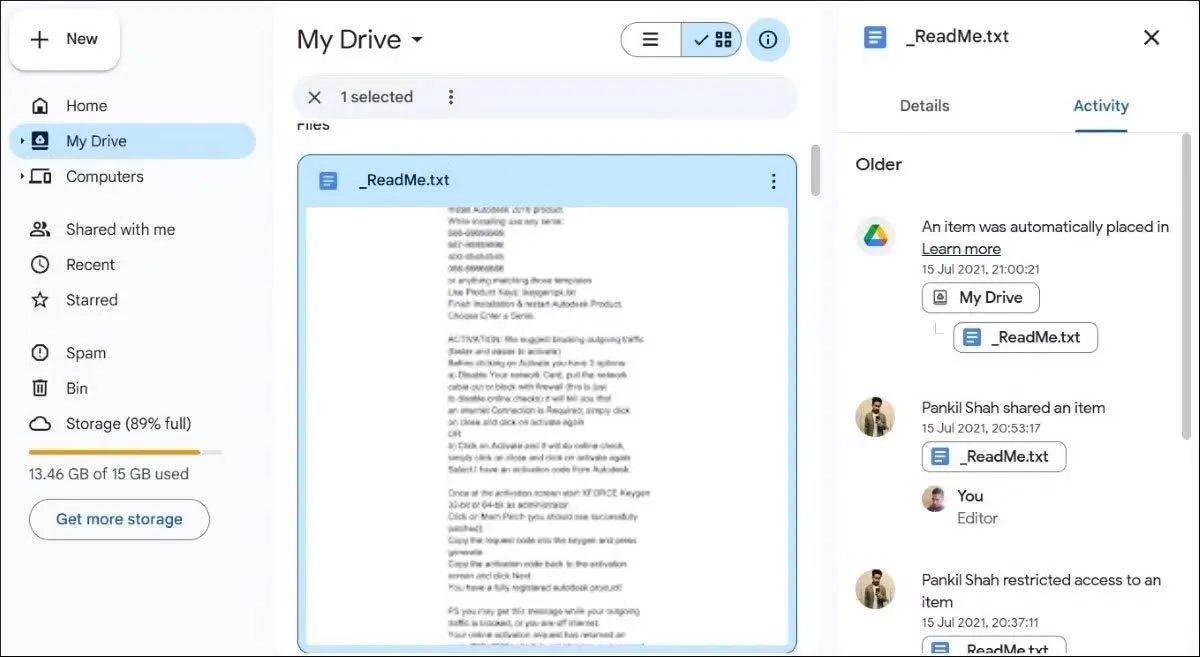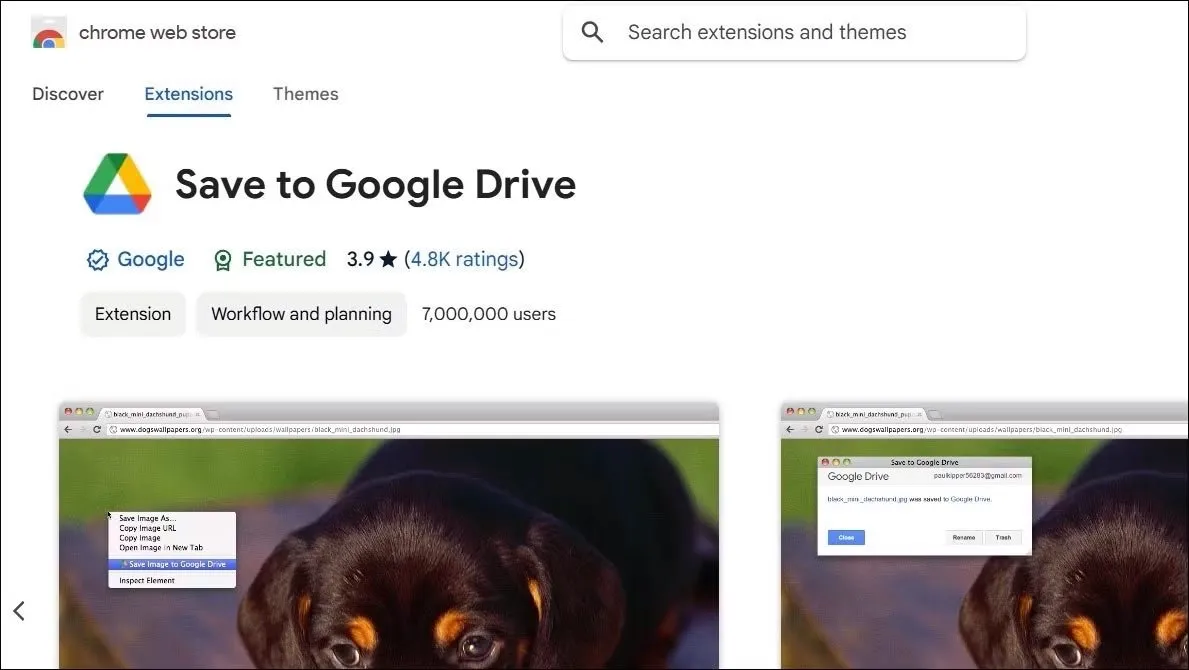۹ ترفند گوگل درایو که هر کسی باید بداند
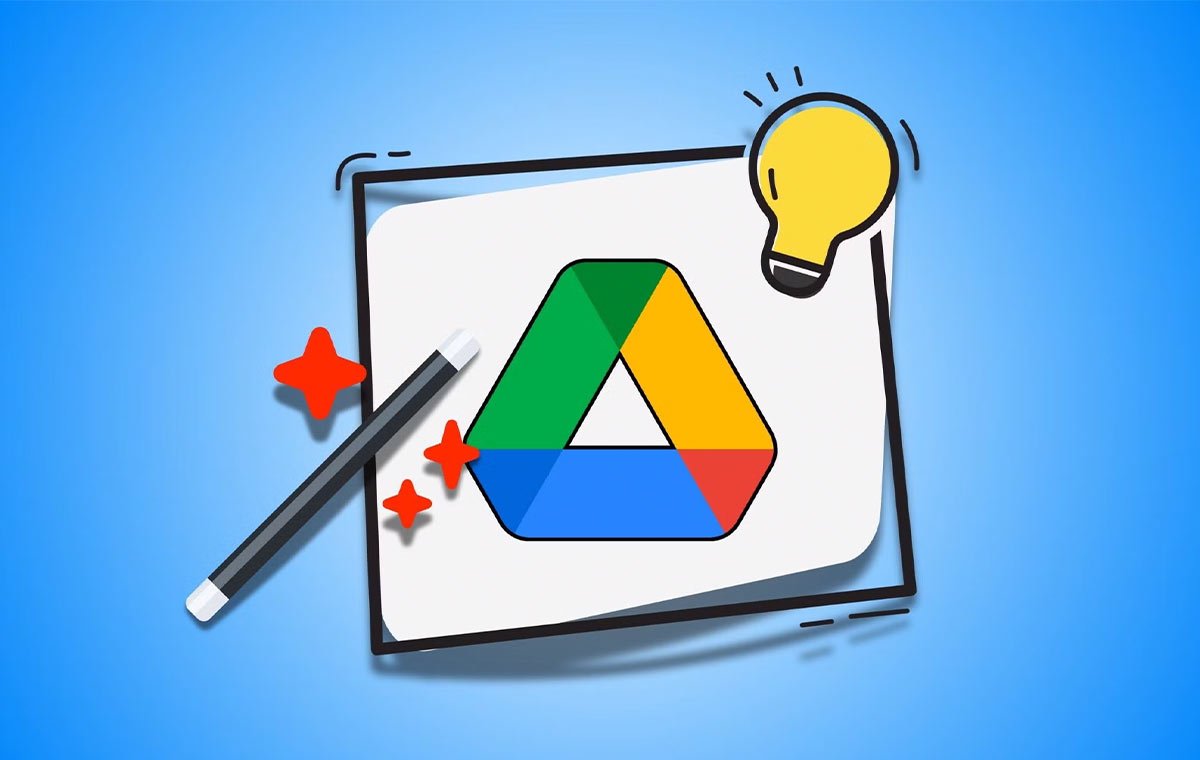
از سالهای پیش فضای ذخیرهسازی ابری به جزء جداییناپذیر زندگی دیجیتال کاربران تبدیل شده است و در میان مهمترین بازیگران این عرصه، نمیتوان گوگل درایو یا نادیده گرفت؛ «گوگل درایو» (Google Drive) پر از ویژگیهایی است که سازماندهی، اشتراکگذاری و دسترسی به فایلهای را آسانتر میکنند اما اغلب هنگام استفاده، برخی از بهترین ابزارها و ترفندهای آن مورد توجه قرار نمیگیرند. از نشانکگذاری فایلهای مهم تا دسترسی آفلاین به آنها، در اینجا به 9 نکتهی ضروری دربارهی گوگل درایو اشاره میکنیم که تجربهی کار با آن را بهبود میبخشد.
1. فایلها و پوشههای مهم را ستارهگذاری کنید
پیدا کردن یک فایل خاص در گوگل درایو گاهی اوقات میتواند بسیار دشوار باشد، به ویژه اگر فایلها و پوشههای متعددی در آن قرار داده باشید. با این حال، اگر نیاز به دسترسی راحتتر به برخی از فایلها یا پوشهها دارید، میتوانید از یکی از کاربردیترین ترفندهای گوگل درایو استفاده و برای دسترسی سریع فایلها را «ستارهگذاری» کنید. این کار شما را از دردسر جستوجوی تکراری فایلهای مشابه نجات میدهد.
برای ستارهدار کردن یک فایل یا پوشه در گوگل درایو کافی است خیلی ساده روی آن کلیک راست کنید و سازماندهی > افزودن به موارد ستارهدار را انتخاب کنید. پس از ستارهدار شدن، این موارد در بخش ستارهدار، که در نوار کناری سمت چپ صفحهی گوگل درایو قرار دارد، ظاهر میشوند. این ویژگی کاربردی برای نگهداری اسناد اولویتدار، فایل های پرکاربرد یا فایل های پروژههای در جریان، سازماندهی شده و در دسترس قرار گرفته است.
2. از جستوجوی پیشرفته برای یافتن فایلها استفاده کنید
اطلاع دارید که میتوانید از عملکرد جستوجو در گوگل درایو برای یافتن فایلها و پوشههای خود استفاده کنید. با این حال، برای نتیجهگیری سریعتر و دقیقتر، میتوانید از گزینهی جستوجوی پیشرفته در کنار کادر جستوجو استفاده کنید.
این کار به شما امکان میدهد تا نتایج را بر اساس نوع فایل، مالک، مکان یا حتی تاریخ تغییرات آن فیلتر کنید. این گزینه مخصوصا زمانی مفید است که اسناد زیادی دارید و باید چیز خاصی را در میان آنها پیدا کنید.
علاوه بر این، گوگل درایو هم مشابه جیمیل از عملگرهای بولی (Boolean) پشتیبانی میکند. بنابراین میتوانید از دستوراتی مانند to:, from:, type:, AND, OR, owner:, before:, title: و موارد دیگر برای بهبود جستوجو و یافتن سریعتر فایلها استفاده کنید. برای نمونه، تایپ type:pdf owner:me before:2023 در نوار جستوجوی گوگل درایو به شما امکان میدهد تا همهی فایلهای PDF که پیش از سال 2023 ایجاد کردهاید را پیدا کنید.
3. دسترسی آفلاین را برای فایلهای خود تنظیم کنید
اگر همیشه به اینترنت دسترسی ندارید، راهاندازی دسترسی آفلاین برای فایلهای گوگل درایو میتواند بسیار نجاتبخش باشد. این کار به شما امکان میدهد تا اسناد، صفحات گسترده و فایلهای ارائهی خود را بدون اتصال به اینترنت مشاهده و ویرایش کنید. بهترین قابلیت این است که هر تغییری ایجاد میکنید، به محض آنلاین شدن مجدد، بهطور خودکار همگامسازی میشود.
برای فعال کردن دسترسی آفلاین، به منوی تنظیمات Google Drive بروید و تیک زیر بخش آفلاین را علامت بزنید. با این کار فایلهای گوگل داک، شیت و اسلایدهای اخیر شما بهصورت آفلاین در دسترس خواهند بود.
4. از نوار فعالیت کنار صفحه استفاده کنید
نوار کناری Activity در گوگل درایو، یک ویژگی مفید برای ماندن در کنار فایلهای شما، به ویژه در تنظیمات مشترک است. این کار به شما کمک میکند تا بر ویرایشهای انجام شده نظارت داشته باشید و به سرعت بتوانید تاریخچهی ویرایش فایل را مرور کنید.
کافی است یک فایل یا پوشه را در گوگل درایو انتخاب کنید، روی نماد اطلاعات در گوشهی بالا سمت راست آن کلیک کنید و به زبانهی «فعالیت» (Activity) بروید. این بخش یک جدول زمانی از فعالیتها، مانند نظرات، ویرایشها، و اشتراکگذاری رویدادها را نشان میدهد و اطلاعرسانی در مورد همه تغییرات و تعاملات با یک فایل یا پوشه را آسان میکند.
5. افزونهی Save to Google Drive را دریافت کنید
اگر فایلهای زیادی را از اینترنت دانلود میکنید تا دوباره آنها را در گوگل درایو آپلود کنید، افزونهی مرورگر Save to Google Drive برایتان کاربردی خواهد بود. این ابزار ساده به شما امکان میدهد اسناد، تصاویر، ویدیوها و حتی کل صفحات وب را مستقیما در گوگل درایو خود ذخیره کنید. هنگامی که با فایل یا صفحهی وبی روبهرو میشوید که میخواهید آن را در گوگل درایو ذخیره کنید، تنها کاری که باید انجام دهید این است که روی آن کلیک راست کرده و Save to Google Drive را انتخاب کنید.
این افزونه رایگان است و یک ابزار ضروری برای هر کسی به شمار میرود که میخواهد محتوای آنلاین را به سرعت و بدون دردسر اضافی ذخیره کند.
6. از File Explorer ویندوز به گوگل درایو دسترسی پیدا کنید
هر بار که میخواهید به فایلهای گوگل درایو خود دسترسی پیدا کنید، نیازی به باز کردن مرورگر ندارید. با افزودن گوگل درایو به فایل اکسپلورر ویندوز میتوانید بهطور یکپارچه به فایلها دسترسی داشته باشید و مستقیما از دسکتاپ خود آنها را آپلود کنید. با این کار، یک پوشه در رایانهی شما ایجاد میشود که به عنوان یک درایو مجازی عمل میکند و میتوانید مانند هر پوشهی دیگری با گوگل درایو تعامل داشته باشید.
اگر ترجیح میدهید امکان دسترسی آفلاین به فایلها را هم داشته باشید، میتوانید گزینهی Mirror files را فعال کنید. با این کار فایلهای Google Drive شما در رایانهتان ذخیره میشود و اطمینان خواهید داشت که همیشه، حتی زمانی که به اینترنت متصل نیستید، در دسترس هستند.
7. از میانبرهای صفحه کلید استفاده کنید
مانند هر سرویس دیگری، گوگل درایور هم از میانبرهای کیبورد برای بهبود تجربه کاربری و کارایی خود پشتیبانی میکند. در حالی که ممکن است هماکنون هم از میانبرهای رایج مانند Ctrl+A برای انتخاب همهی فایلها یا Ctrl+Z برای لغو یک عمل استفاده کنید، موارد دیگری هم هستند که میتوانند بهرهوری شما را افزایش دهند. برای نمونه با فشار دادن کلید / (اسلش) مستقیما به نوار جستوجو میروید و Alt+N منوی New را باز میکند.
برای مشاهدهی تمام میانبرهای کیبورد فعال در گوگل درایو، می توانید Ctrl+/ را فشار دهید. اگر نه همه، اما به خاطر سپردن برخی از آنها میتواند به شما برای پیمایش سریعتر و صرفهجویی در زمان کمک کند.
8. فایلهای گوگل درایو را با حسابهای غیر جیمیل به اشتراک بگذارید
اشتراکگذاری فایلهای گوگل درایو با کاربران جیمیل ساده است، اما آیا میدانستید که میتوانید آنها را با افرادی که حساب گوگل هم ندارند به اشتراک بگذارید؟
برای انجام این کار، کافی است روی فایل یا پوشهای که میخواهید به اشتراک بگذارید، کلیک راست کرده و «همرسانی» (Share) و سپس دوباره «همرسانی» را انتخاب کنید. در منوی باز شده «محدود» (Restricted) را به «هر کسی که پیوند را دارد» (Anyone with the link) تغییر دهید. در نهایت روی دکمهی «کپی پیوند» (Copy link) کلیک کنید تا بتوانید این لینک را با هر کسی به اشتراک بگذارید. کسانی که پیوند را داشته باشند میتوانند بدون نیاز به حساب گوگل به فایل مورد نظر دسترسی داشته باشند.
9. هرزنامهها را در گوگل درایو مسدود کنید
داشتن هرزنامه فقط یک مشکل در جیمیل نیست. کلاهبرداران اغلب از ویژگی اشتراکگذاری گوگل درایو برای ارسال فایل های مخربی که ممکن است در Drive شما قرار بگیرند، سوء استفاده میکنند. در حالی که برخورد با چنین کلاهبردارانی میتواند خستهکننده باشد، مسدود کردن آنها یک راه حل سریع و موثر است.
بنابراین، اگر شخصی فایلها یا پوشههایی را با شما به اشتراک گذاشت که نمیخواهید، میتوانید آنها را در گوگل درایو مسدود کنید تا از تهدیدهای بعدی جلوگیری کنید. به سادگی فایل به اشتراک گذاشته شده توسط کاربری را که میخواهید مسدود کنید، پیدا کنید. روی فایل کلیک راست کرده و از بخش «گزارش تخلف یا مسدود کردن» (Report or block) گزینهی «مسدود کردن» (Block) کاربر را انتخاب کنید.
مسدود کردن یک نفر نه تنها مانع از اشتراکگذاری هر چیزی با شما در آینده میشود، بلکه هر فایلی را که پیش از این هم با شما به اشتراک گذاشته است حذف میکند.
جمعبندی
دانستن این نکتهها و ترفندهای هنگام کار را گوگل درایو به شما کمک میکند تا از آنچه که این ابزار مفید ذخیرهسازی ارائه میدهد، بیشترین استفاده را ببرید. بنابراین، مطمئن شوید که خودتان هم شخصا این قابلیتها را امتحان کنید. به یاد داشته باشید، هرچه بیشتر در گوگل درایو کاوش کنید، چیزهای بیشتری کشف خواهید کرد تا استفادهی هوشمندانهتری از آن داشته باشید.
منبع: Make Use Of