۸ روش برای آزادسازی حافظه رم در ویندوز

اگر حین استفاده از کامپیوتر ویندوزی خود با مشکل کمبود حافظه رم مواجه میشوید، در این مطلب قصد داریم راهکارهای عملی برای آزادسازی حافظه رم در کامپیوترهای ویندوزی را مطرح کنیم. اما در ابتدا بهتر است بهصورت مختصر به کارکرد رم بپردازیم.
حافظه رم

«رم» (RAM) مخفف «حافظه دسترسی تصادفی» (Random Access Memory) است. به صورت خلاصه، نوعی حافظه برای ذخیرهسازی موقت اطلاعات کامپیوتری محسوب میشود. هرچقدر حافظه رم بیشتر باشد، تعداد بیشتری از برنامهها میتوانند بدون برخوردن به مشکل خاصی اجرا شوند. زمانی که کامپیوتر با مشکل کمبود رم مواجه میشود، بخشی از حافظه داخلی سیستم را بهعنوان رم مورد استفاده قرار میدهد. اما این نوع حافظهها سرعت بسیار پایینتری نسبت به رم دارند و به همین خاطر در چنین مواقعی کاهش سرعت در عملکرد را مشاهده میکنید.
از آنجایی که رم یک حافظه موقتی است، با خاموش کردن سیستم اطلاعات موجود در آن هم از دست میرود. به همین خاطر برای ثبت دائمی اطلاعات، این دادهها باید در هارد درایو یا حافظه SSD سیستم ذخیره شود.
8 روش برای آزادسازی حافظه رم
بعد از توضیح بسیار مختصر در مورد ماهیت و کارکرد حافظه رم، حالا باید به روشهای مربوط به آزادسازی حافظه رم بپردازیم. باید خاطرنشان کنیم در بیشتر اوقات نیازی به انجام این کارها ندارید ولی اگر با مشکلی مواجه شدید، بهتر است از این راهکارها بهره ببرید.
ریستارت کردن کامپیوتر
برای بسیاری از مشکلات کامپیوتر توصیه ریستارت کردن آن مطرح میشود که این موضوع به فواید متعدد انجام چنین کاری برمیگردد. یکی از فواید ریستارت کردن کامپیوتر، پاک کردن اطلاعات موجود در حافظه رم است و برگرداندن وضعیت آن به حالت اولیه است. اگرچه چنین کاری حداکثر حافظه رم افزایش نمیدهد، ولی میتواند پردازشهای پسزمینه که حجم زیادی از حافظه را اشغال کردهاند، آزاد کند. اگر از جمله کاربرانی هستید که ساعات متمادی از کامپیوتر استفاده میکنید، بهتر است ریستارت سیستم را در مواقع مختلف مدنظر قرار دهید.
بررسی کارکرد حافظه رم با ابزار ویندوز
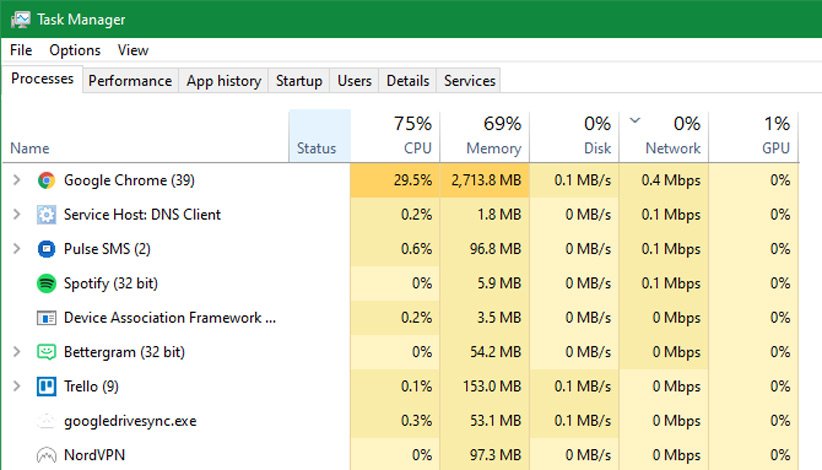
برای اینکه ببینید کدام برنامه بیشترین مقدار از حافظه رم را اشغال کرده، نیازی به حدس و گمان نیست و از ابزار داخلی ویندوز میتوانید بهره ببرید. برای شروع کار باید به ابزار Task Manager سر بزنید که راحتترین راه برای دسترسی به آن فشردن کلیدهای Ctrl + Shift + Esc است.
برای مشاهده تمام اطلاعات، ابتدا بر More details کلیک کنید. سپس با مراجعه به تب Processes بر Memory کلیک کنید تا میزان استفاده حافظه رم برنامهها از بیشترین به کمترین چیده شود. برای کسب اطلاعات بیشتر به تب Performance سر بزنید و در قسمت Memory میتوانید میزان استفاده از حافظه رم در زمانهای مختلف را مشاهده کنید. در پایین این بخش گزینه Resource Monitor وجود دارد که با کلیک بر آن و سپس مراجعه به تب Memory میتوانید اطلاعات زیادی در مورد وضعیت حافظه رم به دست آورید.
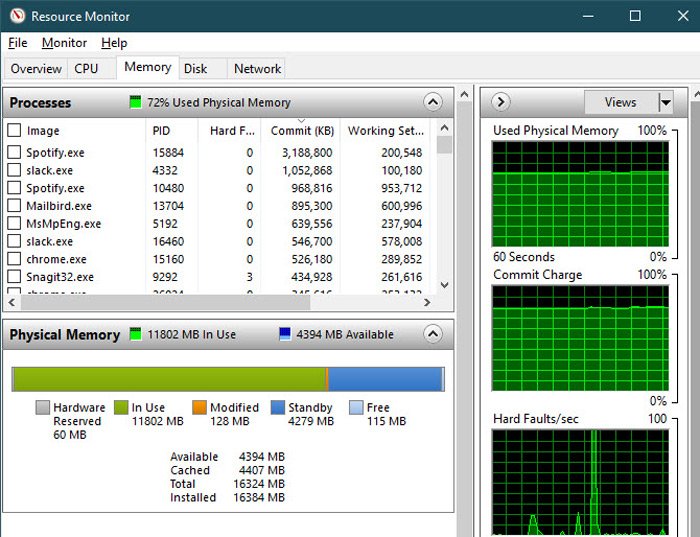
در جدول پایینی این بخش، میزان حافظه رم آزاد نمایش داده میشود. در بخش فوقانی هم اگر بر Commit (KB) کلیک کنید وضعیت اشغال رم توسط برنامهها به ترتیب حجم چیده میشود.
حذف یا غیرفعال کردن برنامهها
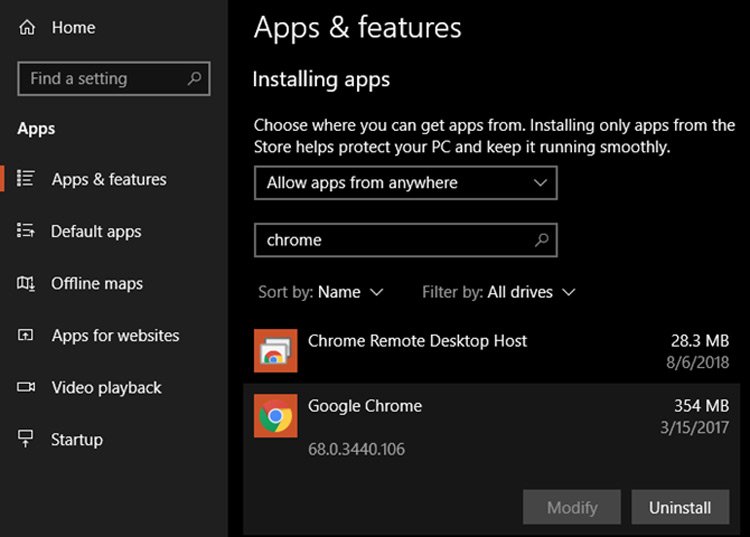
حالا که از میزان مصرف رم برنامهها خبردار شدید، یک راه ساده برای آزادسازی حافظه رم این است که برنامههای بلااستفاده را حذف یا غیرفعال کنید. برای این کار، میتوانید در بخش Settings به Apps سر بزنید و با کلیک بر برنامههای موردنظر، گزینه Uninstall را انتخاب کنید تا این موارد حذف شوند. اگر هم نمیخواهید یک برنامه را حذف کنید، باید بگوییم که برخی از آنها همزمان با روشن شدن سیستم فعال میشوند و برای جلوگیری از انجام این کار، در Task Manager بر تب Startup کلیک کنید و سپس با راستکلیک بر برنامههای موجود، گزینه Disable را انتخاب کنید.
بهرهگیری از برنامههای سبکتر و مدیریت برنامهها
اگر برنامههای مورد نیاز شما بخش زیادی از حافظه رم را اشغال میکنند، چه کاری میتوانید انجام دهید؟ برای این مشکل دو راه پیش روی شما قرار دارد. اول از همه میتوانید از گزینههای جایگزین سبکتر بهره ببرید. بهعنوان مثال اگر کارهای ویرایش گرافیکی سنگینی انجام نمیدهید، میتوانید از برنامههای جایگزین فتوشاپ استفاده کنید.
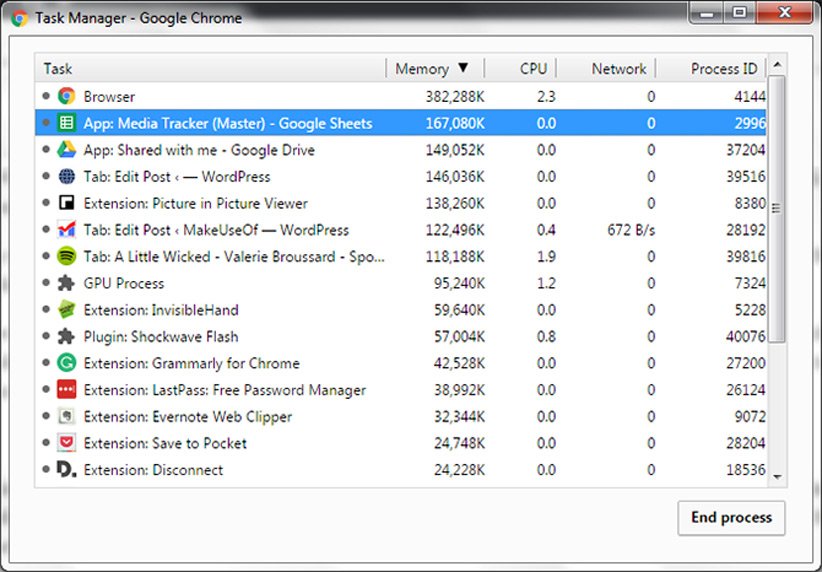
دوما به برنامههای باز شده توجه کنید. این یعنی بهتر است که برنامهای بیهوده باز نماند تا منابع سیستم را مصرف نکند. در مرورگر لازم نیست تعداد زیادی تب باز باشد و سایتهای موردنظر را بوکمارک کنید تا در زمانی دیگر به آنها سر بزنید. باید خاطرنشان کنیم مرورگرها بهخصوص گوگل کروم به اشغال بخش زیادی از حافظه رم شهرت دارند.
اسکن برای بدافزار
در راستای آزادسازی حافظه رم بهتر است سیستم خود را برای یافتن بدافزارها اسکن کنید. بدافزارهای مختلف میتوانند بخش قابل توجهی از رم را از آن خود کنند و برای پیدا کردن بدافزارها خوشبختانه ابزارهای رایگان زیادی وجود دارد.
تنظیم حافظه مجازی
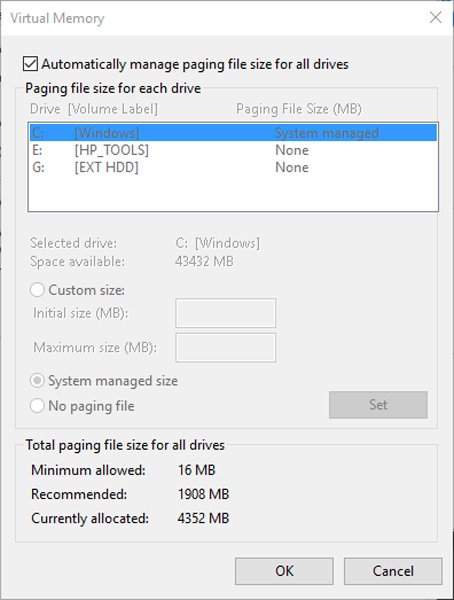
اگر حین استفاده از کامپیوتر با ارور مربوط به کمبود «حافظه مجازی» (Virtual Memory) مواجه میشوید، میتوانید این مقدار را افزایش دهید. به صورت خلاصه هنگام اشغال تمام ظرفیت رم، بخشی از حافظه اصلی سیستم بهعنوان یک نوع رم مجازی وارد عمل میشود. برای این کار، از طریق منوی استارت به Control Panel سر بزنید و در سمت راست بخش فوقانی گزینه Small icons را انتخاب و در بخش اصلی بر System کلیک کنید. در سمت چپ این پنل جدید گزینه Advanced system settings دیده میشود که باید بر روی آن کلیک کنید.
در این پنجره جدید، در تب Advanced در بخش Performance بر دکمه Settings کلیک کنید. در این بخش جدید بار دیگر به تب Advanced سر بزنید و در قسمت Virtual memory بر دکمه Change کلیک کنید.
فعال بودن گزینه Automatically manage به معنای تنظیم خودکار این مشخصه توسط ویندوز است و در بیشتر اوقات جوابگوی نیازهای شما است. با این حال اگر با مشکل کمبود حافظه مجازی روبرو میشوید، باید این گزینه را غیرفعال کنید و برای بخشهای Initial size و Maximum size باید اعداد بالاتری وارد کنید.
بهرهگیری از ابزار ReadyBoost
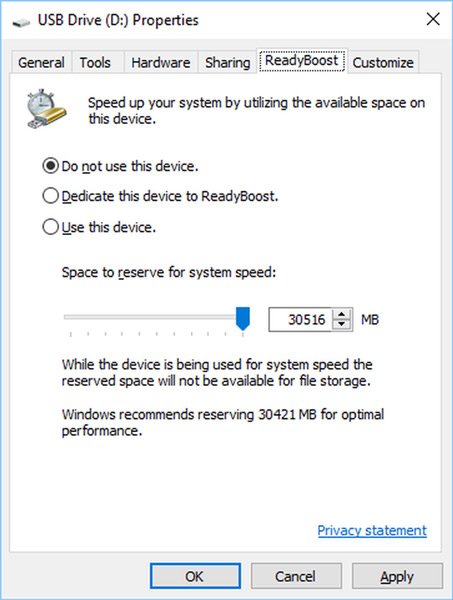
اگر کامپیوتر شما مبتنی بر هارد درایو است که فناوری قدیمیای محسوب میشود، میتوانید از ابزار کمتر شناخته شده موجود در ویندوز به نام ReadyBoost برای افزایش حافظه رم (البته به صورت مجازی) استفاده کنید. این ابزار به کاربران اجازه میدهد که فلش مموری یا کارت SD را بهعنوان حافظه رم مورد استفاده قرار بدهند.
اگرچه این ابزار در نگاه اول بسیار جذاب به نظر میرسد، اما برای بسیاری از کامپیوترهای مدرن کارایی ندارد. زیرا حافظه SSD سرعت بیشتری نسبت به فلش مموری دارد و برای چنین سیستمهایی نمیتوان از این ابزار استفاده کرد. حتی اگر هم بتوانید چنین کاری انجام دهید، این حافظه مجازی حرف زیادی برای گفتن ندارد ولی در هر صورت میتوانید این روش را هم امتحان کنید.
ارتقای حافظه رم

در نهایت اگر مرتبا با مشکل حافظه رم مواجه میشوید، بهترین راه دائمی برای حل این مشکل افزودن حافظه رم بیشتر به سیستم است. اگرچه این راهکار اصلا ارزان نیست، اما در نهایت عملکرد سیستم شما را به صورت دائمی بهبود میبخشد. برای کامپیوترهای دسکتاپ، ارتقای حافظه رم کار بسیاری سادهای است اما برای لپتاپها این کار اندکی پیچیدهتر است و در ضمن برخی لپتاپها از ارتقای حافظه رم پشتیبانی نمیکنند. قبل از خرید حافظه رم هم بهتر است به مدل مادربرد کامپیوتر دسکتاپ و مدل لپتاپ توجه کنید.
بیشتر بخوانید: راهکارهای مربوط به کمبود حافظه رم در گوشی اندرویدی
منبع: Make Use Of


با تشکر فراوان از شما آقای اسفندیاری.
خیلی ممنون میشم اگر مطلبی مشابه هم برای بهبود عملکرد کامپیوتر و تنظیمات بهتر بازی، برای اجرای باکیفیت تر بازی هاو کاهش لگ بنویسید