۷ راهکار ساده برای حل مشکلات شبکه

از بین انواع و اقسام مشکلات مربوط به کامپیوتر، مشکلات شبکه یکی از بدترینها محسوب میشود. اگرچه کامپیوترها بهصورت آفلاین میتوانند کارهای زیادی را انجام دهند، ولی قطع شدن ارتباط با اینترنت اصلاً تجربهی خوشایندی نیست. در این مطلب، قصد داریم کارهایی که باید برای تشخیص و حل مشکلات شبکه انجام دهیم، مطرح کنیم. با یادگیری آنها، وقتی که دچار مشکلات این چنینی میشوید، دیگر میدانید که باید چه کارهایی را انجام دهید.
بعد از اجرای هرکدام از این گامها، با تلاش برای ورود به یک سایت، ارتباط اینترنت را مورد بررسی قرار دهید. اگر همچنان اینترنت قطع بود، به مرحله بعدی مراجعه کنید.
مطمئن شوید که در حقیقت شبکه مشکل دارد
گاهی اوقات مواردی که شاید مشکلات شبکه به نظر برسند، در حقیقت مربوط به یک سایت خاص است. بهعنوان مثال اگر نمیتوانید وارد اینستاگرام شوید، ابتدا بررسی کنید که ورود به دیگر سایتها امکانپذیر است یا نه. در ضمن برای بررسی اینکه سایت مذکور فقط برای شما باز نمیشود یا اینکه بهطور کلی دچار مشکل شده، میتوانید از سایت IsUp.me استفاده کنید.
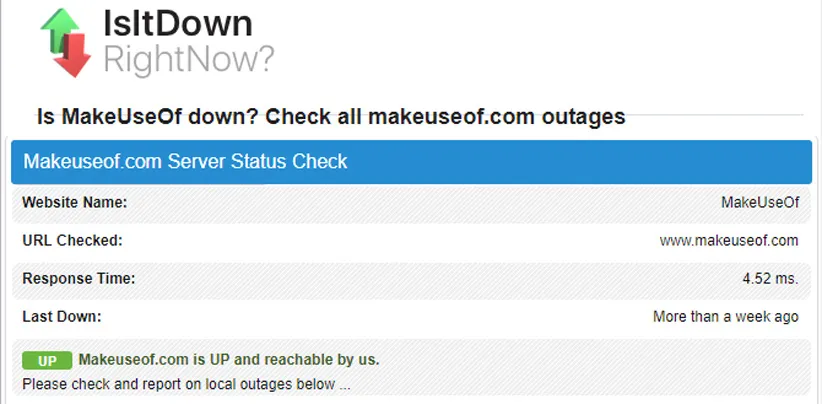
۱. ریستارت کردن و بررسی گجتهای دیگر
در بیشتر اوقات، ریستارت میتواند دوای مشکلات کامپیوتری باشد و به همین خاطر این راهحل را پس ذهن خود داشته باشید. به همین دلیل در صورت برخورد با مشکلات شبکه بهتر است کامپیوتر و مودم را ریستارت کنید. با این کار میتوانید مطمئن شوید که با مشکل موقتی سروکار ندارید.
بعد از ریستارت کردن، اگر به کامپیوتر یا گوشی دیگری دسترسی دارید، ببینید که آیا به اینترنت وصل میشوند یا نه. اگر آنها هم مشکل داشتند، پس مشکل از تجهیزات یا ISP است. اگر فقط یک کامپیوتر نمیتواند به اینترنت وصل شود، اول با استفاده از آنتیویروس اسکن سیستم را آغاز کنید زیرا شاید پای یک بدافزار در میان باشد. همچنین بهتر است نگاهی به تنظیمات فایروال هم بیندازید. در نهایت، برای محکمکاری از یک مرورگر دیگر هم اتصال به اینترنت را بررسی کنید.
۲. بررسی تجهیزات
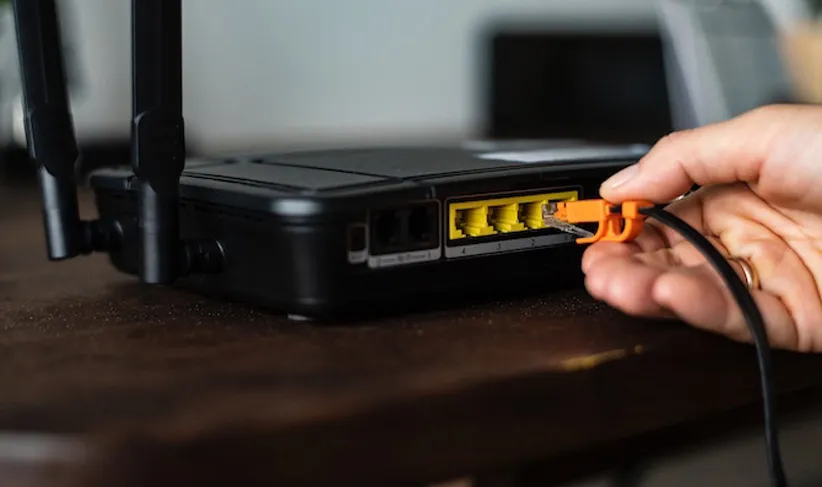
آیا بعد از این کارها مشکلات شبکه کماکان پابرجا است؟ قبل از اینکه روانهی بخش تنظیمات سیستم شوید، بهتر است بهصورت فیزیکی تجهیزات موردنظر را بررسی کنید. اگر از کابل اترنت (Ethernet) متصل به روتر استفاده میکنید، ابتدا آن را بررسی کنید زیرا شاید از پورت بیرون آمده یا شاید هم آسیب دیده باشد. اگر هم در لپتاپ خود از اینترنت وایفای بهره میبرید، از فعال بودن این مشخصه اطمینان حاصل کنید.
بعد از این کارها، بهتر است به خود تجهیزات نگاهی بیندازید. آیا چراغهای روی مودم مرتباً خاموش و روشن میشوند؟ اگر بعد از ریستارت هیچکدام از چراغهای مودم روشن نمیشوند، احتمالاً این دستگاه دچار مشکل شده است. البته اگر فقط چراغ مربوط به پاور روشن میشود و چراغ مربوط به دریافت و ارسال داده خاموش میماند، احتمالاً مشکلات شبکه به ISP برمیگردد.
۳. اجرای Troubleshooter ویندوز
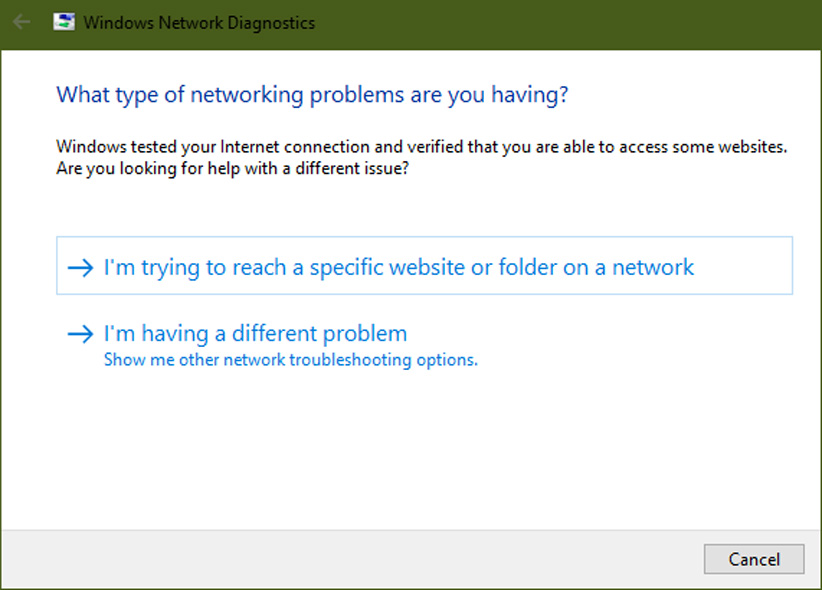
ویندوز از ابزارهایی تحت عنوان Troubleshooter بهره میبرد که تا حدی میتوانند مشکلات را تشخیص بدهند. برای اجرای ابزار مربوط به شناسایی مشکلات شبکه، کافی است در نوار وظیفه (Task Bar) بر آیکون شبکه راستکلیک کنید و گزینهی Troubleshoot Problems را انتخاب کنید. بعد از اجرا، این ابزار یا میتواند مشکلات را حلوفصل کند، یا اینکه صرفاً آنها را شناسایی میکند و در نهایت هم شاید در زمینهی شناسایی مشکلات شبکه موفق ظاهر نشود.
بیشتر بخوانید: ترفندهایی برای استفاده حرفهای از منوی استارت ویندوز
۴. بررسی تنظیمات مربوط به آدرس IP
بعد از انجام این کارها، دیگر مطمئن شدهاید که مشکلات شبکه موقتی نیست و سختافزارهای مربوطه هم کار میکنند. از آنجایی که ویندوز در شناسایی مشکلات شبکه ناموفق بوده، باید بهصورت دستی چنین کاری را انجام دهید. ابتدا بهتر است تنظیمات مربوط به آدرس IP را بررسی کنید. برای بررسی این موضوع، در بخش Settings ویندوز، به قسمت Network & Internet مراجعه کنید و بر گزینه Change adapter options کلیک کنید. در پنجرهی باز شده، بر نام شبکه موردنظر دو بار کلیک کنید.
با این کار، یک پنجره جدید باز میشود و بر دکمه Properties کلیک کنید.
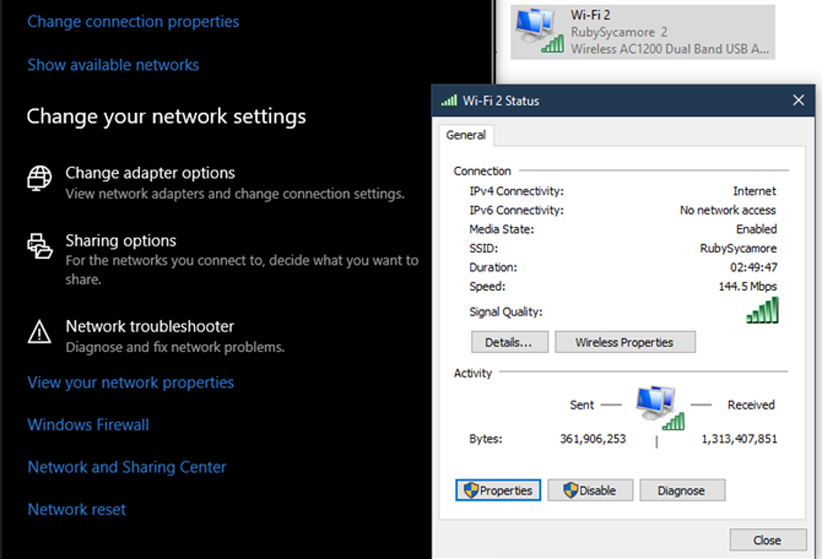
در این بخش، دو بار بر گزینه Internet Protocol Version 4 کلیک کنید.
در این قسمت مطمئن شوید گزینههای Obtain an IP address automatically و Obtain DNS server address automatically انتخاب شده باشند. همین فرایند را برای بخش Internet Protocol Version 6 تکرار کنید.
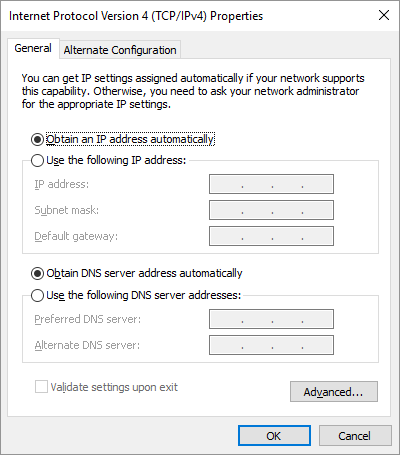
بررسی اعتبار آدرس IP
بعد از این مرحله، حالا نوبت آن است که ببینید آیا آدرس IP که روتر ارائه میدهد معتبر است یا نه. برای این کار، در منوی استارت عبارت cmd را تایپ کنید تا بتوانید پنجره Command Prompt را باز کنید. عبارت ipconfig را تایپ کنید و برای ارتباط سیمی به بخش Ethernet adapter و برای ارتباط بیسیم به بخش Wireless LAN Adapter نگاهی بیندازید.
اگر IPv4 Address با عدد ۱۶۹ آغاز میشود یعنی آدرس IP معتبر روانهی کامپیوتر شما نمیشود. با تایپ عبارات زیر در Command Prompt، کامپیوتر آدرس IP فعلی را رها میکند و درخواست IP جدید میکند.
ipconfig /release
ipconfig /renew
اگر بعد از انجام این کارها باز هم IP دریافتی با ۱۶۹ شروع میشود، یعنی همچنین کامپیوتر شما کماکان IP معتبر دریافت نمیکند. به همین خاطر با کابل اترنت کامپیوتر را مستقیماً به مودم وصل کنید. اگر با این کار کامپیوترتان به اینترنت وصل میشود، پس مشکل اصلی مربوط به روتر است.
بیشتر بخوانید: ۱۵ فرمان کاربردی CMD که تمام کاربران ویندوز باید بدانند
۵. پینگ گرفتن و ردیابی مسیر
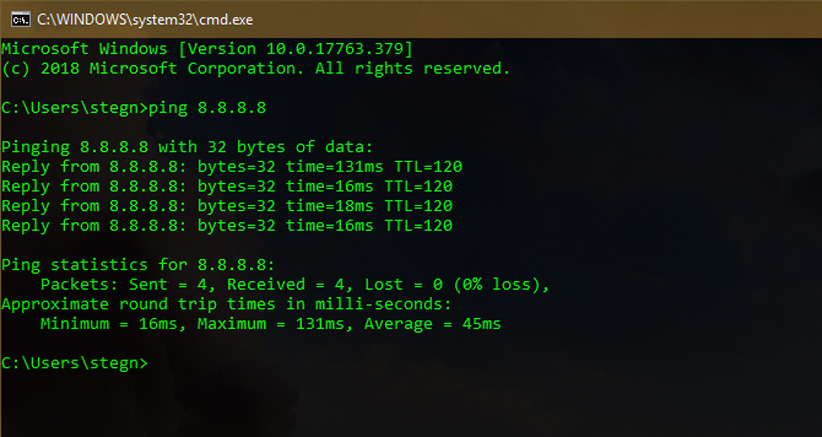
اگر با تایپ دستور ipconfig یک آدرس IP ظاهر میشود که بخش اول آن غیر از ۱۶۹ است، پس آدرس IP دریافتی از روتر معتبر است. این یعنی مشکل موردنظر بین روتر و اینترنت قرار دارد.
برای پینگ گرفتن از سرورهای گوگل، در محیط Command Prompt این عبارت را تایپ کنید:
Ping 8.8.8.8
با این کار، ۴ بسته بسیار کمحجم روانهی سرورهای گوگل میشود. اگر در این کار موفق نشوند، پیامی در این رابطه نمایش داده میشود. اگر میخواهید این روند بهصورت نامحدود ادامه یابد، کافی است آخر این دستور عبارت –t را مانند عبارت زیر اضافه کنید:
Ping 8.8.8.8 –t
در هر زمانی که خواستید، با فشردن کلیدهای Ctrl و C کیبورد میتوانید این فرایند را متوقف کنید. برای دستیابی به اطلاعات بیشتر، دستور زیر را تایپ کنید تا جزئیات این مسیر نشان داده شود:

با اجرای این دستور، میتوانید ببینید که در کدام بخش مسیر مشکل پدیدار میشود. اگر مشکل در همان بخشهای ابتدایی باشد، پس احتمالاً مشکل اصلی مربوط به شبکه محلی شما است.
۶. تماس گرفتن با ISP موردنظر
اگر بعد از انجام تمام این کارها مطمئن شدید که تجهیزات شما مشکلی ندارند و مشکل مربوط به خارج از شبکه است، بهتر است با شرکت ارائهدهنده خدمات اینترنتی تماس بگیرید. گاهی اوقات اینترنت برای ساعاتی قطع میشود و چنین موضوعی چندان نامعمول نیست. با تماس گرفتن میتوانید از این موضوع اطمینان حاصل کنید.
۷. شکیبایی برای رفع مشکلات شبکه
بعد از اینکه شرکت خدمات اینترنتی را در جریان مشکل قرار دادید و آنها هم این موضوع را تایید کردند، میتوانید صبر کنید تا شرکت مذکور بالاخره این مشکل را برطرف کند. در این حین، میتوانید از آفلاین بودن لذت ببرید، کتابی بخوانید یا مثلاً قدم بزنید. اگر هم به هر دلیلی برای اتصال کامپیوتر به اینترنت عجله دارید، میتوانید برای این مدت اینترنت گوشی را فعال کنید و با هاتاسپات کردن آن، لپتاپ خود را به آن وصل کنید.
بیشتر بخوانید: رایجترین خطاها در اینترنت (و نحوهی برطرف کردن آنها)
منبع: MakeUseOf


این راه کارها ساده نبودند. ادمین خیلی از شرکت ها این موارد گفته شده را نمیدانند.