۷ ترفند جالب مرورگر کروم که از وجودشان بیخبر بودید
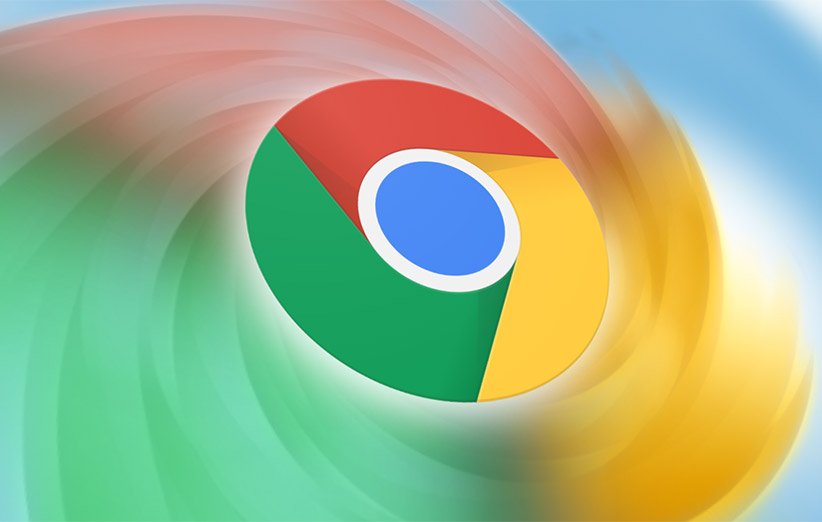
گوگل کروم یکی از محبوبترین مرورگرهای وب در جهان است و بسیاری از کاربران به استفادهی روزانه از آن میپردازند، اما آیا میدانستید که این مرورگر رمز و رازهای خودش را هم دارد؟ یک کاربر عادی از کروم برای دسترسی یافتن به شبکههای اجتماعی، برنامههای مرتبط با شغل و چیزهای مشابه استفاده میکند، اما مرورگر گوگل انبوهی از قابلیتهای داخلی هم دارد که میتوانند به شما در یک روز پرمشغله و طولانی کمک کنند.
از ارسال صفحات وب به موبایلتان تا کنترل آسانتر مدیا، در این مقاله از ۷ کاری پرده برداشتهایم که نمیدانستید میتوانید در مرورگر گوگل کروم به انجام برسانید.
۱. گروهبندی و مدیریت تبها
![]()
آیا شما هم یکی از آن افرادی هستید که به صورت همزمان انبوهی از تبها را باز میکنند؟ در این صورت کروم با چندین قابلیت داخلی، هوای شما را دارد. یکی از این قابلیت Tap Group است و همینطور گزینههایی برای کنترل دستی تبها که در منوی راست کلیک روی نوار New Tab تعبیه شدهاند.
کار را با Tab Groups آغاز میکنیم که به شما اجازه میدهد تبها را با نام و رنگبندی مشخصی گروهبندی کنید و دیگر نیازی به جدا نگه داشتن آنها در بالای پنجره مرورگرتان نیست. با این قابلیت، برای مثال قادر به دستهبندی هرآنچه به خریدهای آنلاینتان مربوط میشود یا اجزای خاص یک پروژه تحقیقاتی خواهید بود. یا میتوانید تمام تبهایی را با یکدیگر گروهبندی کنید که به صورت مداوم و روزانه به استفاده از آنها میپردازید.
برای استفاده از Tap Groups لازم است چند تب باز داشته باشید. سپس روی تبی که میخواهید گروهبندی شود راست کلیک کرده و گزینه Add Tab to New Group را انتخاب کنید. سپس قادر به تغییر نام گروه تب و رنگ آن خواهید بود. در آینده با راست کلیک و انتخاب Add Tab to Group قادر به افزودن تبهای بیشتر خواهید بود. ضمنا با راست کلیک روی گروه، هر زمانی قادر به بستن یا حذف گروهها خواهید بود.
از طریق منوی راست کلیک روی هر تب، قادر به مدیریت دستی آن تب هم خواهید بود. اگر روی یک تب راست کلیک کنید، قادر به مشاهده دسترسی به گزینههای کنترلی برای منتقل کردن تب به پنجرهای تازه، بستن تمام تبها در چپ یا راست و حتی امکان باز کردن یک تب تازه در کنار قبلی خواهید بود.
۲. ارسال صفحات وب به دیوایسهای دیگر
![]()
آیا میخواهید صفحه وبی که اکنون در حال مشاهدهاش روی کامپیوتر هستید را روی دیوایسی دیگر بفرستید؟ کروم این کار را برایتان آسان کرده است. اگر از اپلیکیشن کروم یا iOS یا اندروید استفاده کنید و درون اکانت گوگل یکسانی لاگین باشید، میتوانید با تنها دو کلیک، صفحات وب را میان دیوایسهایتان به اشتراک بگذارید.
برای این کار کافی است که خیلی ساده روی روی تب مد نظرتان در بالای نوار تبهای گوگل کروم راست کلیک کنید. از اینجا، قادر به انتخاب گزینهی Send to Your Devices خواهید بود. سپس لیستی از دیوایسهایی که کروم روی آنها نصب است به نمایش در میآید و میتوانید لینک را به سرعت از اینجا ارسال کنید. فقط اطمینان حاصل کنید که کروم روی دیوایس مقصد فعال است.
۳. باز کردن دوباره تبهایی که اتفاقی بستهاید
![]()
آیا در حال کار روی چیزی مهم بودید و به شکلی اتفاقی تب یا پنجره را بستید؟ نیاری به نگرانی نیست، چنین اتفاقات ناخواستهای رخ میدهند و کروم هم هوایتان را دارد. برای بازگردانی تب کافی است روی دکمه New Tab راست کلیک و سپس گزینه Reopen Closed Tab را انتخاب کنید. این قابلیت از طریق گزینه Reopen Closed Windows برای پنجرههایی که اتفاقی بسته شدهاند هم کار میکند. در مجموع گوگل یک میانبُر جذاب طراحی کرده که شما را از سر و کله زدن با منوی تاریخچه بینیاز میکند.
۴. اسکن کد QR برای باز کردن وبسایت روی موبایل
![]()
پیشتر به ارسال تبهای کروم به سایر دیوایسهایتان اشاره کردیم، اما برای استفاده از آن قابلیت باید درون اکانت گوگل خود لاگین باشید. اگر از کروم همراه با یک اکانت گوگل استفاده نمیکنید، همچنان قادر به باز کردن وبسایتها روی موبایلتان خواهید بود، بدون نیاز به استفاده از اکانت گوگل یا حتی خود مرورگر کروم.
این قابلیت به لطف استفاده از یک کد QR امکانپذیر شده است. فقط حواستان باشد که تنها برخی وبسایتها از آن پشتیبانی میکنند. هر زمان که روی لینک سایت در نوار آدرس کلیک کردید و یک کد QR کوچک به نمایش درآمد (در کنار آیکن Favorites)، یعنی وبسایت مورد اشاره از این قابلیت پشتیبانی میکند و با کلیک روی آیکن QR، یک کد مخصوص برای اشتراکگذاری به دست میآید.
بعد از این میتوانید در موبایلتان به دنبال اپلیکیشن خواندن کدهای QR بگردید و آنچه روی مرورگر به نمایش در میآید را اسکن کنید. لینک انتخابی در نهایت روی مرورگر پیشفرض موبایل باز میشود و الزامی به استفاده از گوگل کروم وجود ندارد.
۵. استفاده از گزینههای کنترل یکپارچه مدیا
![]()
آیا در حال گوش دادن به موسیقی محبوبتان از طریق یوتیوب هستید؟ یا شاید دارید یک ویدیوی یوتیوبی تماشا میکنید؟ اگر میخواهید موسیقی یا ویدیو را متوقف یا پخش کنید، نیازی نیست که به تب مربوط به ویدیو پلیر بروید. کروم گزینههایی برای کنترل یکپارچه مدیا دارد.
برای کنترل مدیایی که از یک تب فعال پخش میشود، تنها باید به دنبال آیکن کوچک موزیک در کنار آیکن پروفایلتان در بالای گوگل کروم بگردید. اگر روی این کلیک کنید شاهد یک مدیا پلیر خواهید بود که گزینههای Pause ،Fast Forward یا Rewind را در اختیارتان میگذارد. در برخی وبسایتها مانند یوتیوب، حتی میتوانید ویدیو را در همین تنظیمات به نمایش در آورید. به این ترتیب، به هر تب تازهای هم که بروید، ویدیو همواره به نمایش در خواهد آمد.
۶. تغییر موتور جستوجوگر پیشفرض
![]()
اگر میخواهید از موتور جستوجوگر دیگری به جز گوگل استفاده کنید -مثلا شاید DuckDuckGo- میتوانید در زمان خودتان صرفهجویی کرده و آن وبسایت را درون کروم بهعنوان موتور جستوجوی پیشفرض تعیین کنید. به این ترتیب با تایپ کردن هر متنی در نوار آدرس کروم، دیگر مستقیما به جستوجوگر گوگل هدایت نمیشوید.
برای تعیین موتور جستوجوی پیشفرض به صورت دستی، لازم است روی آیکن سهنقطه عمودی در کنار آیکن پروفایلتان کلیک کنید و سپس به سراغ گزینه Settings بروید. از اینجا باید گزینه Search Engine را در نوار کناری انتخاب کنید. سپس روی Manage Search Engine و در نهایت Add کلیک کنید. در تصویر بالا ویکیپدیا به صورت دستی اضافه شده و از این به بعد هربار که Wikipedia را درون نوار آدرس تایپ کنید، یک گزینه برای جستوجو داخل ویکیپدیا به نمایش درمیآید.
۷. اشتراکگذاری صفحه
![]()
اگر بخواهید لپتاپ یا کامپیوتر خود را به نمایشگری ثانویه متصل کنید تا چیزی خاص را به نمایش درآورید، احتمالا انتظار دارید که این کار از طریق سیمکشی اضافه امکانپذیر شود. اما اگر یک دیوایس کرومکست گوگل (با قیمت حدود ۲۰ دلار) بخرید و آن را به تلویزیون یا مانیتور خود متصل کنید، میتوانید هرآنچه روی تب کروم یا نمایشگر کامپیوترتان به نمایش درمیآید را به صورت بیسیم مخابره کنید.
برای اشتراکگذاری صفحه در کروم، کافی است روی آیکن سهنقطه عمودی در کنار آیکن پروفایلتان کلیک کنید. سپس باید دیوایس مجهز به کرومکست در لیست به نمایش درآید. از اینجا میتوانید به سراغ گزینه Sources بروید و یک منبع را در لیست انتخاب کنید.
منبع: Digital Trends


هرچی هم بگی ها کروم یه چیز دیگه است نمیشه واقعاً مقایسه کرد با فایرفاکس یا بقیه
سلام
مطلبتون خیلی خوب بود
من یه سوال داشتم چه جوری در کروم و لپ تاپ در ایران وارد یوتیوب بشیم؟
می دونم فیلتر شکن می خواد اما بهترین و پرسرعت ترین راه چیه؟
سلام. این مطالب ارسال شده همه می دونن
فایر فاکس ترجیح میدم.
من که اینارو میدونستم . یخورده اطلاعات جدید بدید به مردم.
ای کاش قابلیت create Shortcut هم میگفتید.
میتونید برید تو منو و more tools رو انتخاب کنید بعد از صفحه ای که خیلی دوسش دارید یه شورت کات تو دسکتاپتون داشته باشید
امکانات خوبی رو نام بردید هرچند از همه شون باخبر بودیم. میتونستید به منوی task manager درون برنامهای کروم و یا امکان همگام سازی اطلاعات پسوردها، افزونهها و… بین دستگاههای مختلف و یا امکان جدید Reading list هم اشاره کنید
بروز نمیشه دلیلش چیه؟
چ جالب همشون رو بلد بودم
باور بفرمایید خیلی از اینها رو Maxthon از سالها پیش داشت اما نمیدونم چرا اینهمه بایکوت شده.